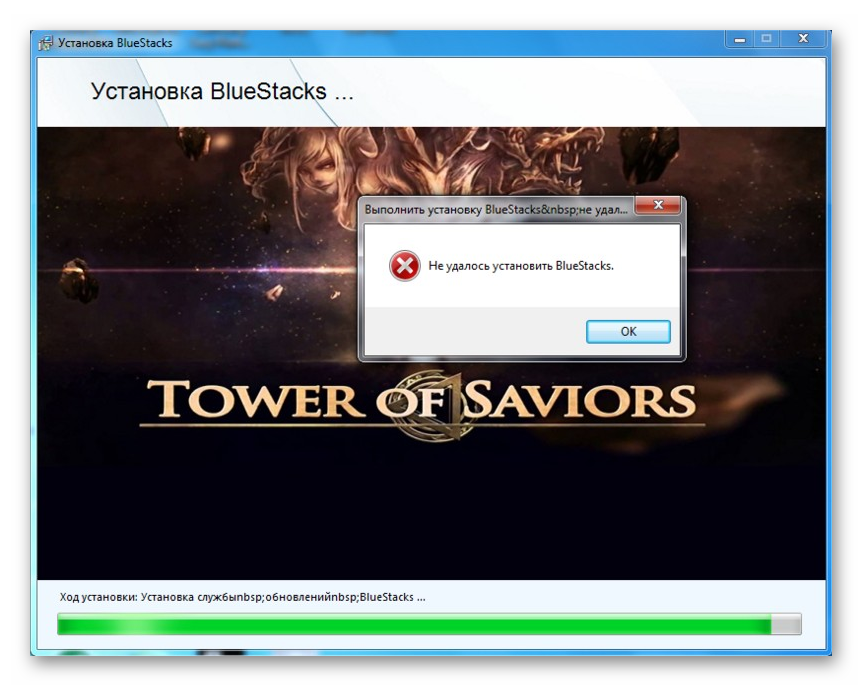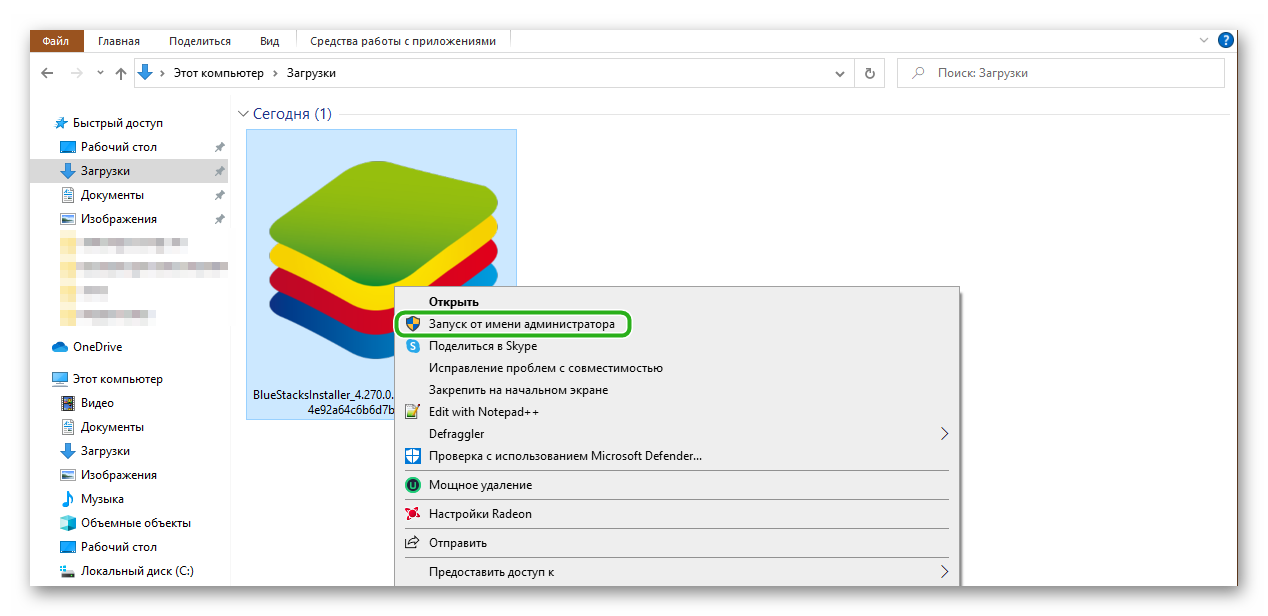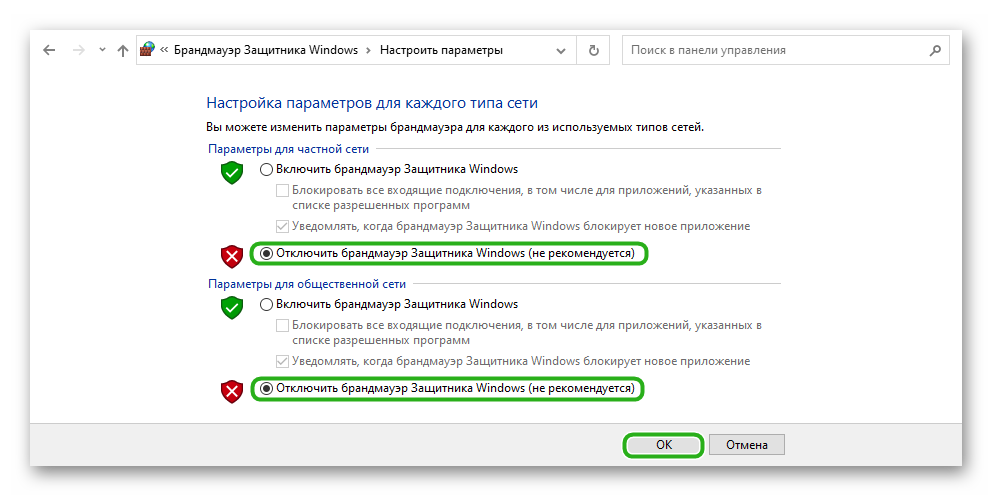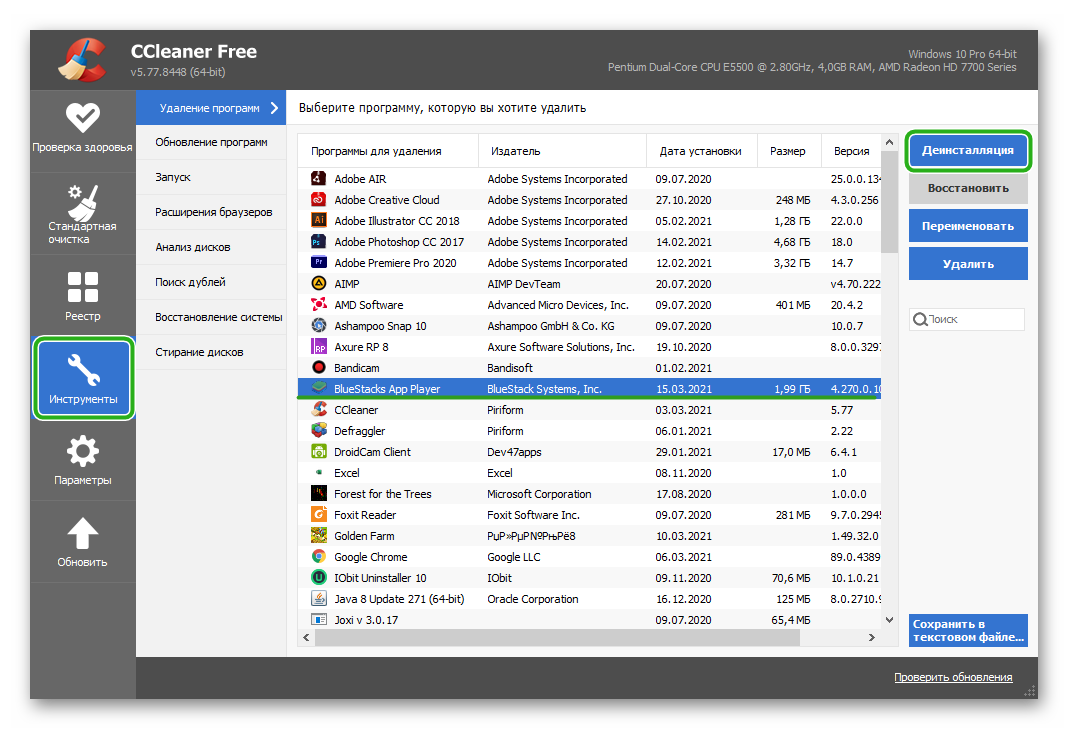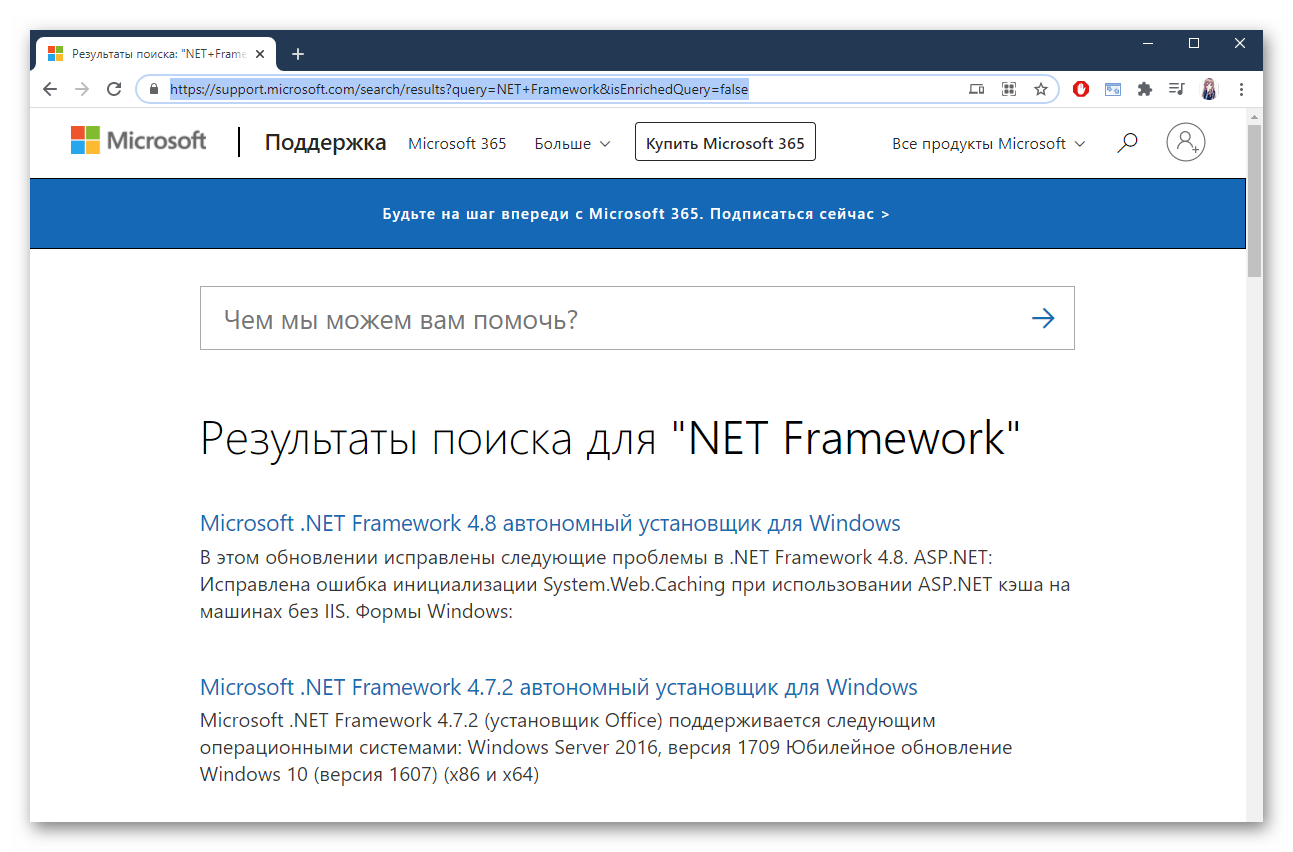- Что делать если Bluestacks не устанавливается?
- Почему не устанавливается BlueStacks
- Что можно сделать, если не устанавливается BlueStacks
- Что делать, если не устанавливается BlueStacks
- Не устанавливается Bluestacks
- Системные требования
- Запуск от имени администратора
- Конфликты в системе
- Устаревшая версия
- Недостающие библиотеки
- Заключение
- Почему не устанавливается эмулятор BlueStacks
- Решаем проблемы с установкой BlueStacks на компьютер
- Способ 1: Проверка системных требований
- Способ 2: Запуск установки от имени администратора
- Способ 3: Временное отключение брандмауэра Windows
- Способ 4: Удаление старой версии
- Способ 5: Установка недостающих системных библиотек
- Способ 6: Установка обновления SP1 (для Windows 7)
Что делать если Bluestacks не устанавливается?
К сожалению, не такая уж и редкость, когда программа BlueStacks не устанавливается на компьютер. И путей решения данной проблемы может быть несколько.
Почему не устанавливается BlueStacks
Собственно, причин, по которым BlueStacks может отказать пользователю в установке, может быть несколько:
- чаще всего, проблема бывает вызвана тем, что до конца не удалилась прежняя версия программы;
- также проблемы с установкой могут быть вызваны отсутствием подключения к Интернету: BlueStacks требует Интернета во время всей процедуры инсталляции;
- возможно, что не хватает свободного места на жестком диске;
- возможно, что не хватает оперативной памяти: хотя BlueStacks требует минимум 1 Гб ОЗУ, чаще всего ее требуется не менее двух гигабайт;
- наконец, может быть скачан просто некачественный «битый» архив с программой.
Итак, если знать, почему не устанавливается BlueStacks, то будет проще найти и способы разрешения проблемы.
Что можно сделать, если не устанавливается BlueStacks
Как уже отмечалось, в большинстве случаев проблемы вызваны тем, что ранее на компьютере уже была установлена старая версия BlueStacks, но она не удалилась окончательно, и теперь системный «мусор» мешает произвести корректную инсталляцию. Решением может послужить применение специальных утилит для чистки системного реестра. К таковым, например, относится известный многим CCleaner. Можно, конечно, почистить реестр и вручную, но это требует от пользователя определенной сноровки и знаний. Если же есть сомнения в своих силах – то в реестр Windows соваться лучше не стоит… Также можно посоветовать вручную удалить следующие папки: C:\ProgramData\BlueStacks, C:\Program Files\BlueStacks, а также C:\Users\\AppData\Local\BlueStacks. После этого все должно заработать. Другой ответ на вопрос, что делать если Блюстакс не устанавливается, может подразумевать наращивание оперативной памяти до необходимого размера, скачивание Microsoft.Net Framework последней версии, обновление драйверов видеокарты.
Можно также попробовать установить новую версию операционной системы. Ведь BlueStacks гарантированно запускается на Windows 7 и старше. Что же касается, например, популярной до сих пор ХР, то запуск возможен, но не гарантирован. Будет не лишним также проверить наличие достаточного свободного места на жестком диске. Проблему могут вызывать и антивирусные программы, по каким-то причинам блокирующие установку BlueStacks.
Нужно добавить Блюстакс в раздел разрешенных приложений. Наконец, можно порекомендовать попробовать скачать BlueStacks заново: вдруг имеющийся установочный файл был поврежден или скачан из ненадежного источника.
Впрочем, вполне возможно, что программа просто долго устанавливается. BlueStacks известен своей неторопливостью. Возможно, что следует просто набраться терпения и немного подождать. Способы решения проблемы, когда не устанавливается BlueStacks 2, аналогичны тем, что были рассказаны выше про первую часть приложения.
Что делать, если не устанавливается BlueStacks
Любое приложение требует места и системных ресурсов для работоспособности, и обеспечения заявленного функционала, особенно если это эмулятор. И когда случаются неполадки у пользователей может возникнуть вопрос, почему Bluestacks не устанавливается. В этой статье мы рассмотрим причины возникновения ошибок и способы решения.
Не устанавливается Bluestacks
Есть немало причин, почему в процессе установки эмулятора могут возникать ошибки:
- несоответствие железа ПК системным требованиям;
- конфликты со встроенным защитником или стационарным антивирусом;
- системные ошибки устаревшей версии эмулятора;
- недостаток системных библиотек;
- устаревшая версия операционной системы.
Системные требования
Проверьте, есть ли у вас не менее 2 ГБ свободной оперативной памяти, 4 ГБ места на жестком диске, центральный процессор с таковой частотой более 2,2 ГГц. Если все в порядке, то проблема с запуском дистрибутива не касается системных параметров.
Если же информация окна «О системе» говорит о маленькой производительности компьютера, рекомендуем провести апгрейд или выбрать менее требовательный эмулятор.
Запуск от имени администратора
Если Блюстакс не устанавливается, попробуйте запустить дистрибутив от имени администраторов. Возможно, пользовательский профиль не имеет достаточных прав для запуска приложения:
- Выполняем правый клик мыши по exe-файлу.
- В контекстном меню выбираем «Запустить от имени администратора».
Конфликты в системе
Есть вероятность, что запущенная служба или процесс Bluestacks блокируется встроенным антивирусом или стационарным защитным приложением.
Для временного отключения брандмауэра:
- Открываем «Панель управления» через меню «Пуск».
- Настраиваем отображение значков (Мелкие).
- Кликаем по иконке «Брандмауэр Windows».
- В левой части пользовательского окна активируем пункт «Включение и отключение Брандмауэра Защитника Windows».
- Ставим галочку напротив «Отключить» и сохраняем изменения.
Проверьте, запускается ли теперь дистрибутив, и как идет установка Блюстакса. Если все хорошо, рекомендуем на отведенное время отключить встроенную защиту. В дальнейшем рекомендуем добавить эмулятор в список исключений, во избежание ошибок.
Устаревшая версия
Как вариант, вы устанавливаете Bluestacks поверх уже существующей старой версии эмулятора. Возникает конфликтная ситуация, которая не дает желаемого результата.
Для удаления ранней сборки:
- Открываем CCleaner, и переходим во вкладку «Инструменты».
- Находим в списке Блюстакс, выделяем его кликом мышки и жмем кнопку «Деинсталляция».
Теперь запускаем установку свежего дистрибутива и проверяем его работоспособность.
Недостающие библиотеки
Проблемы с установкой могут быть из-за отсутствия библиотек DirectX, Visual C++, NET Framework. Для скачивания пакетов:
- Открываем браузер и переходим на официальный сайт Microsoft.
- Находим вкладку с нужными пакетами данных.
Аналогичная ситуация не только с отдельными библиотеками данных, но и с операционной системой. К примеру, многие приложения попросту не запустятся без пакета обновления SP1 для Windows 7. В более новой версии такой проблемы нет.
Процесс поиска, скачивания и установки мало чем отличается от инструкции, приведенной выше. Единственное, апгрейдить систему можно и через «Центр обновления».
Заключение
Есть много вариантов того, почему BlueStacks не устанавливается на компьютер. Начните с банальной проверки параметров ОС, сравните их с требуемыми эмулятором. Обновите библиотеки, операционную систему, актуальную сборку Блюстакса.
Почему не устанавливается эмулятор BlueStacks
BlueStacks — один из самых популярных эмуляторов операционной системы Android для Windows. Ежедневно сотни новых пользователей инсталлируют это программное обеспечение на свой компьютер. Однако не все попытки проходят удачно. Некоторые сталкиваются с возникновением различного рода проблем, приводящим к неудачному завершению установки. Наш сегодняшний материал призван помочь решить возникшие неполадки доступными методами.
Решаем проблемы с установкой BlueStacks на компьютер
Далее будут рассмотрены популярные способы решения трудностей с инсталляцией BlueStacks, начиная с самого простого и популярного. От вас требуется лишь проверять действенность каждого метода до тех пор, пока не найдется истинная причина неполадок. Поэтому давайте сразу же начнем с первого варианта.
Способ 1: Проверка системных требований
Метод с проверкой системных требований заключается в том, что вам необходимо убедиться в совместимости всех подключенных устройств и достаточном количестве системных ресурсов. Если же окажется, что компьютер является недостаточно мощным, слабое звено системы придется менять. Только после этого появится возможность успешно установить BlueStacks. Разобраться со всеми системными требованиями и определить их на ПК поможет отдельный материал по этой теме, переход к которому доступен по указанной ниже ссылке.
Способ 2: Запуск установки от имени администратора
Даже на официальном сайте компании, занимающейся разработкой рассматриваемого софта, указано, что для успешной установки необходим запуск EXE-файла от имени администратора, поскольку недостаточное количество прав приводит к невозможности добавления определенных файлов в систему. Если вы еще не переключились на эту учетную запись, то рекомендуем непременно сделать это, воспользовавшись приведенными далее инструкциями.
Способ 3: Временное отключение брандмауэра Windows
В операционной системе Виндовс присутствует встроенный межсетевой экран, имеющий стандартные правила защиты. Иногда под запрет на входящее или исходящее соединение попадают и вполне дружелюбные программы, коснуться это может и BlueStacks. В таком случае не найти другого решения, кроме как на время отключить брандмауэр и повторно запустить инсталляцию. Детальное руководство по осуществлению этой операции в разных версиях Виндовс вы найдете в другой нашей статье ниже.
Подробнее: Отключение брандмауэра в Windows 7 / Windows 8 / Windows 10
Если вдруг окажется, что в этой неполадке действительно виноват межсетевой экран, потребуется держать его в выключенном состоянии все время или сделать лучше — добавить БлюСтакс в исключения. После этого правила брандмауэра не будут касаться эмулятора, что позволит ему корректно запускаться и работать без каких-либо сбоев.
Способ 4: Удаление старой версии
Некоторые пользователи пытаются установить BlueStacks поверх уже имеющейся старой или такой же версии. Обычно такая инсталляция заканчивается успешно, просто одни файлы заменяются другими, стирая лишние данные. Однако периодически возникают конфликты, приводящие к различным сбоям. Поэтому мы настоятельно рекомендуем проверить, нет ли у вас на компьютере еще одной копии данной программы. В случае обнаружения ее придется удалить любым удобным методом.
Способ 5: Установка недостающих системных библиотек
Сейчас в операционной системе имеется ряд дополнительных библиотек с различными файлами, которые позволяют оптимизировать работу других программ и делают их более быстрыми. Сюда входит DirectX, Visual C++ и .NET Framework. Отсутствие какого-либо важного файла, требуемого рассматриваемым софтом для нормального запуска, приводит к появлению уведомлений на экране о том, что в системе не хватает важных компонентов. Отталкиваясь от увиденного, можно понять, что именно следует добавить. В чтении ошибок вы разберетесь самостоятельно, а вот с установкой тех самых компонентов мы предлагаем ознакомиться более детально, прочитав соответствующие материалы по этой теме.
Способ 6: Установка обновления SP1 (для Windows 7)
Сейчас все больше пользователей переходят на новые версии ОС Windows 10 или даже Windows 8. Однако это не отменяет того факта, что многие по разным причинам все еще используют Виндовс 7. У обладателей именно этой платформы ошибки с инсталляцией BlueStacks часто связаны с отсутствием очень важного пакета обновлений под названием SP1. Потому нужно проверить его наличие и установить, если в этом возникнет надобность. Для скачивания пакет доступен на официальном сайте, а инсталляция не займет много времени.
Теперь, когда проблема с инсталляцией все же была решена, потребуется выполнить эту операцию максимально правильно. Некоторые начинающие пользователи впервые сталкиваются с такой задачей, поэтому им необходима небольшая справка. Разобраться с этим поможет другая наша статья далее. Там вы найдете пошаговое руководство по интересующей теме.
Это были все известные способы, позволяющие решить проблему с инсталляцией BlueStacks на компьютер. После успешного выполнения этой операции можно смело начинать работу в этом программном обеспечении. Мы же советуем более детально изучить все доступные инструменты, чтобы быстрее разобраться с функциональностью и перейти к выполнению требуемых действий.