- Не устанавливается Дискорд — ошибки и их решение
- Почему не устанавливается на Windows
- Почему не устанавливается на телефоне
- Не устанавливается Discord в системе Windows
- Основная ошибка
- Дублированный запуск приложения
- Удаление остаточных файлов
- Ошибка «Installation has failed» Discord: как исправить самостоятельно?
- Остались незавершенные процессы
- Не все файлы были удалены
- Почему не устанавливается Дискорд: 5 способов исправить ошибку «Installation has failed» в Discord
- Почему появляется ошибка и Дискорд не устанавливается
- 5 способов исправить ошибку установки Дискорда
- Совет #1: Закройте веб-версию программы
- Совет #2: Завершите запущенный процесс приложения
- Совет #3: Удалите приложение и его остаточные файлы
- Совет #4: Запустите установку Дискорда от имени администратора
- Совет #5: Запустите установку Discord с параметрами совместимости
- Заключительные советы
Не устанавливается Дискорд — ошибки и их решение
Discord – приложение, предназначенное для общения между пользователями. Помимо своей многофункциональности и универсальности, оно еще и кроссплатформенное: поддерживается всеми версиями Windows, а также операционными системами мобильных устройств. Но иногда возникают ошибки, из-за которых не устанавливается Дискорд. Рассмотрим возможные причины возникновения проблем и их решения.
Почему не устанавливается на Windows
Чаще всего Дискорд не устанавливается или выдает ошибку на операционных системах от Microsoft. Причин может быть множество. Разберем наиболее распространенные из них.
Чаще всего ошибка при установке возникает, когда загружен поврежденный дистрибутив программы. Обычно это происходит, когда Дискорд скачан со стороннего источника. На официальном сайте установочные файлы без повреждений. Единственное, что при скачивании также мог произойти сбой, и некоторые данные были потеряны. Из-за этого мессенджер не устанавливается.
Как исправить ошибку Installation has failed в Discord? Существует несколько способов сделать это, в зависимости от типа проблемы. Часто бывает так, что установке мешает уже ранее запущенный процесс, поэтому его нужно закрыть. Сделать это возможно следующим образом:
- Запустите диспетчер задач операционной системы Windows. Для этого нажмите на комбинацию клавиш Ctrl + Alt + Delete , затем выберите соответствующий пункт. Также найти утилиту можно через Пуск.
- Перейдите во вкладку «Процессы» .
- Найдите все процессы с названием программы и завершите их.

После этого следует снова установить Дискорд. При этом попробуйте запустить инсталлятор от имени администратора. Нажмите правой кнопкой мыши по установочнику и выберите нужный пункт.
Что делать, если в Дискорд ошибка Installation has failed все равно не пропала? Проблема может крыться в том, что инсталляция была неправильно произведена, а также из-за сбоев работы жесткого диска. В этом случае, потребуется удалить все остаточные файлы от программы. Чтобы это сделать, следуйте инструкции:
- Если вы не знаете, где остались файлы, нажмите на комбинацию клавиш Win + R .
- В окне «Выполнить» напишите %appdata% и кликните по кнопке «ОК».
- Удалите все папки с названием программы в этой папке, затем в папке «Local».

После выполненных действий перезапустите компьютер и попробуйте заново установить Дискорд.
Почему не устанавливается на телефоне
Рекомендуется скачивать приложения, в том числе и Дискорд, из официального магазина Google. Тогда вопроса «Почему не могу установить Discord?» возникнуть не должно, при условии, что хватает памяти на устройстве. Приложение установится автоматически, после чего его иконка появится в списке установленного софта.
Если же файл APK для инсталляции скачен со стороннего ресурса, то можно столкнуться с ошибкой Failed to extract installer Discord. Программа не устанавливается из-за того, что установочник был поврежден либо при скачивании, либо дистрибутив создан неправильно, особенно это касается модификаций.
Кроме того, Дискорд не устанавливается, когда в настройках безопасности мобильного устройства запрещена установка с неизвестных источников. Чтобы решить проблему, необходимо включить функцию.
Теперь вы знаете, почему не устанавливается Дискорд на компьютере или телефоне. Настройки и утилиты операционных систем позволяют быстро решить проблему. Если скачано приложение с ошибкой, то лучше скачать его с другого ресурса и переустановить. Рекомендуется загружать файлы с официального сайта разработчика, иначе есть вероятность, что на телефон проникнет вирусное ПО.
Не устанавливается Discord в системе Windows
Любая программная разработка порой испытывает самые разные проблемы, которые не позволяют комфортабельно пользоваться всеми доступными возможностями. Порой ошибки лишают доступа, не дают возможность произвести установку или запустить программу. Даже инновационная разработка под названием Дискорд начала испытывать некоторые проблемы при установке на Windows 10 и иные современные операционные системы. Сразу возникает вопрос, а что делать, если Discord не устанавливается?
На самом деле проблема имеет не так много истоков, поэтому от нее просто избавиться. Но сразу отметим, что это наши инструкции предназначены исключительно для официальной версии программы. Если ошибки возникают часто, и вы не встречали специальных инструкций по их устранению, то скорее всего вы скачали продукт с помощью стороннего источника, что категорически не рекомендуется.
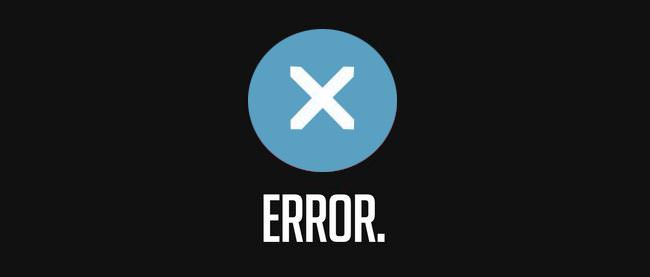
Основная ошибка
Почему не устанавливается программа? На самом деле можно сразу вывести одну единственную проблему, которая известна, как ошибка «installation has failed». Она возникает неожиданно и не дает проводить манипуляции, переустанавливать продукт и заниматься другими аналогичными действиями.
Данный негативный момент возникает довольно-таки редко и из-за небольшого конфликта программных оболочек. К счастью, с ней уже успели разобраться пользователи программы и теперь имеется специальная инструкция, включающая в себя перечень действий, позволяющих разобраться с неприятной ситуацией.
Поэтому, если у вас Дискорд не устанавливается в Windows 7, либо в любой другой операционной системе, то следует просто воспользоваться нашими специальными рекомендациями.
Дублированный запуск приложения
Когда устанавливается Discord, то процесс может быть приостановлен из-за появления неприятной ошибки (мы ее отмечали выше). На самом деле не стоит пугаться и лучше начать постепенно действовать. К примеру, распространенной ситуацией является дублирование процессов, которые мешают друг другу и конфликтуют. Чтобы избавиться от них, достаточно выполнить ряд следующих действий:
- Запускаем диспетчер задач путем одновременного нажатия на комбинацию кнопок: «Ctrl+Alt+Delete».
- Переходим во вкладку «Процессы».
- Ищем те активные приложения, которые связаны с Discord. Они обычно имеют аналогичное наименование.
- Как только вы находите подобный элемент, достаточно нажать на него правой кнопкой мыши и выбрать «Завершить процесс».
- Проделываем аналогичные действия с другими процесса с идентичным названием.
Как только вы выполните все условия, достаточно вновь запустить скаченный файл и программа будет установлена. Но это не гарантирует того, что сам процесс будет завершен, ведь повторное появление ошибки указывает на то, что вышеописанная инструкция не помогла. Значит, следует рассмотреть проблему с другой стороны.
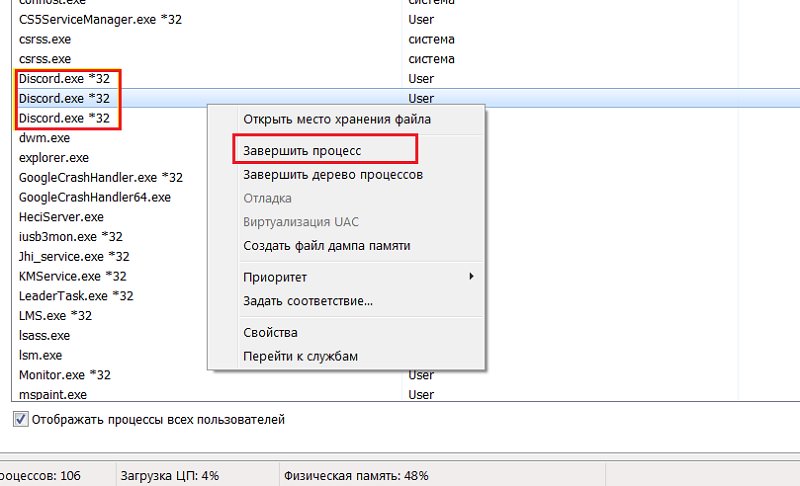
Удаление остаточных файлов
Если не устанавливается Дискорд и ранее вы уже ей пользовались, то скорее всего у вас остались некоторые файлы от этого программного продукта. Наличие неактуальных файлов может стать причиной сбоя установки, поэтому, чтобы избавиться от этой проблемы, предлагаем выполнить следующие шаги:
- Воспользуйтесь комбинацией клавиш «Win+R».
- Откроется функциональное окно «Выполнить», в котором нужно ввести «%appdata%».
- После следует ввести следующую команду: «%localappdata%».
- Далее откроется папка, в которой нужно отыскать все файлы или папки с символикой Discord и удалить их.
- Перезагружаем компьютер и скачиваем установочник Дискорд заново с официального сайта программы: https://discordapp.com/.
- Щелкаем по нему правой кнопкой мыши и выбираем пункт «Свойства».
- Переходим во вкладку «Совместимость».
- Ставим галочку напротив пункта «Выполнять эту программу от имени администратора».
- Не забудьте отметить себе, в какую папку вы установили новую версию, чтобы в дальнейшем значительно упростить себе задачу по очистке.
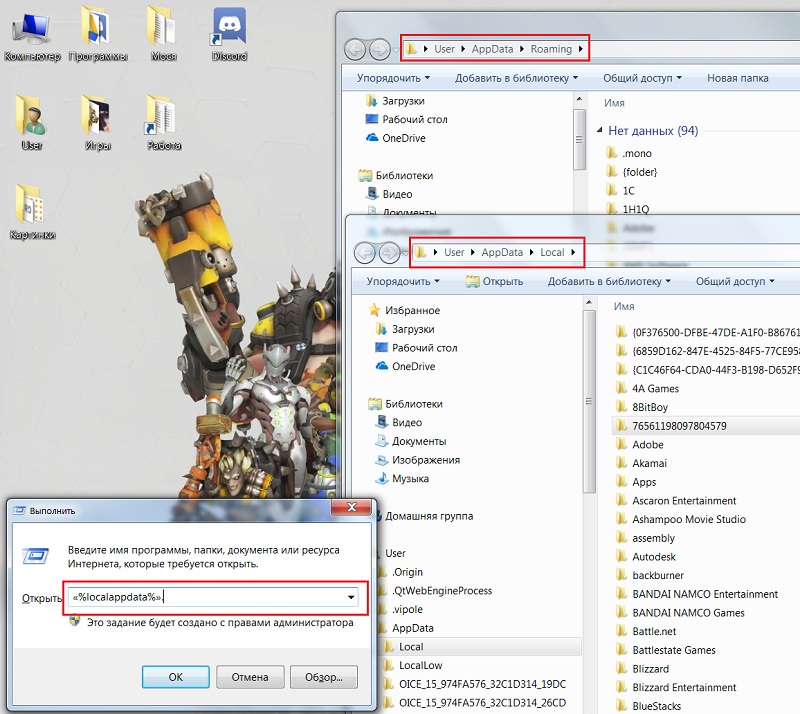
Теперь ситуация, из-за которой Дискорд не запускается или вылетает ошибка не будут для вас неожиданностью, особенно, если вы сохраните или запомните наши инструкции. Благодаря всем описанным действиям, вы без проблем установите продукт и сможете им пользоваться.
Ошибка «Installation has failed» Discord: как исправить самостоятельно?
Появилась ошибка «Installation has failed» Discord, как исправить неполадки и получить возможность инсталлировать мессенджер? Этот вопрос требует детального обсуждения – читайте подробности в нашем обзоре! Подготовили полезные простые гайды, которые будут понятны даже начинающему пользователю.
Остались незавершенные процессы
При установке Дискорд ошибка «installation has failed» встречается не так уж и редко – множество пользователей сталкивалось с неприятностями в процессе инсталляции мессенджера. Переживать не стоит, эта проблема быстро исправляется вашими силами – не придется обращаться за дополнительной помощью.
Первое, о чем стоит подумать, это дублированный запуск. Аналогичные процессы конфликтуют, мешают друг другу, поэтому вы не можете обновить или установить программу. Чтобы избавиться от проблемы Discord «installation has failed», рекомендуем сделать следующее:
- Откройте диспетчер задач, одновременно зажав клавиши Ctrl+Alt+Delete ;
- Перейдите на вкладку «Процессы» ;
- В списке задач найдите любые строки, где фигурирует название Discord;
- Кликайте по ним правой кнопкой мыши и выбирайте пункт «Завершить» ;
- После окончания процессов нужно сохранить внесенные изменения и перезагрузить компьютер.
Готово! С первой ошибкой при запуске Дискорда вы справились. Если описанные выше манипуляции не помогли, проблема лежит чуть глубже – это тоже можно поправить. Давайте обсудим подробнее?
Кстати! Не забывайте о службе поддержки – компетентные специалисты помогут решить любой вопрос и разберутся с трудностями Discord «installation has failed» с вами.
Не все файлы были удалены
Если ранее вы уже пользовались мессенджером, но потом удаляли его, может возникать проблема «installation has failed» – Дискорд не устанавливается из-за остаточных файлов, лежащих в системе. После удаления любой программы могут остаться незаметные на первый взгляд данные, наша задача – избавиться от них. Тогда сама собой исчезнет проблема!
Что делать при Discord update failed, как действовать? Приводим рабочую проверенную инструкцию:
- Зажмите клавиши Win+R , чтобы вызвать строку «Выполнить» ;
- В появившемся поле введите %appdata% и нажмите на кнопку «ОК» ;
- На экране появится каталог – нужно найти папку с названием мессенджера и удалить ее правой кнопкой мышки;
- Теперь нужно повторить маневр вызова строки «Выполнить» сочетанием клавиш;
- В поле «Открыть» вписываем команду %appdata% и жмем на кнопку «ОК» ;
- Вновь откроется каталог с документами – чтобы убрать ошибку «installation has failed» при установке Дискорда, нужно удалить все файлы, содержащие название мессенджера;
- Закройте все окна и перезагрузите устройство – после включения можете запускать инсталляцию заново.
Есть небольшая хитрость – можно избавиться от файла, отвечающего за обновления:
- Кликните правой кнопкой мышки по ярлычку Discord на рабочем столе;
- Перейдите к пункту «Свойства» ;
- Откройте вкладку «Ярлык» и найдите иконку «Расположение файла» ;
- Откроется папка, где нужно убрать документ под названием Update, если он есть.
Напоследок несколько полезных советов. Иногда трудности Discord «installation has failed» с установкой могут быть вызваны банальнейшей причиной – отсутствует (или недостаточно качественное) соединение с интернетом. Первым делом проверьте наличие подключения и исправьте ошибки при необходимости. Второе, о чем стоит помнить – технические сбои, от которых никто не застрахован. Иногда полезно просто перезагрузить компьютер и немного подождать.
Еще способы как пройти весь процесс установки приложения на сайте партнере: https://discordgid.ru/skachat-na-komputer/
Теперь вы точно знаете, что делать при «installation has failed» Discord! Есть два действенных способа, которые нужно последовательно опробовать на практике. Вы обязательно справитесь с проблемой и сможете восстановить работоспособность любимого мессенджера – мы в вас верим!
Почему не устанавливается Дискорд: 5 способов исправить ошибку «Installation has failed» в Discord

Приложение, разработанное несколько лет назад, может выдавать ошибки на любом ПК или ноутбуке, а также на мобильных устройствах, отказываться устанавливаться на «домашних» или «профессиональных» ОС, при заходе с администраторскими правами или без них. Это нормально — примите ошибку как неизбежный фактор и сразу переходите к её устранению. Если у вас Дискорд не запускается после установки, советуем прочитать инструкцию по ссылке.
Хорошая новость: «симптомов» неполадки очень мало, как и её настоящих причин. Вы сможете избавиться от проблемы, выполнив несколько несложных манипуляций. Настоятельно рекомендуем выполнять установку приложения, скачанного с официального сайта разработчика: так вы обезопасите свой компьютер от вирусной угрозы и сведёте количество возможных ошибок к минимуму. Если ошибки, не только установки, но и использования, возникают регулярно, скачайте свежий релиз Discord — это помогает избавиться от многих неисправностей.
Почему появляется ошибка и Дискорд не устанавливается
Итак, вы видите следующее уведомление при установке Discord: «Installation has failed». Как исправить ошибку, покажем ниже, а сейчас — несколько слов о причинах её возникновения.
Как вы могли заметить, сообщение о невозможности установки Дискорда появляется при самых неожиданных обстоятельствах и с комплектацией компьютера, равно как и с версией Виндовс, эта проблема напрямую не связана. Естественно, пока вы не сможете инсталлировать Discord в обычном порядке, не стоит и рассчитывать на работу в программе — прежде всего необходимо устранить мешающий фактор. К счастью, делается это совершенно не сложно, и вам не придётся тратить много времени на возвращение работоспособности установщика.
Обычно окошко с уведомлением об ошибке установки выглядит именно так. Возможны и несущественные вариации — в статье мы рассмотрим классический вариант.
5 способов исправить ошибку установки Дискорда
Совет #1: Закройте веб-версию программы
Возможно, вы, как и многие пользователи до вас, пытаетесь инсталлировать Дискорд, не закрывая при этом окошка браузера, в котором открыта интернет-версия сервиса. К глобальным неполадкам это, разумеется, не приведёт, однако закрыть, на время работы с установщиком, браузер необходимо. Очень часто ошибка при установке Дискорда «Installation has failed», которой и посвящена наша статья, вызвана одновременной работой и файла, из которого производится установка, и веб-версии, создающей на жёстком диске рабочие файлы.
Примечание: если не хотите закрывать браузер (например, что-либо скачиваете), закройте как минимум вкладку онлайн-сервиса Discord. После этого можете повторить попытку установить Дискорд.
Совет #2: Завершите запущенный процесс приложения
При каждом запуске, даже завершающемся неудачей, установщик создаёт в вашей операционной системе отдельный рабочий процесс — иногда он остаётся «висеть» даже после закрытия EXE-файла, что и приводит к невозможности запустить новый процесс установки. Ответ, что предпринять, если не получается выполнить установку Дискорда со второго или последующих раз, в этом случае предельно прост: вам нужно предварительно завершить старые фоновые процессы, давно уже ненужные.
Действуйте в такой последовательности:
- Вызовите системный инструмент «Диспетчер задач»: из панели задач, открыв контекстное меню, или посредством комбинации кнопок Alt, Ctrl, Esc. Нажимать их нужно последовательно, не отпуская предыдущие, пока не будет зажата последняя.
- Теперь, если Дискорд не устанавливается, выдает ошибку, откройте в окне диспетчера пункт «Процессы».
- Отыщите в следующей таблице все процессы, в наименовании которых есть слово Discord, и завершите их, выделяя каждый заголовок и нажимая на соответствующую кнопку внизу справа от списка фоновых процессов.
Когда задача будет выполнена, можете закрывать окно и вновь запускать установщик. Если процесс кажется вам сложным, рекомендуем просто выполнить перезагрузку компьютера, на котором пока отказывается устанавливаться Дискорд. Впрочем, описанные выше действия могут не принести положительного результата — если вновь ничего не получается, переходите к следующему разделу нашей инструкции.
Совет #3: Удалите приложение и его остаточные файлы
Возможно, после последней деинсталляции Дискорда остались программные файлы, мешающие новой установке — или даже вы пытаетесь выполнить инсталляцию «наживую», без предварительного удаления старой версии. В обоих случаях крайне рекомендуем провести чистку каталогов, в которых потенциально могут находиться данные, мешающие новой установке Discord:
- Вызовите окошко «Выполнить» — введя название в поисковой строке меню «Пуск» или при помощи сочетания кнопок Windows и R.
- Теперь, чтобы получить ответ на вопрос: не могу установить Дискорд, почему и что делать? — введите и примените запрос %appdata%.
- Когда в «Проводнике» откроется новая директория, удалите из неё каталог, имеющий название Discord.
- Стереть его с жёсткого диска можно, в том числе, из контекстного меню.
- Те же манипуляции, начиная с окошка «Выполнить», повторите для директории %localappdata%.
- Здесь вам требуется найти и удалить каталог, имеющий идентичное название: Discord.
- Когда с процессом деинсталляции и удаления следов будет завершено, скачайте свежую версию Дискорда по ссылке.
- Перед тем, как запустить установщик, кликните по файлу правой кнопкой мышки. Когда появится новый выплывающий список, выберите строчку «Свойства».
- Перейдите к полю «Совместимость». Здесь нужно установить галочку в чекбоксе, разрешающем запуск инсталлятора с администраторскими правами.
- Обязательно примените внесённые изменения, после чего, закрыв окошко свойств, выполните установку начисто.
Совет #4: Запустите установку Дискорда от имени администратора
Хотя в теории вы можете запустить инсталлятор Дискорда из любой учётной записи, время от времени, особенно если речь идёт о Виндовс 7, приложение отказывается работать с профилем, не являющимся администраторским.
Ответить, что делать, если не устанавливается Дискорд, в такой ситуации предельно просто: щёлкните правой кнопкой мышки по файлу-установщику, после чего выберите во всплывшем меню строчку «От имени администратора».
Если ваша учётная запись не даёт возможности выполнить запуск инсталлятора Discord в указанном порядке, зайдите в Виндовс под любым другим аккаунтом, располагающим администраторскими привилегиями.
Совет #5: Запустите установку Discord с параметрами совместимости
Случается и такое: на старых версиях ОС Дискорд работал более чем успешно, а вот при переходе на «Восьмёрку» или «Десятку» приложение устанавливаться никак не желает. И с этой проблемой справиться не менее легко, чем с предыдущими:
- Кликните, при помощи правой кнопки мыши, по файлу-инсталлятору, размещённому в любой папке.
- В открывшемся списке доступных опций выберите строчку «Свойства».
- Переключитесь, когда появится следующее окошко, на поле «Совместимость».
- Установите галочку в чекбоксе, позволяющем запускать Дискорд в режиме совместимости с одной из ранних версий операционной системы —обычно подходит вариант Windows7. Это и есть решение при ошибке установки Дискорд. Ошибка «installation has failed». Что делать в Windows 10 дальше? Обязательно примените изменения.
Кроме того, уже после инсталляции вы должны задать аналогичные параметры и для установленного Дискорда. Откройте каталог, в котором содержится папка установки (найти его вы сможете при помощи ранее рассмотренной команды %LocalAppData%), после чего задайте совместимость исполняемого файла с одним из прежних поколений ОС.
Заключительные советы
Чтобы свести к минимуму вероятность появления ошибки установки, скачивайте инсталлятор Дискорда исключительно с официального сайта компании-разработчика. Дополнительно рекомендуем запускать и файл-установщик, и уже проинсталлированное приложение с администраторскими правами. А если использовать Discord нужно срочно, воспользуйтесь интернет-версией — сервис работает в любом браузере.
Остались вопросы по установке или настройке Дискорда? Задайте их в комментариях — мы поможем разобраться с непослушной программой!























