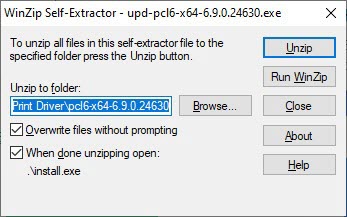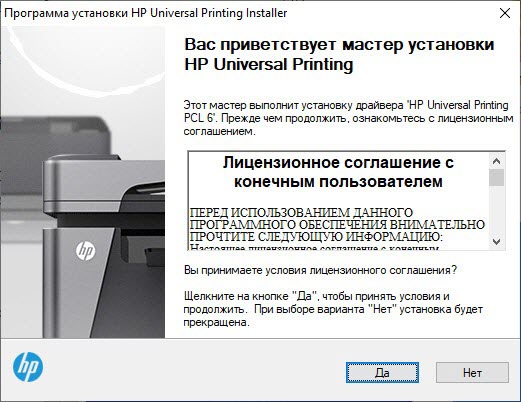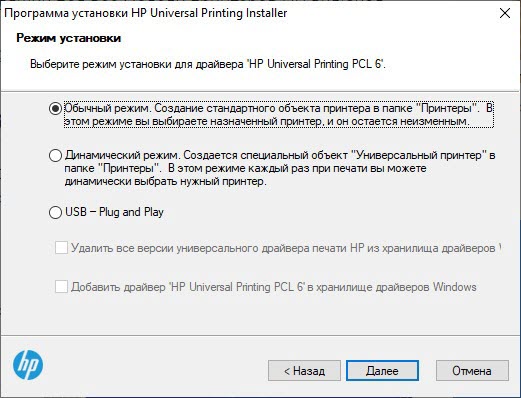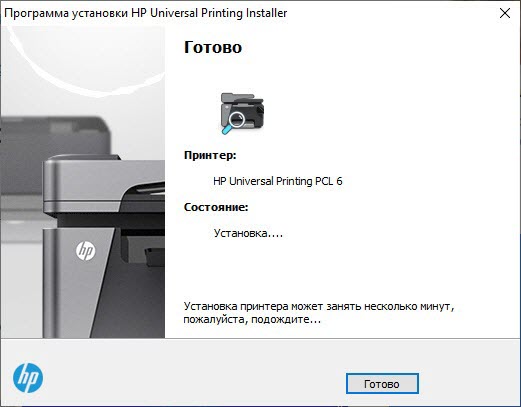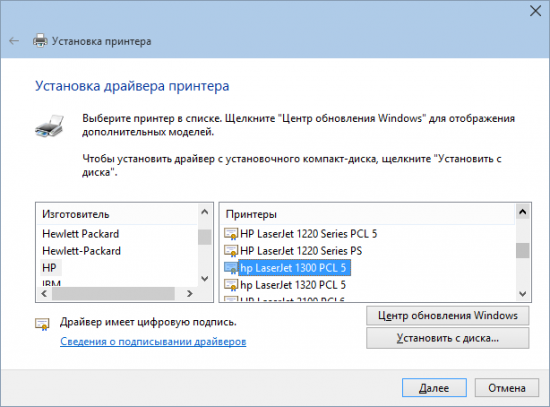- Драйвер для HP LaserJet 1300
- Установка драйвера в Windows 10
- Не устанавливается драйвер hp laserjet 1300 для windows 7
- Драйвер для HP LaserJet 1300
- Универсальный
- Установка из центра обновлений
- Установка драйвера x64 и x86 для принтера HP LJ 1300
- Не устанавливается драйвер принтера
- Почему не устанавливаются драйвера на принтер – причины
- Не устанавливается драйвер принтера Windows 7/ 8/10/XP – что делать?
- Не устанавливаются драйвера на принтер – 3 эффективных совета
- Не устанавливается hp laserjet 1300 для windows
- Диагностика проблем с принтером от Microsoft (Print Spooler Cleanup Diagnostic Tool)
- Добавление принтера в Windows 10
- Установка драйверов принтера вручную
- Информация по поддержке Windows 10 от производителей принтеров
- Использование специализированных утилит
- Отключение SNMP
Драйвер для HP LaserJet 1300
HP LaserJet 1300
Windows 10
Размер: 1 MB (x32) и 1 MB (x64)
Разрядность: 32/64
Ссылки:
Есть и другие варианты установки драйвера (если предложенные драйвера Вам не помогут, то можете использовать ссылки ниже):
Windows 8 и 8.1
Размер: 1 MB (x32) и 1 MB (x64)
Разрядность: 32/64
Ссылки:
Windows 7
Размер: 1 MB (x32) и 1 MB (x64)
Разрядность: 32/64
Ссылки:
Windows XP
Размер: 1 MB (x32) и 1 MB (x64)
Разрядность: 32/64
Ссылки:
Установка драйвера в Windows 10
Чтобы начать пользоваться всеми возможностями принтера HP LaserJet 1300 вам необходимо не только соединить его с компьютером. Важно правильно установить дистрибутив, которых был написан специально для этой модели. Утилита есть на сайте производителя, но драйверов там много, и можно ошибиться при выборе. На этой странице мы выложили ссылку на нужное вам программное обеспечение. Чтобы скачать драйвер HP LaserJet 1300 надо на нее нажать и сохранить файл.
К вам на компьютер загрузится архив. Чтобы его распаковать, нужна специальная программа-архиватор. Если у вас ее нет, перед дальнейшими действиями скачайте ее и установите. Теперь запускаем драйвер для принтера на нажимаем «Unzip».
В новом окне вы увидите лицензионное соглашение. Можете не тратить время на его чтение, просто нажмите «Да».
Выбираем режим установки. Нам нужен обычный (первый в списке), и нажимаем «Далее».
От вас требуется только нажать «Готово» и подключить принтер.
После подключения устройства операционная система его обнаружит, и сама завершит настройки. Поэтому подождите несколько минут и можете начинать пользоваться оборудованием. Модель должна быть доступна для выбора во всех приложениях.
Не устанавливается драйвер hp laserjet 1300 для windows 7
Драйвер для HP LaserJet 1300
Универсальный
Можно загрузить здесь. Для HP LaserJet 1300 подходит только PCL5. Заявлена поддержка Windows XP/Vista/7/8/8.1/10 (32/64-разряда).
Скачиваете файл для своей разрядности Windows. Отключаете принтер от компьютера. Заходите в систему с правами администратора и запускаете скачанный файл. Жмете «Unzip» для распаковки. Автоматически запустится установщик. Выбираете «USB — Plug and Play» и жмете «Далее».
После завершения установки подключаете устройство.
Вы сможете платить за свет на 30-50% меньше в зависимости от того, какими именно электроприборами Вы пользуетесь.
Установка из центра обновлений
Драйвер PCL5 для HP LaserJet 1300 доступен для загрузки в центре обновления.
Если есть подключение к сети драйвер должен сам загрузиться и установиться при подключении устройства по USB. Если этого не произошло посмотрите, пожалуйста, здесь или скачайте и установите универсальное ПО.
Спасибо, что дочитали материал до конца. Оцените его, пожалуйста.
Установка драйвера x64 и x86 для принтера HP LJ 1300
  | Список форумов SYSAdmins.RU -> WINDOWS |
Зарегистрирован: 11.04.2013
Пользователь #: 145,940
Сообщения: 5

| Добавлено: Чт 11 Апр, 2013 10:39 Заголовок сообщения: Установка драйвера x64 и x86 для принтера HP LJ 1300 |
 |


Почетный житель
Зарегистрирован: 31.07.2008
Пользователь #: 70,303
Сообщения: 4208
Откуда: Татарстан
Голоса: 29
| Добавлено: Чт 11 Апр, 2013 10:43 Заголовок сообщения: |
 |

Новичок
Зарегистрирован: 11.04.2013
Пользователь #: 145,940
Сообщения: 5

| Добавлено: Чт 11 Апр, 2013 11:10 Заголовок сообщения: |
 |

Активный участник
Зарегистрирован: 02.07.2010
Пользователь #: 88,785
Сообщения: 604

Голоса: 9
| Добавлено: Чт 11 Апр, 2013 11:37 Заголовок сообщения: |
 |

Новичок
Зарегистрирован: 11.04.2013
Пользователь #: 145,940
Сообщения: 5
Не устанавливается драйвер принтера
Струйный или лазерный принтер отказывается печатать – частой причиной такой ситуации является отсутствие драйверов на ПК. Во время решения этой проблемы многие пользователи встречаются с другой неприятной ситуации, когда не удается установить драйвер принтера. Продолжительные попытки решить эту проблему могут длиться часами, а то и днями. Чтобы не тратить время понапрасну, рекомендуем вам ознакомиться с методами, которые помогут вам корректно установить драйвер МФУ.
Почему не устанавливаются драйвера на принтер – причины
- 1 отсутствует обновление;
- 2 во время установки нового приложения «дрова принтера слетели»;
- 3 вирусы;
- 4 некорректная установка программного обеспечения для печатной техники.
Не устанавливается драйвер принтера Windows 7/ 8/10/XP – что делать?
Попробуйте установить программное обеспечение копировального устройства автоматически. Для этого зайдите в «Центр обновления Windows», который расположен в Панели управления. Установите все, следуя рекомендациям Windows Update.
 |  |
Многие принтеры поддерживают Plug and Play. В этом случае достаточно подключить устройство печати к компьютеру посредству USB. Однако не помешает проверить конфигурацию системы, отвечающей за установку программного обеспечения в авто-режиме. Для этого вызовите окно задач, нажав на клавиатуре сочетание клавиш «Win + R». В окошке введите команду «msconfig». Выберите «Обычный запуск».
Если этот метод вам не помог, попробуйте удалить старое обеспечение. Ошибка установки драйвера принтера может возникать в случае конфликта уже имеющихся ПО. Войдите вновь в «control Panel» и выберите подкатегорию «Удаление программы». Найдите в перечне необходимые драйвера и удалите их.
Скачайте пакет драйверов с официального ресурса производителя и установите его, если у вас под рукой нет установочного диска:
- Не устанавливается драйвер принтера HP – https://support.hp.com/us-en/drivers/printers.
- Не устанавливается драйвер принтера Canon – https://www.canon.es/support/business-product-support.
Для принтеров других производителей драйвера также следует скачивать с официальных сайтов.
Не устанавливаются драйвера на принтер – 3 эффективных совета
1. Проверьте ПК на вирусы. Нередко вирусное ПО проникает в операционную систему и выводит из строя важные компоненты. После очистки систему от вредоносных программы выполните переустановку драйверов.
2. Выполните профилактику принтера. Бывают случаи, когда компьютер не распознает печатное устройство по причине плохого контакта или проблем с USB-разъемом. Воспользуйтесь услугами сервиса ТонФикс, если ПК не видит принтер вообще или через раз.
3 . Проверьте службы печати. По невнимательности вы можете устанавливать драйвер, который уже «стоит». Именно поэтому при установке драйвера принтера выдает ошибку. Почему тогда не получается распечатать документы? По причине отключенного «Диспетчера печати» или переполненной очереди печати. О том, как включить диспетчер и очистить очередь, мы писали в другом нашем материале «Сервер RPC недоступен Windows 7/10/XP».
В крайних случаях нужно вызвать специалиста для диагностики принтера. Если вышел из строя форматор, то становится невозможно установить драйвер принтера. Копировально-печатная техника печатает тестовую страницу, но при этом не отвечает на другие команды. Вам понадобится ремонт принтера.
Надеемся, что наши рекомендации были полезны вас. Если вам необходима качественная заправка картриджей, прошивка ПО или расходные материалы для МФУ, вы можете обратиться за помощью в наш сервисный центр.
Не устанавливается hp laserjet 1300 для windows
Не работает принтер на windows 10-01
Всем привет сегодня поговорим про ситуацию, когда не работает принтер на windows 10. После обновления до Windows 10 многие пользователи столкнулись с проблемами своих принтеров и МФУ, которые либо не видит система, либо они не определяются как принтер, либо попросту не печатают так, как это было в предыдущей версии ОС, самое смешное, что с каждым новым обновлением, количество старых устройств, которые поддерживает данная операционная система все уменьшается, так, что не удивляйтесь, если в какой то момент, ваш старый принтер не заведется.
Если и у вас не работает должным образом принтер в Windows 10, в этой инструкции — один официальный и несколько дополнительных способов, которые могут помочь исправить возникшую проблему. Также приведу дополнительную информацию, касающуюся поддержки принтеров популярных марок в Windows 10 (в конце статьи).
Диагностика проблем с принтером от Microsoft (Print Spooler Cleanup Diagnostic Tool)
Прежде всего, можно попробовать автоматическое решение проблем с принтером, используя утилиту диагностики в панели управления Windows 10 (Print Spooler Cleanup Diagnostic Tool), либо скачав ее с официального сайта Microsoft (отмечу, что я точно не знаю, будет ли отличаться результат, но насколько смог понять, оба варианта равнозначны).
Для запуска из панели управления, зайдите в нее, затем откройте пункт Устранение неполадок,
затем в разделе Оборудование и звук выберите пункт Использование принтера (еще один путь — зайти в устройства и принтеры, а затем, кликнув по нужному принтеру, если он есть в списке, выбрать Устранение неполадок).
Также для запуска инструмента устранения неполадок принтера можно скачать файл с официального сайта Microsoft или здесь.
В результате запустится диагностическая утилита, которая в автоматическом режиме проверит наличие всех типичных проблем, которые могут препятствовать правильной работе вашего принтера и при обнаружении таких проблем исправит их.
В числе прочего будет проверено: наличие драйверов и ошибки драйверов, работы необходимых служб, проблемы соединения с принтером и очереди печати. Несмотря на то, что гарантировать положительный результат тут нельзя, рекомендую попробовать использовать этот способ в первую очередь.
Добавление принтера в Windows 10
Если автоматическая диагностика не работает или же ваш принтер и вовсе не отображается в списке устройств, можно попробовать добавить его вручную, причем для старых принтеров в Windows 10 имеются дополнительные возможности обнаружения, если windows 10 блокирует установку принтера напишите комментарий я вам помогу поставить.
Кликните по значку уведомлений и выберите «Все параметры»
Не работает принтер на windows 10-01
(а можно нажать клавиши Win + I), затем выберите «Устройства» — «Принтеры и сканеры».
Не работает принтер на windows 10-02
Нажмите кнопку «Добавить принтер или сканер» и подождите: возможно, Windows 10 сама обнаружит принтер и установит драйвера для него (желательно, чтобы Интернет был подключен), возможно и нет.
Не работает принтер на windows 10-03
Во втором случае, нажмите по пункту Необходимый принтер отсутствует в списке, который появится под индикатором процесса поиска. У вас появится возможность выполнить установку принтера по другим параметрам: указать его адрес в сети, отметить что ваш принтер уже стар (в этом случае его поиск системой будет осуществлен с измененными параметрами), добавить беспроводный принтер.
Не работает принтер на windows 10-04
Не исключено, что данный способ сработает для вашей ситуации.
Установка драйверов принтера вручную
Если пока ничего не помогло, зайдите на официальный сайт производителя вашего принтера и найдите в разделе «Поддержка» (Support) доступные драйвера для вашего принтера. Хорошо, если они для Windows 10. Если же таковые отсутствуют, можно попробовать для 8 или даже 7. Скачайте их себе на компьютер.
Прежде чем запускать установку, рекомендую зайти в Панель управления — устройства и принтеры и, если там уже имеется ваш принтер (т.е. он определяется, но не работает), кликнуть по нему правой клавишей мыши и удалить из системы. И уже после этого запускать установщик драйвера.
Информация по поддержке Windows 10 от производителей принтеров
Ниже я собрал информацию о том, что пишут популярные производители принтеров и МФУ о работе своих устройств в Windows 10.
- HP (Hewlett-Packard) — компания обещает, что большинство ее принтеров будут работать. Те, которые работали в Windows 7 и 8.1 не потребуют обновления драйверов. В случае возникновения проблем, можно будет загрузить драйвер для Windows 10 с официального сайта. Дополнительно, на сайте HP имеется инструкция по решению проблем с принтерами этого производителя в новых ОС:http://support.hp.com/ru-ru/document/c04755521
- Epson — обещают поддержку принтеров и МФУ в Windows Необходимые драйверы для новой системы можно загрузить со специальной страницы http://www.epson.com/cgi-bin/Store/support/SupportWindows10.jsp
- Canon — по информации производителя, большинство принтеров будут поддерживать новую ОС. Драйверы можно скачать с официального сайта, выбрав нужную модель принтера.
- Panasonic — обещают выпустить драйверы для Windows 10 в ближайшем будущем.
- Xerox — пишут об отсутствии проблем с работой их устройств печати в новой ОС.
Чтобы искоренить все проблемы мешающие нормальной печати в вашей Windows 10, запустите Print-Spooler-Repair-Tool от имени администратора и нажмите кнопку «Repair», результат вы получите, через минуту, в подавляющем числе случаев, ваш принтер на десятке начинает работать, как новенький.
В дополнение, еще советую вам очистить ваш spooler, вот этим скриптом, чтобы не было застрявших заданий.
Если ничто из вышеописанного не помогло, рекомендую воспользоваться поиском Google (причем рекомендую именно этот поиск для данной цели) по запросу, состоящего из названия марки и модели вашего принтера и «Windows 10». Очень вероятно, что на каких-либо форумах уже обсуждалась ваша проблема и было найдено ее решение. Не бойтесь заглядывать на англоязычные сайты: на них решение попадается чаще, а даже автоматический перевод в браузере позволяет понять, о чем идет речь.
Использование специализированных утилит
В Windows 10, принтер может не работать по ряду причин, еще одним методом исправить ситуацию, это воспользоваться фирменными утилитами от производителей, приведу пример у компании HP. У него есть утилита HP Print and Scan Doctor. Скачать HP Print and Scan Doctor можно по ссылке снизу:
Запустите утилиту HP Print and Scan Doctor. У нее алгоритм очень простой. На первом шаге она ищет установленные принтеры, а на втором устраняет причину, почему он не работает в вашей Windows 10.
Вот так вот выглядит процесс сканирования операционной системы на предмет наличия в ней принтеров.
Вот так вот просто производится настройка сетевого принтера windows 10 и когда windows 10 не видит принтер hp. У меня в системе нашелся HP LaserJet 400, я его выбираю.
После поиска проблем, вам выдают решение вашей проблемы, почему не работает принтер в windows 10. Далее делаем, что говорит мастер диагностики HP Print and Scan Doctor.
У компании OKI, утилита называется brmainte, ее можно скачать по ссылке:
У компании Epson, утилита диагностики EPSON Status Monitor
Отключение SNMP
В ряде случаев, когда принтер подключен по WIFI или LAN сети, у вас с компьютера может не проходить сетевой трафик SNMP от принтера, из-за чего, он может быть недоступен. Решение, это отключить SNMP проверку.