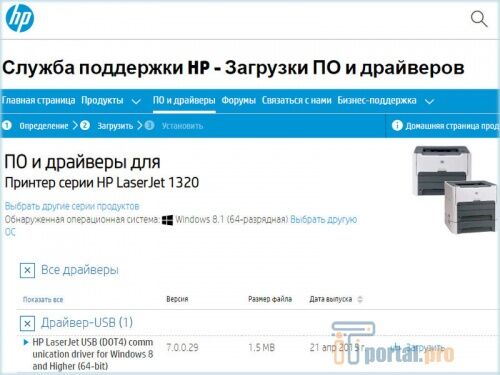- Не устанавливается hp laserjet 1320 для windows
- Подключение принтера HP LaserJet 1320
- Подключаем устройство
- Как поступить при неполадках
- Какие выводы можно сделать
- Поиск и инсталляция драйвера для HP Laserjet 1320
- Инсталляция ПО
- Способ 1: Официальный сайт
- Способ 2: Специальные сервисы для инсталляции ПО
- Способ 3: Поиск драйвера по идентификатору
- Способ 4: Стандартные инструменты Windows
Не устанавливается hp laserjet 1320 для windows
Сообщения: 2984
Благодарности: 512
| Конфигурация компьютера |
| Материнская плата: ASUS Rampage III Extreme (BIOS version: 1601) |
| HDD: OCZ RevoDrive 3 (240Gb) |
| Звук: Realtek High Definition Audio (ALC889) |
| CD/DVD: LG GH22NS50 |
| Ноутбук/нетбук: ASUS EEE PC Lamborghini VX6S: Atom D2700 (2,1Ghz) | 4Gb RAM | Radeon HD 6470M (1366×768; 12,1″) | Corsair «Force 3» SSD (90Gb) |
| Прочее: Клавиатура: Logitech G19 | Мышь: ASUS GX850 | Акустика: SVEN-Audio HA-385 |

| Конфигурация компьютера |
| Материнская плата: ASUS Rampage III Extreme (BIOS version: 1601) |
| HDD: OCZ RevoDrive 3 (240Gb) |
| Звук: Realtek High Definition Audio (ALC889) |
| CD/DVD: LG GH22NS50 |
| Ноутбук/нетбук: ASUS EEE PC Lamborghini VX6S: Atom D2700 (2,1Ghz) | 4Gb RAM | Radeon HD 6470M (1366×768; 12,1″) | Corsair «Force 3» SSD (90Gb) |
| Прочее: Клавиатура: Logitech G19 | Мышь: ASUS GX850 | Акустика: SVEN-Audio HA-385 |
При попытке подключения принтера говорит что нужен драйвер. И две кнопки — ОК и Отмена. Если нажать ОК — требует указать inf-файл. В установщике драйвера есть одиннадцать inf-файлов. Я не знаю какой из них нужен. Если нажать на Отмену, выводит это.
В любом случае, я не понимаю с какого перепугу Windows 7 требует драйвера. Ради интереса посмотрел — универсальный драйвер действительно установлен: скриншот. Почему же тогда она всё равно требует его? Драйвер для него даже числится в каталоге Центра обновлений Майкрософт. Чего ж ему еще надо?
P.S. Подойти к кассовому компьютеру с ноутбуком могу, но я хочу разобраться сейчас, пока есть возможность, дабы в будущем знать что делать, поскольку не всегда удобно выдёргивать принтеры с рабочих компов.
Последний раз редактировалось Avatar-Lion, 02-09-2014 в 10:38 .
Подключение принтера HP LaserJet 1320
Сегодня мы поговорим о том, как установить печатное устройство HP LaserJet 1320 на свой ПК и использовать его по предназначению. Если у вас есть такой принтер, эта статья для вас.
Подключаем устройство
HP LaserJet 1320 подсоединяется к стационарному компьютеру или ноутбуку с помощью USB-кабеля. Вы найдете его в коробке при покупке устройства. Там же есть и установочный диск.
Для подключения:
- в первую очередь, нужно запустить ПК;
- далее подсоединяем USB-кабель к печатному устройству, а другой конец вставляем в USB разъем компьютера;
- подключенный шнур питания вставляем в розетку;
- включаем принтер и ждем обнаружения устройства компьютером.
После подключения HP LaserJet 1320 к компьютеру приступают к его установке.
Если у вас нет установочного диска (вы его потеряли или купили аппарат с рук), поступаем так:
- используем ссылку для перехода на официальный сайт устройства и выбираем нужный вариант ПО;
- загружаем и устанавливаем драйверы.
Но есть также и другой метод инсталляции:
- необходимо открыть меню «Пуск» и нажать «Устройства и принтеры»;
- затем кликнуть на «Установка» — «Добавить локальный принтер» — «Далее», оставляем настройки по умолчанию;
- рядом с «Установкой драйвера» нажать на «Центр обновления Windows»;
- выбрать HP LaserJet 1320;
- сделать подтверждение и дождаться окончания загрузки;
- от общего доступа нужно отказаться;
- нажать «Готово», когда появится уведомление о том, что установка успешно завершена;
- в появившемся окне нажать правую кнопку мыши и кликнут «Удалить устройство».
На этом все. Немного ждем и приступаем к печати.
Как поступить при неполадках
Какие выводы можно сделать
Подключение принтера HP LaserJet 1320 к ПК покажется легкой прогулкой, если вы будете соблюдать приведенные выше инструкции. А в случае неудачи, пройдитесь по пунктам выяснения причин неполадок — все проблемы, как правило, легко решаемы!
Поиск и инсталляция драйвера для HP Laserjet 1320
Для корректной работы какого-либо компьютерного устройства необходима установка правильного драйвера. Если его инсталляция будет не верная, то оборудование не будет нормально функционировать. То же самое относится и к принтеру. При загрузке неподходящего ПО процесс вывода на печать может оказаться некорректным.
Ниже будут представлены особенности поиска и загрузки программного обеспечения для устройства HP Laserjet 1320.
Инсталляция ПО
При отсутствии установочного диска для подключенного устройства, быстрый поиск и загрузка ПО осуществляется различными методами. Для выполнения такой процедуры необходимо обладать интернетом. Рассмотрим возможные способы загрузки софта для подключенного к компьютеру принтера.
Способ 1: Официальный сайт
Для применения предлагаемого способа вам необходимо будет выполнить следующее:
- Заходим на официальный сайт HP .
- На верхнем меню сайта находим надпись «ПО и драйверы» и нажимаем по ней.
- Затем в открывшемся окошке в поле с надписью «Введите название продукта HP, номер продукта или серийный номер» вводим название нашего принтера и продолжаем «Поиск».
- На появившейся странице определяется находящаяся на вашем компьютере версия операционной системы, в правой стороне страницы имеется запись «Изменить» и два квадратика со знаком «плюс».
- Если нужно загрузить софт для другой операционной системы, выбираем надпись «Изменить» и затем выбираем нужную версию ОС.
- Определившись с ОС, щелкаем по знакам «Плюс» и у нас открываются две строки. (Одна со ссылкой драйвера, вторая – с программным обеспечением). Поочередно жмем по кнопкам «Загрузить».
- В очередном окне, при загрузке «Драйвера-USB», предлагается по умолчанию имя файла и, если вам это имя подходит, сохраняем файл, нажимая на соответствующую кнопку.
- Таким же образом выполняем процедуру по загрузке «Программное обеспечение – Универсальный драйвер печати».
- Если возникает затруднение при загрузке ПО, можно воспользоваться всплывающим окошком «Помощник по загрузке и установке HP».
- За процедурой загрузки файлов можно наблюдать через страничку «Скачанные файлы».
- После скачивания, жмем по строке «Показать в папке» и дальше начинаем инсталляцию сохраненных файлов на ПК.
- Процедуру инсталляции выполняем согласно подсказкам установщика.
Способ 2: Специальные сервисы для инсталляции ПО
Поиск драйверов оборудования можно выполнять, применяя специальное ПО. Интернет предлагает достаточное количество подобных программ, среди которых наибольшей популярностью пользуется бесплатный сервис DriverPack Solution, предназначенный для автоматического сканирования системы на предмет наличия софта с последующей загрузкой недостающего и устаревшего.
Скачать программу DriverPack Solution
- Запускаем сайт DriverPack Solution. Затем подсоединяем наш принтер к ПК, и ожидаем, чтобы система нашла подключенное оборудование. При обозначении оборудования как «Неопознанное устройство», нажимаем на окошко «Скачать DriverPack Online».
- В открывшемся окне выбираем кнопку «Сохранить».
- Следующим шагом является запуск скачанного программного файла DriverPack.
- При запуске данного файла открывается страница с предложениями «Автоматическая настройка вашего компьютера» и «Режим эксперта». При выборе варианта загрузки «Автоматическая настройка вашего компьютера» будет осуществлено автоматическое сканирование инсталлированных драйверов и ПО, с последующим обновлением устаревшего софта и загрузкой нового, в том числе ПО для подсоединенного принтера. Если вам требуется инсталляция только драйвера подключенного принтера, жмем по варианту «Режим эксперта».
- Дальше ждем, пока DriverPack Solution загрузит выбранный вами драйвер.
После загрузки ПО возникнет соответствующее окно с сообщением об окончании установки и можно будет проверить работу принтера, выполнив опцию «Пробная печать».
Способ 3: Поиск драйвера по идентификатору
Иногда может случиться так, что подсоединенный к компьютеру принтер операционной системой не идентифицируется. В этом случае можно попробовать выполнить поиск драйвера при помощи идентификатора. Для этого нужно узнать значение ID устройства. Идентификатор оборудования является уникальным кодом, присваиваемым изготовителем. Опишем, как можно определить ID.
- Для этого запускаем «Диспетчер устройств», щелкнув правой кнопкой мышки на «Пуск» системы, затем ищем в строке «Очереди печати» HP Laserjet 1320 и, щелкнув опять правой кнопкой мышки, жмем на строку «Свойства».
- В следующем окошке выбираем в строке «Сведения» надпись «Описание устройства» и в очередном окошке нажимаем по надписи «ID оборудования».
- В открывшемся окне находим показатели ID для подсоединенного устройства.
- Чтобы найти драйвера по ID, нужно использовать специализированные интернет-сервисы. К наиболее популярному в этой сфере на сегодняшний день можно отнести сайт DevID.
- Заходим на названый сайт, в поисковой строке «Искать» вставляем скопированный идентификатор устройства и, нажатием на кнопочку «Искать», приступаем к поиску.
- На следующей странице в окошке ищем необходимую ОС с нужной разрядностью и приступаем к скачиванию, нажав по значку дискетки, расположенной в правой стороне страницы напротив нужного драйвера.
- Далее открывается страница для ввода антикапчи. Устанавливаем возле надписи «Я не робот» галочку и запускаем скачивание ссылки, расположенной ниже.
- В очередном окошке, нажав на строку «Сохранить», осуществляем скачивание файла в указанную папку.
- И наконец, скачанный файл можно загрузить на ПК.
Способ 4: Стандартные инструменты Windows
Существует еще один метод загрузки драйвера — это добавление принтера в ручном режиме с применением встроенных инструментов операционной системы. Основное достоинство предлагаемого способа — это то, что не нужно заниматься поиском ПО.
- Для этого, нажав на «Панель управления», запускаем приложение «Устройства и принтеры».
- В возникшем окошке выбираем «Добавление принтера».
- Если драйвер не устанавливается автоматически, нажимаем мышкой на надпись «Необходимый принтер отсутствует…».
- В следующем шаге отмечаем последнюю запись «Добавить локальный или сетевой…» и движемся «Далее».
- Выбираем порт подключения принтера и нажимаем «Далее».
- Потом отмечаем модель устройства и также щелкаем «Далее».
- Очередное окно предлагает имя устройства, опять осуществляем нажатие «Далее».
- Затем назначаем доступ к устройству, установив точку, и также жмем «Далее».
- После этого начинается инсталляция драйвера. По завершению процедуры установки, ставим галочку «Использовать этот принтер по умолчанию», затем можно осуществить проверку нажатием на «Печать пробной страницы» и завершить установку, нажатием «Готово».
Подводя итоги приведенных способов поиска и инсталляции драйвера для HP Laserjet 1320, можно отметить, что загрузка софта равнозначна при любом способе. Поэтому если вам понадобится устанавливать ПО для HP Laserjet 1320, вы можете воспользоваться любым удобным для вас способом.