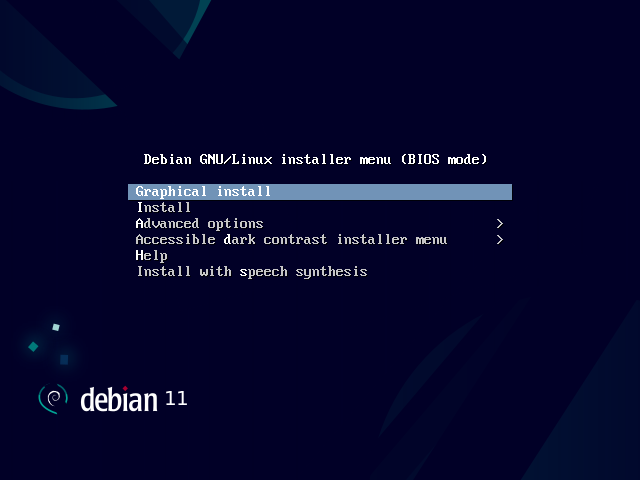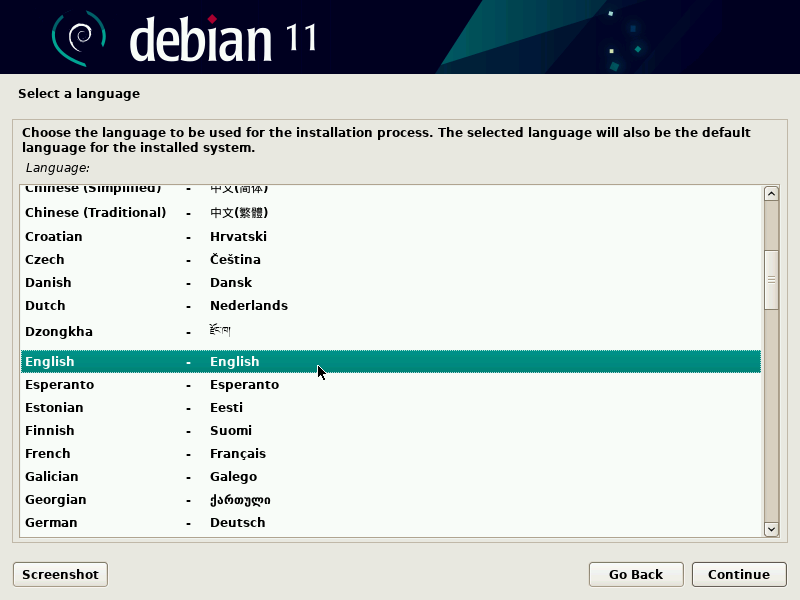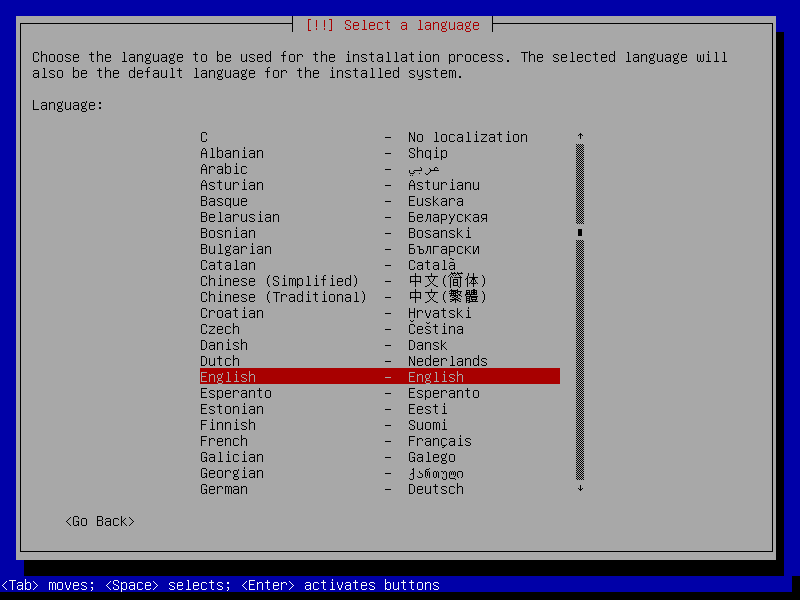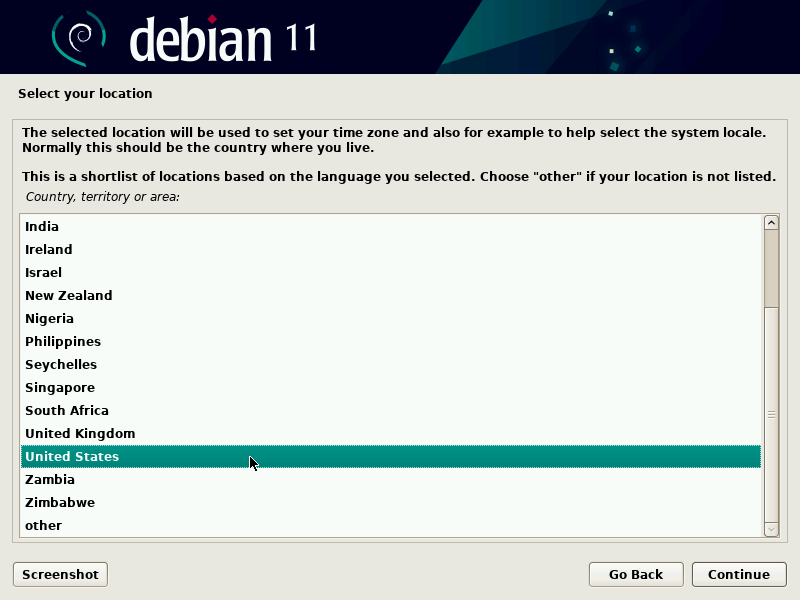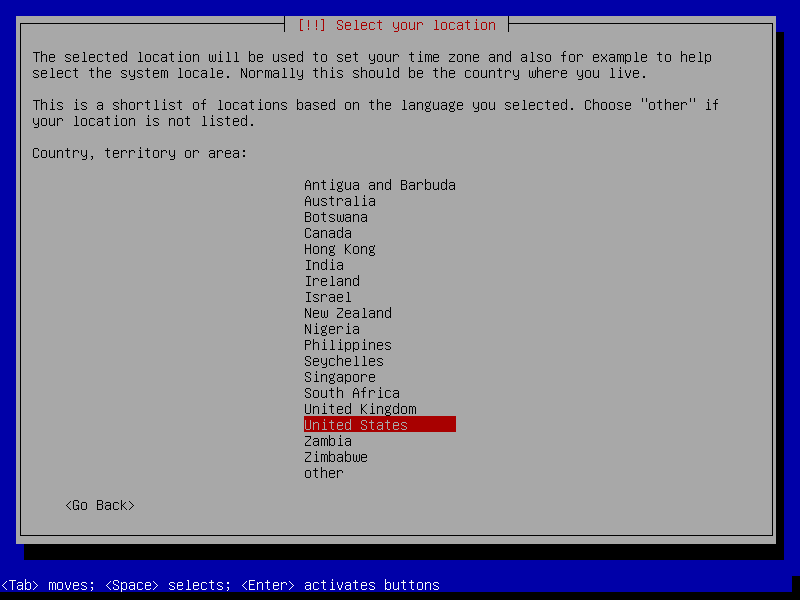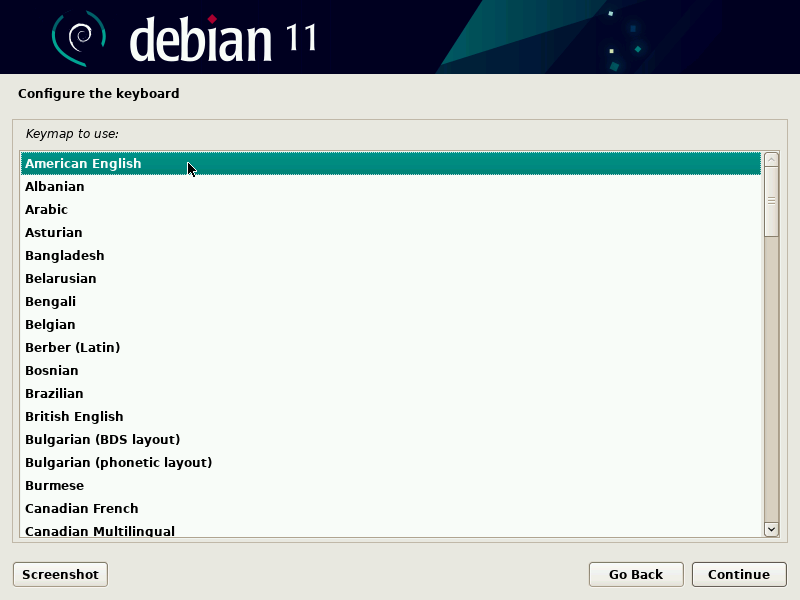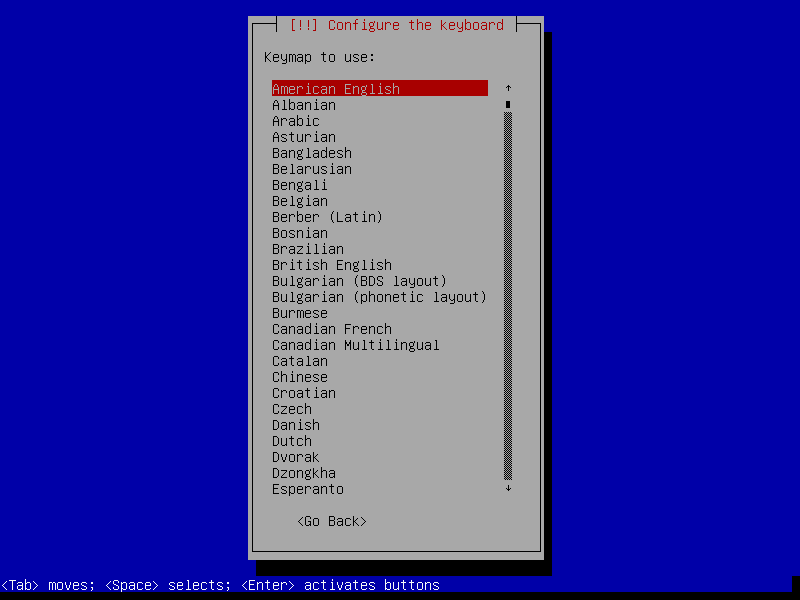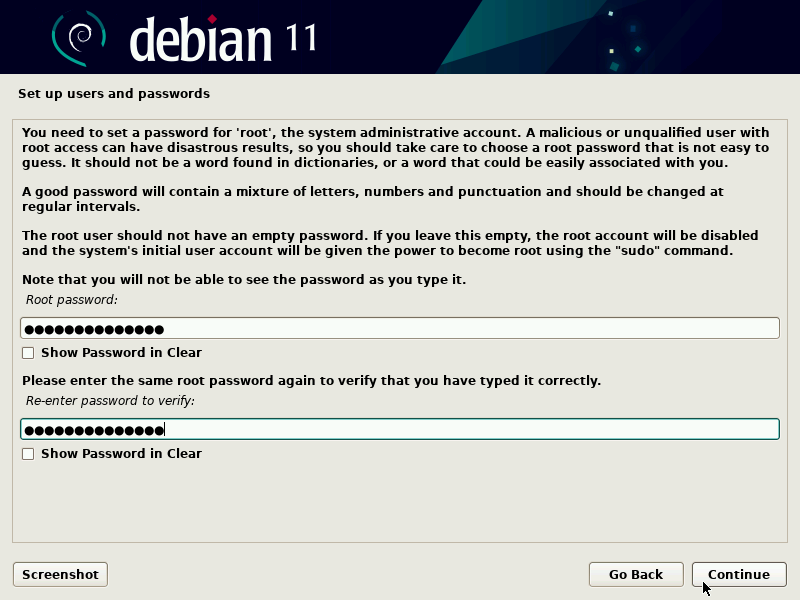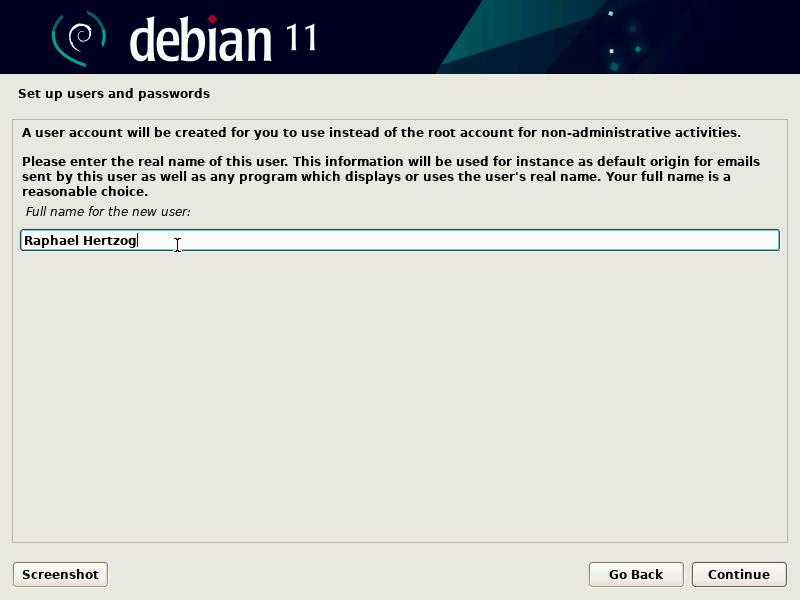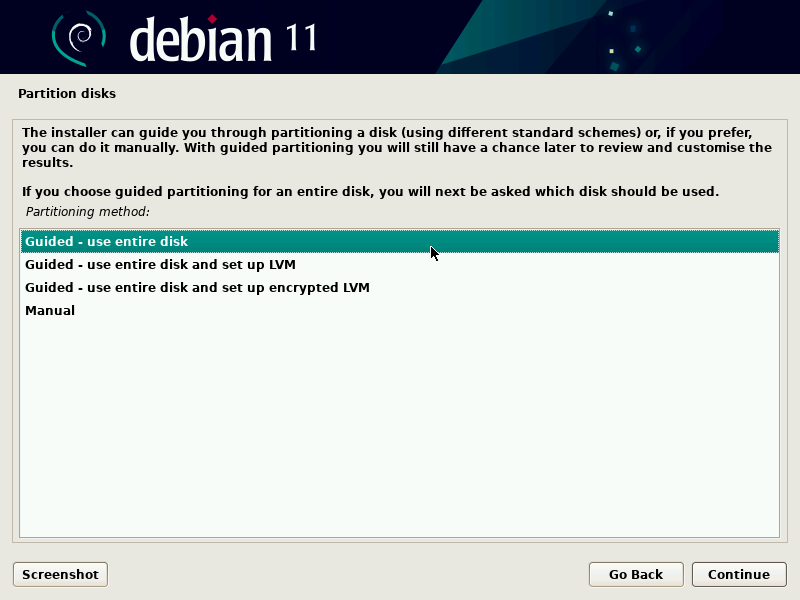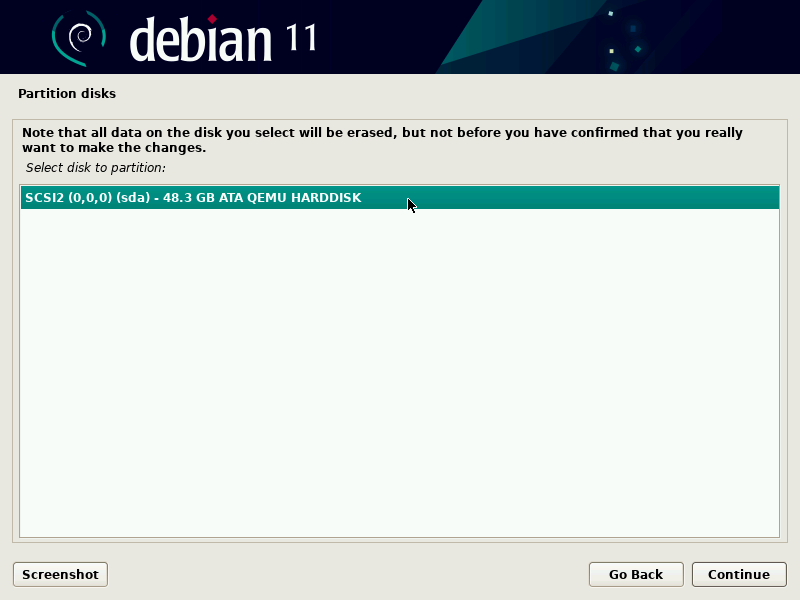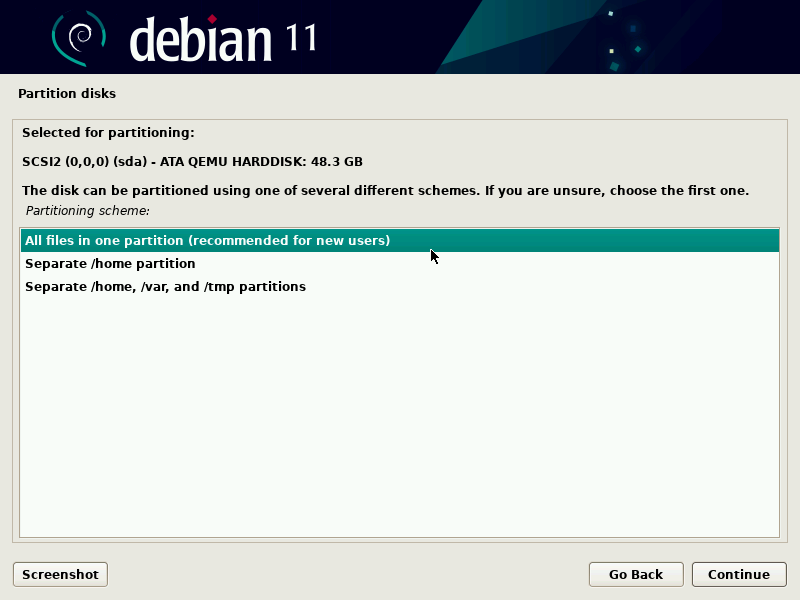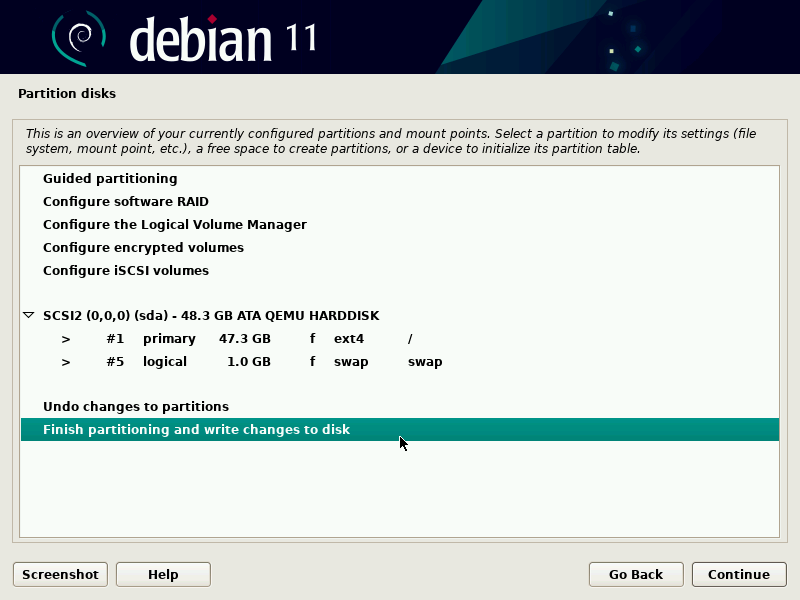- Проблема при установке Дебиан
- Не устанавливается linux debian
- 4.2.2. Выбор языка
- 4.2.3. Выбор страны
- 4.2.4. Выбор раскладки клавиатуры
- 4.2.5. Обнаружение Оборудования
- 4.2.6. Загрузка Компонентов
- 4.2.7. Обнаружение Сетевых Устройств
- 4.2.8. Настройка Сети
- 4.2.9. Пароль Администратора
- 4.2.10. Создание Первого Пользователя
- 4.2.11. Настройка даты и времени
- 4.2.12. Обнаружение дисков и других устройств
- 4.2.13. Запуск программы разметки
- 4.2.13.1. Автоматическая разметка
- Чистая установка Debian. Подробная пошаговая инструкция
- Для какого ПК подойдет
- Скачайте Debian
- Создайте загрузочную флешку
- Настройки BIOS перед установкой системы
- Режим установки Debian
- Язык мастера установки и раскладка клавиатуры
- Параметры установки
- Установка ОС, интерфейса и ПО
- Первые шаги с Debian
Проблема при установке Дебиан
Решил попробовать на свой ноут Дебиан 8. Для этого я скачал и установил iso на USB. Запустил установщик в графическом режиме. К сожалению, он зависает когда я загружаю дополнительное программное обеспечение (мышка не двигается). Я ждал 4 часа . Я попытался снова установить debian8,9,7. Не помогло. Решил пропустить установку дополнительного ПО( кроме grub). После этого, я перезагрузил ноут. Выбрал Дебиан. У меня он запустился без графической оболочки. Я хочу установить вручную окружения рабочего стола, менеджер дисплеев и так далее. Для этого мне нужен интернет. К сожалению, я не могу к нему подключиться. В сети есть много гайдов, как это сделать, но у меня не работают команды, которые там используются.
все гайды устарели, потеринг постарался
Найдите себе UNIX-гуру. Похоже, вы первый раз делаете установку Linux, и не понимаете, что вообще надо делать и что и как настраивать.
Зачем тебе Debian 8? Ставь либо Debian 9 с не свободными прожилками,либо федору с манжаро
Во-первых, ставь 9 версию. Во-вторых, не через графический установщик, а через консольный. В-третьих, с проводным интернетом.
У Дебиана маничка на свободные пакеты, поэтому он часто не имеет нужного микрокода из коробки, в том числе на эти ваши вифи. Консольная установка расскажет что пошло не так.
Вообще говоря, Debian один из лучших дистрибутивов для установки и обновления офлайн — но не в варианте netinstall, что ты выбрал.
Опиши, как именно осуществляется у тебя подключение к интернету, чтобы можно было посоветовать тебе наилучшее решение.
Для этого мне нужен интернет. К сожалению, я не могу к нему подключиться.
Соединение проводное или беспроводное? В установщике обычно можно настроить и то и другое.
Подключение к интернету я совершил с помощью wifi через роутер.
Пробовал через кабель, но не помогло.
К роутеру есть другие устройства, подключенные по проводам? Может этот вариант просто отключен в его настройках.
Да, и ты на Debian к WiFi подключился, или нет? Покажи выводы
Подключение к интернету я совершил с помощью wifi через роутер.
Откройте настроечный файл: # editor /etc/network/interfaces — и допишите туда:
После установки графики вместе с network-manager эти строки можно удалить.
Источник
Не устанавливается linux debian
УГЛУБЛЯЕМСЯ 32 или 64 бит?
НА ПРАКТИКЕ Установка рядом с существующей системой Windows
НАЗАД К ОСНОВАМ Загрузчик
Рисунок 4.1. Загрузочный экран
4.2.2. Выбор языка
НАЗАД К ОСНОВАМ Навигация с помощью клавиатуры
Рисунок 4.2. Выбор языка
4.2.3. Выбор страны
Рисунок 4.3. Выбор страны
4.2.4. Выбор раскладки клавиатуры
Рисунок 4.4. Выбор клавиатуры
4.2.5. Обнаружение Оборудования
4.2.6. Загрузка Компонентов
4.2.7. Обнаружение Сетевых Устройств
4.2.8. Настройка Сети
СОВЕТ Конфигурации без DHCP
ОСТОРОЖНО Не импровизируйте
4.2.9. Пароль Администратора
БЕЗОПАСНОСТЬ Пароль администратора
Рисунок 4.5. Пароль Администратора
4.2.10. Создание Первого Пользователя
Рисунок 4.6. Имя первого пользователя
4.2.11. Настройка даты и времени
4.2.12. Обнаружение дисков и других устройств
4.2.13. Запуск программы разметки
КУЛЬТУРА Разметка диска
Рисунок 4.7. Выбор режима разметки
Рисунок 4.8. Диск для автоматической разметки
4.2.13.1. Автоматическая разметка
Рисунок 4.9. Автоматическая разметка
К ОСНОВАМ Выбор файловой системы
Рисунок 4.10. Проверка разметки
Источник
Чистая установка Debian. Подробная пошаговая инструкция
ОС Debian лежит в основе самых популярных дистрибутивов Linux Mint и Ubuntu. Windows на десятилетнем компьютере работает медленно. Решение: используйте Debian.
Для какого ПК подойдет
Debian подходит для древних и слабых ПК. Операционной системе достаточно:
- 1-гигагерцевого центрального процессора.
- 512-мегабайтного ОЗУ.
- Десяти гигабайт свободного места на жестком диске или SSD.
Для установки системы необходимо, чтобы компьютер был оснащен USB-разъемом или оптическим приводом с поддержкой чтения и записи компакт-дисков.
Скачайте Debian
Перед тем, как скачать ОС:
- Посетите веб-сайт проекта Debian.
- Внимательно прочитайте размещенные там сведения для того, чтобы понять — устраивает ли вас операционная система.
- Щелкните по ссылке: «ISO-образы CD/USB» для перехода к загрузке образа дистрибутива.
В меню ссылок выберите пункт «Загрузить образы CD/DVD, используя BitTorrent». Щелкните по ссылке.
Выберите образ CD или DVD, соответствующий архитектуре центрального процессора ПК, на который будет установлена операционная система Debian.
Рекомендации по выбору версии ISO:
- Компьютеру с 64-разрядным ЦП нужна версия amd64.
- 32-битными чипами оснащены старые компьютеры, для них предназначена версия i386.
В инструкции рассматривается установка 64-битной CD-версии.
Для первой установки ОС рекомендую стабильную Xfce-версию. Необходимые действия:
- Скачайте ISO-образ.
- Сохраните его на твердотельный накопитель или HDD.
Создайте загрузочную флешку
Для создания загрузочного USB-накопителя используйте Universal USB Installer. На сайте программного инструмента загрузите версию для операционных систем Windows в формате EXE.
Подключите чистый флеш-накопитель к USB-порту ПК. Откройте EXE-файл утилиты. После ознакомления с условиями лицензионного соглашения примите его. Для этого нужно щелкнуть по кнопке «I Agree». Программа не нуждается в установке.
Необходимые действия в приложении:
- Укажите дистрибутив: Debian.
- Нажмите «Browse» и выберите на диске ISO-образ дистрибутива.
- Определите букву накопителя.
- Щелкните по «Create» и подождите, пока программа создаст загрузочную флешку.
Извлеките накопитель из разъема. Выключите компьютер. Вновь подключите к нему флешку и включите ПК.
Настройки BIOS перед установкой системы
Для входа в BIOS или UEFI нажмите клавишу или комбинацию клавиш. В различных моделях настольных компьютеров и ноутбуков чаще всего применяются:
Возможны и другие варианты. Подсказка будет показана в нижней части экрана перед загрузкой ПК.
Интерфейсы UEFI или BIOS разных моделей отличаются друг от друга. Необходим пункт «Boot» (или тот, название которого подобно по смыслу).
Определите приоритеты загрузки с дисков так, чтобы на первом месте был загрузочный накопитель Debian. «F10» на клавиатуре — для подтверждения изменений.
- Кнопка «ОК».
- «Enter» на физической клавиатуре.
Режим установки Debian
В предшествующем запуску мастера установки меню выберите установку в графическом режиме (Graphical install).
Язык мастера установки и раскладка клавиатуры
Из предлагаемого списка выберите язык, который будет использоваться установщиком Debian для отображения инструкций. Для перехода к следующему шагу мастера установки ОС щелкните по кнопке «Continue».
Определите местоположение, которое станет использоваться мастером установки операционной системы для определения часового пояса. Нажмите «Продолжить» и в дальнейшем щелкайте по этой кнопке для перехода к следующему шагу установки системы.
Выберите клавиатурную раскладку.
Из перечня выберите клавиатурную комбинацию или клавишу, с помощью которой вы станете переключаться между раскладками клавиатуры. Удобными считаются:
- Правая клавиша «Alt».
- Сочетание «Alt и Shift».
При выборе «Alt и Shift», сочетание не сможет использоваться в программах для других задач.
Параметры установки
Стартует загрузка дополнительных компонентов. Дождитесь ее завершения.
Чтобы ПК мог быть идентифицирован в сети, укажите имя пользователя, состоящее из одного слова, введенного буквами латинского алфавита. В домашних условиях — любое удобное вам. На работе — определяется администратором сети.
Введите имя домена — часть интернет-адреса после имени пользователя. Необходимо, чтобы оно было одинаковым для всех домашних устройств. При настройке домашней сети — произвольное.
Создайте пароль root:
- Предназначен для задач администрирования системы.
- Может включать в себя знаки препинания, цифры и латинские буквы.
- Необходимо периодически менять.
- Поле нельзя оставить пустым.
Повторите его в дополнительном поле.
Дайте имя пользовательской учетной записи:
- Используется вместо учетной записи root для действий, не связанных с администрированием.
- Указывается в поле «От кого» отправляемых писем.
- Используется всеми программами, которым необходимо реальное имя пользователя ПК.
Укажите мя пользователя, под которым будете известны системе.
Придумайте пароль. Может состоять из латинских букв, знаков препинания и цифр. Подтвердите его повторным вводом в дополнительное поле.
Выберите часовой пояс из списка.
Выберите пункт «Авто — использовать весь диск» для разметки диска, на который будет установлена ОС Debian. Все данные будут удалены с накопителя. Убедитесь, что важные файлы сохранены на дополнительных носителях.
Опытным пользователям предлагаются другие варианты разметки диска. Используйте их, если знаете, какого результата хотите достичь.
Подтвердите внесение изменений.
Подтвердите, что все файлы будут размещаться в одном разделе. Предусмотрены два других подхода с созданием отдельных разделов для каталогов:
Если вы не планируете делать другие настройки, оставьте предлагаемый по умолчанию пункт «Закончить разметку и записать изменения на диск».
На экране отобразится перечень изменений, которые будут записаны на диски. Вы можете выбрать:
- «Нет» и вернуться к ручной разметке.
- «Да» и продолжить установку системы.
Рассматриваю второй вариант.
Установка ОС, интерфейса и ПО
Дождитесь завершения установки базовой системы.
Согласитесь на использование зеркала архива. Позволит настроить графическое окружение рабочего стола и устанавливать дополнительное ПО.
- Необходимо соединение с интернетом.
- Используется трафик согласно тарифам вашего провайдера (оператора связи).
Из списка выберите зеркало архива Debian в ближайшей к вам сети.
«deb.debian.org» — оптимальный выбор в случаях, когда нет точного знания о том, с каким зеркалом связь лучше.
Укажите HTTP-прокси, если необходимо. Если такой необходимости нет, оставьте поле пустым и перейдите к следующему шагу.
Дождитесь завершения автоматической настройки менеджера пакетов,…
…а также выбора и установки ПО.
Определите, позволите ли вы системе отправлять разработчикам данные о наиболее часто используемых пакетах. На основании этой информации определяется, какие пакеты добавляются на первый CD дистрибутива. Принимайте решение, внимательно ознакомившись с информацией, выведенной на экран в этом шаге установки.
Поставьте «птички» возле ПО, которое будет установлено в дополнение к базовой системе. При отсутствии предпочтений в отношении интерфейса, выберите «Xfce».
Автоматическая стадия: выбор и установка программного обеспечения. Никаких действий производить не нужно. Дождитесь завершения.
Согласитесь на установку системного загрузчика GRUB. Рассматриваю этот вариант, предполагая, что Debian будет единственной ОС компьютера. Если на ПК установлена другая система, ее не получится использовать до тех пор, пока GRUB не будет настроен для ее загрузки.
Подтвердите установку системного загрузчика на жесткий диск ПК.
Автоматическая установка загрузчика на жесткий диск.
После сообщения о завершении установки отключите загрузочную флешку от USB-разъема ПК.
Первые шаги с Debian
Для входа введите логин и пароль.
Согласитесь на использование настроек по умолчанию.
На экране — рабочий стол Debian. Начните работу с операционной системой с изучения предустановленного софта.
Ранее я рассматривал:
— Чистую установку Linux Mint — дистрибутива, наиболее подходящего для первого знакомства с Линуксом.
— Установку Debian в VirtualBox.
Какой дистрибутив Linux вы порекомендовали бы новичку?
Если вы нашли ошибку, пожалуйста, выделите фрагмент текста и нажмите Ctrl+Enter.
Источник