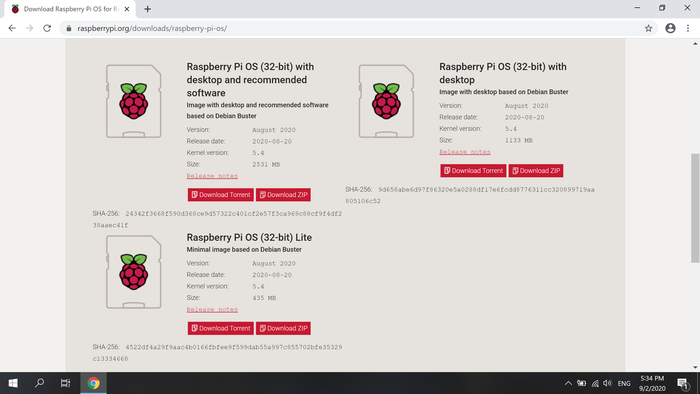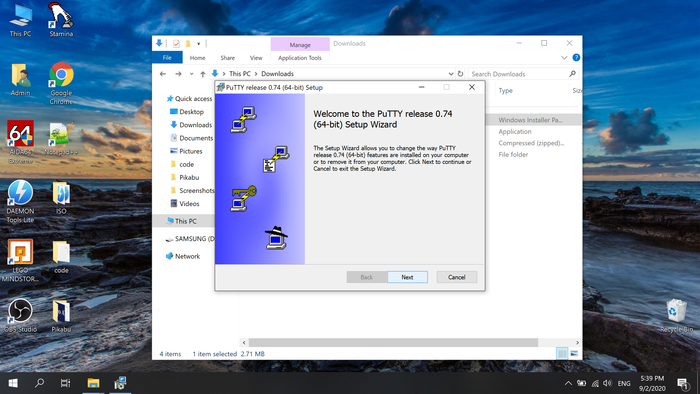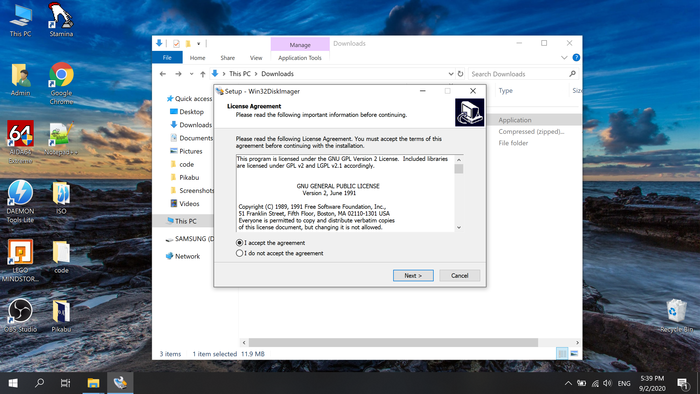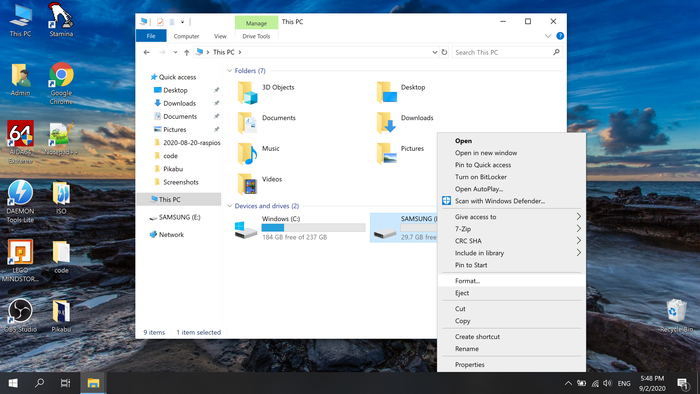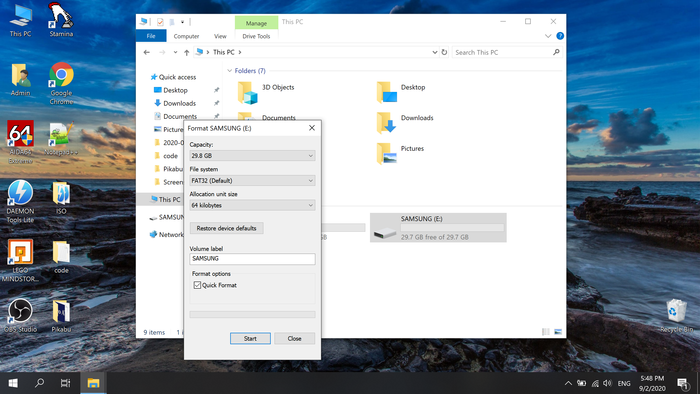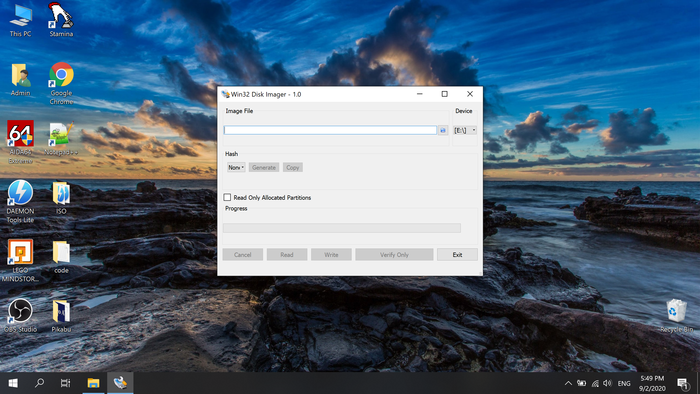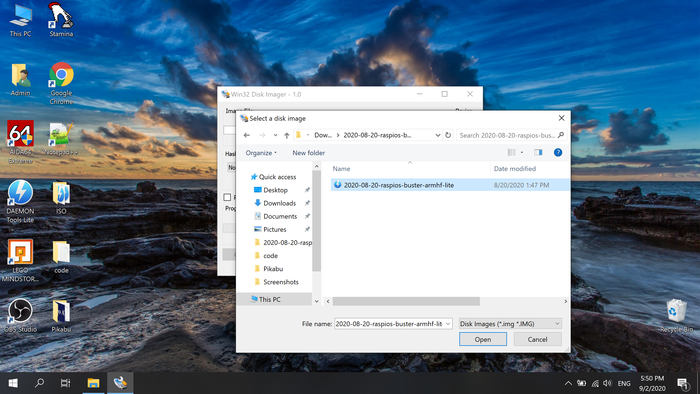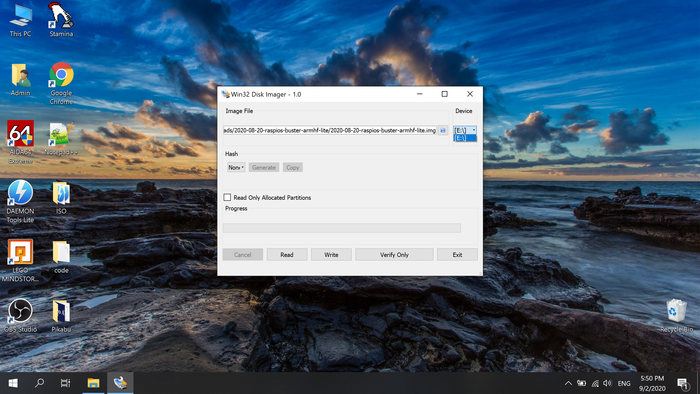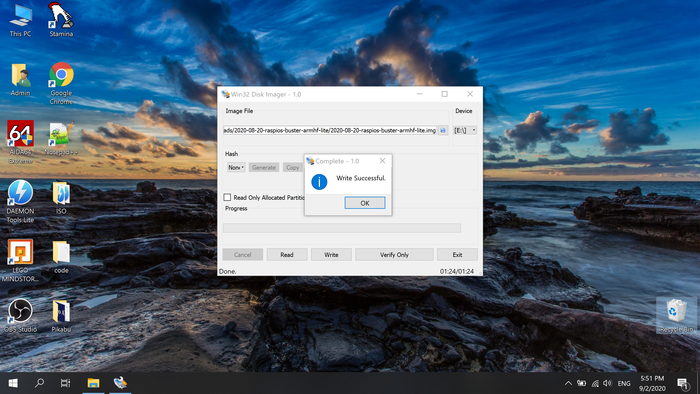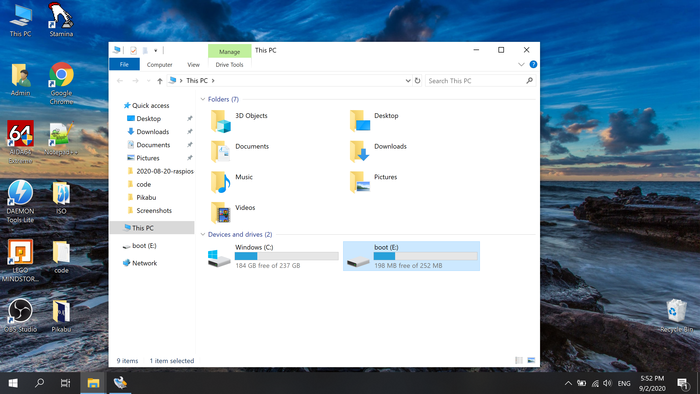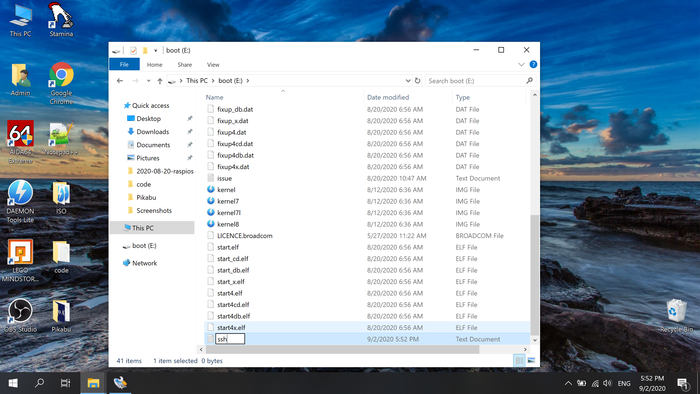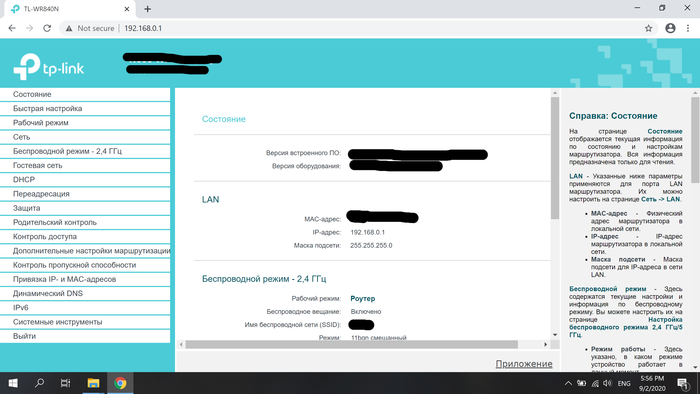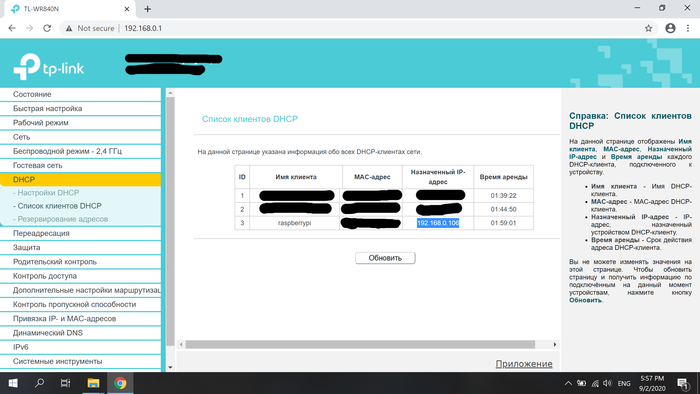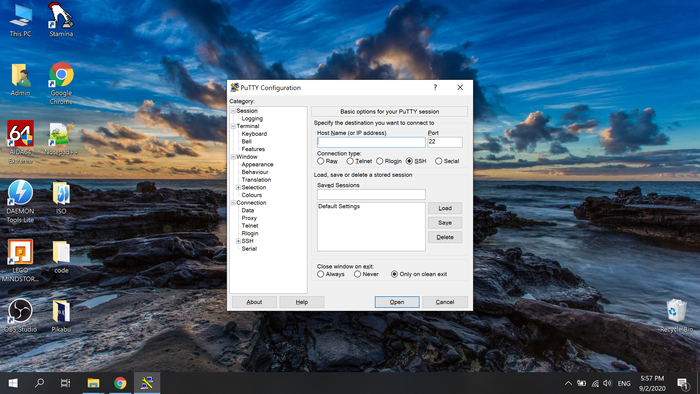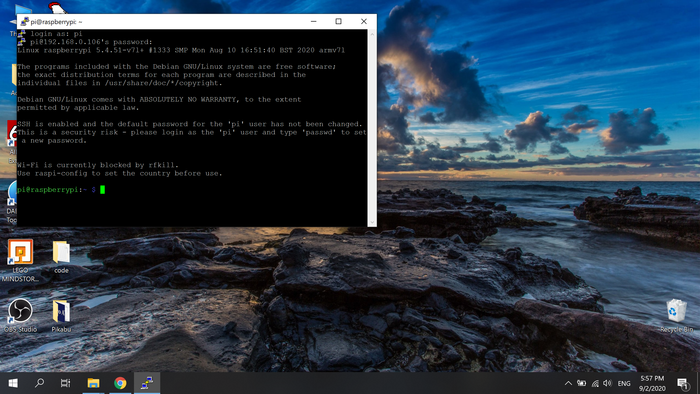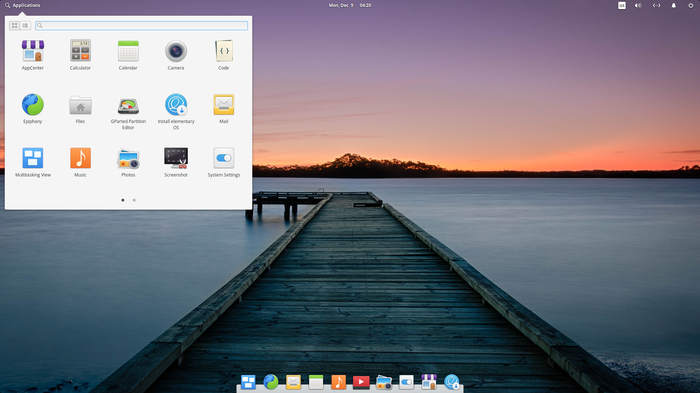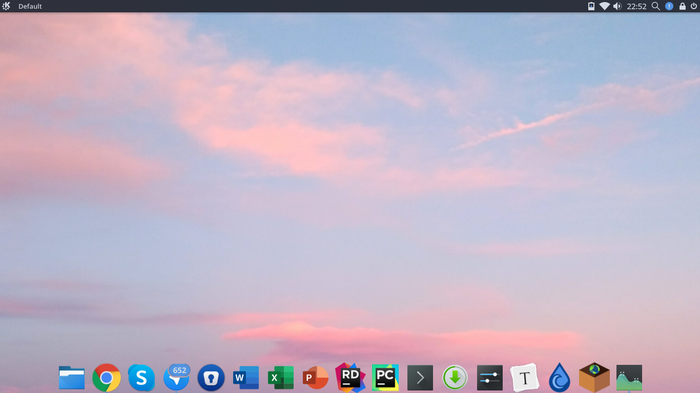- Установка Linux Deepin
- Скачивание дистрибутива Linux Deepin
- Запись загрузочного образа на флешку
- Запуск установки Linux Deepin
- Установка Linux Deepin
- Выбираем «Deepin Install»
- Выбираем язык системы
- Принимаем лицензионное соглашение
- Создаем учетную запись пользователя
- Выбираем часовой пояс
- Настраиваем разделы жесткого диска
- Процесс установки Linux Deepin
- Заключение
- Не устанавливается Deepin
- Не возможно начать установку Deepin 15.10
- Дубликаты не найдены
- GNU/Linux
- Правила сообщества
- На взлёт!
- Вышла шестая версия российской операционной Linux-системы: доступна и обычным ПК
- Raspberry Pi 4 — Первый запуск через SSH
- Встраиваемый компьютер AntexGate + 3G-модем. Полезные настройки для более стабильного интернет-соединения
- Linux для тебя
Установка Linux Deepin
В данной статье речь пойдет о том, как установить Linux Deepin на компьютер.
Скачивание дистрибутива Linux Deepin
Первое, что необходимо сделать для установки Linux Deepin это скачать последнюю версию дистрибутива себе на компьютер. Сделать это можно двумя способами:
1. Скачать с официального сайта. Если при скачивании у вас слишком маленькая скорость, то воспользуйтесь другим источником из представленных на сайте.
2. Скачать с сайта российского сообщества. Хорошая скорость скачивания, но последняя версия дистрибутива выкладывается позже чем на официальном сайте.
Запись загрузочного образа на флешку
Процесс записи образов на флешку, сильно зависит от того, на какой операционной системе будет производиться запись, более того, на каждой из операционных систем есть множество различных способов записать образ, но есть одна универсальная программа, которая подходит ко всем операционным системам, с помощью которой мы и будем производить запись.
UNetbootin — программа для записи ISO-образов на USB-диск.
Для записи Linux Deepin на флешку с помощью программы UNetbootin необходимо:
1. Cкачать архив с программой для вашей операционной системы с этого сайта.
В операционных системах Linux вы можете скачать программу из вашего центра приложений или ввести в терминале следующую команду:
sudo apt-get install unetbootin
2. Откройте программу. Выберите необходимый ISO-образ и флешку на которую будет производиться запись, после чего нажмите кнопку «ОК».
Внимание: При попытке установить дистрибутив на флешку — все данные на флешке будут удалены! Файловая система необходимая для записи Fat 32!
Запуск установки Linux Deepin
Для запуска установки Linux Deepin необходимо вставить в компьютер ранее записанную флешку с установочными файлами, затем зайти в BIOS и поставить вашу флешку первой в приоритете загрузки при старте компьютера.
Обычно для запуска BIOS используют клавиши F2 или Delete. Нажимать на одну из них нужно сразу после включения компьютера, как правило на заставке с вашей материнской платой.
В BIOS вам нужен раздел меню под названием Boot, а в нем пункт под названием Boot Device Priority или что то похожее.
При выходе из BIOS не забудьте сохранить настройки.
Так же на некоторых компьютерах есть способ загрузки с флешки без входа в BIOS. Это примерно тоже, что и вход в BIOS, только при включение компьютера нужно будет нажать клавишу F8 или F12 и в открывшемся окне с подключенными дисками выбрать флешку.
Установка Linux Deepin
После того как вы смогли настроить или выбрать загрузочную флешку с дистрибутивом linux Deepin начинается процесс установки системы на компьютер.
Выбираем «Deepin Install»
На первом этапе установки вам нужно выбрать пункт «Deepin Install»
После чего вы увидите заставку Linux Deepin
Выбираем язык системы
На втором шаге выбираем язык системы
Принимаем лицензионное соглашение
На третьем этапе принимаем лицензионное соглашение
Создаем учетную запись пользователя
Далее создаем учетную запись пользователя. Вводим имя пользователя, имя компьютера и пароль пользователя.
Рекомендую использовать английскую раскладку.
Выбираем часовой пояс
Выбираем подходящий часовой пояс
Настраиваем разделы жесткого диска
После выбора часового пояса вы увидите экран выбора местоположения для установки Linux Deepin.
На этом экране перейдите в расширенный режим и первым делом удалите все разделы на диске, если они есть.
В итоге у нас должна получится такая вот картинка.
Теперь в зависимости от того, старый ли у вас компьютер с традиционным BIOS или современный компьютер с прошивкой UEFI необходимо создать 2 или 3 раздела:
- Swap раздел — специальный раздел на жестком диске, используемый для подкачки
- EFI раздел — специальный раздел на жестком диске откуда прошивка UEFI запускает загрузчик и приложение UEFI (нужно создавать если у вас прошивка UEFI вместо традиционного BIOS)
- Основной раздел — основной раздел для системы Linux Deepin
Первым делом создадим swap раздел. Для этого нажмите на кнопку создания раздела и введите следующие параметры:
- Тип — логический раздел
- Местоположение — начало
- Файловая система — своп раздел
- Размер — 16000 mb
Обычно своп раздел создают на 30% большее оперативной памяти, но на самом деле он может быть и больше. Я обычно создаю этот раздел размером в 2 раза больше оперативной памяти, а это значит, что в данном примере мы создаем раздел для компьютера с 8 Гб памяти.
Если у вас новый компьютер, который использует прошивку UEFI вместо традиционного BIOS, то вам необходимо создать EFI раздел. Если же ваш компьютер не использует UEFI, то этот шаг вы можете пропустить.
Для создания EFI раздела используются следующие параметры:
- Тип — логический раздел
- Местоположение — начало
- Файловая система — efi
- Размер — 512 mb
Далее создадим основной раздел со следующими параметрами:
- Тип — основной раздел
- Местоположение — начало
- Файловая система — ext4
- Точка монтирования — /
- Размер — вся свободная память
В итоге у вас должна получится примерно такая картинка.
Процесс установки Linux Deepin
На последнем шаге перед вами откроется окно с процессом установки Linux Deepin. Вам остается только дождаться окончания процесса.
После окончания процесса вы увидите экран завершения установки
Заключение
Установка Linux Deepin на компьютер завершена, а значит пришло время заканчивать данную статью.
На мой взгляд я достаточно подробно описал данный процесс.
Если после прочтения у вас остались вопросы или есть что добавить, то пишите об этом в комментариях.
Читайте мой блог, подписываетесь на обновления.
Поделиться в социальных сетях
Спасибо! Очень подробно! Единственный сайт где подробно описали создание efi — раздела. Без него не будет грузиться Windows на компах с UEFI. Это уже известный факт. Удачи вам!
Все четко,ясно и понятно.Спасибо !
дебилы давно пора все делать на автомате — автоматически с 1 — команды
Следовательно и ты автоматически дебил.
Спасибо за подсказку про размер UFI раздела, но ИМХО плохо разжевано для новичков, а именно:
1. Етот Линукс не старых машин, рекомендуется ставить на 4 и более ядерные процы, с SSD хардами на борту и не менее 8 Гиг оперативки. Т.е. современные лептопы (ноутбуки).
2. Все дрова подхвачиваются «из коробки», но следует ЗНАТЬ, что ето не чистый линукс (я про Debian) — а Китайская поДелка (не поДДелка, а именно ДОПИЛИВАНИЕ ПИЛОЧКОЙ ДРУЖБА_2″) на базе знаменитой операционки Linux Ubuntu. И страдает часто всеми грехами последней, правда китайцы софт там вылизывают до блеска (ПАРТИЯ ЗА ЕТИМ ЧЕТКО СЛЕДИТ!) и в отличие от сырой убунты (репозитории убунты не из стабильной ветки как у дебиана, а помойное ведро), то наши китайские друзья либо нагло переделывают (и очень качественно) популярный софт, либо внаглую пользуют платный (проприетарный).
3. В Етом Линуксе самый качественный емулятор винды — Crossover. И к тому же там он ЛИЦЕНЗИОННЫЙ — ДА_ДА_ДА! Кроссовер им реально дал ключи, а для остальных «БИТТЭ_ЗАПЛАТИТТЭ!» За что Deppin такой фарт не в курсе, но ето СУПЕР!
4. На последок. Обновляется софт редко, но нужно учесть что с Китайских серваков (репозиториев) долго идет обнова (ну оно понятно, цензура и скорость не ахти), поетому — ВРУЧНУЮ нужно тыкать там кнопочку замера скорости серваков и выбирать более быстрый. Жаль что сама ОС не делает ето. Но впрочем ето не слишко сложно, щелкнуть левой кнопкой мышки и ВУАЛЯ.
5. И о софте. Магазин софта Deepin store — САМЫЙ ЛУЧШИЙ по оформлению из Линуксов, напоминает Google Playmarket, даже можно ставить свои оценки и коментировать после регистарции в нем, можно или сразу устанавливать или отдельно выкачать софт куданить на флешку или в папочку «на потом».
6. На последок: Оформление Deepin Launcher доступно и для других линуксов, и если есть желание отказатся наприпер от ОЧЕНЬ простеньго но маложрущего XFCE (например в Debian, или MXlinux) или ОЧЕНЬ дружелюбного и напоминающего ПУСК в Windows 7 — Discovery (Ubuntu, Kubuntu) — тестируйте.
Новичкам рекомендую начать знакомство с линуксами с MXLINUX — простенький, стабильный, идет на старых компах, отличный первод и поддержка русскоязычными (и не только!) ентузиастами со всего мира, тоже есть свой магазинчик софта (поскромнее чем у Диппин но лучше чем в убунте и т.п.).
Да, на ютубе рекомендую подписатся на видосы Linus Sebastian. Чел правда на английском чешет, но весьма интересные вещи и тесты проводить, да и язык подучите!
Благодарю за подробный комментарий.
Статья про установку Linux Deepin. Этот процесс подробно разжеван.
Обзор функционала — это отдельная тема и достаточно большая.
В местном App Store только Trial версия Crossover, на 15 дней, к сожалению. Может раньше раздавали.
Отправляя сообщение, Вы разрешаете сбор и обработку персональных данных.
Политика конфиденциальности.
Источник
Не устанавливается Deepin
Доброго дня, не устанавливается deepin на ноутбук.
Проблема в том что при запуске через флешку он выдает такое : https://www.youtube.com/watch?time_continue=30&v=75oD2EuAoK4
но кали ставиться стабильно. проблема только с deepin
вообще черный экран с мигающим слешем может висеть до 5 минут. в зависимости от железа. это прогрузка образа такая….а так вам нужна другая программа. руфус не со всеми образами пашет…..мультибут делать лучше всего с помощью grub4dos и bootice, но это не просто….
вот инструкция по руфусу..если хотите мучатся им. https://tutorials.ubuntu.com/tutorial/tutorial-create-a-usb-stick-on-windows#0
есть вот такое счастье….https://unetbootin.github.io/
могу поделиться вот такой программой..multiboot USB https://cloud.mail.ru/public/CyVy/dLvkMXb8z
она на русском. инструкция там есть..думаю разберетесь
Я делаю загрузочную флешку из-под терминала, считаю этот способ наилучшим. Deepin поставилась без проблем.
если писали через UltraISO не запустится, нужно их утилитой делать образ:
Делал через rufus
Я уже много раз писал ранее — всегда и во многих случаях помогает загрузочный (установочный диск) Linux Mint. Там есть множество полезных утилит — gParted (для редактирования разделов),, а также искомое — две утилиты для форматирования и записи образов на флеш. Всегда писал с из помощью, проблем не было. Или, из других дистров, где устанавливал Etcher, записывал с его помощью. Программа замечательная и проблем с ней не бывало вообще НИКОГДА!
Ставиться только кали, на кали не смог поставить этчер. ошибки выдавал.
В чем проблема почему кали ставиться нормально, а остальные дистрибутивы нет. делаю все так же как и с кали.
Скачаи с оф. сайта Linux Mint Cinnamon, запиши хоть на флеш, надеюсь он запишется, хоть на CD… Загрузи этот образ в режиме Live найди утилиты по фориатированию и записи образа и пробуй записывать свой любимый Deepin. Перед установкой последнего, важно: откроешь в этом же минте программу gParted и удалишь все все разделы (не нужнве и возможно глючные) на которые хочешь установить Deepin. Потом создаешь новый и форматируешь его в ext4. Все интуитивно понятно, но не забывай подтверждать действие над разделами нажатием галочки вверху. УКдачи)))
Источник
Не возможно начать установку Deepin 15.10
Решил установить линукс вместе с виндой. Выбрал Deepin, понравился интерфейс. Создаю загрузочную флешку, гружусь с неё. В главном меню выбираю «Install deepin 10.15». После этого на секунду черный экран, после чего выкидывает в главное меню. На виртуальную машину все ставиться замечательно. Причем на виртуальной машине в главном меню на фоне изображение, а на реальном ПК просто черный фон.
Может быть это я делаю что-то не правильно? Заранее спасибо!
Дубликаты не найдены
GNU/Linux
697 постов 13.1K подписчик
Правила сообщества
Все дистрибутивы хороши.
unetbootin для создания загрузочной флешки! Кроссплатформенный
Нахуй он там не нужен. Образы линуксовых дистрибутивов прекрасно пишутся через dd без всяких костылей.
это если из линукса, а если из под винды? unetbootin точно лучше UltraISO
тогда уж руфус лучше
Попробовал записать через BDU и получилось. (до этого записывал через UltraIso)
Когда же умрут эти поделки, а?
dd наше все, под винду есть нормальная консольная версия. А если у тебя есть виртуалка, то пробрасываешь флешку в родную систему и пишешь нормально.
Когда в винде будет встроенная утилита для записи iso на флешку? Dvd все-таки умирает
В винде сейчас есть подсистема с linux-окружением (хз как там с прямым доступам к устройствам, вроде нет), еще обещали весной и настоящее ядро со встроенной виртуализацией — не знаю как дела обстоят сегодня. Виндой 10 лет не пользуюсь, слежу одним глазом.
Но если есть сторонняя виртуалка (VirtualBox или аналоги), то я бы, как и написал уже, сделал бы — отдал бы физическую флешку виртуалке (пробросить — пара кликов мыши), и из нее уже записывал бы образ на эту флешку. Что голову то ломать?
Сам ими не доволен: устанавливают всякие mail.ru поисковики и еще денег просят
Не надо так про Ultraiso. Частенько спасает, когда даже проверенные Rufus и другие программы в Windows не спасают.
Не все любят консоль.
Да что там любить то, одна команда, dd идет в любой поставке дистрибутива, а тут еще что-то надо думать, ставить.
Каждому своё. Никто же никого не заставляет
Хз, много раз им пользовался, проблем не возникало. Попробуй через dd образ винды записать в linux.
когда пытался поставить манжаро на новую машину, писал и через руфус и через unetbootin, и через что-то ещё, были какие-то проблемы. записал через balenaetcher всё встало без проблем.
Deepin нормальный, установил 5 штук за прошлый месяц (от atom, amd, intel) проблем с инсталляцией не было. Ставил с флешки (unetbootin). Дистрибутив в целом удобный, но местами проскакивает непереводимая китайщина. Иногда требуется шаманство со старыми n-видеоплатами.
У Deepin есть одна большая проблема. Это доступ к репозиториям в Китае. Не все пакеты есть на зеркалах. В итоге с актуальность страдает.
deepin-boot-maker и deepin-system-installer Вам в помощь.
Через ultraiso на dvd диск можете записать. На флешку не получится. Используйте другие программы для записи.
Ultraiso спокойно пишет и на флешки — постоянно пользуюсь.
Пишет, но debian и linux mint с флешки не стартуют вообще. Просто выдают ошибку.
Возможно, вы не правильно что-то делаете. Постоянно записываю Ubuntu, Debian, Mint и другие дистрибутивы именно программой Ultraiso.
На взлёт!
Вышла шестая версия российской операционной Linux-системы: доступна и обычным ПК
Российская компания МЦСТ, разрабатывающая архитектуру «Эльбрус» и одноимённые микропроцессоры, объявила о выходе новой версии дистрибутива «Эльбрус Линукс» — она получила цифровой индекс 6.0 и создана для процессорных архитектур «Эльбрус», SPARC и х86
«Эльбрус Линукс» 6.0 основана на ядре Linux 5.4, то есть на самой новой версии с расширенным сроком поддержки (LTS). Благодаря новой версии ядра, обновлённый дистрибутив получил поддержку современных аппаратных компонентов, в числе которых и производительные видеокарты, — это существенно расширяет сферы применения компьютеров с этим дистрибутивом
Raspberry Pi 4 — Первый запуск через SSH
Здравствуйте, добрые люди. Сегодня я стал счастливым обладателем Raspberry Pi 4.
Раньше у меня уже был опыт использования Raspberry Pi 3. А если по-конкретней, то я делал на базе малины простой домашний веб-сервер, учился работе в терминале и параллельно игрался с разными дистрибутивами. Тогда мой одноплатник адски глючил и работал, как улитка!
Я, подумав что аппарат слишком слабый в плане «железа», быстро продал его и забыл о нём.
Но каково было моё разочарование, когда я узнал что дело было в плохом блоке питания,
и что малинка всё время работала в половину мощности!)
Прошло пару месяцев, и теперь, когда ко мне в руки попала самая новая модель легендарного
одноплатника, я с радостью напишу цикл статей, где изложу всю нужную информацию, которая
пригодиться каждому пользователю Raspberry Pi.
Что ж, приступим 😀
Нам понадобятся: Raspberry Pi, microSD карта (размером не меньше 4 гб), переходник для microSD карты, блок питания (в идеале 5V 3A), патч-корд (сетевой кабель).
По-скольку не у каждого есть монитор, то сегодня обойдемся без него.
Будем проводить установку через SSH.
После того как вы купили и распаковали плату, проверяем её на наличии дефектов,
если все в норме, то идём дальше.
Так выглядит девственная малинка)
И качаем любой из трех вариантов дистрибутива.
Потом переходим по следующей ссылке:
И выбираем вариант для вашей операционной системы.
VirusTotal ничего не обнаружил, смело выдыхаем.
Всё, последняя ссылка! Больше ничего скачивать не нужно! УРАААА!
Теперь распаковываем архив с нашим iso-образом (операционной системой)
По очереди устанавливаем Putty и Win32DiskImager
Подключаем MicroSD карту и форматируем её, нажав правой кнопкой по названии
Выбираем всё, как показано на экране и нажимаем Start.
Теперь запускаем Win32DiskImager, где выбираем наш образ и отформатированую флешку
Нажимаем Write , соглашаемся и ждём пока не появиться такое окошко:
Теперь переходим в главный каталог диска boot, и создаем пустой текстовый документ с названием ssh
Сохраняем пустой файл и извлекаем microSD карту.
Вставляем её в малинку, до упора как показано на фото.
Вставляем патч-корд в Ethernet разъем, другой стороной подключаем к роутеру.
Подключаем блок питания в розетку и вуаля.
Красный светодиод светит, а зеленый моргает.
Снова возвращаемя к рабочему компьютеру, вводим в адресной строке браузера:
192.168.0.1 (или же локальный ip-адрес вашего роутера)
После нас просят ввести логин и пароль (Он обычно указан на нижней крышке роутера)
Вводим его и нажимаем Enter
После попадаем в админку и нажимаем по вкладке DHCP (которая находиться в левом списке)
Далее переходим по Списку клиентов DHCP
В таблице напротив raspberrypi копируем ip-адрес.
Потом заходим в программу Putty и вставляем в строку Host Name наш скопированный ip-адрес
Всплывает окно с вопросом, соглашаемся.
Дальше нас просят ввести логин и пароль.
Вводим их и нажимаем Enter
Вуаля! Все было не зря, теперь мы имеем удаленный доступ к нашей Raspberry pi .
В следующей статье мы обезопасим нашу малинку, а также, проведем её настройку.
Спасибо, за просмотр. Надеюсь кому-то помог.
P.S. Знаю, что получилось длинно.
Пожалуйста, не ругайте сильно, это мой первый пост)
Встраиваемый компьютер AntexGate + 3G-модем. Полезные настройки для более стабильного интернет-соединения
В сфере промышленной автоматизации существует негласная парадигма, в которой многие производители промышленного оборудования делают контроллеры отдельно, а модемы отдельно. Как правило, каждое устройство помещается в свой корпус, имеет своё питание, большие габариты и высокую стоимость. Такой вариант разделения функционала имеет свои преимущества и недостатки, но, по нашему мнению, он ведет, скорее, к бóльшей коммерциализации, чем обусловлен какими-то объективными причинами. Поэтому мы решили пойти немного по другому пути и сделали универсальное устройство, которое представляет из себя свободно программируемый контроллер на базе Linux с модемом в едином корпусе. Это нам позволило в своих проектах практически совсем отказаться от привычных всем щитов автоматизации и прийти к более мобильным решениям.
В этой статьи мы поделимся с Вами тонкостями настройки модема и несколькими полезными скриптами для более стабильного 3G-соединения.
Предпосылки и решения
При разработке своего устройства мы руководствовались тем, что оно должно выходить в мобильный интернет, чтобы подключаться к облачным платформам. Было два пути: напаивать модем на плату, либо использовать mPCIe-разъемы. Мы остановились на втором варианте и предусмотрели сразу два mPCIe-разъема (рисунок 1), поскольку такой вариант нам показался более интересным и гибким. Ведь установка и замена модема занимает считанные секунды, плюс для пользователя появляется необходимая вариативность и он может использовать такие комбинации mPCIe-модулей, которые ему необходимы под конкретный проект. Кроме 3G-модема это может быть LoraWan или Wi-Fi модули. Плюс ко всему mPCIe-решения зарекомендовали себя как достаточно надежные и качественные.
Рисунок 1 — mPCIe-разъемы
В качестве основного 3G-модуля для нашего устройства мы рассматривали следующие варианты:
— YUGA CLM920 TE5
Однако после проведения тестов наиболее предпочтительным для нас в плане надежности и соотношения цена-качество оказался модем фирмы HUAWEI (рисунок 2). Мы взяли его за основу и устанавливаем опционально в наши устройства. Поэтому в дальнейшем мы будем рассматривать настройку и скрипты относительного модема этой модели. Возможно, этот скрипт будет универсальным и будет полезен для других модемов, однако стабильность работы с другими моделями не гарантируется. Для Rasbian Buster и HUAWEI MU709s-2p всё работает отлично.
Рисунок 2 — Модем HUAWEI MU709s-2p, установленный на плату устройства
Использование скрипта для перезагрузки 3G-модема
Для более устойчивой и безотказной работы мы написали скрипт, который будет пинговать заданный IP-адрес, а если же определенное в настройках количество пингов не прошло, то GSM-модем перезагрузится, тем самым восстанавливая зависшее сетевое соединение. Стоит отметить, что модем определяется в системе как сетевая карта lan1.
Архив со всеми необходимыми файлами можно скачать по этой ссылке. Также текст самих скриптов представим ниже.
Файл check_inet.sh необходим для проверки наличия интернет соединения. Если заданный IP-адрес не пингуется, то мы дергаем 19 ногу и перезапускаем модем по питанию.
Файл start_inet.sh запускает check_inet.sh после перезагрузки устройства.
Также в архиве находится файл конфигурации igate.conf
1. Добавьте правило соответствия физического подключения COM-порта модема к концентратору USB. Для этого поправьте файл по следующему пути:
2. Добавьте в файл следующую строку:
3. Сохраните правила и перезагрузите устройство. Теперь порт Вашего модема будут определять по удобному псевдониму /dev/GSM;
4. Скачайте архив по предложенной выше ссылки, либо самостоятельно создайте файлы
5. Скопируйте файл check_inet.sh в папку:
6. Сделайте файл check_inet.sh исполняемым:
7. Скопируйте файл start_inet.sh в папку:
8. Сделайте файл start_inet.sh исполняемым:
9. Обновите конфигурацию автозагрузки выполнив команду:
10. Скопируйте файл igate.conf в папку:
11. Настройте файл конфигурации igate.conf.
Запуск в фоновом режиме файла скрипта check_inet.sh :
Скрипт также автоматически запускается после перезагрузки устройства.
Варианты применения устройства
Рассмотрим основные задачи, под которые можно использовать устройство:
1. Контроллер с выходом в интернет для передачи данных в облако;
2. 3G-роутер для задач в «поле»;
3. Контроллер для умного дома с резервирующим каналом 3G. То есть можно использовать LAN-порт как основной канал связи, а 3G в качестве резервного, чтобы всегда был доступ к устройству;
4. Базовая станция LoRaWAN, то есть опрос устройств по LoRaWAN и передача данных в облако через сеть 3G или LTE;
5. Устройство для мониторинга транспорта (подключение по CAN и стыковка с различными сервисами)
На самом деле, вариантов применения такого устройства может быть очень много и несомненным его плюсом является законченность, универсальность и мобильность. Одно устройство может заменить привычный шкаф автоматизации и стать незаменимым решением в Ваших проектах.
Linux для тебя
Дисклеймер: Я никого не призываю переходить на другую операционную систему(ОС), а просто хочу показать, что существуют альтернативные ОС. Выбор всегда за вами.
Начну, пожалуй с истории. Все началось с UNIX систем, которые в конце 60-x годов были разработаны сотрудники компании Bell Labs. Они мало чем были похожи на современные ОС, просто терминал и компилятор под ассемблер. Компания AT&T, которой принадлежала Bell Labs понимала коммерческую ценность UNIX, но из-за запрета наложенного правительством США, компания могла заниматься только телефонными сетями и смежным оборудованием. Для того, чтобы обойти запрет, компания передала исходный код ОС некоторым высшим учебным заведениям. Одним из первых исходный код получил университет Беркли.
В университете Беркли начинается история семейства Berkeley Software Distribution (BSD) систем, которые считаются UNIX подобными ОС. Со временем большая часть кода была переписана сотрудниками университета, что в дальнейшем позволило отделится от AT&T. Про BSD системы обычный пользователь ничего не знает т.к. они не смогли получить большой популярности у обычных пользователей, об этом чуть позже. Но в тоже время компания Apple использовала большую часть кода FreeBSD для создания MacOS, Sony и Nintendo использовали ее для своих приставок, сервера WhatsApp и Netflix тоже работают под управлением ОС семейства BSD. Парадокс — непопулярная ОС используется в популярных продуктах.
В 1991 году Линус Торвальдс студент Хельсинского университета, начал написание ядра Linux. Когда он выложил исходный код, другие разработчики заинтересовались и стали помогать в разработке ядра.
Так почему более зрелая и мощная система BSD не сыскала популярности в open source сообществе в отличии от Linux? Все дело в лицензии под которой распространяется ОС. Лицензия BSD позволяет использовать ее код, а затем сделать его закрытым, так в свое время поступила Apple. С Linux так сделать нельзя, лицензия обязывает после изменения кода выложить его в открытый доступ, поэтому сообществу выгодно писать программное обеспечение (ПО) под лицензией Linux.
С того момента было создано огромное количество дистрибутивов на основе ядра Linux. Коммерческие организации также участвуют в разработке ядра и поддерживают open source сообщество.
Если посмотреть статистику использования ОС в сегменте персональных компьютеров, около 77% это Windows, 16% это MacOS и какие-то 2% Linux. Дело в том, что Windows и MacOS коммерческие ОС, которые продвигались на рынке ПК, когда Linux использовалась в основном для серверов и маршрутизаторов. На самом деле Linux работает в большем количестве устройств, чем может показаться на первый взгляд: маршрутизаторы, умная техника, смартфоны(Android основан на ядре Linux), супер компьютеры, сервера. Каждый день мы косвенно используем Linux. Ошибочно мнение, что Windows популярная ОС, исторически так сложилось, что большое количество ПО было написано под нее, дает о себе знать и сарафанное радио. Подавляющее большинство с детства пользуется ПК под управлением Windows и когда человек приобретает новый ПК или ноутбук, как правило с предустановленной Windows или устанавливает ее сам — дело привычки.
Теперь хочу рассказать как я познакомился с миром Linux. До университета я был обычным пользователем Windows и только слышал о существовании Linux. Когда мне пришлось по надобности столкнуться с этой ОС, а я ничего особо не знал, то я поставил самый популярный дистрибутив Ubuntu и пользовался им около недели. Он мне не понравился и я стал пробовать другие дистрибутивы. Дольше всего я использовал Fedora от Red Hat и Elementary OS. Сейчас использую Manjaro с рабочим окружением KDE, вообще рабочие окружения это отдельная тема. Существует огромное количество дистрибутивов и такое многообразие может отпугнуть неподготовленного пользователя.
Fedora с окружением Gnome
Manjaro с окружением KDE Plasma 5
В основном, когда человек задумывается о переходе на новую ОС, его останавливает мысль об отсутствии привычных программ. Я провел небольшой опрос среди своих друзей и знакомых, чем они пользуются ежедневно для решения своих задач.
В опросе участвовало 25 человек. Для большинства людей необходим браузер, офисный пакет, мессенджер и графический редактор. Большая часть ПО нативно есть под Linux, а остальная имеет достойные альтернативы. Например, пакет MS Office я заменил на Google Docs и Open Office, они прекрасно справляются со своими задачами и имеют обратную совместимость с MS Office. Для работы с фото Krita и Gimp, для видео DaVinci Resolve и Kdenlive, LMMS и Audacity использую для работы с аудио. Дефицита программ нет и они бесплатные.
Установил нескольким друзьям и девушке, пока всем всё нравится
В СНГ пользователи персональных ПК не пользуются лицензионным софтом. Все привыкли пиратить все, что можно. За свою жизнь не встречал тех, кто имеет подписку Adobe или MS Office, кроме бизнес сегмента. В СНГ пиратство не наказуемо для пользователя ПК. Но кроме моральных терзаний, есть еще один момент, задумывались ли вы, какая выгода человеку, который взламывает ПО и отдает его в массы, это хорошая пища для размышления.
Что в итоге? Linux дает безопасность, стабильность, полный контроль над ОС и бесплатное ПО. Тем более попробовать Linux всегда можно не отказываясь от Windows — поставить на виртуальную машину или как вторую систему и в дальнейшем снести винду полностью перейти на Linux.
Источник