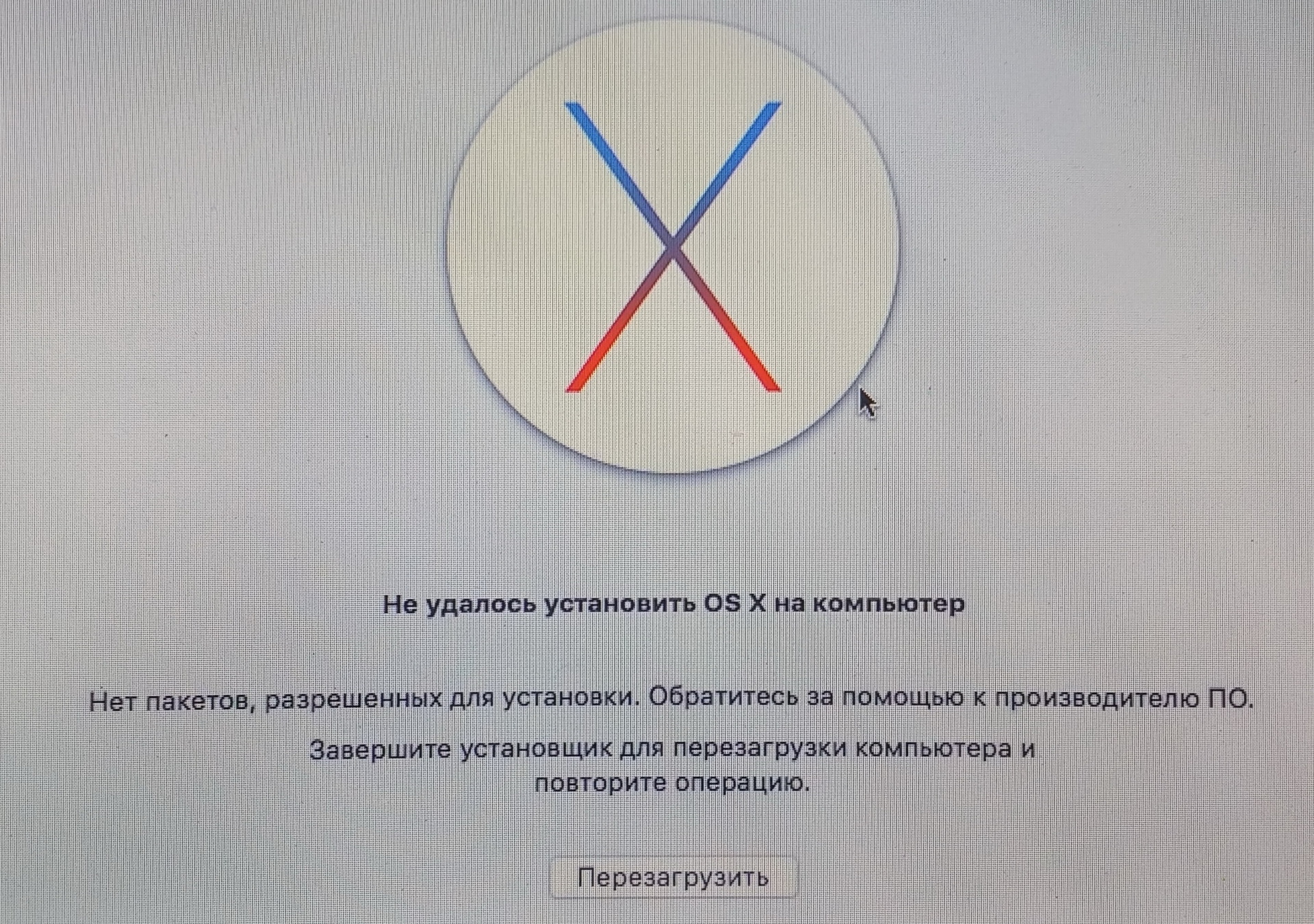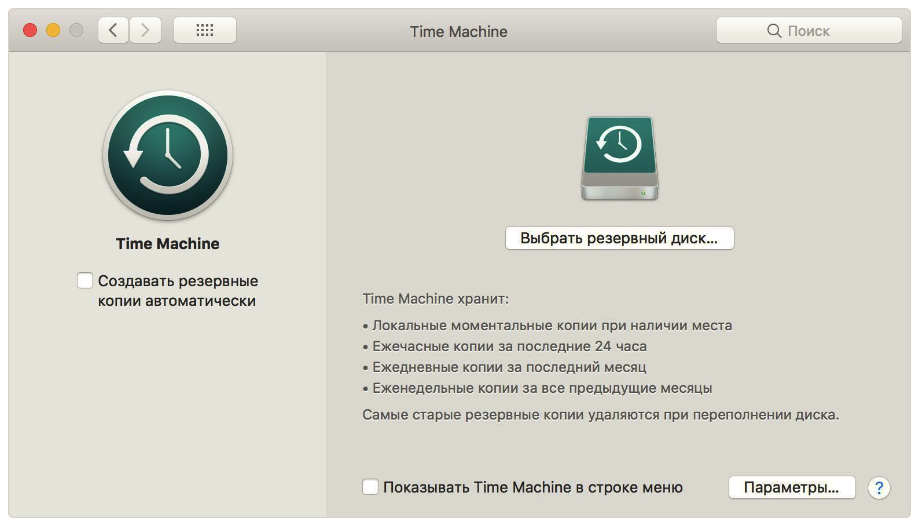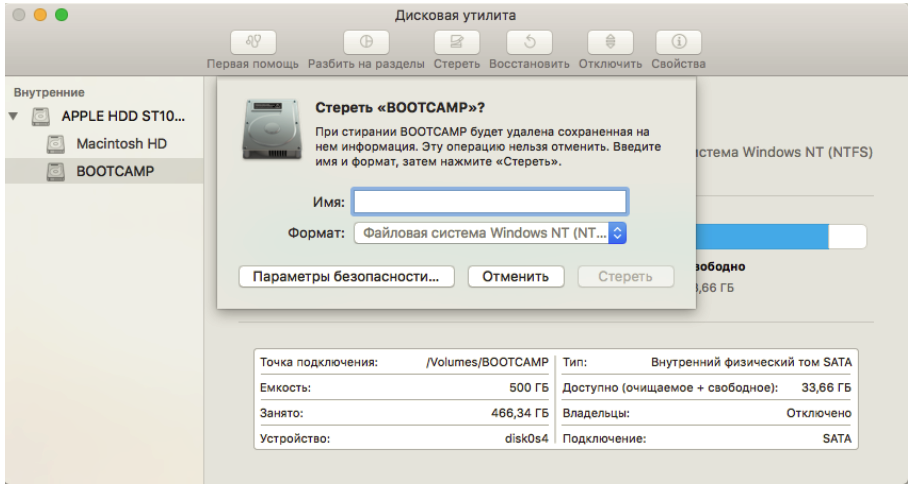- Как установить OS X El Capitan на SSD Samsung Evo 850 c нуля?
- Почему не устанавливается Mac OS X на Kingston SSD 240GB?
- Четыре варианта переустановки macOS
- Сочетания клавиш для запуска установки macOS из раздела восстановления, сети Internet или внешнего накопителя
- Command (⌘)-R
- Option-⌘-R
- Shift-Option-⌘-R
- Option-⌘
- Установка macOS на SSD
- Установка macOS на SSD
- Сомневаетесь, что получится? Обращайтесь в наш сервисный для установки Mac OS X
- Нужен ремонт macbook — звоните, мы поможем!
- Преимущества установки macOS на SSD
- Установка Мак Ос на новый жесткий диск. Перенос системы на SSD
- Подготовка и выполнение работы
- Замена жесткого диска
- Восстановление системы
- Восстановление со старого жесткого диска
- Восстановление с внешнего диска при помощи Time Machine
- Установка macOS с нуля
- Стоимость услуг на установку MacOS на новый SSD
- Советы экспертов: Как правильно выбрать сервис?
- Где отремонтировать Macbook, iMac и iPhone
- Чек лист по выбору надежного сервисного центра по ремонту техники Apple
Как установить OS X El Capitan на SSD Samsung Evo 850 c нуля?
Дано:
Macbook Pro 13 early 2011
SSD Samsung 850 Evo
установочная флешка с El Capitan
Проблема:
Проапгрейдил ноут новым SSD диском и решено было переустановить на нем операционку с нуля. Загружаюсь я значит с флешки CMD-alt , начинается установка и выводит одну и туже ошибку «не удалось установить os x нет пакетов разрешенных для установки«
SSD ставил прям из коробочки. Потом форматнул, потом изменил размер и освободил 10 гигов. Буду рад помощи, гугление не помогло.
- Вопрос задан более трёх лет назад
- 13763 просмотра
Что-то не сильно сдвинулость : создал новую флешку, установка начинается и доходит почти до конца. На сообщении, что осталась 1сек до окончания установки, так и висит целый час.
В логах конец такой:
<
UnicodeRange = » «;
name = NotoSansKharoshthi;
>,
<
UnicodeRange = » «;
name = NotoSansOldSouthArabian;
>,
<
UnicodeRange = » «;
name = NotoSansAvestan;
>,
<
UnicodeRange = » «;
name = NotoSansInscriptionalParthian;
>,
<
UnicodeRange = » «;
name = NotoSansInscriptionalPahlavi;
>,
<
UnicodeRange = » «;
name = NotoSansOldTurkic;
>,
<
UnicodeRange = » «;
name = NotoSansBrahmi;
>,
<
UnicodeRange = » «;
name = NotoSansEgyptianHieroglyphs;
>
)
«.LastResort» is used instead.
Источник
Почему не устанавливается Mac OS X на Kingston SSD 240GB?
Правка. Провел еще несколько попыток возродить свой SSD на Mac — безуспешно. Итак, общая ситуация.
Имею SSD Kingston SUV300S37A/240G и Macbook Pro Late 2008 A1286.
История проблемы. Был Macbook Pro Early 2008, решил его вернуть к жизни (слетел граф. адаптер), купил SSD. Граф. адаптер в сервисе поменяли. SSD в скором времени вставил. Система запустилась на ура. Все ок, но мне вставили не тот адатер, он резал видеопамять в два раза. Отдал в сервис, сказали, что нормальных адатеров у них нет и я им отдал свой Macbook, они доплатили 2000 и отдали сумму за ремонт. У меня есть второй Macbook Pro Late 2008 A1286. В нем не было SSD. В общем был в стандартной комплектации 4Гб, 256мб, 250Гб, 2.4ГГц. Я удвоил оперативку (до 8Гб). Решил, что пора вставлять SSD. Вставляю, система предыдущая не запустилась. Решил по новой устанавливать. Вставляю флешку, запускаю установку (без форматирования). Оставил на ночь. Утром и 50% не было. Я чуть не спятил, SSD, а такая скорость. Скорей в Интернет, почитал, все валили на шлейф. Окей, заказал. Вставил шлейф, скорость HDD, увеличилась, была около 30Мб/s, стала 50Мб/s. Вставил SSD. Решил на всякий случай форматнуть (еще 12 часов я ждать не готов). Вхожу в Partition, выбираю раздел 1, называю MacHD, HFS+, GUID. Доходит быстренько до половины, выдает ошибку:
Partition failed. Couldn’t unmount disk
Wiping volume data to prevent future accidental probing failed
Иду в Интернет. Рекомендации все те же, что и для предыдущей ошибки, за исключением того, что некоторые еще предлагали инструкции по шаманству с Disk Utility. Я попробовал, ничего не помогает. Я думаю — ну хотя бы для хранения файлов то как отформатировать?! Пришла мысля. Вставляю старый HDD, SSD в Optibay, запускаю систему. Иду в Disk Utility, пробую форматировать. Опять ошибка «Wiping..». Попробовал опять пошаманить через USB. Отформатировал опять успешно. Систему решил поставить уже изнутри. Вставляю, запускаю установку. Начинает устанавливаться, пишет: «Осталось 14 минут.», потом «Осталось 13 минут», потом «Осталось 31 минута», потом «Осталось 40 минут», далее выдает ошибку, что тип не удалось установить. Никакого объяснения не предлагает. Просто не удалось ему и все тут. Все. На этом я продолжал делать хаотичные действия, наивно думая, что ни с того, ни с сего он форматнется и установится, но. я, опять же скажу, был слишком наивен. А, да. Забыл упомянуть. В промежутке между некоторыми из действий я пытался пошаманить в Windows PC. Вставил туда (у меня стационарный довольно старый комп). Винда только обрадовалась, что в нее вставили SSD, схавала, читает и пишет со скоростью около 350МБ/с. Скачал утилиту с официального сайта Kingston, она сказала, что диск жив-здоров, все кластеры целы. Прошивку, говорит, обновлять не надо, самая новая. Я выполнил, так сказать, откат к заводскому состоянию, нажал Secure Erase. Винда вновь ему обрадовалась, но я ей форматнуть не дал, так и оставил пустым совершенно, даже без разметки. Вставил в Macbook. Та же ошибка. Все также, ничего не изменилось. Все. Мои силы кончились. ЭТО Ж НАДО с Маком так долго сидеть. В моем представлении это довольно идеальная машина, а тут такая муть.
В поддержке Kingston написали, что типа они поддерживают только SATA II и SATA III, насчет SATA I ничего сказать не могут. Ну у меня же на старом Macbook работало.
ПОЖАЛУЙСТА, ПОМОГИТЕ. Ну прям уже вообще не сил сидеть над ним. Мне кажется, он безнадежен. Есть какие-то мысли?
Заранее большущее спасибо!:)
Источник
Четыре варианта переустановки macOS
Mac привлекает не только классным дизайном, но и продуманной работой своей операционной системой macOS. Не зря, те кто попробовал поработать с маком, не торопятся возвращаться на Windows. Конечно, идеальных систем не существует и бывают случаи, когда приходится переустанавливать macOS с нуля.
Например, сегодня при замене диска у Mac mini на SSD, мне понадобилось установить операционную систему на чистый диск. По большому счёту, для этого достаточно иметь лишь подключение к Интернет — не нужно искать дистрибутив и отдельно его скачивать, не нужно делать установочные флешки и вводить какие-либо номера лицензий, как это делается в Windows.
Хотя, установка macOS через Интернет (Internet Recovery), будет лишь одним из возможных вариантов, однако есть и другие.
На каждом маке имеется раздел восстановления, являющийся частью встроенной системы восстановления macOS (при условии что вы не вставили в свой Mac чистый диск, как это сделал я). Данный раздел позволяет запускать различные утилиты без загрузки ОС — снять забытый пароль администратора, переустановить macOS, отформатировать системный диск, клонировать систему на другой диск или выполнять другие действия, не доступные при нормальной работе macOS. Тут главное подходить без фанатизма и осознавать что вы делаете.
Так как мне было лень делать установочную флешку с macOS High Sierra (надо было предварительно закачать образ из AppStore), то при переезде на SSD, было решено поставить систему на новый диск из раздела восстановления старого HDD, подключив его в качестве внешнего жёсткого диска через USB переходник к Mac mini.
Сочетания клавиш для запуска установки macOS из раздела восстановления, сети Internet или внешнего накопителя
Сразу после включения компьютера Mac нажимаем и удерживаем одно из следующих сочетаний клавиш (в зависимости от того, какую версию macOS желаете получить в итоге):
Command (⌘)-R
Установка последней версии macOS, которая была установлена на данном компьютере Mac.
Option-⌘-R
Обновление до последней версии macOS, совместимой с данным компьютером Mac.
Shift-Option-⌘-R
Запуск режима Internet Recovery. Будет установлена macOS из комплект поставки вашего Mac или ближайшей к ней версии из доступных.
Option-⌘
Удерживая Alt (Option) при запуске, можно выбрать источник для загрузки (например установочную флешку).
При появлении логотипа Apple, вращающегося глобуса или запроса на ввод пароля прошивки следует отпустить клавиши. Появление окна «Утилиты» означает, что вы успешно загрузились в режим восстановления macOS.
Важно! Internet Recovery восстанавливает Mac на ту версию OS X, которая шла с ним в комплекте, а не на последнюю совместимую с вашим Mac.
Для чистой установки macOS необходимо очистить диск, куда предполагается ставить систему. Сделать это можно запустив «Дисковую утилиту». Такую операцию настоятельно рекомендую проделывать перед перед продажей компьютера Mac.
Если вы используете Apple Time Capsule по назначению, или создаёте резервные копии Time Machine на внешнем жёстком диске или другом сетевом накопителе, то можете смело форматировать диск. Все программы и настройки, вплоть до обоев рабочего стола вы сможете восставить на финальном этапе установки macOS. Установщик предложит вам восстановить все ваши данные с другого мака, резервной копии или из iCloud. Мегаудобная штука.
Таким образом я запросто переношу все данные с настройками со старого винта на свежеустановленную систему, находящуюся на новом SSD при апгрейде компьютера Mac.
Бывает, что установщик может запросить разблокировку диска, если вы ставили пароль и шифровали данные. Просто введите пароль, который использовался для входа в систему.
Вы могли не угадать с версией системы (при установки с флешки более свежей macOS на неподдерживаемый Mac ). В таком случае установщик сообщает о невозможности установки на данный компьютер. Подобная ошибка может возникнуть если диск отформатирован не правильно, например в системе NTFS или APFS (Apple File System) , если вы захотели откатиться на более старую версию macOS.
И ещё один момент для тех, кто решил продать свой мак. После установки системы, когда появится ассистент настройки, комбинацией клавиш Command-Q , можно прервать этот процесс и нажать «Выключить». Новому владельцу будет достаточно запустить компьютер и продолжить настройку, введя свои данные.
- Переустановка macOS из раздела восстановления macOS
Источник
Установка macOS на SSD
Установка macOS на SSD
В современных условиях работы отзывчивость операционной системы опирается не столько на вычислительную мощность компьютера, сколько на скорость доступа и обработки большого количества данных. В этих условиях стандартный накопитель может стать настоящим бутылочным горлышком, замедляя работу macOS, особенно если речь идет о медленном жестком диске. К счастью, решение этой проблемы требует минимальных затрат и самых базовых знаний со стороны владельца MacBook.
Сомневаетесь, что получится? Обращайтесь в наш сервисный для установки Mac OS X
Нужен ремонт macbook — звоните, мы поможем!
Преимущества установки macOS на SSD
Установка твердотельного накопителя на место штатного жесткого диска является настоящей панацеей для пользователей классических MacBook 2008-2012 года, поскольку более быстрый накопитель не только ускоряет общую отзывчивость системы, но также позволяет компенсировать недостаток оперативной памяти. Так, при выгрузке данных из RAM во временный раздел диска, при необходимости снова считать эти данные (например, во время переключения рабочего стола) компьютер перестает “заикаться”, как это часто бывает при работе с HDD.
Кроме того, установка твердотельного накопителя вместо жесткого диска позволит использовать штатный HDD для настройки Fusion Drive, что не только увеличит скорость работы, но также позволит сохранить высокую емкость накопителя.
Обратите внимание, что для нормальной работы системы потребуется настройка функции TRIM. Активация этой команды позволит избежать падения производительности и значительно увеличит ресурс SSD-накопителя, так что не забудьте активировать TRIM по окончании работы.
Важно: установка SSD требует особых инструментов и навыков для успешного выполнения.
Если Вы не уверены в своих силах или хотите сэкономить время, мы настоятельно рекомендуем обратиться за помощью к специалистам сервисного центра; мы всегда поможем с выбором и предоставим все необходимое — начиная с совместимых накопителей и заканчивая услугами по установке — чтобы Вы могли получить самый лучший результат без лишних рисков.
Установка Мак Ос на новый жесткий диск. Перенос системы на SSD
Благодаря набору предустановленных утилит Вы без труда сможете перенести свои данные на новый диск или установить “чистую” версию macOS при первом же запуске с нового накопителя. В любом случае для замены диска Вам потребуется набор инструментов и подготовленное рабочее место.
Подготовка и выполнение работы
Помимо совместимого SSD-накопителя (или mSATA/M.2-SATA с соответствующим переходником) Вам потребуется ряд дополнительных инструментов:
- Отвертка PH0 для классической или Pentalobe P5 для Retina-модели MacBook Pro;
- Отвертка Torx T6;
- Переходная корзина OptiBay (если Вы хотите установить накопитель вместо дисковода);
- Переходник SATA-USB или внешний накопитель (для восстановления системы, если необходимо).
Обратите внимание, что для успешного переноса системы на SSD данные на жестком диске должны занимать столько свободного места, сколько позволит емкость Вашего нового SSD или внешнего USB-накопителя.
Для начала следует создать резервную копию системы на внешнем жестком диске. Пропустите этот шаг, если Вы используете Optibay или переходник SATA-USB; в этом случае копирование данных с MacBook и перенос системы на SSD диск происходит на этапе первичной настройки системы.
“Клонировать” macOS на внешний диск можно при помощи предустановленного приложения Time Machine. При первом запуске система предложит выбрать диск, после чего Вам достаточно следовать простой инструкции. Как только копия будет создана, можно приступить к установке SSD.
Обратите внимание, что, если Time Machine не видит внешний жесткий диск, следует отформатировать накопитель в одну из поддерживаемых файловых систем. Подробнее об этом Вы можете прочитать в отдельной статье на нашем сайте.
Замена жесткого диска
В отличие от большинства других ноутбуков, MacBook очень прост в неквалифицированном обслуживании: чтобы получить доступ к большинству внутренних компонентов, достаточно открутить десять винтов на задней части корпуса и снять крышку. Перед выполнением работы желательно отключить шлейф аккумулятора.
После этого следует открутить винты с фиксирующей скобы накопителя. Как только Вы это сделаете, диск можно будет извлечь, потянув за прозрачный язычок. Этот шаг следует выполнить независимо от того, планируете ли Вы пользоваться переходной корзиной или нет.
Жесткий диск фиксируется в корпусе при помощи четырех винтов. Следует открутить их и установить на новый SSD-накопитель.
Теперь жесткий диск можно будет использовать в качестве второго или внешнего хранилища, если у Вас есть соответствующий переходник. Обратите внимание, что для установки SSD следует использовать именно разъем жесткого диска, поскольку SATA-канал оптического привода (в случае Optibay) имеет ограниченную пропускную способность. Ее тем не менее будет более чем достаточно, чтобы работать с HDD при помощи переходной корзины.
Восстановление системы
После того, как работа будет закончена, следует выполнить установку операционной системы на новый диск. Сделать это можно в пару кликов прямо из интерфейса macOS.
Прежде всего следует отформатировать жесткий диск. Для этого необходимо загрузить систему в режиме восстановления (Command+R в момент загрузки) и открыть Дисковую утилиту.

Выберите том SSD-диска и нажмите на клавишу “стереть”. После этого появится возможность восстановить операционную систему или установить macOS с нуля.
В зависимости от модели компьютера интерфейс Дисковой утилиты может незначительно отличаться
Восстановление со старого жесткого диска
Как только Вы подключили старый жесткий диск при помощи переходника или Optibay, появится возможность “клонировать” систему на новый накопитель. Для этого необходимо выбрать том SSD-диска и нажать на клавишу “Восстановить”.
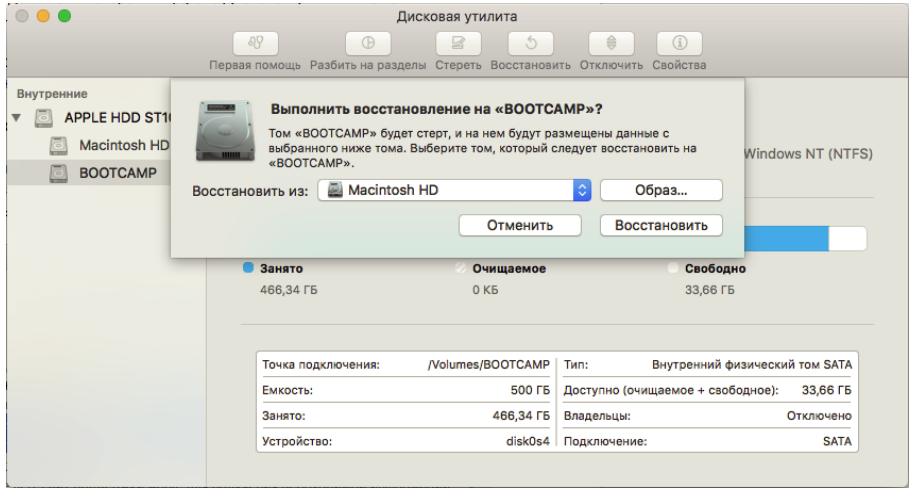
Выберите старый жесткий диск в качестве источника и следуйте инструкциям программы.
Восстановление с внешнего диска при помощи Time Machine
Если вы сделали резервную копию на внешний накопитель при помощи штатной утилиты Time Machine, достаточно запустить компьютер в режиме восстановления (сочетание Command+R) и выбрать пункт “Восстановление из резервной копии”.
Установка macOS с нуля
Если Вы хотите восстановить заводскую версию macOS, достаточно зажать сочетание клавиш Command+Option+R в момент запуска системы и следовать инструкциям установщика (потребуется интернет-соединение). Обратите внимание, что на компьютерах с операционной системой 10.12 Sierra это сочетание позволяет сразу установить последнюю версию macOS.
Если Ваш MacBook не поддерживает восстановление системы из интернета, следует воспользоваться диском или флешкой восстановления из комплекта поставки.
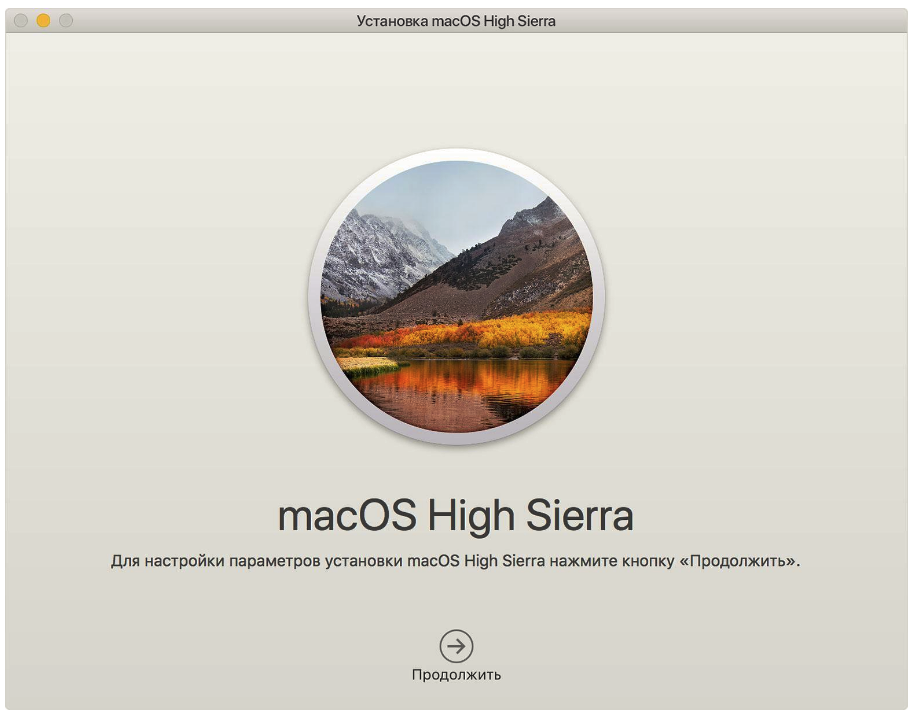
Вы также можете выполнить установку из режима восстановления. В таком случае система автоматически загрузит ту версию macOS на SSD, которая была установлена на компьютере раньше.
Как только система будет установлена и Вы закончите первичную настройку, процесс переноса будет завершен. Не считая времени копирования и установки macOS (может занимать от 30 минут до нескольких часов), эта работа отнимет у Вас не более 20-40 минут.
Возникли проблемы при установке mac OS ? Звоните 8 (499) 110 51 00 — мы подробно проконсультируем и отремонтируем Ваш Mac!
Стоимость услуг на установку MacOS на новый SSD
| Работы | Стоимость | Срок | Гарантия | |
|---|---|---|---|---|
| Диагностика MacBook и iMac — Бесплатно! | 0 руб. | 20 минут | Подробнее | |
| Установка, настройка, обновление и перенос macOS X | 1500 руб. | 30 минут | 90 дней | Подробнее |
| Установка SSD в MacBook Pro | от 4400 руб. | 20 минут | 90 дней | Подробнее |
| Установка SSD на MacBook Pro | от 7600 руб. | 20 минут | 90 дней | Подробнее |
| Установка SSD на Macbook Pro Retina | от 13900 руб. | 20 минут | 90 дней | Подробнее |
| Почтовый клиент Spark | Подробнее | |||
| Как установить Windows на MacBook | Подробнее | |||
| Как на MacBook поменять: язык, пользователя, пароль | Подробнее | |||
| Как сделать скриншот на MacBook | Подробнее | |||
| Как обновить MacBook | Подробнее | |||
| Как очистить MacBook | Подробнее | |||
| Как подключить MacBook к телевизору | Подробнее | |||
| Как добавить принтер на MacBook | Подробнее | |||
| Как добавить принтер на MacBook. | Подробнее | |||
| Safari не работает после обновления High Sierra | Подробнее | |||
| Как установить macOS 10.14 Mojave | 30 минут | 90 дней | Подробнее | |
| NTFS под Mac. Как приспособить жесткий диск windows под Mac OS | 30 минут | 90 дней | Подробнее | |
| Что лучше Mac OS или Windows | 40 минут | 100 дней | Подробнее | |
| Как сделать скриншот и запись экрана на макбуке | 40 минут | 100 дней | Подробнее | |
| Сочетание клавиш в MacBook | Подробнее | |||
| Лечение черного экрана MacOS | Подробнее | |||
| Как отключить автоматическое обновление macOS | Подробнее | |||
| Как устранить зависания Mac после установки OS X 10.11.4 | Подробнее | |||
| Flash Player на Mac | Подробнее | |||
| Как изменить цвет папок и вернуть объемный Dock в OS X 10.10 и 10.11 | Подробнее |
Аренда и подмена
Предлагаем услугу аренды Macbook и iMac. Предоставляем аппарат на подмену на время ремонта.
Курьерская служба
Сохраним ваше время и силы, курьер заберёт на ремонт и доставит восстановленное устройство.
Гарантия до 12 месяцев
Уверены в качестве выполняемого ремонта и используемых комплектующих.
Компонентный и модульный ремонт
Выполняем компонентный ремонт, что дешевле. Также можем заменить целиком модуль.
Инженеры с большим опытом
У нас все прозрачно и честно
Спросите любого:
КОМАНДА MACPLUS
Советы экспертов: Как правильно выбрать сервис?
Никогда раньше не обращались за ремонтом электроники?
Не знаете с чего начать? В первую очередь — не переживать! Признаки хорошего и качественного сервиса видны сразу. Мы подготовили инструкцию для тех, кто ищет мастерскую или сервисный центр по ремонту Apple
Где отремонтировать Macbook, iMac и iPhone
Чек лист по выбору надежного
сервисного центра по ремонту техники Apple
Вопрос: Добрый день. подскажите решение. ситуация такая. из mac os через bootcamp пытался загрузить win, и теперь mac mini загружает лишь командную строку win (черный экран insert boot disk and press any key) и самое печальное, что в таком положении он не видит клавиатуру (проводную APPLE).
Ответ: Добрый день! Для начала, в любом случае, нужно провести диагностику. Чтобы понять, в чем проблема, и выявить неисправность. Отдаленно, к сожалению, не видя аппарат, не представляется возможным, точно выявить проблему и сказать, что с аппаратом. Нужно, чтобы инженер посмотрел ваше устройство, по факту, в СЦ. Привозите, посмотрим. Диагностика в нашем сервисном центре бесплатная (в любом случае). С Уважением, MacPlus!
Вопрос: Добрый день
сколько будет стоить установка windows через bootcamp?
Ответ: Добрый день! Установка второй ОС (Windows) на MacBook будет стоить 1500 рублей. Обращайтесь, будем рады помочь. С Уважением, MacPlus!
Источник