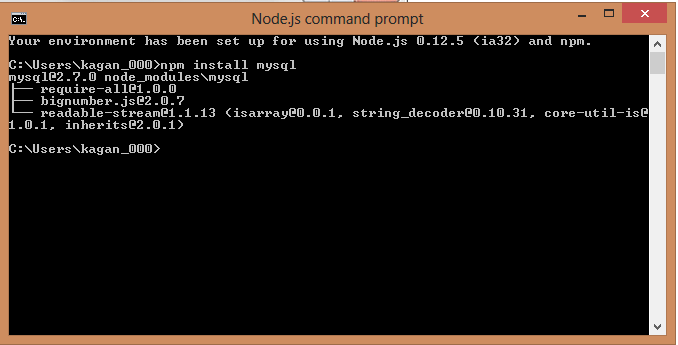- Установка Node.js на Windows 7
- Решение
- Проверка работы Node.js и npm
- Как установить Node.js
- Установка Node.js на Windows
- Установка Node.js на OS X
- Как установить Node.js и проверить его работу
- Установка Node.js
- Проверяем работу Node.js
- Как установить node.js на windows: подробная инструкция
- Установка
- Запуск приложения на Node.js в браузере
- Установка пакетов модулей через npm
- Лучший путь как переустановить Node.Js (Mac/Linux/Windows)
Установка Node.js на Windows 7
Привет! Рассмотрим установку Node.js на Windows 7 и протестируем его работу.
При попытке установить на Windows 7 последнюю версию v14.15.4 LTS [ссылка], возникает ошибка о том, что приложение поддерживается на Windows 8.1. и выше:
Решение
1. Находим более раннюю версию, которая подойдёт для Windows 7, перейдем по ссылке.
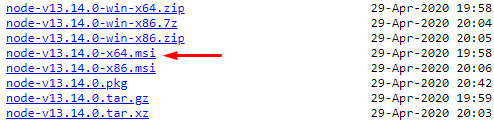
2. Скачиваем версию v13.14.0 [ссылка] для вашей операционной системы.
3. Нажимаем Next:
4. Соглашаемся с условиями лицензионного соглашения, ставим галочку и нажимаем Next:
5. По умолчанию, установка Node.js происходит в папку C: \Program Files\nodejs\. Поменяйте, при необходимости, и нажимайте Next:
6. Далее идут пользовательские настройки и предлагается установить дополнительные инструменты. Оставляем по умолчанию и нажимаем кнопку Next:
7. Успешная установка, нажимаем Finish:
Мои поздравления 🙂 Node.js установлен.
Проверка работы Node.js и npm
Осталось проверить, для этого:
1. Запускаем консоль в стандартной программе Windows командой cmd:
2. Командой node -v (выводится v13.14.0) проверяем работу Node.js:
3. Командой npm -v проверяем npm и видим установленную версию 6.14.4
Как установить Node.js
29 октября 2020
Устанавливаем программную платформу Node.js, для того чтобы дать JavaScript возможность взаимодействовать с устройствами ввода-вывода через свой API и подключать разные внешние библиотеки.
Установка Node.js на Windows
Для начала необходимо установить правильную консоль для WIndows.
После этого можно переходить к установке Node.js. Для Windows есть только один способ.
Необходимо перейти на официальный сайт https://nodejs.org и на главной странице скачать последнюю стабильную версию.
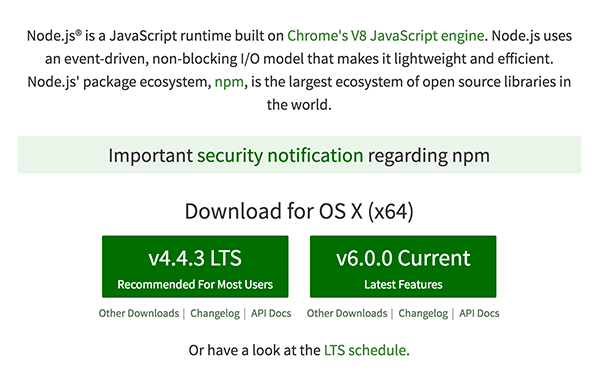
После загрузки инсталлятор следует запустить и установить Node.js, как любую другую программу.
Убедимся, что всё установилось. Для этого в cmder проверим версию Node.js с помощью команды node -v и npm -v .

Установка Node.js на OS X
Заходим на сайт https://nodejs.org и на главной странице скачиваем последнюю стабильную версию, нажав на соответствующую кнопку.
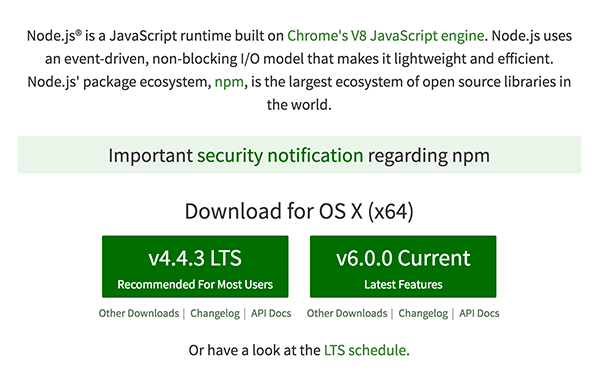
После скачивания достаточно установить пакет через инсталлятор и можно начинать пользоваться.
Как установить Node.js и проверить его работу
Привет! В этой статье расскажу, как установить Node.js. Причем не важно, какая у вас система — Windows или macOS.
Node.js — это технология, программная платформа, позволяющая писать серверный код на языке JаvaScript. Она представляет из себя компилятор, построенный на движке V8, зашитый в Google Chrome.
V8 — это высокопроизводительный движок JavaScript и WebAssembly от Google с открытым исходным кодом, написанный на C ++.
Он используется в Chrome и Node.js и других; реализует ECMAScript и WebAssembly, работает в системах от Windows 7 и более новых, macOS 10.12+ и Linux, использующих процессоры x64, IA-32, ARM или MIPS.
V8 может работать автономно или может быть встроен в любое приложение C ++.
Установка Node.js
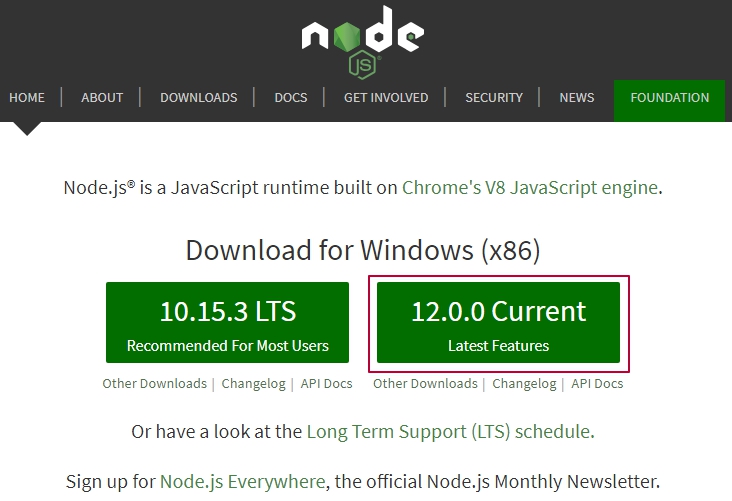
Ваша система определяется автоматически. Выбираем Current (текущую версию). Это обычный exe файл, который устанавливается как и любая другая программа.
2. Следуйте всем настройкам по умолчанию, нажимая Next для продолжения:
Принимаем условия использования, ставим галочку:
Папка назначения, куда будет установлен Node.js. По умолчанию, это Program Files на диске C:
Настройки по умолчанию. Модули, которые установятся, здесь важно наличие npm modules:
Предлагают установить дополнительные инструменты — здесь галочку не ставим:
Install — нажимаем для запуска инсталляции или Back, чтобы вернуться и изменить настройки:
После успешной установки нажимаем Finish:
Проверяем работу Node.js
1. На вашем виртуальном сервере, у меня это OpenServer/domains:
- Создаем папку node
- В папке node создаем файл index.js с содержимым:
2. Запускаем командную строку. Если не знаете, как её запустить, то перейдите Пуск -> Стандартные программы -> Выполнить
2.1. Напишите в этой строке: npm -v
-v — version — версия
Если видим версию (на скрине у меня 6.7.0), значит всё ОК!
2.2. Здесь же, в консоли, переходим к папке node: cd node и командой dir проверяем содержимое папки. Наблюдаем наличие нашего index.js
2.3. Делаем компиляцию командой: node index
node index это сокращенная команда — аналог записи node ./index.js (выше на скрине). Т.е. можно не указывать путь к файлу, Node.js по умолчанию сам ищет в корне индексный файл index.js.
2.4. И вот он, долгожданный результат: Hello, World!
Всё работает! Поздравляю! 🙂 Или нет? Пишите.
Как установить node.js на windows: подробная инструкция
В наше время много open source проектов зависят от node. Поэтому нам задают много вопросов о том «Как установить node.js?».Что же нам делать если мы хотим разработать и протестировать node приложение на нашем компьютере c Windows, прежде чем залить его на сервер?
Настроить node.js на PC очень просто, в этой статье мы разберем:
- Установку
- Запуск приложения в браузере
- Установка пакетов модулей через npm
- Удаление
Установка
На официальном сайте есть инсталляторы для Windows и Mac OS, так же есть бинарники для Linux пользователей. Мы опишем установку на Windows, но общий процесс одинаков для других ОС.
Для того чтобы начать зайдите на страницу загрузки Node.js. Выберите установщик который вы хотите скачать и установить. Мы будем использовать 64-bit Windows Installer. Вам следует использовать пакет исходя от вашей конфигурации.
После загрузки файла, кликаем по нему и запускаем мастер установки.
Проходим по шагам и ждем пока мастер завершит установку.
Вот и все. Рекомендуется оставлять стандартные настройки во время инсталляции.
Запуск приложения на Node.js в браузере
После установки node.js платформы, следующий шаг который следует сделать, это запустить node приложение с вашего компьютера. Мы создадим простое приложение для демонстрации.
Создайте папку для вашего приложения. Я создал папку project на диске C:/ внутри которой создал еще каталог myapp.
Внутри каталога myapp создайте файл hello.js и напишите в нем следующий код:
Представленный выше код слегка модифицированная версия кода с официального сайта node, который создает HTTP web server на вашем компьютере.
Теперь мы готовы запустить наше первое Node.js приложение.
Откройте Node.js командную строку она находится в меню Пуск Windows, или воспользуйтесь поиском. 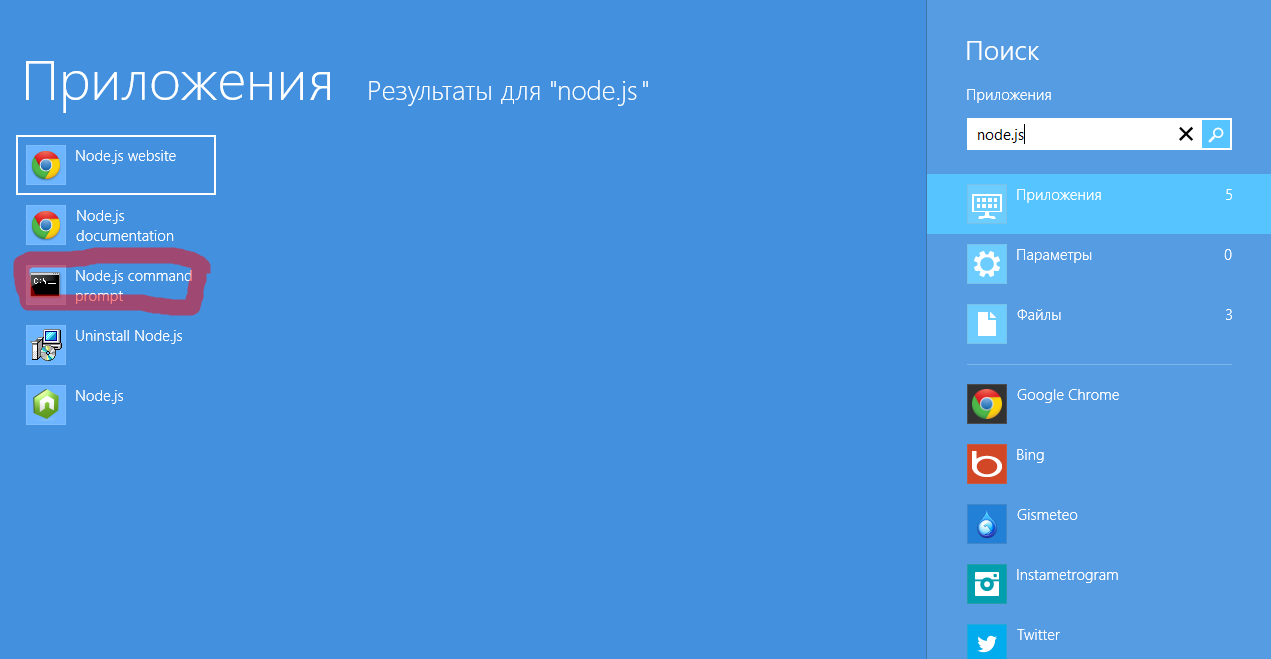
Командная строка node использует интерфейс (CLI). С помощью командной строки войдите в каталог myapp
Далее давайте запустим файл hello.js. Пишем команду
Если все прошло отлично, вы увидите следующее сообщение в командной строке. 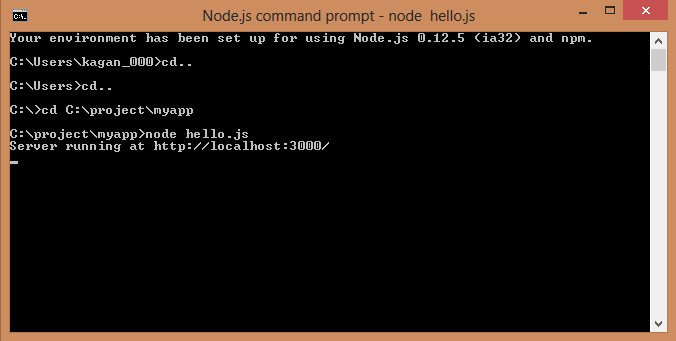
В своем любимом браузере введите URl:
Вы должны увидеть сообщение Hello word в окне браузера, которое означает что все работает отлично.
 Установка пакетов модулей через npm
Установка пакетов модулей через npm
Пакетные модули делают Node.js более мощной средой для разработки приложений. Npm это стандартный пакетный менеджер, он автоматически устанавливается с ноде по умолчанию.
Допустим мы хотим использовать базу данных для нашего приложения, давайте установим Mysql. Введем следующую команду в командной строке node.js:
Приведенная выше команда скачает и установит пакет mysql из npm. После установки вы должны увидеть следующее.
Остальной список модулей вы можете посмотреть на сайте npm
Лучший путь как переустановить Node.Js (Mac/Linux/Windows)
Один из простейших путей как установить Node.Js это пойти на официальный сайт, скачать установочный файл и установить его. Позже разработчики столкнулись с ситуацией, когда им нужно сменить версию Node.js на другую или обновить текущую версию.
Это все еще возможно — установить другую версию с официального сайта, но как много нод уже установлено в системе?
Может быть это хорошее время для удаления их всех и настроить возможность системе переключаться между нодами за секунды, всегда зная количество установленных версий и иметь возможность удалить любые из них одной простой командой.
Обо всем по порядку, мы должны удалить старые версии ноды и все связанное с этим. Вы счастливчик, если вы установили прошлые версии с помощью Homebrew. Метод Homebrew это один из простейших вариантов для установки и удаления ноды на маке.
Напишите эту команду в терминале. Brew удалит все установленные версии Node.Js
После этого, лучше всего, запустить brew cleanup, это удалит все неиспользуемые зависимости и папки.
Если ваша Node.js была установлена по другому, это не проблема. Вы можете удалить вручную. Есть куча папок, они могут быть удалены одна за одной через файндер или терминал.
Список папок, где находятся Node.js и npm
- node и/или node_modules в папке /usr/local/lib
- node и/или node_modules в папке /usr/local/include
- node, node-debug, и node-gyp в /usr/local/bin
- .npmrc в вашей домашней директории ( Это настройки npm, не удаляйте этот файл, если хотите далее переустановить Node.js )
- .npm в вашей домашней директории
- .node-gyp в вашей домашней директории
- .node_repl_history в вашей домашней директории
- node* в /usr/local/share/man/man1/
- npm* в /usr/local/share/man/man1/
- node.d в /usr/local/lib/dtrace/
- node в /opt/local/bin/
- node в /opt/local/include /
- node_modules в /opt/local/lib/
- node в /usr/local/share/doc/
- node.stp в /usr/local/share/systemtap/tapset/
В случае, если вы не хотите вручную искать и удалять все эти папки и файлы, вы можете ввести одну простую команду в терминал:
Эта команда не трогает вашу домашнюю директорию, так что в дальнейшем вы можете сами решить, что делать с сохранившимися файлами.
Сейчас мы можем удалить все глобальные пакеты, установленные с npm
После всех этих команд, Node.js и npm будут полностью удалены с вашего компьютера.
После очистки, мы можем продолжить с установкой новой версии Node.js. Но мы сделаем это не прямым путем. Потому что если мы сделаем это по обычному, мы все еще будем иметь ту же проблему с кучей версий в будущем.
Для решения этой проблемы, мы должны установить дополнительную маленький скрипт: NVM
У данного скрипта есть единственная зависимость — установленная Command Line Tools. Если у вас все еще это не установлено, вы должны запустит команду в терминале:
Итак, мы готовы установить NVM. Простейший путь это сделать — .sh скрипт.
Скачать и установить данный скрипт мы можем с помощью следующей команды:
0.37.2 — последняя версия на день написания статьи. Версия может быть проверена на странице NVM в GitHub
Конечно, это может быть установлено вручную. Вы нужно склонировать репозиторий и добавить необходимы файлы в PATH. Детальная инструкция описана в NVM ReadMe. Это будет полезно если вам нужно использовать NVM в CI пайплайн. Я бы рекомендовал добавить NVM в Docker image, который использует ваш пайплайн.
Не забудьте перезапустить окно терминала для обновления переменных окружения
Мы почти закончили. Сейчас мы легко можем установить любую версию Node.js. Для примера, эта команда установит самую свежую версию:
Если вы хотите установит LTS версию, но с последней версией npm, сделайте следующее:
Используя флаги, вроде —lts вы можете использовать любую версию.
Для того, что бы увидеть список установленных версий, вам нужно запустить команду:
После установки, вам нужно выбрать дефолтную версию для вашей системы:
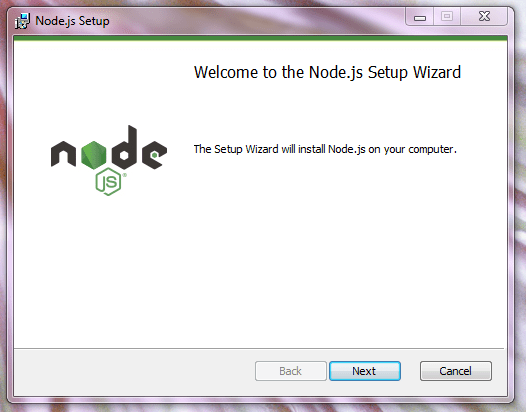
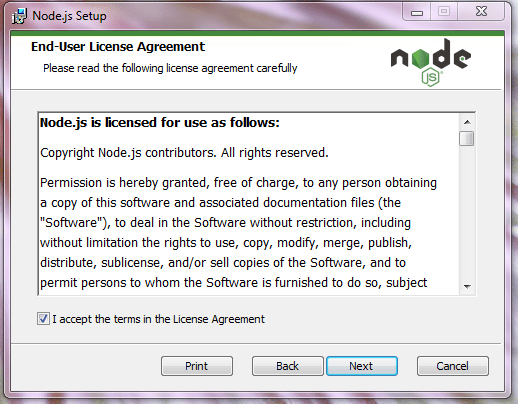
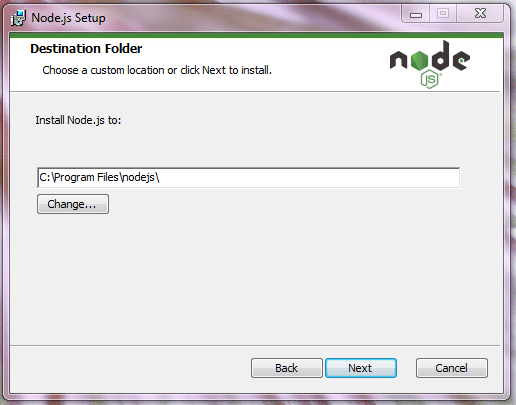
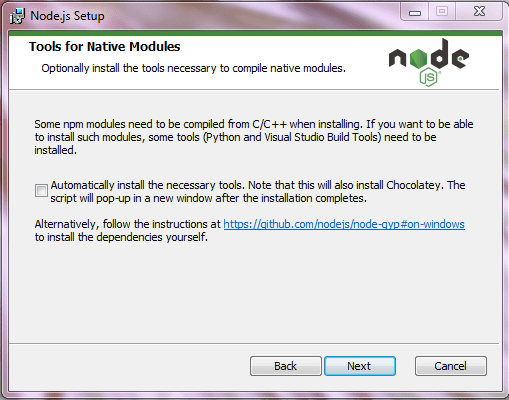
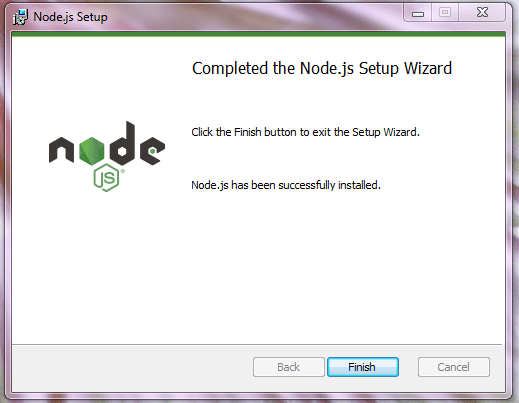
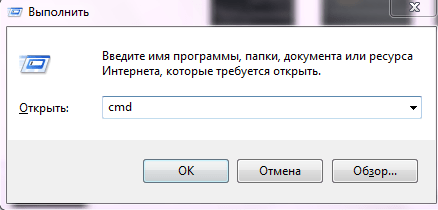
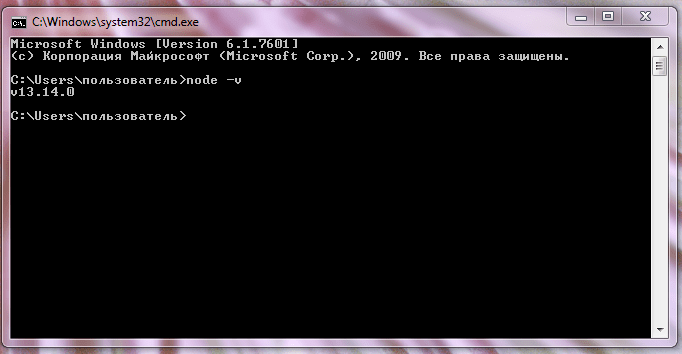

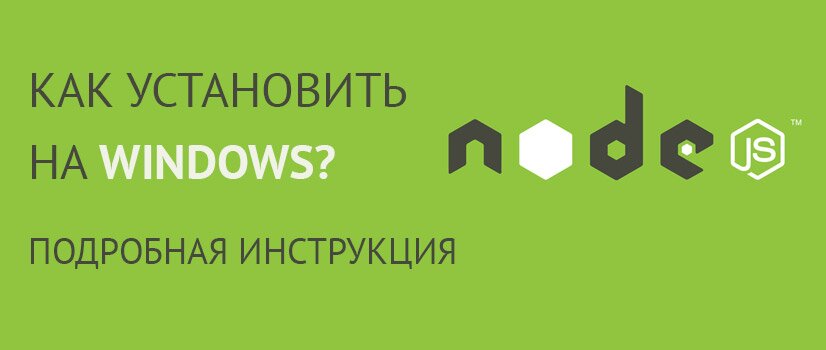
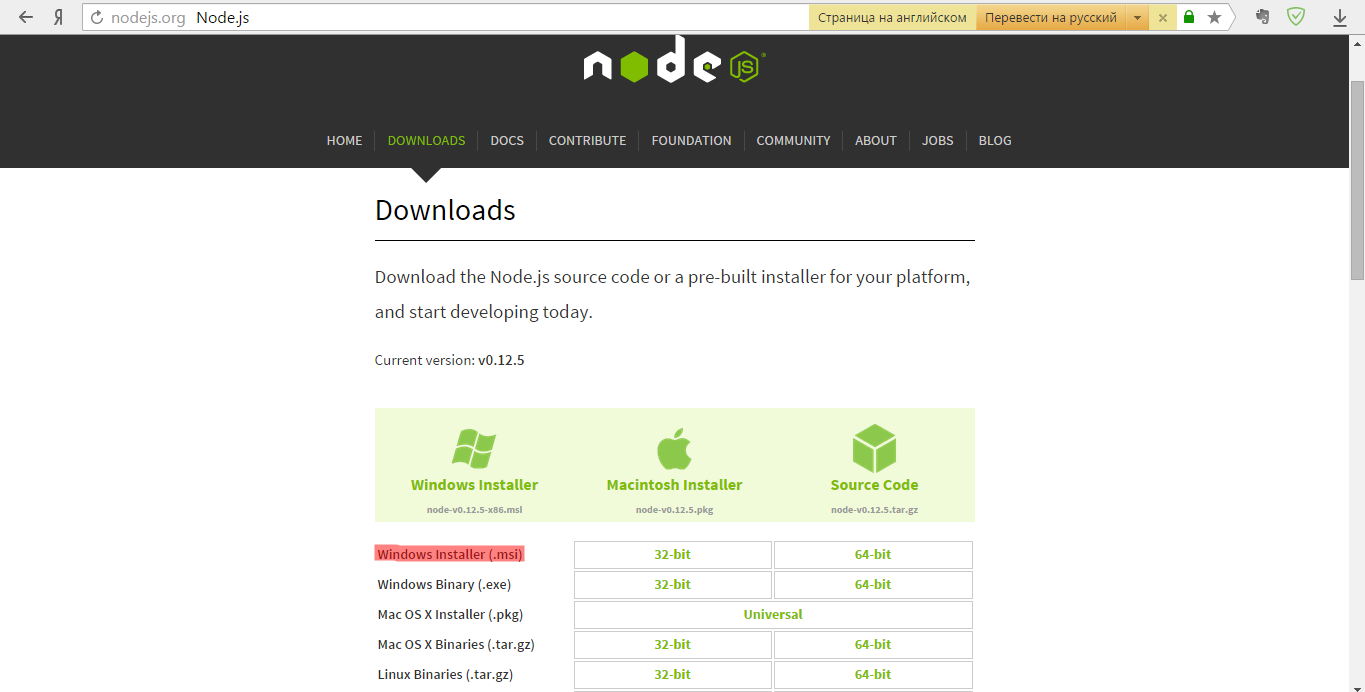
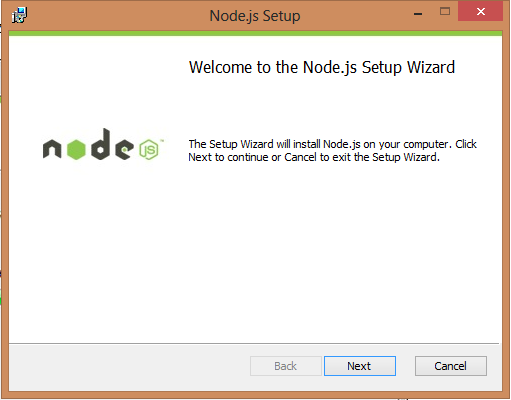

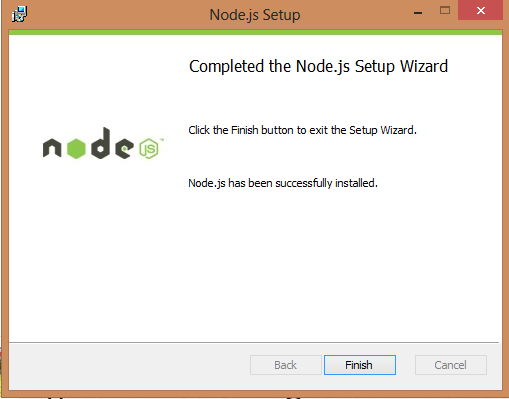
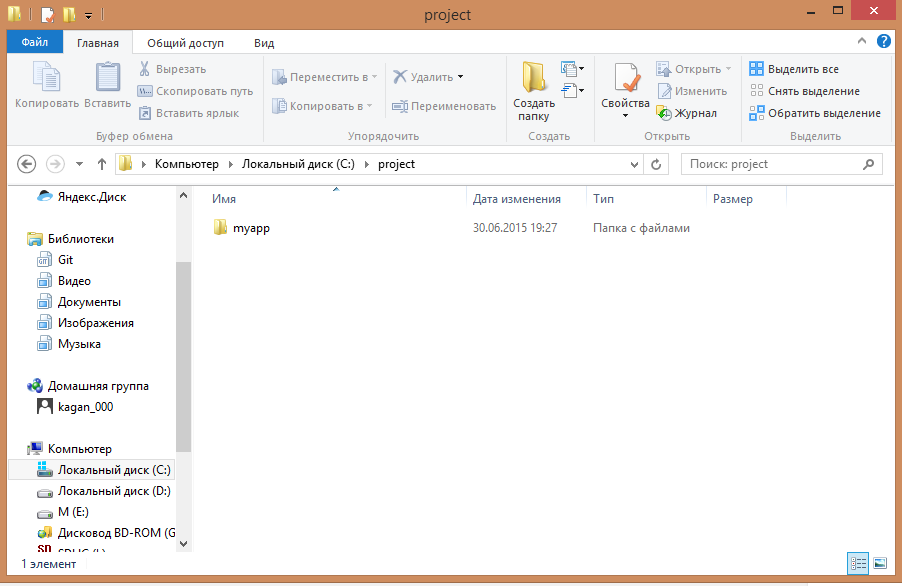
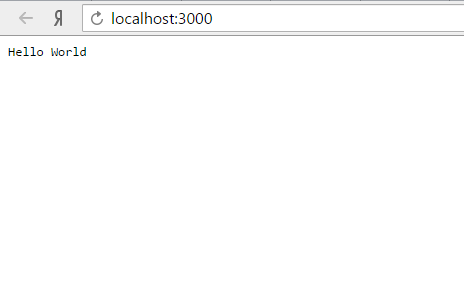 Установка пакетов модулей через npm
Установка пакетов модулей через npm