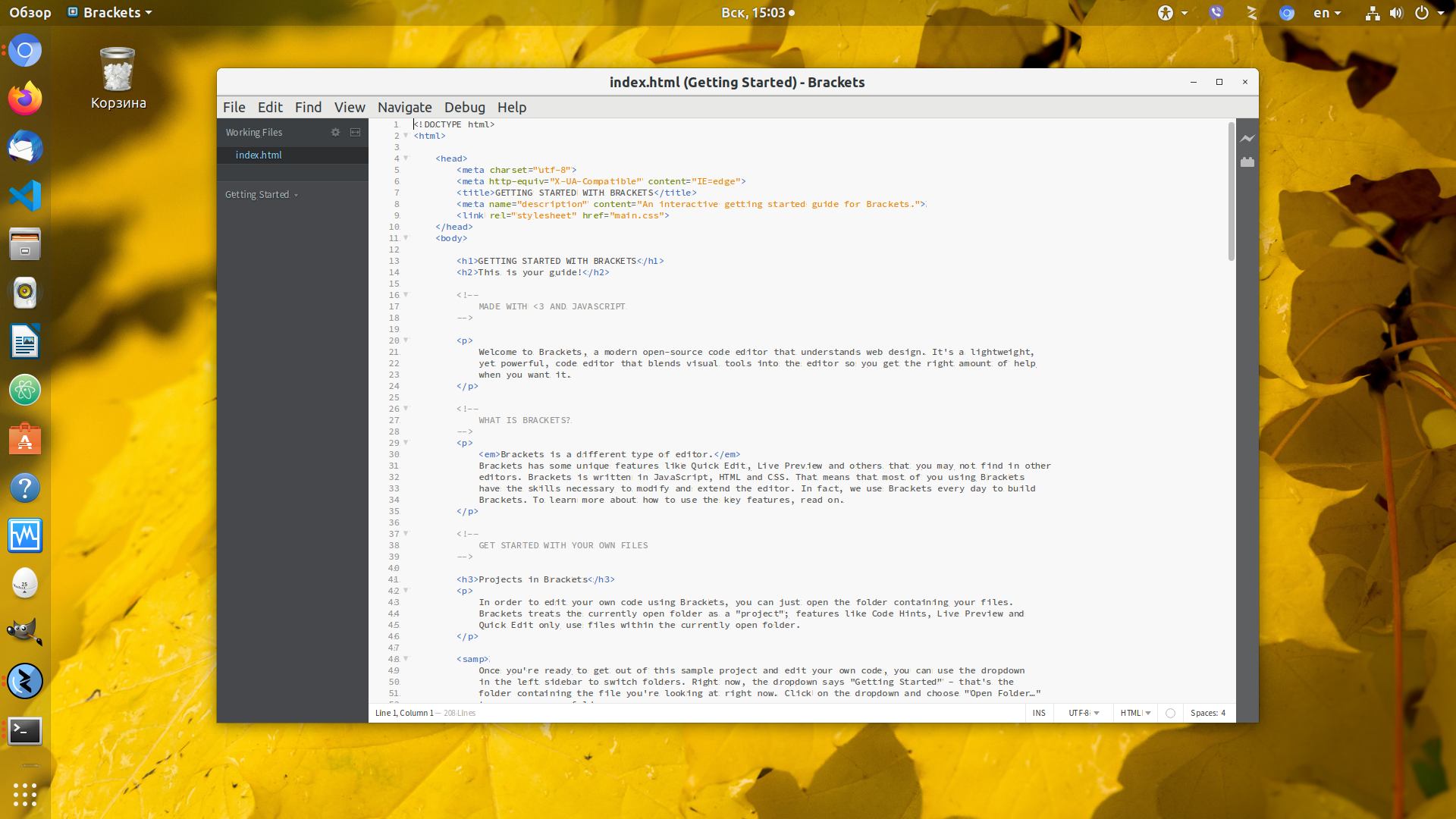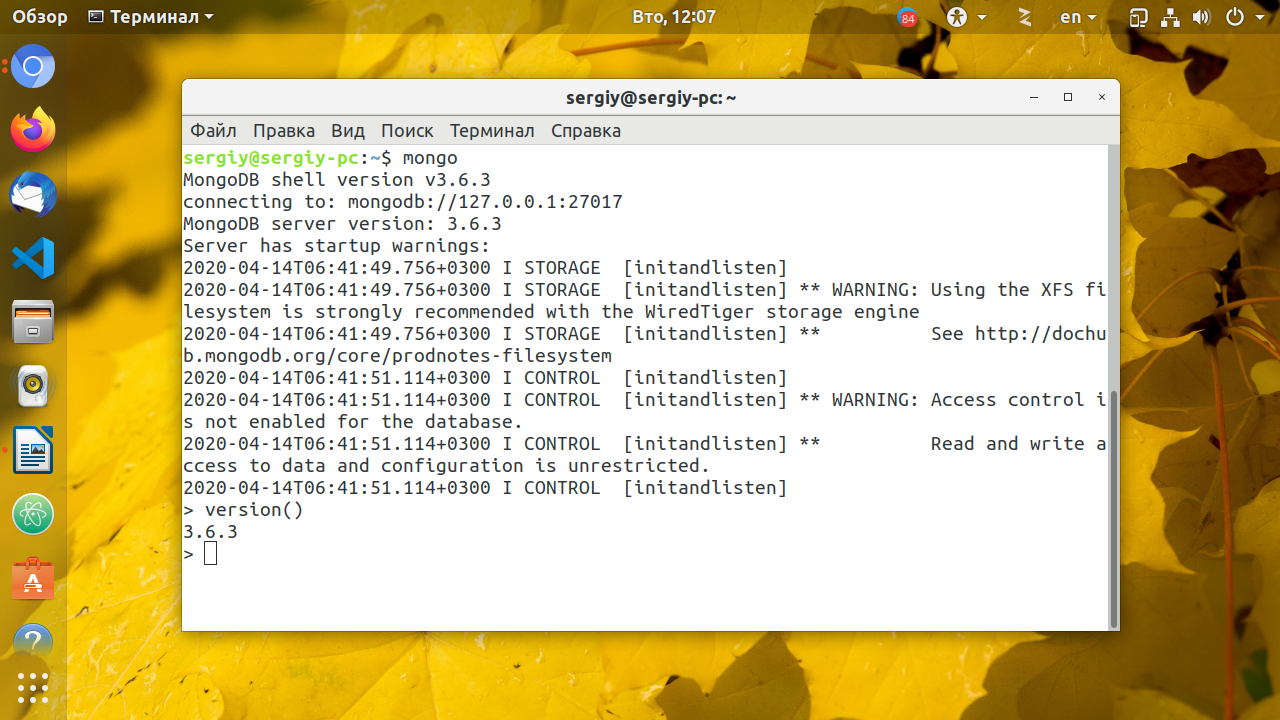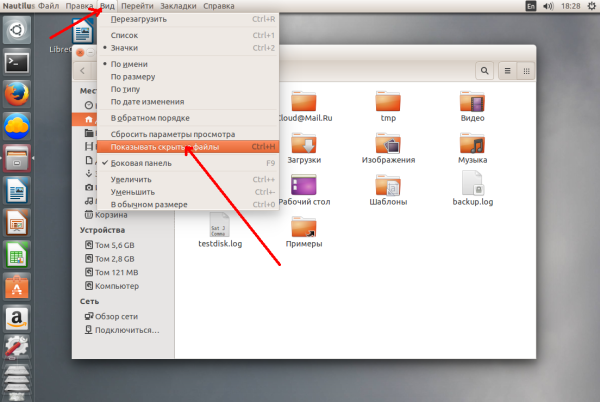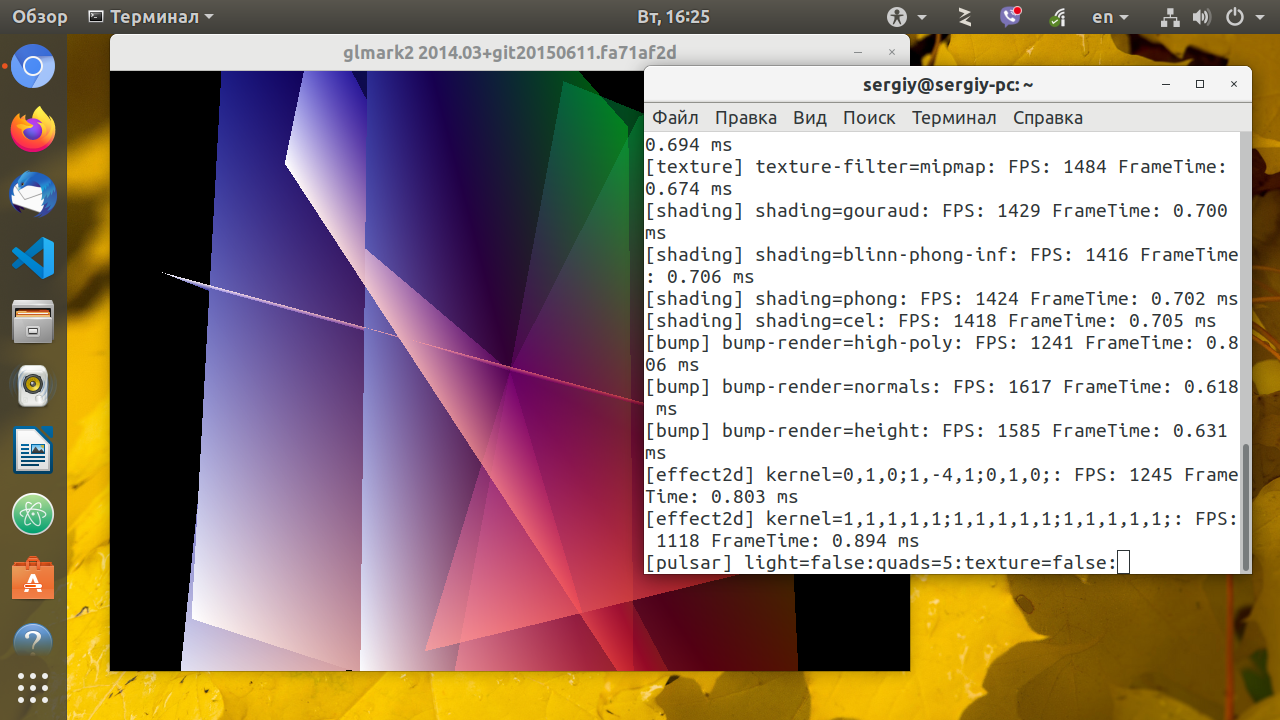- Установка и использование Steam в Linux
- Установка Steam в Ubuntu Linux
- Запуск клиента Steam в Linux
- Установка игр для Linux
- Две популярные игры Steam для Linux
- Ошибка libGL error: No matching fbConfigs or visuals found
- Заключение
- Видео
- Установка Steam в Ubuntu 20.04
- Что такое Steam
- Установка Steam в Ubuntu
- Использование Steam в Ubutnu
- Оцените статью:
- Об авторе
- 16 комментариев
Установка и использование Steam в Linux
Steam — это популярный онлайн-сервис от компании Valve, который позволяет загружать, устанавливать и покупать игры. Он содержит тысячи различных игр. Большинство игр, распространяемых через Steam, платные. Но есть и очень хорошие бесплатные игры. Помимо этого Steam имеет социальную составляющую, позволяя общаться и «дружить» с другими пользователями.
Для использования сервиса Steam нужно установить Игровой клиент Steam. Клиент Steam является кроссплатформенным приложением и доступен для Windows, MacOS и Linux.
За последний год произошел целый прорыв в плане поддержки операционной системы Linux. Уже сейчас доступно огромное количество игр, которые работают под Linux через Steam.
Если вы покупаете в Steam игру, которая может работать в разных операционных системах, то после покупки вы можете использовать ее в любой системе. Не нужно покупать игры для каждой системы отдельно.
Установка Steam в Ubuntu Linux
Рассмотрим, как установить Steam в Ubuntu Linux (Linux Mint и других дистрибутивах, основанных на Ubuntu).
Есть разные способы установки Steam в Ubuntu Linux. Я использовал один из популярных способов: сначала из репозиториев дистрибутива устанавливается инсталлятор (пакет steam-installer), а затем данный инсталлятор устанавливает клиент Steam.
Мы будем использовать терминал. Чтобы открыть терминал в Ubuntu Linux можно нажать сочетание клавиш Ctrl+Atl+T или запустить его через главное меню ( Приложения→Стандартные→Терминал ) .
Первое, что мы должны сделать, это подключить репозиторий multiverse, в котором находятся проприетарные программы. Выполняем команды:
После выполнения первой команды, может появится сообщение, что репозиторий уже активен (скорее всего так и будет), либо появится сообщение, что он успешно активирован:
Установим инсталлятор — пакет steam-installer. Для этого выполняем команду:
Когда инсталлятор установится, мы должны его запустить, чтобы он установил клиент Steam. Через главное меню системы найдите приложение Steam (размещается в разделе Игры ) и запустите его.
Откроется небольшое окошко, в котором будет отображаться процесс установки.
Когда установка завершится, окошко закроется. У меня оно просто закрылось, без каких-либо сообщений.
Запуск клиента Steam в Linux
Теперь можно запустить сам клиент Steam. Открываем главное меню системы (лаунчер) и запускаем Steam (размещается в разделе Игры ).
Появится окно с предложением войти в существующий Steam-аккаунт или создать новый аккаунт. Создаем аккаунт, или используем логин и пароль, если вы уже зарегистрированы.
Если все прошло успешно, то откроется клиент Steam. Через него вы можете искать, покупать, устанавливать и удалять игры. Игры сопровождаются скриншотами, видео, описанием и другими полезными материалами.
Также клиент Steam можно запустить из командной строки, выполнив в терминале команду:
Этот способ нужно использовать если вдруг у вас клиент не запускается. В терминале будет выведена в таком случае ошибка.
Установка игр для Linux
Магазин игр внутри клиента Steam на самом является сайтом store.steampowered.com, поэтому его интерфейс может со временем меняться.
Чтобы найти какую-либо игру, нужно перейти в раздел STORE (Магазин). Затем можно открыть меню Игры и выбрать соответсвующий раздел, например, игры по жанру.
В магазине игр представлены игры для всех операционных систем. Каждая игра имеет пиктограммы, которые показывают в каких системах она может работать. Пиктограмма со значком логотипа Steam означает, что игра работает в Linux. Такой значок (а не пингвин, например) используется потому, что существует специальный дистрибутив Linux — Steam OS, который имеет такой логотип.
Для поиска игр можно воспользоваться строкой поиска в правом верхнем углу страницы. Можно вписать туда слово linux и нажать Enter . Так будут найдены игры, в которых есть упоминание слова Linux.
Чтобы показать только игры, которые имеют версию для Linux, нужно в правой колонке, где представлены фильтры, установить галочку SteamOS + Linux (блок Narrow by OS — Выборка по ОС).
Выбрав игру, ее можно установить, нажав кнопку Play Game .
Игры скачиваются в фоновом режиме. Вы можете продолжать просматривать магазин. Статус загрузки отображается в нижней части окна программы.
Если игра платная, то для покупки нажимаем кнопку Add to Cart (Положить в корзину).
Чтобы просмотреть свои загрузки, перейдите в раздел LIBRARY (Библиотека).
Две популярные игры Steam для Linux
Обзор Steam игр для Linux выходит за рамки данной статьи. Но нельзя не упомянуть про две популярные бесплатные игры доступные для Linux из магазина Steam.
Это командный трехмерный шутер от первого лица Team Fortress 2 и легендарная многопользовательская игра Dota 2 в жанре MOBA (многопользовательская онлайновая боевая арена).
Обе игры разрабатываются Valve Corporation.
Страница игры Team Fortress 2:
Страница игры Dota 2:
И Team Fortress 2 и Dota 2 обычно занимают первые места чартов в подборках Steam игр для Linux. Вполне заслуженно, кстати.
На этом основная часть статьи закончена. Ниже вы можете прочитать, с какой ошибкой можно столкнуться при установке Steam в Linux.
Ошибка libGL error: No matching fbConfigs or visuals found
На самом деле Steam у меня установился не с первой попытки. Если вы пытаетесь запустить инсталлятор, но ничего не происходит, то откройте терминал и выполните запуск из терминала, чтобы увидеть ошибку. Для этого выполните в терминале команду:
Я получал следующую ошибку:
Это довольно распространенная проблема при попытке запуска/установки Steam в Linux. Обычно она связана она с тем, что текущие видео-драйвера/библиотеки не подходят для Steam.
В интернете предлагают разные решения, но некоторые из них уже устарели и работают только в старых версиях Ubuntu.
Я попробовал некоторые из способов решения проблемы, но мне помогло только «откатиться» на предыдущую версию драйвера NVidia. Именно накануне установки Steam я обновил видео-драйвер Nvidia. И он, похоже, не «дружит» с текущей версией Steam. Вернув предыдущую версию драйвера Nvidia, инсталлятор Steam заработал.
Если вы сталкивались или если вдруг у вас будут появляться похожие проблемы, напишите, пожалуйста, об этом в комментариях.
Заключение
Мы рассмотрели вопросы установки и запуска клиента Steam в Linux, а также научились устанавливать игры для Linux.
Отдельно хотелось бы подчеркнуть, что компания Valve сделала огромный вклад в популяризацию Linux. Ведь до этого не существовало настолько простых и универсальных способов для запуска «крупных» игр в Linux. А это одна из причин, по которой некоторые пользователи не переходят с Windows на Linux. А теперь самый крупный игровой сервис работает в Linux и позволяет устанавливать игры одним кликом.
Для тех, кто хочет поиграть в нативные Linux игры, предлагаем посетить наш каталог Игр для Linux
Видео
На видео показан процесс установки клиента Steam в Linux, а также пример установки игры Team Fortress 2 и видео геймплея.
Источник
Установка Steam в Ubuntu 20.04
За последнее время игровая индустрия для Linux начала расти и расширяться благодаря компании Valve и игровой платформе Steam. Теперь играть многие наши любимые игры под Linux стало намного проще. В этой инструкции будет рассмотрена установка Steam в Ubuntu 20.04, клиента для цифровой платформы распространения игр от Valve.
Уже нет необходимости ставить программу через Wine разработчики выпустили полноценную версию для Linux. Также рассмотрим его использование для загрузки и запуска игр. Но прежде чем перейти к делу, давайте остановимся на том что же такое Steam.
Что такое Steam
Steam — это цифровая платформа для распространения видео игр. Например, Amazon Kindle — цифровая платформа распространения электронных книг, iTunes — музыки, а Steam — видео игр. Он позволяет покупать, скачивать и устанавливать игры, играть по сети, и общаться с другими игроками через встроенную социальную сеть.
Все игры защищены с помощью DRM. Поэтому если вы купите игру, вы сможете установить ее на любое свое устройство или платформу с помощью своего Steam аккаунта.
Установка Steam в Ubuntu
Установка будет показана на примере Ubuntu 20.04, но все инструкции полностью подходят как для прежних версий Ubuntu, например, 16.04, так и для более поздних (Ubuntu 18.04).
Поскольку клиент Steam это довольно популярная программа, его можно установить из официальных репозиториев только убедитесь, что у вас подключён репозиторий multiverse. Для этого откройте главное меню и запустите оттуда утилиту Программы и обновления:
Убедитесь, что на первой вкладке установлена галочка напротив пункта Программы ограниченные патентами или законами (multiverse):
Откройте терминал сочетанием клавиш Ctr+Alt+T, или из главного меню и наберите команду:
sudo apt install steam
Вы также можете установить программу из официального сайта, но способ установки не имеет значения поскольку при каждой загрузке программа обновляет свои исполняемые файлы, поэтому вы в любом случае получите самую свежую версию.
Для установки программы из официального сайта скачайте установочный пакет командой:
Включите поддержку архитектуры i386 если она отключена:
sudo dpkg —add-architecture i386
И установите полученный пакет с помощью команды dpkg:
dpkg -i steam.deb
Вам осталось только доустановить зависимости:
sudo apt install -f
Как видите, способ установки из официальных репозиториев намного проще и удобнее. Когда установка Steam в Ubuntu 20.04 будет завершена, надо запустить её из главного меню. Наберите в строке поиска Steam. Остается только кликнуть по иконке:
Теперь вы видите что программа на самом деле еще не установлена до конца. Мы установили только установщик, при первом запуске он скачает все необходимые пакеты обновлений и подготовит программу к работе.
Так как программа запущена первый раз на этом компьютере, вам будет предложено войти в аккаунт или зарегистрировать новый. Регистрацию мы не будем рассматривать в статье. Чтобы войти в аккаунт нажмите Login to an existing account:
В следующем окне вам надо ввести имя пользователя от аккаунта и пароль.
Затем вам на почту придёт код подтверждения, который тоже надо ввести. Когда код придёт нажмите I’ve resived. и введите код:
Всё, Steam готов к работе.
Использование Steam в Ubutnu
Когда вы создадите аккаунт и/или войдете с помощью него в программу, откроется подобное окно:
Первым делом нужно русифицировать Steam. Для этого откройте меню Steam, затем Settings и Interface. Здесь в поле Language выберите Русский:
После перезапуска программа будет на русском:
Чтобы найти игру откройте пункт Магазин, затем Игры. При выборе игры обратите внимание для каких платформ она доступна. Обычно информация о платформах отображается сразу под названием игры. Поддержку Linux обозначает значок Steam, это потому что под Linux Valve подразумевает свой продукт — SteamOS. Также вместо такого значка может быть пингвин.
Если хотите найти все игры для Linux, просто введите слово Linux в поле поиска:
Или укажите фильтр операционной системы:
Перед покупкой обратите внимание на системные требования игры:
Для покупки или запуска игры, просто выберите нужную опцию:
Перед загрузкой игры программа спросит нужно ли создавать ярлык в меню и ярлык на рабочем столе для запуска после установки:
Игра будет загружаться в фоновом режиме, так что этим временем можете спокойно смотреть другие игры.
Это все. Думаю этого достаточно чтобы установить Steam на Ubuntu.
Оцените статью:
Об авторе
Основатель и администратор сайта losst.ru, увлекаюсь открытым программным обеспечением и операционной системой Linux. В качестве основной ОС сейчас использую Ubuntu. Кроме Linux, интересуюсь всем, что связано с информационными технологиями и современной наукой.
16 комментариев
мне пишут , что Работа dpkg прервана, вы должны вручную запустить «sudo dpkg —configure -a» для устранения проблемы.
sudo dpkg —configure -a
Введи эту команду тупо в консоль и все ошибки исчезнут
У меня при установке вот такое выдаёт: Could not get lock /var/lib/dpkg/lock — open (11: Resource temporarily unavailable)
Добрый день, при попытке запустить, выдает такую ошибку
«Repairing installation, linking /home/agris/.steam/steam to /home/agris/.local/share/Steam
Running Steam on ubuntu 18.04 64-bit
STEAM_RUNTIME is enabled automatically
Installing breakpad exception handler for appid(steam)/version(0)
/home/agris/.local/share/Steam/ubuntu12_32/steam: symbol lookup error: /usr/lib/i386-linux-gnu/libxcb-dri3.so.0: undefined symbol: xcb_send_request_with_fds
/home/agris/.local/share/Steam/steam.sh: строка 444: нет совпадений: ssfn*
»
что можно с этим сделать?
можете объяснить почему у меня на Lubuntu из репозитория стим не найден, а через файл ошибка
(Чтение базы данных … на данный момент установлено 242554 файла и каталога.)
Подготовка к распаковке steam_latest.deb …
Распаковывается steam-launcher (1.0.0.61) на замену (1.0.0.61) …
dpkg: зависимости пакетов не позволяют настроить пакет steam-launcher:
steam-launcher зависит от curl, однако:
Пакет curl не установлен.
steam-launcher зависит от python-apt, однако:
Пакет python-apt не установлен.
steam-launcher зависит от xterm | gnome-terminal | konsole, однако:
Пакет xterm не установлен.
Пакет gnome-terminal не установлен.
Пакет konsole не установлен.
dpkg: ошибка при обработке пакета steam-launcher (—install):
проблемы зависимостей — оставляем не настроенным
Обрабатываются триггеры для desktop-file-utils (0.23-3ubuntu2) …
Обрабатываются триггеры для mime-support (3.60ubuntu1) …
Обрабатываются триггеры для hicolor-icon-theme (0.17-2) …
Обрабатываются триггеры для man-db (2.8.4-2) …
При обработке следующих пакетов произошли ошибки:
steam-launcher
Выполните sudo apt install -f
Любопытно, но почему-то нигде в инструкциях по установке стима не описываю связанную с ним проблему
«Due to a bug in the Steam for Linux client it can slow down not only its own download speeds, but all DNS using network activity at the same time. This happens because the client looks up the network address for all the download servers it connects to every time it makes a connection. This can mean it will request the same information ten times a second from the DNS servers your network connection is using. Depending on how that DNS server is configured, it can throttle down the amount of DNS requests you can make. This causes Steam download speeds to start fast, but then quickly slow down into nothing, before starting up again fast for a short while»
Сейчас ставил на бету xubuntu 19.10, это все еще актуально.
Чтобы пофиксить, нужно настроить локальный кэш dns, что в убунте для меня оказалось еще сложнее, чем в других дистрибутивах, ввиду используемого по умолчанию systemd-resolved (и нет, из коробки он не обладал нужным функционалом, вероятно им можно обойтись, но настраивать это я не умею и учиться не хотелось). Лично я поставил dnsmasq и помимо настройки самого кэша днс нужно было еще и Network Manager допиливать, чтобы он resolv.conf не перезаписывал, ну и отрубить systemd-resolved, короче как-то много возни для дружелюбного к пользователям дистрибутива 🙁
Хотя походу я погорячился, вероятно достаточно было раскомментировать строчку #Cache=yes в /etc/systemd/resolved.conf, но кто ж знал-то 🙂
Lubuntu 20.04. Скачал steam, после установки запускаю лаунчер, выдает ошибку:
You are missing the following 32-bit libraries, and Steam may not run:
libGL.so.1
libdrm.so.2
Жму ок, выскакивает окно updating steam и пишет Fatal Error: Failed to load steammui.so
Делал все как написано:
sudo dpkg —add-architecture i386
sudo dpkg -i steam_latest.deb
Выбор ранее не выбранного пакета steam-launcher.
(Чтение базы данных … на данный момент установлено 281847 файлов и каталогов.)
Подготовка к распаковке steam_latest.deb …
Распаковывается steam-launcher (1:1.0.0.64) …
Настраивается пакет steam-launcher (1:1.0.0.64) …
Обрабатываются триггеры для desktop-file-utils (0.24-1ubuntu3) …
Обрабатываются триггеры для mime-support (3.64ubuntu1) …
Обрабатываются триггеры для man-db (2.9.1-1) …
Обрабатываются триггеры для hicolor-icon-theme (0.17-2) …
sudo apt install -f
Чтение списков пакетов… Готово
Построение дерева зависимостей
Чтение информации о состоянии… Готово
Обновлено 0 пакетов, установлено 0 новых пакетов, для удаления отмечено 0 пакетов, и 0 пакетов не обновлено.
Что делать? На 18.04 все устанавливалось. Хоть возвращайся на 18.04
Источник