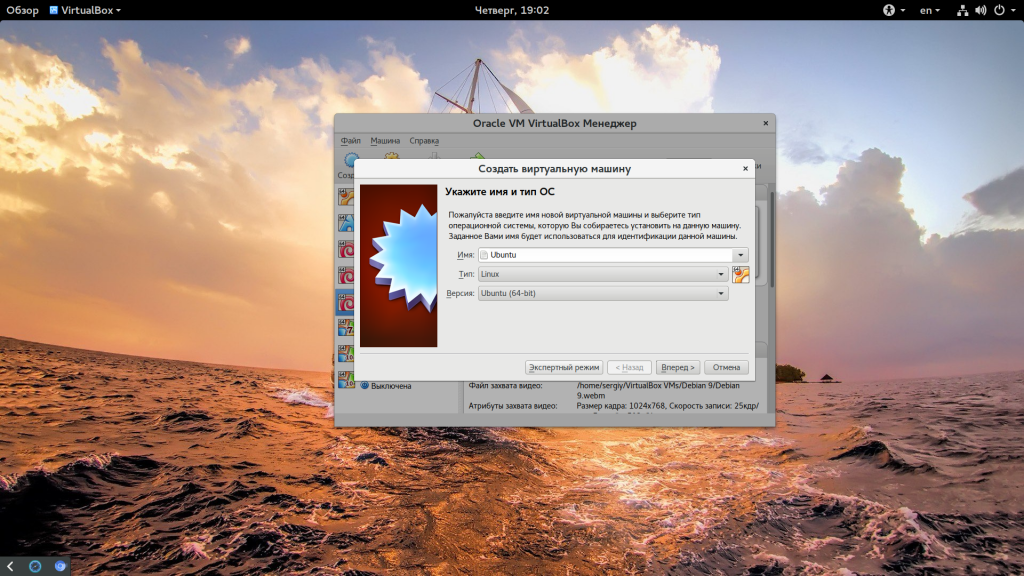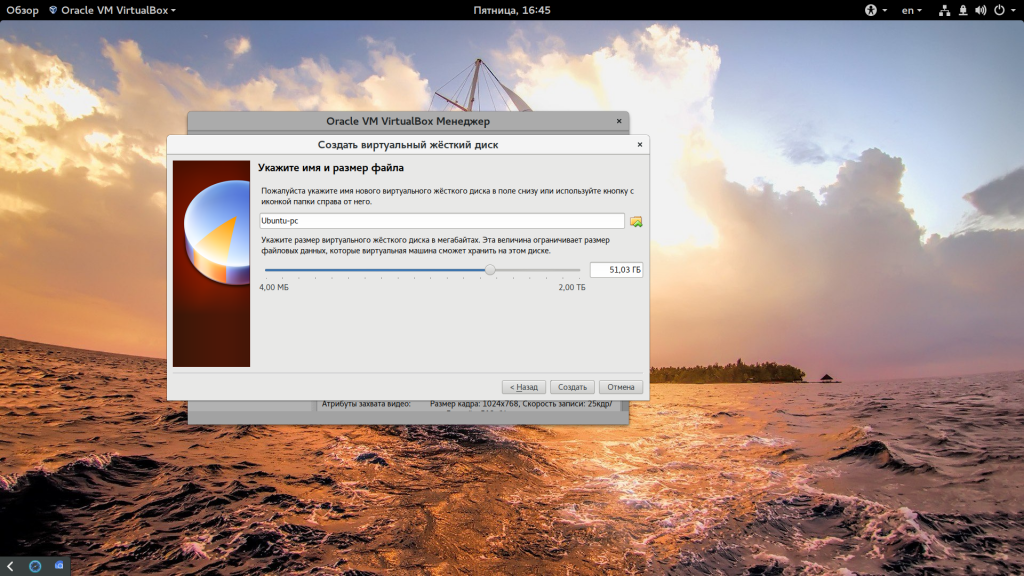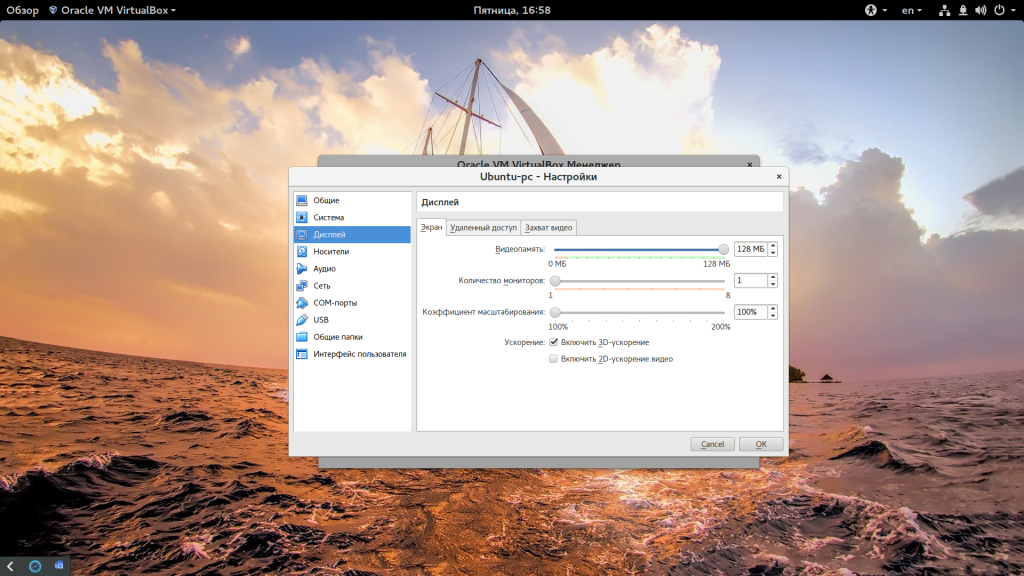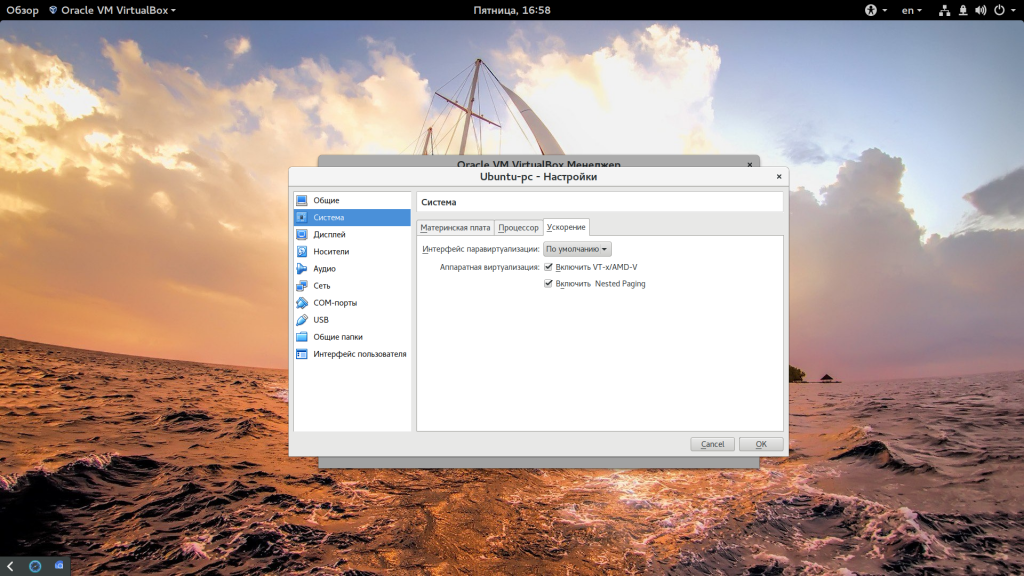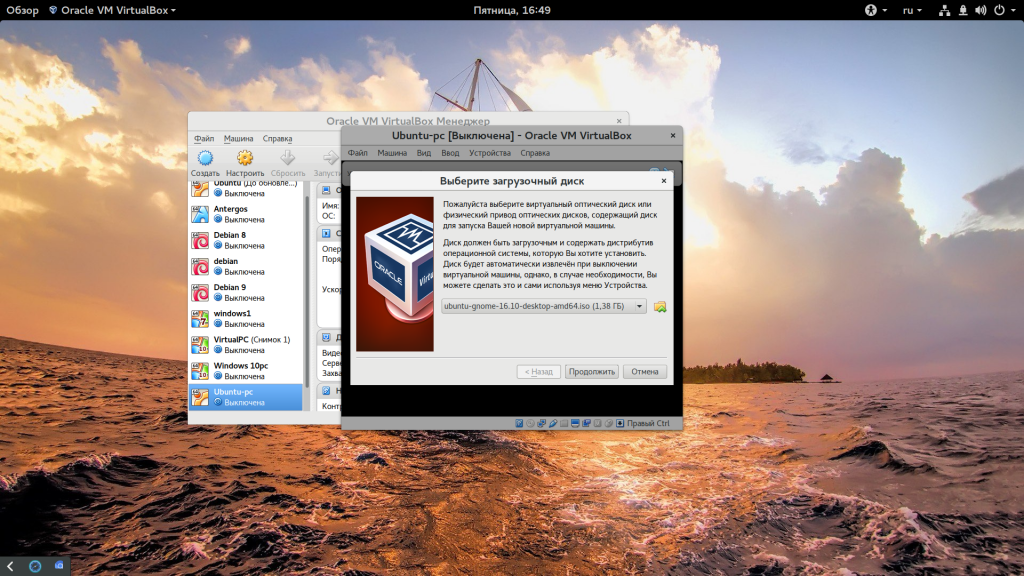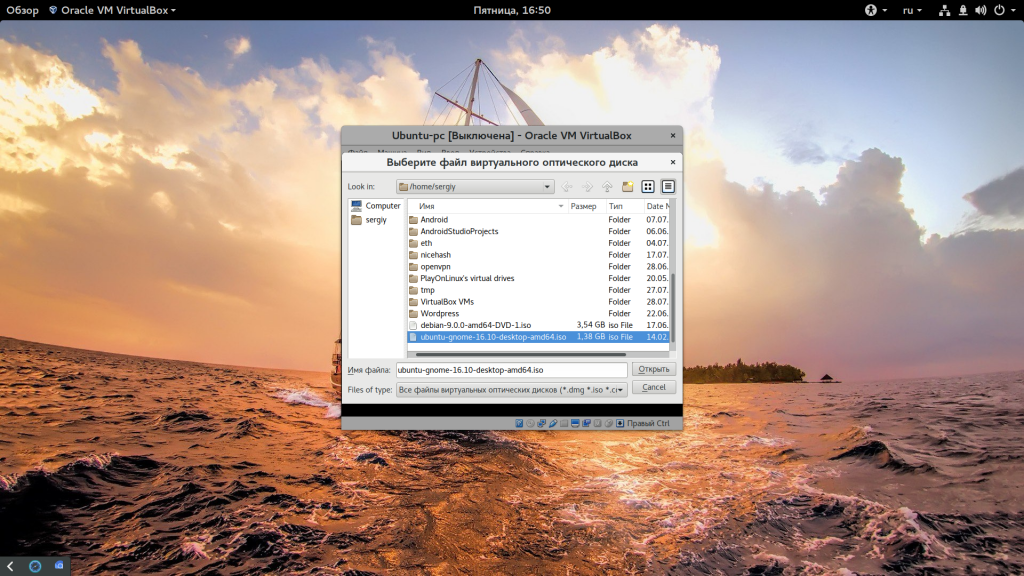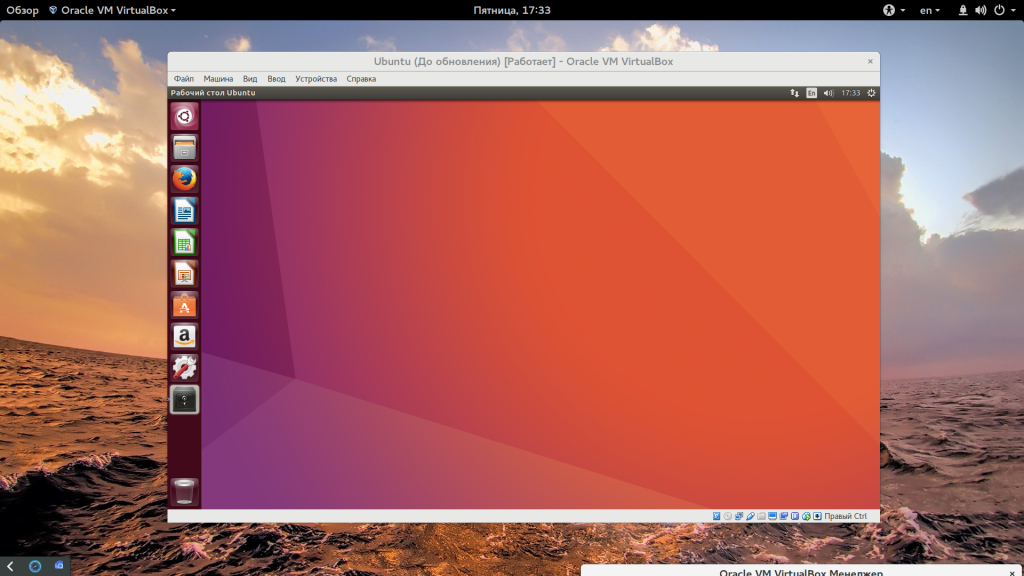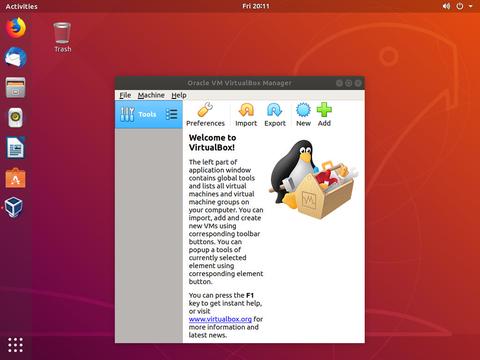- Операционные системы Astra Linux
- Установка Linux на Virtualbox
- Установка Linux на VirtualBox
- Выводы
- Не могу установить Virtualbox в Linux Mint
- Как установить VirtualBox в Ubuntu 20.04
- Установка VirtualBox из репозиториев Ubuntu
- Установка VirtualBox из репозиториев Oracle
- Установка пакета расширений VirtualBox
- Запуск VirtualBox
- Выводы
- Похожие статьи
Операционные системы Astra Linux
Оперативные обновления и методические указания
Операционные системы Astra Linux предназначены для применения в составе информационных (автоматизированных) систем в целях обработки и защиты 1) информации любой категории доступа 2) : общедоступной информации, а также информации, доступ к которой ограничен федеральными законами (информации ограниченного доступа).
1) от несанкционированного доступа;
2) в соответствии с Федеральным законом от 27.07.2006 № 149-ФЗ «Об информации, информационных технологиях и о защите информации» (статья 5, пункт 2).
Операционные системы Astra Linux Common Edition и Astra Linux Special Edition разработаны коллективом открытого акционерного общества «Научно-производственное объединение Русские базовые информационные технологии» и основаны на свободном программном обеспечении. С 17 декабря 2019 года правообладателем, разработчиком и производителем операционной системы специального назначения «Astra Linux Special Edition» является ООО «РусБИТех-Астра».
На web-сайтах https://astralinux.ru/ и https://wiki.astralinux.ru представлена подробная информация о разработанных операционных системах семейства Astra Linux, а также техническая документация для пользователей операционных систем и разработчиков программного обеспечения.
Мы будем признательны Вам за вопросы и предложения, которые позволят совершенствовать наши изделия в Ваших интересах и адаптировать их под решаемые Вами задачи!
Репозитория открытого доступа в сети Интернет для операционной системы Astra Linux Special Edition нет. Операционная система распространяется посредством DVD-дисков.
Информацию о сетевых репозиториях операционной системы Astra Linux Common Edition Вы можете получить в статье Подключение репозиториев с пакетами в ОС Astra Linux и установка пакетов.
В целях обеспечения соответствия сертифицированных операционных систем Astra Linux Special Edition требованиям, предъявляемым к безопасности информации, ООО «РусБИтех-Астра» осуществляет выпуск очередных и оперативных обновлений.
Очередные обновления (версии) предназначены для:
- реализации и совершенствования функциональных возможностей;
- поддержки современного оборудования;
- обеспечения соответствия актуальным требованиям безопасности информации;
- повышения удобства использования, управления компонентами и другие.
Оперативные обновления предназначены для оперативного устранения уязвимостей в экземплярах, находящихся в эксплуатации, и представляют собой бюллетень безопасности, который доступен в виде:
- инструкций и методических указаний по настройке и особенностям эксплуатации ОС, содержащих сведения о компенсирующих мерах или ограничениях по примене- нию ОС при эксплуатации;
- отдельных программных компонентов из состава ОС, в которые внесены изменения с целью устранения уязвимостей, инструкций по их установке и настройке, а также информации, содержащей сведения о контрольных суммах всех файлов оперативного обновления;
- обновлений безопасности, представляющих собой файл с совокупностью программных компонентов из состава ОС, в которые внесены изменения с целью устранения уязвимостей, а также информации, содержащей сведения о контрольных суммах всех файлов обновлений безопасности, указания по установке, настройке и особенностям эксплуатации ОС с установленными обновлениями безопасности.
Ввиду совершенствования нормативно-правовых документов в области защиты информации и в целях обеспечения соответствия информационных актуальным требованиям безопасности информации, а также обеспечения их долговременной эксплуатации, в том числе работоспособности на современных средствах вычислительной техники, рекомендуется на регулярной основе планировать проведение мероприятий по применению очередных и оперативных обновлений операционной системы.
Источник
Установка Linux на Virtualbox
Для тестирования новых дистрибутивов и операционных систем не всегда удобно использовать реальный компьютер. Если хочется посмотреть что изменилось в том или ином дистрибутиве, или вам нужно запустить несколько программ, которые не устанавливаются в вашей системе, вы можете установить нужный дистрибутив на виртуальную машину. Для новичков вообще обязательно сначала установить систему на виртуальную машину и разобраться с ней.
Установка Linux на VirtualBox достаточно проста и не требует много знаний. Нужно только выбрать подходящие параметры, настроить жесткий диск и пройти процесс установки, как и при установке обычной системы. В одной из предыдущих статей мы рассматривали как пользоваться VirtualBox в более общем смысле, в этой же поговорим как установить Linux на VirtualBox.
Установка Linux на VirtualBox
Для того чтобы установить Linux на VirtualBox нам понадобиться несколько вещей:
- Образ диска с Linux — определитесь какой дистрибутив вы собираетесь устанавливать и загрузите его образ на официальном сайте, например, Ubuntu или Fedora. Также обратите внимание на архитектуру образа, если у вас 32 битная основная система, то вряд ли у вас получиться запустить 64 бит гостевую;
- Установленная виртуальная машина — VirtualBox, это кроссплатформенная программа, которая может работать не только в Linux, но и в Windows и MacOS. Поэтому вы можете запускать Linux в любой операционной системе. Для большинства из них можно скачать установщик VirtualBox на официальном сайте программы;
- Компьютер с поддержкой аппаратной виртуализации — конечно, вы можете запускать виртуальные машины и без поддержки аппаратной виртуализации, но они будут работать в разы медленнее. Большинство современных процессоров поддерживают AMD-V или Intel-VT-X. Посмотрите нельзя ли включить такую возможность в вашем BIOS.
Если у вас все это поддерживается мы можем перейти к созданию виртуальной машины. Запустите VirtualBox и нажмите кнопку создать:
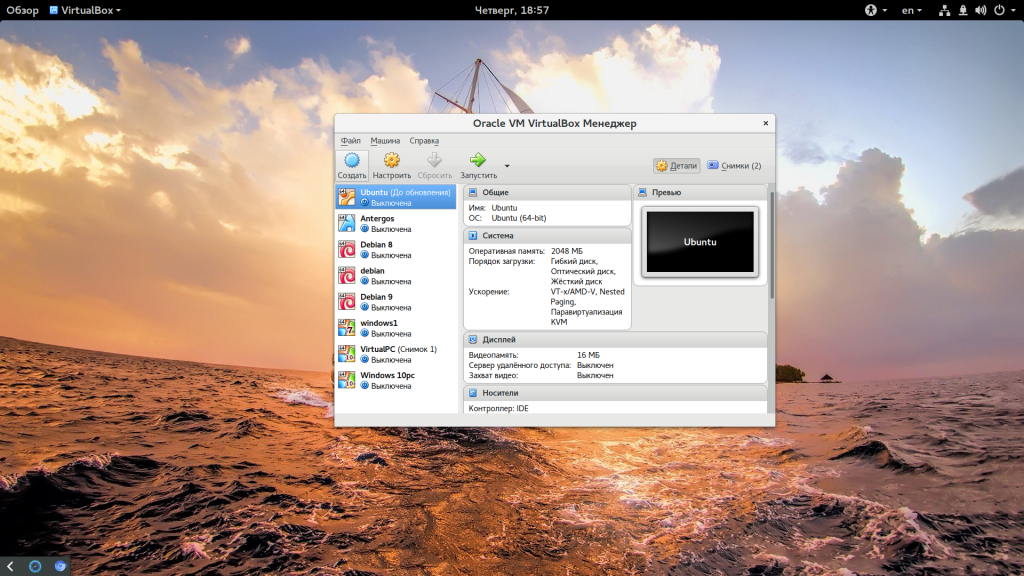
Следующий шаг — нужно выбрать количество оперативной памяти для вашей машины, но умолчанию VirtualBox предлагает количество памяти в зависимости от используемой машины, но для современных дистрибутивов будет достаточно 2 Гб, это нужно для более плавной и удобной работы, хотя система будет работать и при 1024 Мб и даже меньшем объеме.
Дальше нам необходимо создать жесткий диск для установки системы, объем диска зависит от операционной системы, но поскольку вы можете создавать динамический диск, который будет изменять размер реального файла в файловой системе по мере наполнения, то можно указать 30 или даже 50 Гб чтобы было точно достаточно.
Сначала выберите «Создать новый виртуальный жесткий диск», затем выберите тип диска:
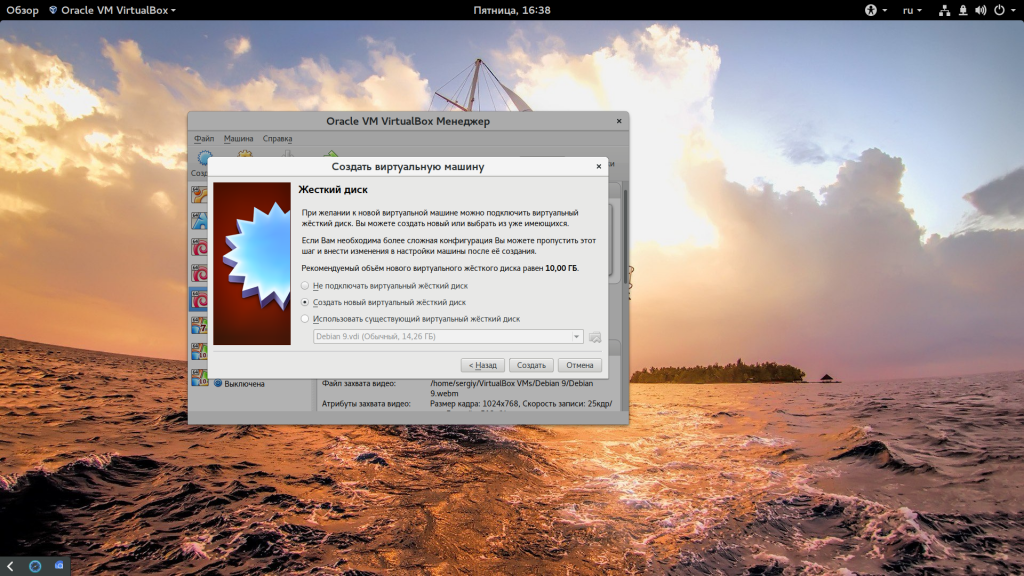
Виртуальная машина почти готова, но нужно еще кое-что настроить. По умолчанию VirtualBox выделяет 16 мегабайт оперативной памяти для машин, но современным дистрибутивам этого мало, поэтому нажмите «Настройки», а затем на вкладке «Дисплей» установите значение видеопамяти в 128 мегабайт. Этого уже должно хватить. Кроме того, отметьте галочку 3D ускорения:
Еще нас будет интересовать раздел «Система», вкладка «Материнская плата», здесь нужно выбрать чипсет » ICH9″, Linux работает с ним лучше, также отметьте галочки часов в UTC.
На вкладке «Процессор» нужно отметить использовать «PAE/NX», и не выбирайте много процессоров, одного ядра будет достаточно. В разделе «Ускорение» отметить все галочки и выбрать ваш гипервизор, в Linux лучше всего использовать KVM:
Дальше запускайте виртуальную машину:
При первом запуске вам будет предложено выбрать установочный носитель, с которого будет проводиться установка, это может быть реальный CD привод или же просто образ в файловой системе:
Дальше будет запущена виртуальная машина и операционная система, которую вы выбрали и вам необходимо выполнить все действия для установки:
Мы не будем рассматривать установку Ubuntu, поскольку это уже подробно описано в одной из предыдущих статей.
Но после завершения установки есть еще несколько настроек. Во-первых — вам нужно установить дополнения гостевой ОС Ubuntu или для другого выбранного вами дистрибутива. Процесс везде одинаковый. Также, если вы используете Ubuntu, нужно включить облегченный режим Unity, чтобы все работало быстрее. Для этого выполните:
gsettings set com.canonical.Unity lowgfx true
На всякий случай, команда для отключения этого режима:
gsettings set com.canonical.Unity lowgfx false
Эти команды работают в Ubuntu 17.04, в более ранних версиях такой режим можно включить только через CompizConfig. Теперь установка Linux на VirtualBox полностью завешена и система готова к использованию.
Выводы
В этой статье мы рассмотрели как установить Linux на VirtualBox, как видите, это совсем не сложно и будет очень полезным для новичков, которые хотят протестировать новую операционную систему или же для пользователей, которые часто устанавливают новые дистрибутивы. А вы используете VirtualBox? Для чего? Часто тестируете системы в виртуальных машинах? Напишите в комментариях!
Источник
Не могу установить Virtualbox в Linux Mint
Какую версию Virtualbox с сайта не скачаю, всегда выдаёт «Ошибка: Неразрешимая зависимость». Дистрибутив Линукс: Linux Mint 19.3 Tricia Уже месяц мучаюсь, помогите.
не томи, ну. что там с зависимостью?
В каждой версии разная неразрешимая зависимость.
что мешает поставить из репов?
Через Synaptic поставь пакет virtualbox-qt
Следующие пакеты имеют неудовлетворённые зависимости: virtualbox-6.1 : Зависит: libqt5opengl5 (>= 5.0.2) но он не может быть установлен Зависит: libqt5x11extras5 (>= 5.6.0) но он не может быть установлен E: Невозможно исправить ошибки: у вас зафиксированы сломанные пакеты.
Это называется dependency hell. Ничего страшного, нужно просто найти его начало, пройдя до него по цепочке. Покажи выводы
apt install libqt5opengl5: Чтение списков пакетов… Готово Построение дерева зависимостей
Чтение информации о состоянии… Готово Пакет libqt5opengl5 недоступен, но упомянут в списке зависимостей другого пакета. Это может означать, что пакет отсутствует, устарел или доступен из источников, не упомянутых в sources.list
E: Для пакета «libqt5opengl5» не найден кандидат на установку
apt install libqt5x11extras5: Чтение списков пакетов… Готово Построение дерева зависимостей
Чтение информации о состоянии… Готово Пакет libqt5x11extras5 недоступен, но упомянут в списке зависимостей другого пакета. Это может означать, что пакет отсутствует, устарел или доступен из источников, не упомянутых в sources.list
E: Для пакета «libqt5x11extras5» не найден кандидат на установку
Так, ну это ещё можно было прочесть. Но мне нужны ещё выводы, и эти выводы точно будут требовать того, чтобы ты освоил разметку!
Источник
Как установить VirtualBox в Ubuntu 20.04
VirtualBox — это кроссплатформенное программное обеспечение для виртуализации с открытым исходным кодом, которое позволяет запускать несколько гостевых операционных систем (виртуальных машин) одновременно. Обычно Virtualbox используется пользователями настольных компьютеров в качестве среды тестирования и разработки.
В этом руководстве мы покажем вам два способа установки VirtualBox в Ubuntu 20.04:
- Из стандартных репозиториев Ubuntu.
- Из репозиториев Oracle.
Пакет VirtualBox, доступный в репозитории Ubuntu multiverse, может быть не самой последней версией. Репозитории Oracle всегда содержат последнюю выпущенную версию.
Установка VirtualBox из репозиториев Ubuntu
Установка VirtualBox из репозиториев Ubuntu — простой процесс. Выполните следующие команды от имени пользователя root или пользователя с привилегиями sudo, чтобы обновить индекс пакета и установить VirtualBox и Extension Pack:
Это оно! Вы успешно установили VirtualBox на свой компьютер с Ubuntu и можете начать его использовать.
Установка VirtualBox из репозиториев Oracle
На момент написания этой статьи последней версией VirtualBox была версия 6.1.x.
Чтобы установить VirtualBox из репозиториев Oracle, выполните следующие действия:
Импортируйте открытые ключи Oracle с помощью следующих команд:
Обе команды должны вывести OK , что означает, что ключи успешно импортированы, и пакеты из этого репозитория будут считаться доверенными.
Добавьте репозиторий VirtualBox APT в вашу систему:
$(lsb_release -cs) выводит кодовое имя Ubuntu. Например, если у вас Ubuntu версии 20.04, команда напечатает focal .
Обновите список пакетов и установите последнюю версию VirtualBox:
Установка пакета расширений VirtualBox
Пакет расширений VirtualBox предоставляет несколько полезных функций для гостевых машин, таких как виртуальные устройства USB 2.0 и 3.0, поддержка RDP, шифрование изображений и многое другое.
Загрузите файл пакета расширений, набрав:
Когда загрузка будет завершена, импортируйте пакет расширений с помощью следующей команды:
Вам будет представлена лицензия Oracle и предложено принять их условия.
Введите y и нажмите Enter . После завершения установки вы увидите следующий вывод:
Запуск VirtualBox
VirtualBox можно запустить из командной строки, набрав virtualbox или щелкнув значок VirtualBox ( Activities -> VirtualBox ).
Когда вы запускаете масштабирование в первый раз, появится следующее окно:
Выводы
Мы показали вам, как установить VirtualBox в Ubuntu 20.04. Теперь вы можете создать свою первую гостевую машину с Windows или Linux.
Для получения дополнительной информации о VirtualBox посетите официальную страницу документации VirtualBox .
Если вы хотите управлять своими виртуальными машинами из командной строки, ознакомьтесь с нашей статьей о том, как установить Vagrant на Ubuntu 20.04 .
Не стесняйтесь оставлять комментарии, если у вас есть вопросы.
Похожие статьи
Все очень хорошо описано, при установке проблемы возникали разве что из-за не до конца скопированных команд. Отлично!
# /sbin/vboxconfig
vboxdrv.sh: Stopping VirtualBox services.
vboxdrv.sh: Starting VirtualBox services.
vboxdrv.sh: You must sign these kernel modules before using VirtualBox:
vboxdrv vboxnetflt vboxnetadp
See the documentation for your Linux distribution..
vboxdrv.sh: Building VirtualBox kernel modules.
debconf: DbDriver «config»: /var/cache/debconf/config.dat is locked by another process: Resource temporarily unavailable
vboxdrv.sh: Failed to enroll secure boot key..
vboxdrv.sh: failed: modprobe vboxdrv failed. Please use ‘dmesg’ to find out why.
There were problems setting up VirtualBox. To re-start the set-up process, run
/sbin/vboxconfig
as root. If your system is using EFI Secure Boot you may need to sign the
kernel modules (vboxdrv, vboxnetflt, vboxnetadp, vboxpci) before you can load
them. Please see your Linux system’s documentation for more information.
root@verisiv:
# /sbin/vboxconfig
vboxdrv.sh: Stopping VirtualBox services.
vboxdrv.sh: Starting VirtualBox services.
vboxdrv.sh: You must sign these kernel modules before using VirtualBox:
vboxdrv vboxnetflt vboxnetadp
See the documentation for your Linux distribution..
vboxdrv.sh: Building VirtualBox kernel modules.
debconf: DbDriver «config»: /var/cache/debconf/config.dat is locked by another process: Resource temporarily unavailable
vboxdrv.sh: Failed to enroll secure boot key..
vboxdrv.sh: failed: modprobe vboxdrv failed. Please use ‘dmesg’ to find out why.
There were problems setting up VirtualBox. To re-start the set-up process, run
/sbin/vboxconfig
as root. If your system is using EFI Secure Boot you may need to sign the
kernel modules (vboxdrv, vboxnetflt, vboxnetadp, vboxpci) before you can load
them. Please see your Linux system’s documentation for more information.
Источник