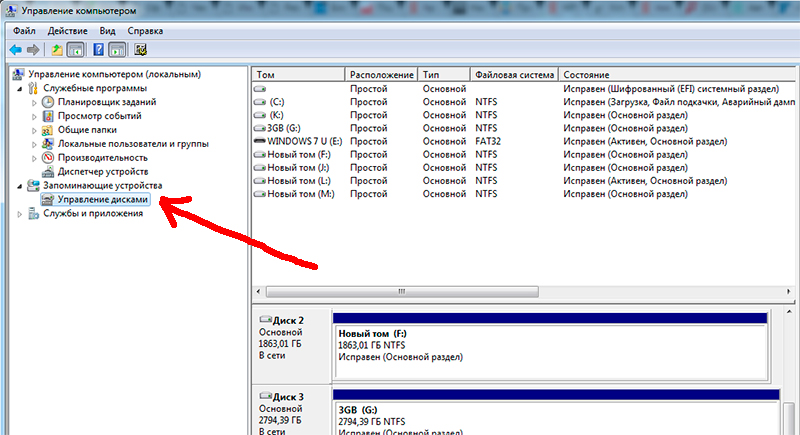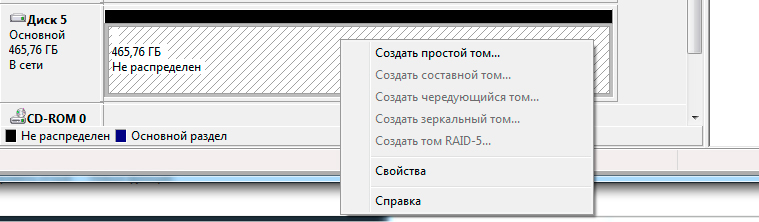- Как переустановить Windows когда CD-ROM и USB не работают?
- Введение
- 1 Вариант
- Нестандартной установки Windows (он же и рабочий который мне и помог)
- 1 Часть
- 2 Часть
- WinNTSetup инструкция пользователя
- Winntsetup ВИДЕО инструкция как пользоваться
- Не устанавливается Windows 8.1!
- Ответы (31)
- Почему не устанавливается Windows, причины ошибок при установке
Как переустановить Windows когда CD-ROM и USB не работают?
Сейчас я напишу небольшую инструкцию как для себя так и для других людей которые столкнуться с такой проблемой как я, а именно — «переустановить Windows когда CD-ROM и USB не работают?»
Введение
Одна из сотрудниц мне ультрабук Samsung NP530U3C
Первоначальная причина была в том, что у нее ноут выключается очень долго, что было подтверждено, около 15 минут была загрузка + еще минут 10 разгонялся рабочий стол.
При копировании некоторые файлы вызывали ошибку, что явно указывало на то, что диск начал сыпаться, пока шло копирование с ошибками удалось сохранить часть информации после чего диск просто умер. (что меня очень удивило, так это то, что ультрабук был не из дешевых в свое время, а они в него пихнули пластинный диск, а не ssd )
Купили в магазине SSD Kingston v300 на 240 гигов и вот тут началась танцы с бубном.
При подключении внешнего DVD-Rom и CD-ROM в биусе ни чего не показывалось, как и флешки, то есть на ультрабуке не работают ни один из USB портов.
1 Вариант
Нестандартной установки Windows (он же и рабочий который мне и помог)
Для этого способа нам понадобиться программа WinNTSetup — скачать с моего Яндекс диска (или с оф сайта http://www.msfn.org/board/topic/149612-winntsetup-v3874/ )
Итак идем по шагам:
1 Часть
- отключаем диск от ноута и подключаем его к рабочему компу
- открываем Управление дисками в окне Управление компьютером
- Находим наш диск в списке устройств (желательно что бы он был чистый потому как мы его должны отформатировать и разбить на разделы)
- После того как Вы его нашли в списке, нажмите на нем правой кнопкой и удалить все тома, что бы он был в статусе — Не распределен
- Теперь мы должны создать два тома один
Первый том — на 500 МБ (на этом разделе будет находится загрузчик windows)
Второй том — на все оставшиеся пространство - Первый том на 500 МБ необходимо сделать активным
- В итоге у нас должно получиться так:
- т.е. у нас должно на этом диске и так же в проводнике отображаться два новых логических диска с разными буквами.
2 Часть
WinNTSetup инструкция пользователя
После того как мы подготовили диск для установки на него windows, запускаем ранее скаченную программу WinNTSetup
- Запускаем WinNTSetup
- Нужно примонтировать образ windows на виртуальный диск (для этого нам понадобится программа UltraISO — скачать ее можно с моего диска )
- Далее в интерфейсе программы в полях должны быть след данные:
1 пункт — тут указываем путь к примонтированному диску с образом Windows, где нужно зайти в папку SOURCES и выбрать файл install.esd
2 пункт — в этом поле указываем диск который мы делали активным с объемом 500 мб
3 пункт — тут указываем диск которому мы отдали все остальное пространство - После этого нажимаем кнопку Установить и ОК
- Ждем пока пройдет инсталлирование это около 5-10 минут
- После отключаем диск от компьютера и подсоединяем его к ноутбуку и включаем его
- В этот момент может быть долго черный экран или зависнуть изображение установка Windows — ни чего не трогайте, это будет где то идти около часа — трех, после этого Вы увидите рабочий стол ))
- Все
Надеюсь это статья была кому то полезна, ну и как положено Видео прилагается.
Winntsetup ВИДЕО инструкция как пользоваться
В данной статье Вы узнали ответ на след вопросы: — winntsetup как пользоваться, winntsetup на флешку, winntsetup инструкция, winntsetup установка, winntsetup установка windows, установка с помощью winntsetup, установка windows с помощью winntsetup, установка windows 7 winntsetup
Не устанавливается Windows 8.1!
При установке лицензионной версии ОС Windows 8.1 64-битной, компьютер зависает. Появляется эмблема синего окошка и ничего не происходит в течение, примерно, 2 минут. Потом, компьютер выключается и запускается заново, снова появляется окошко и, снова, зависание. И так, циклически, процесс продолжается.
Пытаюсь установить ОС с диска. В настройках BIOS устанавливаю запуск с DVD/CD.
Компьютер имеет процессор Intel Core i5; оперативная память — 8 Gb; на данный момент установлена ОС Windows 7 ДБ 32-бит.
Почему не устанавливается ОС? Что делать?
Ответы (31)
* Попробуйте выбрать меньший номер страницы.
* Введите только числа.
* Попробуйте выбрать меньший номер страницы.
* Введите только числа.
Был ли этот ответ полезным?
К сожалению, это не помогло.
Отлично! Благодарим за отзыв.
Насколько Вы удовлетворены этим ответом?
Благодарим за отзыв, он поможет улучшить наш сайт.
Насколько Вы удовлетворены этим ответом?
Благодарим за отзыв.
Добрый день, а что написано в синем окошке?
Ничего не написано. Просто, изображение окошка и всё..
1 пользователь нашел этот ответ полезным
Был ли этот ответ полезным?
К сожалению, это не помогло.
Отлично! Благодарим за отзыв.
Насколько Вы удовлетворены этим ответом?
Благодарим за отзыв, он поможет улучшить наш сайт.
Насколько Вы удовлетворены этим ответом?
Благодарим за отзыв.
При установке лицензионной версии ОС Windows 8.1 64-битной, компьютер зависает. Появляется эмблема синего окошка и ничего не происходит в течение, примерно, 2 минут. Потом, компьютер выключается и запускается заново, снова появляется окошко и, снова, зависание. И так, циклически, процесс продолжается.
Пытаюсь установить ОС с диска. В настройках BIOS устанавливаю запуск с DVD/CD.
Компьютер имеет процессор Intel Core i5; оперативная память — 8 Gb; на данный момент установлена ОС Windows 7 ДБ 32-бит.
Почему не устанавливается ОС? Что делать?
Потому что у вас была установлена x86 и странно почему, ведь в ней была недоступна половина установленной в вашем компьютере памяти. (4Гб из 8)
В процессе установки с диска ОС Windows 8.1 х64, на первом же открывшемся окне выполните следующее:
Нажмите Shift и F10 (одновременно) — откроется командная строка. Наберите команду diskpart — > list disk -> select disk 0 -> clean -> exit ->exit
далее продолжайте установку в обычном режиме выбирайте не вариант «обновить» а нижний вариант («для опытный пользователей»)
внимание: все данные с диска будут удалены, то есть если на диске имелись нужные вам файлы их следует сохранить на внешнем носителе заранее.
Примечание: select disk 0 — это у большинства пользователей, но прежде чем выбирать диск посмотрите сколько их там всего. И выберите самый большой 😉
Примечание 2: если установка даже не начинается, значит диск не является загрузочным (со всеми вытекающими выводами).
Примечание 3: при выборе «first boot device» в BIOS у вас для DVD должно быть 2 варианта: UEFI DVD ROM и ATAPI DVD ROM
UEFI предпочтительнее для Windows 8.1 x64. Но, тогда после команды «clean» и перед «exit» наберите команду -> convert GPT -> exit -exit
4 польз. нашли этот ответ полезным
Был ли этот ответ полезным?
К сожалению, это не помогло.
Отлично! Благодарим за отзыв.
Насколько Вы удовлетворены этим ответом?
Благодарим за отзыв, он поможет улучшить наш сайт.
Насколько Вы удовлетворены этим ответом?
Благодарим за отзыв.
Часто бывает такая шняга. Я делаю проще.
Если вижу что установщик подвис (диск/флешку не использует, на экране нет изменений), я просто сбрасываю комп и повторяю процедуру. Обычно с этого «пинка» установщик начинает работать (начинает внизу вертеться ****).
Хм. hren’ это мат чтоли?
Был ли этот ответ полезным?
К сожалению, это не помогло.
Отлично! Благодарим за отзыв.
Насколько Вы удовлетворены этим ответом?
Благодарим за отзыв, он поможет улучшить наш сайт.
Насколько Вы удовлетворены этим ответом?
Благодарим за отзыв.
Вставил загрузочный диск с Windows 8.1 дисковод. При запуске компьютера, зашёл в BIOS и установил там загрузку с CDROM. Пошёл запуск компа. Далее, стал интенсивно нажимать на две клавиши (Shift+F10), одновременно. У компа на эти действия ноль реакции — никакой командной строки не появляется, снова появляется синее окошко!
Решил сделать всё, как Вы описали, только с уже установленной Windows 7 на моём компе.
При запуске, нажимаю Shift+F10, появляется, такое окно со следующими словами:
Изменение параметров загрузки для Windows 7
Жёсткий диск: 9059819b
Это командная строка или нет? Мне кажется, хотя могу и ошибаться, что командная строка выглядит несколько иначе..
Решил зайти в командную строку с установленной Windows 7 так, как я это знаю. То есть, также, при запуске компьютера, нажал не Shift+F10, как Вы писали, а F8 и выбрал запуск с поддержкой командной строки. Стал делать всё, как Вы описали. Дошёл до команды «select disk 0 — clean». В списке дисков значился, только один диск — Диск 0. Появляется:
Ошибка службы виртуальных дисков:
Не допускается удаление диска, содержащий текущий загрузочный или системный тома, а также томов с файлами подкачки аварийного дампа или спящего режима.
Также, нашёл там в списке томов и вставленный диск с Windows 8.1. Там значилось, что он исправен, что файловая система у него UDF. Там, где у томов значится загрузочный диск или основной, у этого диска ничего не было — просто пустота в ячейке.
То есть, не получается при запуске компа с CDROM c загрузочным диском Windows 8.1 зайти в командную строку, нажимая Shift+F10! Вы пишите, что нужно нажимать в первом же окне, но где оно? При запуске компа, окна очень быстро мелькают и поэтому я сразу, начинаю быстро нажимать Shift+F10.. Что я не так делаю? Или всё делаю правильно, а проблема в чём-то другом?
1 пользователь нашел этот ответ полезным
Был ли этот ответ полезным?
К сожалению, это не помогло.
Отлично! Благодарим за отзыв.
Насколько Вы удовлетворены этим ответом?
Благодарим за отзыв, он поможет улучшить наш сайт.
Насколько Вы удовлетворены этим ответом?
Благодарим за отзыв.
То есть, не получается при запуске компа с CD ROM c загрузочным диском Windows 8.1 зайти в командную строку, нажимая Shift+F10! Вы пишите, что нужно нажимать в первом же окне, но где оно? При запуске компа, окна очень быстро мелькают и поэтому я сразу, начинаю быстро нажимать Shift+F10.. Что я не так делаю? Или всё делаю правильно, а проблема в чём-то другом?
Ну во-первых с CD ROM установить не получится (потому что CD ROM не читает DVD диски) Нужен DVD ROM.
А во-вторых вовсе не обязательно нажимать Shift+F10 интенсивно 🙂 Окно на котором остановится установщик системы даст вам возможность даже выпить чаю, прежде чем спокойно нажать 2 кнопки одновременно.
Ещё раз: установите загрузку с DVD привода. Сохраните настройку и выйдите из BIOS «сохранить настройки и перезагрузить»
Далее спокойно ждете несколько секунд, пока происходит загрузка установщика в оперативную память.
Далее начнется сам процесс установки Windows и откроется первое окно (уж не помню чего, но возможно языка) это неважно какое откроется первое окно, но оно будет висеть до тех пор, пока вы не выполните действия. (Действия я описал выше)
Если загрузка не начнется вообще — то два варианта: либо DVD привод не работает, либо сам диск не загрузочный. Других вариантов нет.
Часто бывает такая шняга. Я делаю проще.
Если вижу что установщик подвис (диск/флешку не использует, на экране нет изменений), я просто сбрасываю комп и повторяю процедуру. Обычно с этого «пинка» установщик начинает работать (начинает внизу вертеться ****)
Разные варианты бывают. Но чаще всё гораздо проще. Так бывает, когда майкрософтовской программой пытаются в 32х битной системе изготовить установочный диск х64 (и в семерке кста тоже самое будет) Просто на диск не запишется загрузчик 😉
Почему не устанавливается Windows, причины ошибок при установке
Неправильная настройка BIOS.
Любая чистая установка Windows начинается с подготовки BIOS компьютера. На этом этапе при попытке установки Windows с диска или флешки появляются проблемы и ничего не устанавливается. Чтобы все заработало, нужно выставить на загрузку то устройство, которое будет считывать носитель с Windows. Например, если установка будет выполняться с DVD/CD диска, то первым устройством на загрузку должен быть дисковод DVD/CD с оптическим накопителем (диском) Если нужна установка с флешки, то первым устройством на загрузку должна быть сама флешка, а точнее USB HDD, USB Flash, USB Drive также в БИОСе может быть подпись по названию вашей флешки или что-то подобное, зависит от версии прошивки БИОСа и модели материнской платы компьютера. Перед тем как сохранить выбранные настройки, нужно убедиться, что отключен флоппи дисковод. Необходимо зайти в раздел «Standard CMOS Features», где нужно отключить «Floppy — 1.44 или Drive A». Дальше нужно сохранить настройки, нажимаем F10 и YES. Компьютер перегрузится и система начнет установку Windows с диска или флешки. Еще при установке с флешки могут возникать проблемы с типом использования жесткого диска. На современных компьютерах винчестер может работать в режимах IDE AHCI и RAID. Если у вас нет рейд массива дисков, то разберем остальные настройки. В разделе IDE configuration можно найти эти настройки. Рекомендую использовать режим AHCI но при установке Windows со старых флешек может появится надпись о отсутствии драйвера. Если у вас появляется такая проблема, приключитесь в режим IDE и тогда установка пойдет без ошибок. Более подробно о настройках биоса.
Битый образ системы или поврежденный носитель.
Еще одной постоянной проблемой является неправильная запись образа с Windows. Плохая болванка (чистый диск), поврежденный DVD/CD дисковод, через который записывали Windows. Это же может быть и с флешкой – битая память или неисправные USB-порты на материке. Так же бывает так что оборудование исправно и работает правильно, а сам образ поврежден изначально еще до момента записи, например недокачан или вообще при заливке на сайт был поврежден. В этом случае необходимо иметь под рукой несколько образов Windows, на разных накопителях. Можно попробовать установить операционку с помощью другого дисковода, например, внешнего. Используйте разные методы установки Windows и устройства, чтобы методом исключения добиться своей цели – установить Windows.
Повреждена аппаратная часть компьютера.
Еще одной проблемой является отказ аппаратной части компьютера. Это может быть поврежденная материнская плата, видеокарта, жесткий диск, оперативную память, блок питания и процессор. Необходимо провести всестороннюю диагностику вашего компьютера. Выявить поврежденную деталь и заменить или отремонтировать ее. Для этого есть много тестов, для которых не нужна ОС. Проверить материнскую плату, процессор и видеокарту можно утилитой PC Test. Винчестер можно проверить программой HDD Regenerator. Оперативную память утилитой MemTest. Блок питания можно проверить через БИОС или просто физически.
Устаревшая аппаратная часть ПК
Здесь думаю все понятно, если аппаратная часть компьютера не соответствует минимальным системным требованиям для установки Windows, то вы не сможете ее установить. Например для установки Windows 10 у вас на компьютере должно быть не менее 1Гб оперативной памяти, места на жестком диске не менее 16Гб, частота процессора должна быть не менее 1 GHz. Видеокарта должна поддерживать DirectX 9.0c. Понятно, что подобный компьютер не сможет обеспечить комфортную работу. Поэтому для нормальной работы необходим многоядерный процессор частотой более 1,6ГГц и 2Гб оперативки. Иногда все параметры могут подходить кроме видео или звуковой карты. Например, у многих еще стоят видеокарты ATI Radeon x700 на 256 или 512Мб памяти. Вроде бы не сильно старые видеокарты. Но у них нет поддержки DirectX 9.0c. Они поддерживают DirectX 9.0b но уже не могут работать на Windows 8, 8.1 и 10. Внимательно изучите все характеристики вашего компьютера перед установкой Windows на соответствие системным требованиям. И если они подходят, только тогда начинайте установку.
Из-за чего еще может не устанавливаться Windows?
Старый BIOS материнской платы или видеокарты. Обновите их. Отключенный шлейф или питание, проверьте подключение всех шлейфов и кабелей. Конфликтующие детали – сетевые карты, звуковые карты, тв тюнеры и подобные. Сборки Windows, многие качают сборки операционных систем и пытаются их установить. Такие операционки, часто, просто не могут быть установлены, на определенные компьютеры. Используйте чистые оригинальные образы Windows для установки и тогда у вас не должно возникнуть никаких проблем.