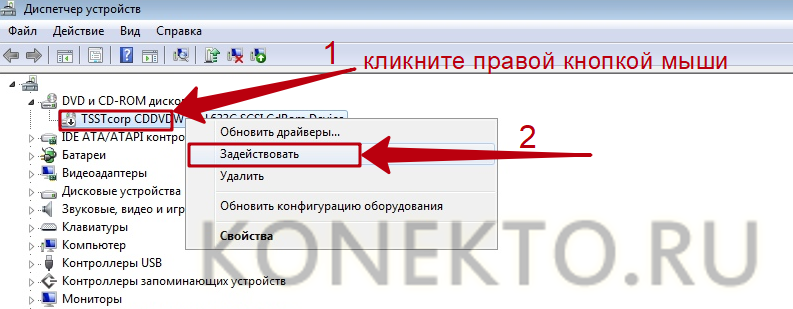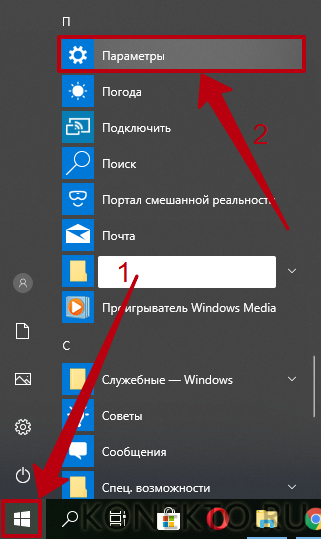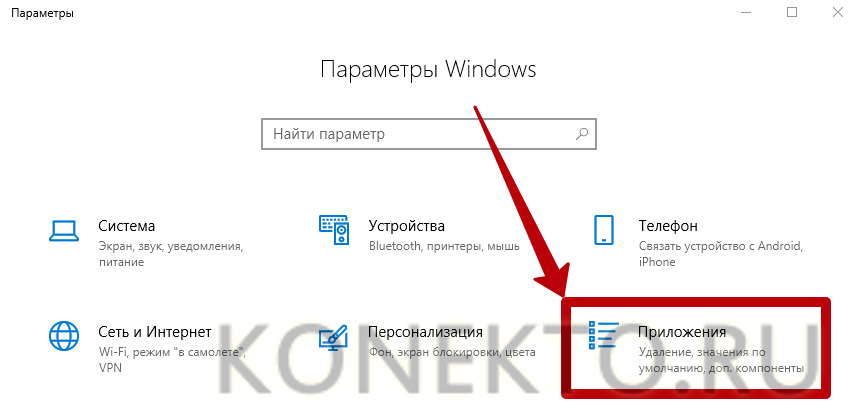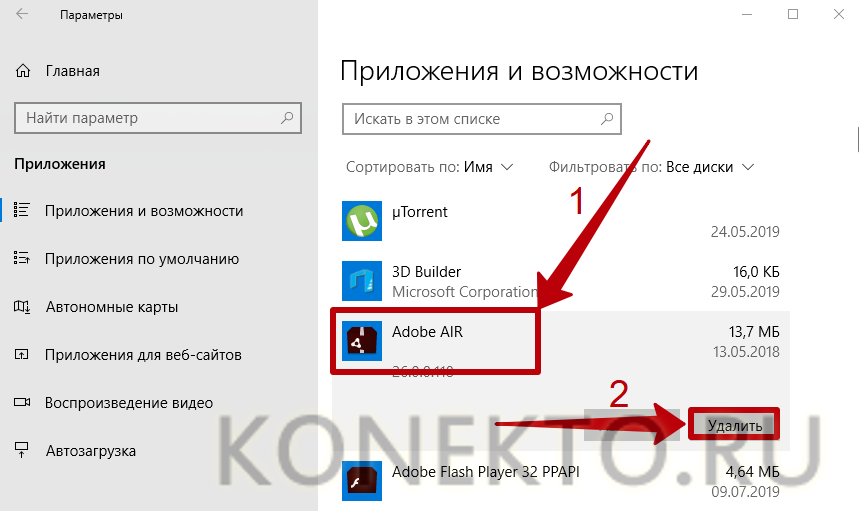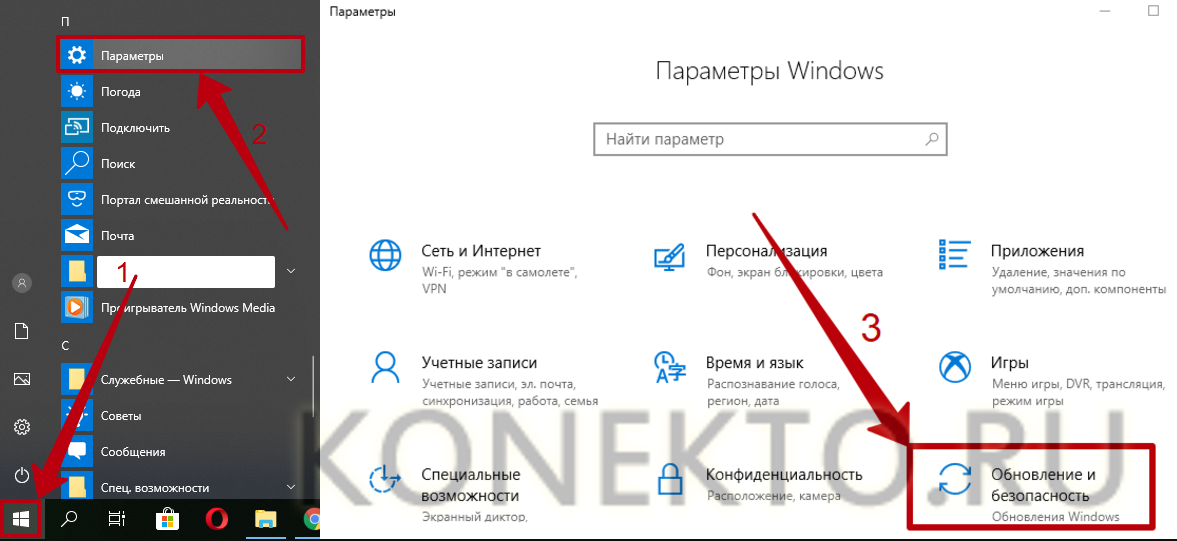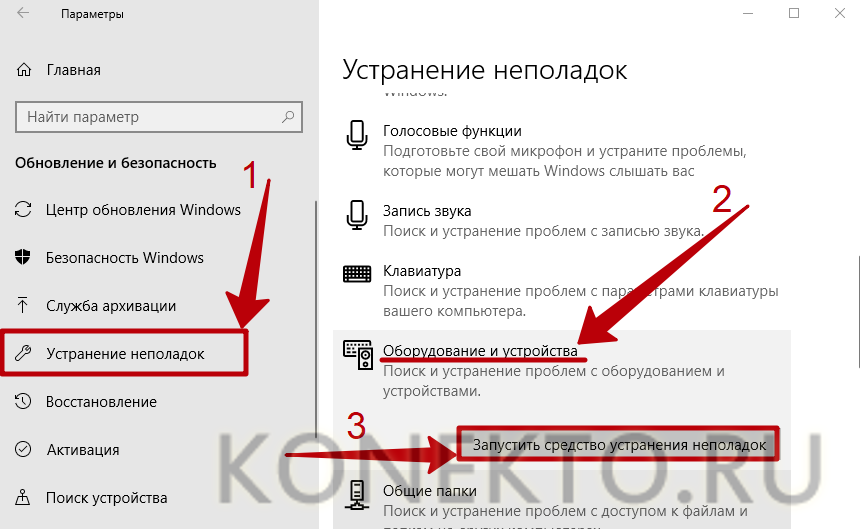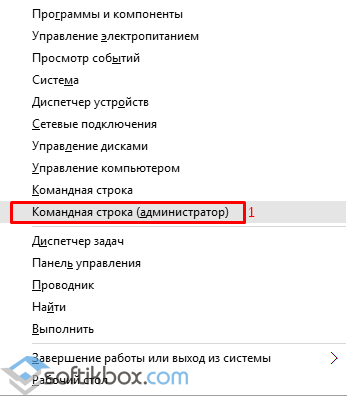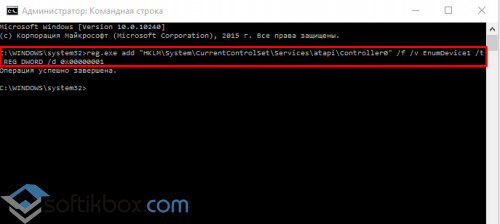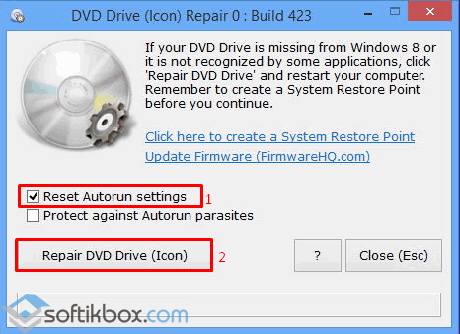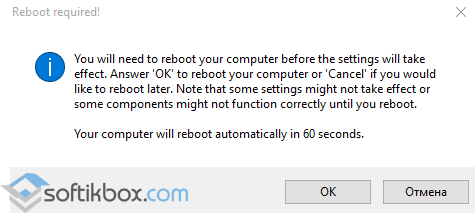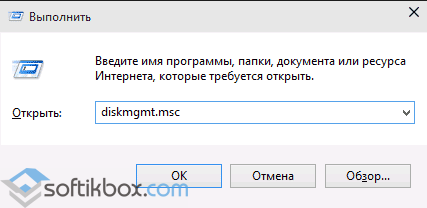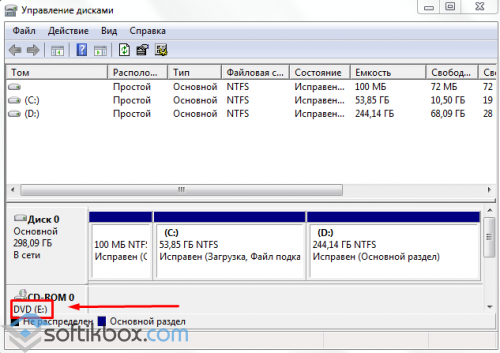- Windows 10 не видит DVD привод [Решение]
- Windows 10 не видит DVD привод
- Способ №1. Диспетчер устройств.
- Способ №2. Командная строка.
- Почему дисковод не читает диски CD/DVD?
- Поломка дисковода или носителя
- Активация привода в «Диспетчере устройств»
- Обновление конфигурации и драйверов
- Удаление конфликтующих программ
- Средство устранения неполадок Windows
- Проверка на вирусы
- Подводим итоги
- Операционная система Windows 10 не видит дисковод
- Почему Windows 10 не видит CD/DVD привод?
- Решение проблемы с помощью командной строки
- Использование утилиты DVD Drive Repair
Windows 10 не видит DVD привод [Решение]
Сегодня будем говорить о том, почему Windows 10 не видит DVD привод.
Сам недавно столкнулся с этой проблемой и благополучно справился с ней.
Windows 10 не видит DVD привод
В моём случае DVD/CD привод пропал после обновления системы. Но как пишут в сети, привод на Windows 10 может пропасть и после чистой установки системы и после обновления Windows 7/8 на Windows 10. При этом в Bios привод определяется. Решить эту проблему довольно просто.
Для начала нужно проверить отображается ли DVD привод в диспетчере устройств. Если он там отображается, но с жёлтым восклицательным знаком, то скорее всего дело в некорректно установленном драйвере. О том как исправить ошибку читайте ниже.
Способ №1. Диспетчер устройств.
- Откройте диспетчер устройств ( WIN+X ⇒ Диспетчер устройств).
- В диспетчере найдите DVD привод с жёлтым восклицательным знаком, нажмите на нём правой кнопкой мышки и потом нажмите Удалить устройство.
- Перезагрузите компьютер.
- Снова запустите диспетчер устройств и в верхнем меню нажмите на кнопку Действие.
- Далее из выпадающего меню выберите пункт Обновить конфигурацию оборудования.
Система автоматически найдёт новое оборудование и переустановит его.
Способ №2. Командная строка.
- Данный способ применяется, если в диспетчере устройств вообще не отображается DVD/CD привод.

Почему дисковод не читает диски CD/DVD?
CD и DVD считаются устаревшими носителями информации, но все еще используются для хранения и передачи данных, например музыкальных альбомов, фильмов и операционных систем. Иногда дисковод выходит из строя и не видит диски. Эта неполадка возникает по ряду причин. В некоторых случаях владелец компьютера или ноутбука может устранить проблему самостоятельно.
Поломка дисковода или носителя
Если диск не читается дисководом, сначала необходимо проверить исправность самого устройства, а также носителя информации. CD и DVD чаще всего перестают работать из-за большого количества царапин или долгого пребывания под прямыми солнечными лучами. Восстановить поцарапанные диски можно при помощи специальных наборов (CD-Restore Kit), в состав которых входят аэрозоль, полироль и тканевые салфетки. Для контрольной проверки носителя нужно посмотреть, считывается ли он на другом ноутбуке или плеере — если да, значит, проблема в дисководе.
Что касается неисправностей привода, то они выражаются по-разному:
- Компьютер видит CD, но не читает DVD (или наоборот) — свидетельствует о неполадках с лазером.
- Дисковод ускоряется и замедляется после вставки диска, но не может приступить к работе с ним — скорее всего, это вызвано запылением линзы. Если устройство предусматривает возможность разборки, стоит попробовать очистить ее ватной палочкой.
- Вышел из строя порт на материнской плате, к которому подключается дисковод. Открыв системный блок, можно подсоединить привод к запасному порту (если он имеется в наличии).
- Шлейф питания дисковода плохо подключен к разъему материнской платы. Такое нередко случается в ноутбуках. Необходимо заново подсоединить шлейф и плотно закрепить его. Иногда требуется чистка контактов.
Зачастую при поломке CD-привода приходится осуществлять его замену (это обойдется дешевле ремонта). Однако, прежде чем покупать новый дисковод, испробуйте способы, описанные ниже.
На заметку: узнайте, как измерить скорость Интернета, чтобы проверить, соответствует ли она вашему тарифу.
Активация привода в «Диспетчере устройств»
Дисковод может стать неактивным в результате программного сбоя или непреднамеренных действий пользователя. В подобных ситуациях у владельца ПК есть возможность принудительно запустить его. Для этого понадобится:
- Открыть «Панель управления», войти в «Диспетчер устройств».
- Нажать на раздел «DVD и CD-ROM дисководы». Если рядом с наименованием привода присутствует значок в виде стрелки вниз, значит, он неактивен. Для запуска дисковода необходимо кликнуть правой кнопкой мыши по его названию и нажать «Задействовать».
Обновление конфигурации и драйверов
Из-за проблем с программным обеспечением на компьютере или ноутбуке дисковод может перестать читать диски, будучи исправным. Чтобы привод заработал корректно, нужно:
- Открыть «Панель управления» и перейти в «Диспетчер устройств».
- Развернуть список «DVD и CD-ROM дисководы». Если перед названием привода есть иконка в виде восклицательного знака (обозначает неисправность), кликнуть по нему правой кнопкой мыши и выбрать команду «Удалить».
- Открыть меню «Действие», расположенное над списком устройств, и нажать «Обновить конфигурацию оборудования». Windows выполнит поиск и активирует дисковод с правильными настройками.
- Если после этого привод не заработал, следует обновить драйвер вручную. Надо кликнуть по названию дисковода правой кнопкой мыши и нажать соответствующую кнопку.
- В открывшемся окне выбрать вариант «Автоматический поиск».
На заметку: если при подключении USB-накопителя он не отображается в списке устройств, узнайте, что делать, когда компьютер не видит флешку.
Удаление конфликтующих программ
Иногда дисковод не читает CD и DVD после установки некоторых программ. Чаще всего конфликты возникают с приложениями для создания виртуальных дисков и записи информации на физические носители: Daemon Tools, ImgBurn, Alcohol 120%, Nero и т.д. Проблема решается удалением подобных программ с компьютера. Для этого необходимо:
- Открыть меню «Пуск» и запустить утилиту «Параметры».
- Перейти в раздел «Приложения».
- Найти в списке установленных программ те, которые предназначены для работы с виртуальными приводами. Кликнуть по названию приложения и нажать на кнопку «Удалить». Завершить операцию, следуя инструкциям Windows.
- Если дисковод после этого стал функционировать нормально, но вам необходим удаленный софт для работы, установите одну из похожих программ. Например, если привод конфликтовал с Daemon Tools, воспользуйтесь Alcohol 120%. Опытным путем нужно найти совместимое приложение.
На заметку: если у вас не работает клавиатура, ознакомьтесь со способами решения данной проблемы.
Средство устранения неполадок Windows
«Средство устранения неполадок» Виндовс — один из инструментов для восстановления дисковода, который не читает CD и DVD. Чтобы им воспользоваться, нужно:
- Запустить приложение «Параметры» и открыть раздел «Обновление и безопасность».
- Перейти в меню «Устранение неполадок». Кликнуть по строке «Оборудование и устройства» и нажать на кнопку «Запустить». Дождаться окончания операции.
Проверка на вирусы
Попадая на компьютер, вирусы становятся причиной множества проблем. Вредоносное ПО несет угрозу безопасности личных данных, правильной работе системы и ее компонентов. В частности, вирусы могут повредить файлы, связанные с драйверами, из-за чего есть вероятность выхода дисковода из строя. В этом случае компьютер перестает видеть привод, а CD и DVD-диски не считываются.
Проверка компа на наличие вредоносного софта поможет выявить и решить данную проблему. Если у вас не установлен антивирус, воспользуйтесь одним из бесплатных приложений, доступных в Интернете: Avast, Avira, Kaspersky, AVG и т.д. Ссылки для скачивания:
На заметку: узнайте, что делать, если не работает мышка, и можно ли исправить неполадку самостоятельно.
Подводим итоги
Когда дисковод компьютера или ноутбука не читает диски, это является следствием программных или аппаратных проблем. В первом случае нужно восстановить правильную работу привода, используя диспетчер устройств или средство устранения неполадок Windows. Обычно помогает обновление драйверов и удаление конфликтующих приложений. Также рекомендуется проверить ноутбук на вирусы. В случае аппаратной поломки, скорее всего, потребуется замена дисковода на новый.
Операционная система Windows 10 не видит дисковод
Отмена ноябрьского обновления 1511 Windows 10 – это целенаправленное решение компании Microsoft, направленное на устранение критических ошибок операционной системы. К числу этих ошибок можно отнести и проблему, когда Windows 10 не видит CD и DVD привод. Что же делать в таком случае и как устранить неисправность?
Почему Windows 10 не видит CD/DVD привод?
Если ваш компьютер не видит CD и DVD привод в Windows 10, причин может быть несколько:
- Сбой в работе драйвера, отвечающего за функциональность CD/DVD привода;
- Несовместимость некоторых программ с Windows 10;
- Отсутствие подключения привода к материнской плате;
- Физическая поломка привода.
Исправить первые три причины может пользователь самостоятельно, однако починка самого аппарата под силу только профессионалам.
Решение проблемы с помощью командной строки
Разработчики Windows 10 знают о проблеме с приводом, поэтому предлагают один из способов решения проблемы.
- Жмём «Пуск» и выбираем «Командная строка (администратор)».
- Далее запустится командная строка. Вводим следующую задачу: reg.exe add «HKLM\System\CurrentControlSet\Services\atapi\Controller0» /f /v EnumDevice1 /t REG_DWORD /d 0x00000001 и жмём «Enter».
Ждём пока операция будет завершена. После успешного её выполнения закрываем все окна и перезагружаем ПК.
Использование утилиты DVD Drive Repair
Ещё одним способом решения проблемы является использование утилиты DVD Drive Repair. Скачиваем и запускаем утилиту. Ставим отметку «Reset autorun setting». После запускаем утилиту.
Запустится процесс устранения неполадок с CD/DVD приводом в Windows 10, по завершении которого появится уведомление.
Переводим содержимое (так как в нем указывается реальная причина, по которой комп или ноутбук не видит дисковод) и перезагружаем устройство. Если проблема крылась в программной поломке, утилита её исправит. Если DVD Drive Repair обнаружит механическую поломку, то оповестит вас об этом.
Также отсутствие буквы привода может стать причиной сбоя в его работе. Поэтому, если в проводнике у вас пропал привод, стоит выполнить следующие действия:
- Жмём «Win+R» и вводим «diskmgmt.msc».
- Откроется утилита «Управление дисками». Проверяем, чтобы DVD–ROM имел букву.
- Если её нет, жмём правой кнопкой мыши и выбираем «Изменить букву диска или путь к нему».
- Задаем букву и перезагружаем компьютер или ноутбук.
В случае, когда у вас установлена Виндовс 10 Корпоративная и система не видит CD привод или он не работает вовсе после установки обновлений, стоит выполнить следующие действия.
- Открываем блокнот и вводим такую задачу:
Windows Registry Editor Version 5.00
- Сохраняем файл с расширением .reg и перезагружаем компьютер.
Также в Корпоративной версии Windows 10 стоит внести правки в разделы реестра, а именно:
- HKEY_LOCAL_MACHINE\SYSTEM\CurrentControlSet\Control\Class\
- HKEY_LOCAL_MACHINE\SYSTEM\ControlSet001\Control\Class\
- HKEY_LOCAL_MACHINE\SYSTEM\ControlSet003\Control\Class\
В этих разделах нужно удалить такие параметры как «UpperFilters» и «LowerFilters». После выполнения всех операций перезагружаем компьютер.