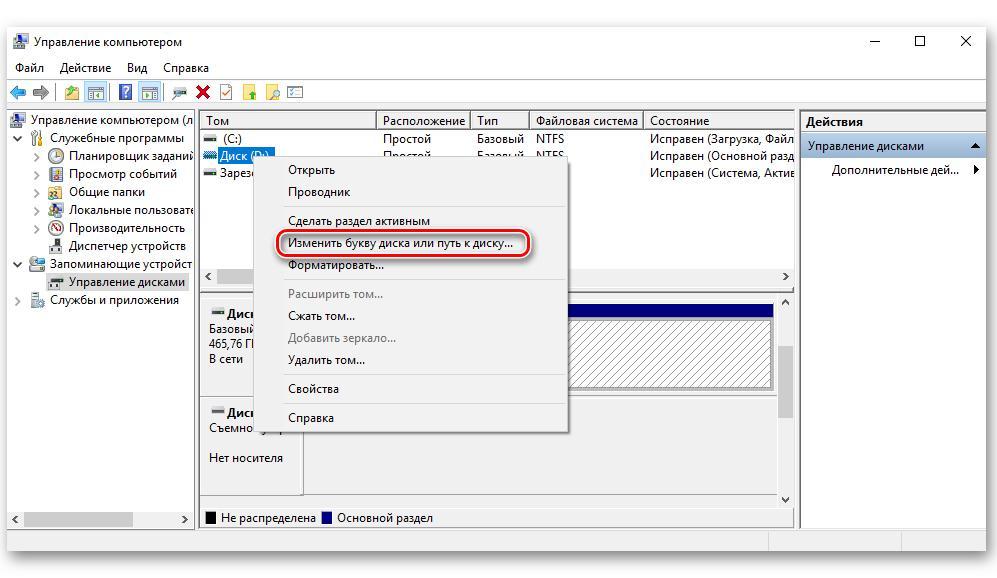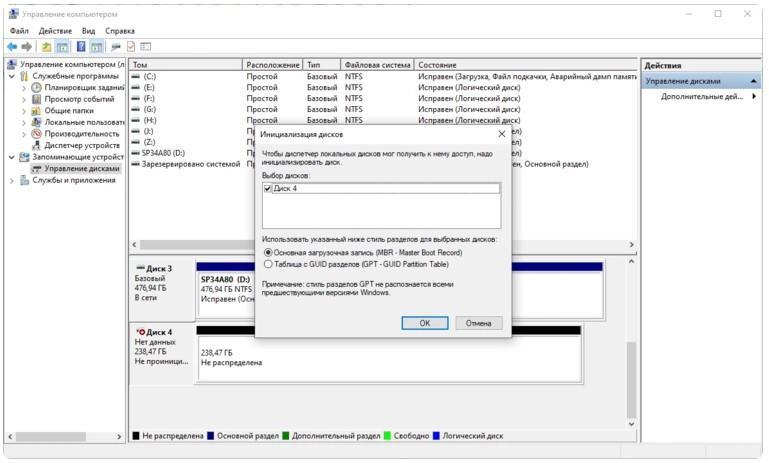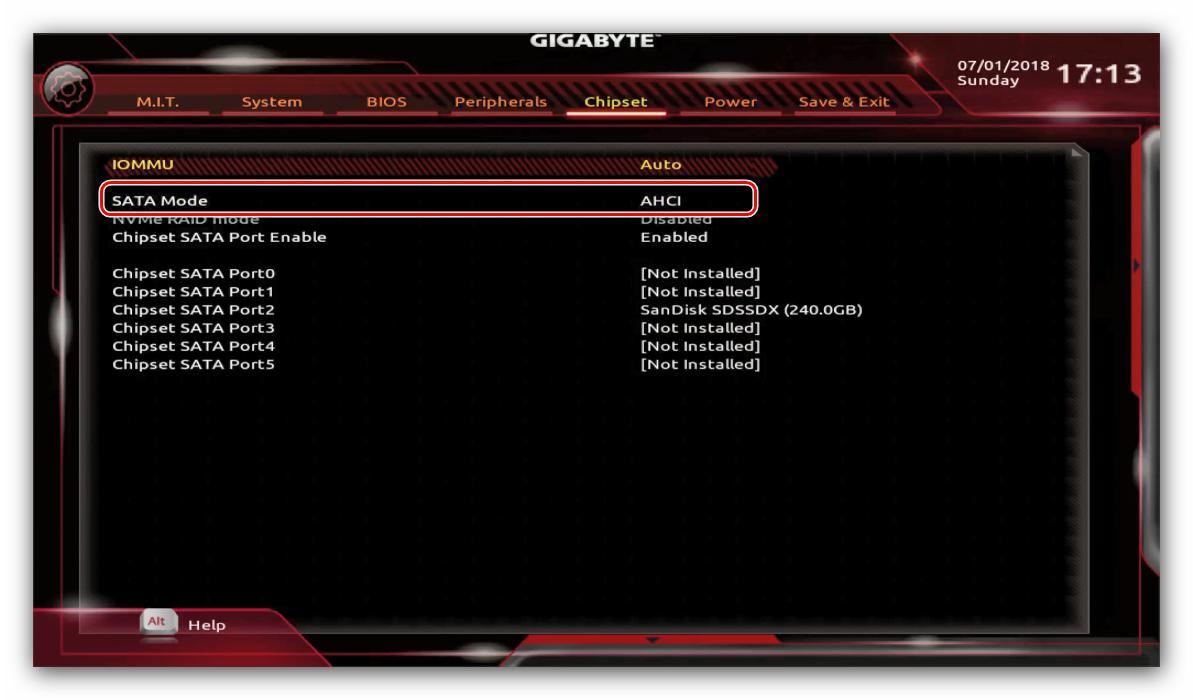- Почему не видит SSD Windows 10 — как исправить проблему
- Какие существуют виды SSD накопителей
- Почему Windows 10 не видит SSD
- Накопитель не имеет буквы
- На диске есть скрытые разделы
- Файловая система накопителя не поддерживается
- Клонирование системы
- Как проверить, совместим ли компьютер с SSD M.2 через BIOS
- Что делать, если новый SSD M.2 виден в BIOS, но не распознается в системе
- Что делать, если SSD M.2 не видит ни система, ни BIOS
- Windows не видит второй жесткий диск
- Как «включить» второй жесткий диск или SSD в Windows
- Видео инструкция
- Делаем второй диск видимым с помощью командной строки
Почему не видит SSD Windows 10 — как исправить проблему
ССД накопители задали новые стандарты скорости отклика программ и работы ПК в целом. Если Windows 10 не видит новый SSD, это не повод отказываться от апгрейда компьютера или ноутбука, достаточно выявить причину несовместимости и исправить ее.
Какие существуют виды SSD накопителей
Хоть ССД-накопители по-старинке и называют дисками, в них нет ни круглых, ни движущихся частей, поэтому они отличаются надежностью, тихой и быстрой работой (все данные с любого места диска считываются одновременно) и меньшим энергопотреблением.
SSD-накопители — идеальный вариант для десятки
SSD различаются между собой по способу подключения к ПК:
- самый популярный интерфейс — SATA, который применяется также и для обычных HDD. SATA-диски отличаются большими размерами, и их удобно устанавливать в системные блоки ПК;
- для ноутбуков и других устройств, имеющих подходящий разъем, существует уменьшенная версия SATA — mSATA, которая отличается от старшей только размерами. Скорость передачи данных остается прежней;
- новый интерфейс PCI Express в среднем в 5 раз быстрее, чем SATA. Накопители PCI-E выглядят как микросхемы, производятся только для ноутбуков и стоят гораздо дороже своих предшественников;
- новые модели накопителей PCI-E работают, используя протокол NVMe, которые обеспечивает еще большую скорость передачи данных, однако они совместимы только с новейшим железом и ОС;
- SSD М.2 — средний вариант между медленным SATA и дорогостоящим PCI-E. Это не новый интерфейс, а спецификация размера накопителя. В зависимости от нее SSD М.2 могут работать с SATA или PCI-E. Например, для игрового ноутбука наилучшим решением будет М.2 SSD с интерфейсом PCI-E.
Замена HDD-диска на SSD поможет сделать ноутбук или компьютер быстрее, тише и надежнее
К сведению! Появление твердотельных накопителей влияет на качество и быстродействие компьютерных игр нового поколения. Разработчикам больше не приходится упрощать виртуальные миры, чтобы они соответствовали медленным и долго думающим HDD-дискам.
Почему Windows 10 не видит SSD
Причины, почему система не видит SSD Windows 10, могут быть разными.
Накопитель не имеет буквы
Часто SSD не виден в проводнике, потому что у него отсутствует метка тома, чтобы присвоить ему букву. Чтобы все исправить, нужно:
- Открыть в меню «Управление дисками» (вызывается правым кликом по иконке «Пуск»).
- Выбрать пункт «Изменить букву диска или путь к диску» правым кликом по названию нужного накопителя.
- В открывшемся окне нажать на «Изменить» и назначить диску букву из предложенных вариантов.
- Подтвердить действие нажатием на «Ок».
Назначение диску новой буквы
На диске есть скрытые разделы
Если накопитель уже использовался, и владелец ПК скрыл его при помощи стороннего софта, чтобы защитить доступ к информации, то диспетчер устройств может не увидеть диск. В таком случае необходимо восстановить его через любую программу для работы с дисками.
Файловая система накопителя не поддерживается
Причиной отсутствия диска в проводнике может стать его файловая система, отличающаяся от той, в которой работает ОС (она будет отображаться в «Управлении дисками» как RAW-область). Для решения проблемы следует удалить раздел в том же меню «Управление дисками» и создать новый согласно инструкции установщика.
К сведению! Первые SSD были созданы еще в конце 90-х гг. исключительно для нужд космонавтики и вооруженных сил.
Клонирование системы
После клонирования системы Виндовс может перестать видеть ССД-накопитель из-за того, что в процессе SSD и HDD была присвоена одинаковая метка тома, а ОС не может распознать диски из-за этого.
Обратите внимание! Если накопитель использовался ранее на другом компьютере, а после установки на новый отображается в разделе «Управление дисками» со статусом «Не инициализирован», то, скорее всего, у него повреждена таблица MBR или системный файл. Это может произойти из-за системного сбоя или заражения диска вирусами.
Как проверить, совместим ли компьютер с SSD M.2 через BIOS
М.2 — это разъем на материнке, при помощи которого можно подключать не только твердотельные накопители, но и многие другие виды девайсов. Благодаря отсутствию шлейфа и необходимости разделять пропускную полосу жесткий диск ССД, оборудованный разъемом М.2, обменивается данными с системой гораздо быстрее, чем при стандарте SATA.
Если новый SSD-диск не определяется в Windows 10, для начала нужно проверить совместимость диска SSD M.2 с ПК. Это можно сделать при помощи UEFI или BIOS. После установки накопителя заходят в меню БИОС. Чаще всего для этого нужно нажать кнопку «F2» или «Del» во время загрузки операционной системы. Если указанные варианты не подходят, следует искать нужную клавишу в документации к материнской плате.
Обратите внимание! Названия пунктов меню БИОС также могут отличаться в зависимости от производителя и модели системной платы. Следует искать раздел с названием «Накопитель», «Storage» или что-то похожее. В данной вкладке отобразятся названия дисков и порты, к которым они подключены.
Информация о накопителях и их подключении в UEFI
Десятка поддерживает выход в БИОС прямо из операционной системы через меню «Обновление и безопасность» — «Восстановление» — «Перезагрузить сейчас». В открывшемся окне выбирают пункт «Диагностика», далее — «Параметры встроенного ПО UEFI» и нажимают на «Перезагрузить».
Что делать, если новый SSD M.2 виден в BIOS, но не распознается в системе
Если новый диск отображается в BIOS, но Windows не видит SSD, значит он не инициализирован в системе. Исправить ситуацию на десятке просто, для этого нужно:
- Правым кликом мыши по значку «Пуск» в левом нижнем углу экрана открыть меню «Управление дисками».
- Если в системе присутствует новый накопитель, то Windows сама предложит его инициализировать. Пользователю остается только убедиться, что в открывшемся окне стоит галочка возле первого пункта «Основная загрузочная запись (MBR — master Boot Record).
- После подтверждения действия нажатием на «Ок» процесс инициализации будет завершен, и система сможет увидеть новый раздел и диск.
Инициализация нового твердотельного диска в Виндовс 10
Важно! Из-за особенностей строения ССД-диски считывают информацию гораздо быстрее, чем записывают, поэтому их использование значительно ускорит загрузку как программ, так и самой операционной системы.
Что делать, если SSD M.2 не видит ни система, ни BIOS
Причин того, почему не видит ССД на Windows 10 ни БИОС, ни система, может быть несколько. Главная из них — несовместимость интерфейса. Разъемы M.2 могут быть совместимы с различными типами накопителей. При установке, например, диска M.2 SATA SSD в разъем NVMe, его не смогут увидеть ни система, ни UEFI.
Важно! Перед тем как приобрести твердотельный накопитель SSD, необходимо обязательно проверить, какие именно разъемы есть на системной плате компьютера. Обозначения спецификаций материнок могут отличаться в зависимости от их производителя, поэтому стоит сверить данные на официальном сайте и в инструкции к плате, которую можно скачать в Сети.
Правильная настройка порта на материнках Gigabyte
Если с совместимостью плат проблем нет, но накопитель так и остается незамеченным компьютером, нужно последовательно проверить и исключить все возможные причины подобного сбоя:
- неправильные параметры БИОС/UEFI. Если нужный порт отключен в BIOS или не так настроен, программа не сможет увидеть накопитель. Чтобы исправить ситуацию, нужно выбрать AHCI режим работы серийного порта ATA;
- сбой даты/времени в системе также может привести к проблемам с отображением дисков. Правильные значения этих данных также устанавливаются. Если дата все равно продолжает сбиваться, следует поменять батарейку на материнской плате;
- если SSD-накопитель был установлен во включенный компьютер (чего нельзя делать ни в коем случае) или же БИОС перестал реагировать на команды пользователя, следует сбросить его параметры до заводских настроек. Помимо сброса при помощи меню микропрограммы, настройки BIOS можно обнулить, достав на некоторое время батарейку из системной платы;
- механические повреждения SSD также могут помешать БИОС/UEFI увидеть накопитель. Для выявления виновника сбоя следует подключить диск через переходник к другому компьютеру, а также проверить, будут ли работать с материнкой ССД других производителей.
Обратите внимание! Даже небольшое загрязнение или нарушение целостности контактов может привести к проблемам с обнаружением накопителя. Проблему удастся решить, осторожно протерев площадки спиртом.
Иногда после покупки нового накопителя оказывается, что компьютер не видит ССД диск на Windows 10. Если способы испробованы, а проблема осталась нерешенной, то, скорее всего, само устройство повреждено механически. Чтобы иметь возможность поменять накопитель по гарантии, следует сохранять чеки от его покупки и заводскую упаковку.
Windows не видит второй жесткий диск

В случае же если второй жесткий диск не показывается в БИОС, а произошло это после каких-либо действий внутри компьютера или просто после установки второго жесткого диска, то рекомендую в первую очередь проверить, а правильно ли все подключено: Как подключить жесткий диск к компьютеру или ноутбуку.
Как «включить» второй жесткий диск или SSD в Windows
Все, что нам потребуется для исправления проблемы с диском, который не виден — встроенная утилита «Управление дисками», которая присутствует в Windows 7, 8.1 и Windows 10.
Для ее запуска нажмите клавиши Windows + R на клавиатуре (где Windows — клавиша с соответствующей эмблемой), а в появившемся окне «Выполнить» наберите diskmgmt.msc после чего нажмите Enter.
После короткой инициализации откроется окно управления дисками. В нем вам следует обратить внимание на следующие вещи в нижней части окна: есть ли там диски, в информации о которых присутствуют следующие сведения.
- «Нет данных. Не проинициализирован» (в случае, если у вас не виден физический HDD или SSD).
- Имеются ли на жестком диске области, в которых написано «Не распределена» (в случае если у вас не виден раздел на одном физическом диске).
- Если нет ни того ни другого, а вместо этого вы видите раздел RAW (на физическом диске или логический раздел), а также раздел NTFS или FAT32, который при этом не отображается в проводнике и не имеет буквы диска — просто кликните по нему правой кнопкой мыши по такому разделу и выберите либо «Форматировать» (для RAW), либо «Назначить букву диску» (для уже отформатированного раздела). Если на диске были данные, то см. Как восстановить диск RAW.
В первом случае, кликните правой кнопкой мыши по названию диска и выберите пункт меню «Инициализировать диск». В окне, которое появится вслед за этим необходимо выбрать структуру разделов — GPT (GUID) или MBR (в Windows 7 такой выбор может не появиться).
Я рекомендую использовать MBR для Windows 7 и GPT для Windows 8.1 и Windows 10 (при условии, что они установлены на современном компьютере). Если не уверены, выбирайте MBR.
По завершении инициализации диска, вы получите область «Не распределена» на нем — т.е. второй из двух описанных выше случаев.
Следующий шаг для первого случая и единственный для второго — кликнуть правой кнопкой мыши по нераспределенной области, выбрать пункт меню «Создать простой том».
После этого останется лишь следовать указаниям мастера создания томов: назначить букву, выбрать файловую систему (если сомневаетесь, то NTFS) и размер.
Что касается размера — по умолчанию новый диск или раздел будут занимать все свободное место. Если вам требуется создать несколько разделов на одном диске, укажите размер вручную (меньше имеющегося свободного пространства), после чего проделайте те же действия с оставшимся не распределенным местом.
По завершении всех этих действий, второй диск появится в проводнике Windows и будет пригоден для использования.
Видео инструкция
Ниже — небольшое видео руководство, где все шаги, позволяющие добавить в систему второй диск (включить его в проводнике), описанные выше показаны наглядно и с некоторыми дополнительными пояснениями.
Делаем второй диск видимым с помощью командной строки
Внимание: следующий способ исправить ситуацию с отсутствующим вторым диском с помощью командной строки дается лишь в информационных целях. Если вам не помогли вышеописанные способы, а вы при этом не понимаете сути приведенных ниже команд, лучше их не использовать.
Также отмечу, что указанные действия без изменений применимы для базовых (не динамических или RAID дисков) без расширенных разделов.
Запустите командную строку от имени администратора, после чего введите по порядку следующие команды:
Запомните номер диска, который не виден, либо номер того диска (далее — N), раздел на котором не отображается в проводнике. Введите команду select disk N и нажмите Enter.
В первом случае, когда не виден второй физический диск, используйте следующие команды (внимание: данные будут удалены. Если диск перестал отображаться, но на нем были данные, не делайте описанного, возможно, достаточно просто назначить букву диска или воспользоваться программами для восстановления потерянных разделов):
- clean (очищает диск. Данные будут потеряны.)
- create partition primary (здесь можно также задать параметр size=S, задав размер раздела в мегабайтах, если требуется сделать несколько разделов).
- format fs=ntfs quick
- assign letter=D (назначаем букву D).
- exit
Во втором случае (имеется нераспределенная область на одном жестком диске, не видная в проводнике) используем все те же команды, за исключением clean (очистка диска), в результате операция по созданию раздела будет произведена именно на нераспределенном месте выбранного физического диска.
Примечание: в способах с помощью командной строки я описал лишь два базовых, наиболее вероятных варианта, однако возможны и другие, так что проделывайте описанное только в том случае, если понимаете и уверены в своих действиях, а также позаботились о сохранности данных. Более подробно о работе с разделами с помощью Diskpart можно прочесть на официальной странице Microsoft Создание раздела или логического диска.
А вдруг и это будет интересно:
Почему бы не подписаться?
Рассылка новых, иногда интересных и полезных, материалов сайта remontka.pro. Никакой рекламы и бесплатная компьютерная помощь подписчикам от автора. Другие способы подписки (ВК, Одноклассники, Телеграм, Facebook, Twitter, Youtube, Яндекс.Дзен)
23.02.2021 в 19:54
Добрый вечер. А третья графа, (format fs=ntfs quick), отформатирует хард? А то важная инфа на харде, а «Управление дисками» пишет — Не проинициализирован Хард
24.02.2021 в 11:21
Здравствуйте.
Да, это именно форматирование.
А просто проинициализировать нельзя? Правый клик по имени диска в управлении внизу слева — инициализировать.
26.03.2021 в 20:09
Здраствуйте. У меня такая любопытная проблема. В компьютере стоит два диска. Один nvme, второй — sata ssd. На sata стоит windows 8.1, на nvme windows 10. При загрузке windows 8.1 видны оба диска, а при загрузке windows 10 только загрузочный. При чём в управлении дисками его тоже нет. Что не контроллер дисков виноват — сд-ром виден, он тоже sata. Что может такое быть? С какого диска грузиться — выбираю в биосе.
27.03.2021 в 08:17
Здравствуйте.
Звучит странно… я бы понял обратную ситуацию (NVMe не виден), а для данного случая не знаю что предположить. Из идей лишь одна: а не на разных ли SATA контроллерах висят привод и диск? Многие мат.платы их имеют более одного (в этом случае разъемы обычно расположены группами отдельными).
27.03.2021 в 00:57
Спасибо.Все получилось. Теперь система видит второй диск)
27.03.2021 в 01:00
Здравствуйте. помогите пожалуйста.
Стационарный пк, поставил ssd. При установке win 10×64 разбил на два: 200 и 50Гб.
Виндовс видит прекрасно два диска и открывает в проводнике-все ок. Но, собрался ставить вторую ось на 50Гб win XP. И «чудо» установщик не видит логический диск, только один весь на 256Гб.
Подскажите пожалуйста. как побороть,в чем причина? Очень нужна вторая ось, именно хр.
27.03.2021 в 08:27
Здравствуйте.
У меня лишь догадка, не гарантирую правоту:
1. Диск — GPT и мы успешно поставили 10-ку, которая грузится в режиме UEFI. Всё как положено.
2. А вот программа установки XP не умеет работать с GPT и видит просто физическое устройство и готова очистить его и превратить в понятный для себя MBR.
28.03.2021 в 14:56
а возможно решить без переустановки 10-ки? подскажите пожалуйста.
29.03.2021 в 08:38
Не ставить XP или устанавливать его в виртуальную машину.
29.03.2021 в 13:34
подскажите название виртуальной машины.
29.03.2021 в 21:03
В virtualbox, например
30.03.2021 в 13:42
спасибо Вам, всегда помогаете!
лучший сайт!!
31.03.2021 в 20:43
Спасибо за отзыв!
31.03.2021 в 11:38
Добрый день. Такая проблема. На ноутбуке ACER поменял HDD диск на SSD, а освободившийся HDD с установленной Windows 7 поставил вместо DVD Rom, предварительно установив на SSD Windows 10. Стоит отметить что у HDD, разметка диска MBR а у SSD GPT. В проводнике я вижу все диски, но загружается только Windows 10 то есть SSD,а вот Windows 7 ну никак не могу. В BIOS не вижу HDD диск. Дайте совет, что делать?
31.03.2021 в 20:56
Здравствуйте. А DVD есть в БИОС? если да — с него загрузку попробовать поставить.
01.04.2021 в 09:45
Добрый день. В BIOS сам CD ROM есть, но как будто к нему ни чего не подключено. Я только что на этот диск переустанови Windows 7, правда пришлось для этого снять SSD диск, вместе с SSD никак не хочет. Без SSD загружается нормально. Может попробовать поменять их местами? И еще такой вопрос. Разная разметка дисков (GPT и MBR ) может влиять на эту проблему?
02.04.2021 в 10:40
Здравствуйте.
1. Попробовать поменять местами можно, хотя бы для того, чтобы проанализировать поведение и, может, дополнительные закономерности увидеть.
2. Если у нас поддерживается загрузка и Legacy и UEFI (и обе включены) и для каждой системы есть свой загрузчик на своем диске, то сочетание MBR и GPT не должно повлиять: выбрали диск MBR, загрузился в Legacy с него, выбрали GPT — в UEFI с него.
Но: при установке системы (в вашем случае — 7-ки) на компьютере с несколькими дисками, загрузчик мог оказаться на другом (первом по счету диске), а не на том же диске, где сама система, это нужно учитывать.
03.04.2021 в 14:34
Добрый день. Спасибо за советы, буду пробовать. Так вот. Поменял местами SSD и HDD. SSD в Bios видно а HDD как не было так и нет. Честно говоря, меня напрягает только то что я не могу загрузиться с HDD ( там где семерка), а так файлами этого диска я пользуюсь через проводник и не только. Пробовал убрать ssd, hdd сразу появляется в Bios, вставляю , снова исчезает. Задача.
04.04.2021 в 11:53
Добрый день. Итог. Задумка не удалась. Решение. Отформатировал оба диска (предварительно скопировав все файлы) и выделил весь hdd диск под файлы. SSD диск разбил на три раздела под три windows ( 7. 8.1 10) плюс оставил 50ГБ резерв на всякий случай. Установил все три ОС. Да еще, на оптибее аж два переключателя, хотя многие пишут про один. Якобы этот переключатель для совместимости моделей ноутбуков. Не знаю для чего они точно, но мне они не помогли. Вот как то так. Всем спасибо.
16.04.2021 в 14:59
Добрый день. Ноутбук Леново В590, виндоус 7 64. В ноутбуке был сегейт на 500 гб, есть переназначенные сектора, грелся, поставил вместо него ссд, а сегейт поставил вместо двд привода. Теперь в биос виден только ссд, а в виндоус виден сегейт (номер диска 0) и ссд (номер диска 1). Все нормально работает, но в биосе не виден сегейт. То что диск сегейт не виден в биос, а виден в виндоус критично или нет?
16.04.2021 в 19:04
Здравствуйте. Если вам с него загрузка не требуется — то не критично, всё ок.