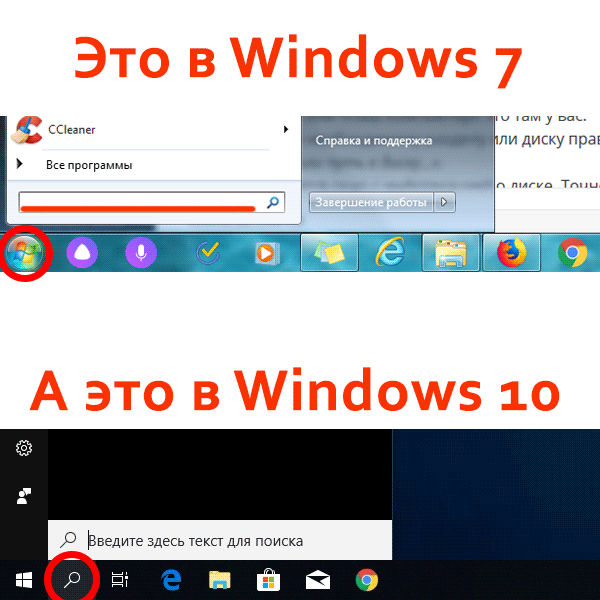- Исправление проблемы с отображением жесткого диска в Windows 10
- Решаем проблему с отображением жесткого диска в Windows 10
- Способ 1: «Управление дисками»
- Способ 2: Форматирование с помощью «Командной строки»
- Способ 3: Меняем букву диска
- Другие способы
- Помогла ли вам эта статья?
- Поделиться статьей в социальных сетях:
- Еще статьи по данной теме:
- Не виден второй жесткий диск или второй том жесткого диска (windows)
- Что делать, если Windows не видит второй том жесткого диска на компьютере?
- Windows 10 не видит второй жесткий диск или SSD
- Отображается «Диск не проинициализирован»
- Память на диске «Не распределена»
- Вместо NTFS или FAT32, отображается RAW
Исправление проблемы с отображением жесткого диска в Windows 10
Те пользователи, которые решили подключить второй жесткий диск к компьютеру с Windows 10, могут столкнуться с проблемой его отображения. Есть несколько причин такой ошибки. К счастью, её можно решить встроенными средствами.
Решаем проблему с отображением жесткого диска в Windows 10
В первую очередь, нужно убедиться в том, что диск без дефектов и повреждений. Проверить это можно, подключив HDD (или SSD) к системному блоку. Также убедитесь, что правильно подключили оборудование, оно должно отображаться в BIOS.
Способ 1: «Управление дисками»
Данный метод подразумевает инициализацию и форматирование накопителя с назначением буквы.
- Нажмите на клавиатуре Win+R и напишите:
Если на нужном диске указана информация о том, что данные отсутствуют и диск не проинициализирован, то щелкните по нему правой кнопкой мыши и выбирайте пункт «Инициализировать диск». Если указано, что HDD не распределён, то перейдите к шагу 4.
Теперь вновь вызовите контекстное меню на нераспределённую часть и выберите «Создать простой том…».
Назначьте букву и кликните «Далее».
Способ 2: Форматирование с помощью «Командной строки»
Используя «Командную строку», можно очистить и отформатировать диск. Будьте внимательны, выполняя нижеуказанные команды.
- Вызовите контекстное меню на кнопке «Пуск» и найдите «Командная строка (администратор)».
Теперь введите команду
и нажмите Enter.
Далее выполните
Вам будут показаны все подключённые накопители. Введите
где х – это цифра нужного вам диска.
Удаляем всё содержимое командой
Создаём новый раздел:
create partition primary
Форматируем в NTFS:
format fs=ntfs quick
Дождитесь окончания процедуры.
Даём имя разделу:
Важно, чтобы буква не совпадала с буквами других накопителей.
И после всего выходим из Diskpart следующей командой:

Способ 3: Меняем букву диска
Возможно, произошел конфликт имён. Чтобы это исправить, нужно сменить букву жесткого диска.
- Переходим к «Управлению дисками».
- В контекстном меню выбираем «Изменить букву диска или путь к диску…».
Кликаем на «Изменить».
Выбираем букву, которая не совпадает с названиями других накопителей, и жмём «ОК».

Другие способы
- Убедитесь, что у вас стоят самые последние драйвера для материнской платы. Загрузить их можно вручную или с помощью специальных утилит.
Также проверьте HDD антивирусом или специальными лечащими утилитами на наличие вредоносных программ.
В этой статье были описаны основные решения проблемы с отображением жесткого диска в Виндовс 10. Будьте внимательны, чтобы не повредить HDD своими действиями.
Добавьте сайт Lumpics.ru в закладки и мы еще пригодимся вам.
Отблагодарите автора, поделитесь статьей в социальных сетях.
Помогла ли вам эта статья?
Поделиться статьей в социальных сетях:
Еще статьи по данной теме:
Способ 3: Меняем букву диска
— спасибо за совет! Мой локальный дист, тупо, был без «буквы»)))
— изменил букву диска, а точнее присвоил и появился 3-й мой диск!
— блин, вторые сутки над решением проблемы прошли удачно!))))))))))))))))))))
— хотя Винду установил лицензионную, мде….
Мой локальный дист, тупо, был без «буквы»)))
Анологично! Спасибки!
Диск не отображается в «Управление дисками», биос его видит, всякие доп программы его тоже видят например AIDA64, Paragon, но ничего с ним сделать не могут. Диск WD10SPZX-00Z10T0.
Александр, здравствуйте. Речь идет о жестком диске или съемном накопителе? Если о жестком диске, то скажите пожалуйста, как он подключен у вас?
спасибо но у меня другая проблема проводник не видит том который подписан не распределена как его плдключить все способы в инете испробовал ни чего не получается правой кнопкой нажимаю на него выскакивает окно создать простой том дальше назначить букву форматирование указан максимальный размер ставлю его пишет не достаточно места и всё
Проводник не будет отображать не распределенную область, это нормально, так и должно быть. Вам эту область нужно сделать отдельным разделом или вы хотите присоединить ее к существующему разделу? В любом случае, если не получается задействовать стандартную Windows-утилиту, используйте сторонние решения. Для объединения пустого места с другим разделом ознакомьтесь со Способами 1-3 из этой статьи: Способы объединения разделов на жестком диске. Программы, рассмотренные там, подойдут и для создания раздела из не распределенной области.
Здравствуйте, скажи такая де проблема, Диск не распределен, дело в том, что было два диска у меня С и D, я отдал компьютер в сервис, там мне поставили диск SSD туда же и Windows лицензионный, щас у меня получается так же 2 диска C и D только теперь диск С это SDD с windows, а старый диск С остался не распределенных 98гб, т.е если я сделаю как в этой статью, то у меня Винда с SSD слетит?
Здравствуйте, нет, винда не слетит. Вам нужно просто присоединить нераспределенную область к D на этом же диске, кликнув ПКМ по D и выбрав пункт «Расширить том». Тогда станут видны все гигабайты, а SSD с Windows при проведении этой операции никак не будет затронут.
Здравствуйте, у меня внешний жесткий диск не распределен и не делает инициализацию
Здравствуйте, внешний жесткий диск новый? Если да, скорее всего, он просто бракованный и вам лучше сдать его обратно в магазин. Если вы сделали из обычного HDD внешний, купив ему бокс (карман), есть вероятность, что он был подобран неправильно, т.к. видно, что накопитель 4 ТБ, а старые, бюджетные USB-боксы могут работать с терабайтниками некорректно. Еще один вариант — проблемный USB-кабель. Если есть аналогичный USB с разъемом micro-USB/mini-USB (смотря какой вход на внешнем жестком диске), подключите его и проверьте, повторяется ли проблема с инициализацией. В качестве проверки можно подключить жесткий диск напрямую к компьютеру через SATA, если тот свободно достается из корпуса.
Диску несколько недель, успел закинуть на него около 100 ГБ фильмов и сериалов. До этого диск компьютер видел без проблем. Кабель менял, есть похожий диск на 3 ТБ,ничего не поменялось.
Биос,диспетчер устройств видит диск,а «управление дисками» нет,так же командная строка его не обнаруживает.
«Дополнение комментария» Его можно извлечь,как флешку.Жёсткий диск,подключен правильно,через sata кабель
нет жесткого диска в управлении дисками windows 10
Советы о том, как форматнуть диск — это, конечно, замечательно, но от статьи с таким заголовком ожидаешь решения другого вопроса: как быть, если винда считает непроинициализированным уже давно используемый винт с данными, которые не хочется терять.
Здравствуйте. Я Владимир. Внешний жесткий диск самсунг М2 портабль в дисковых устройствах виден, а в переносных и управлении дисками — нет. Подскажите, пожалуйста, можно ли восстановить (что то сделать) с ним?
Странные вы люди. Винда10 тупо не видит ЖД. В БИОС он отображается. Был диск, и вдруг не стало в винде. Ни в проводнике, ни в диспетчере устройств, ни в управлении дисками. А вы пишете способы с обращением к ЖД, но ведь его НЕТ! И к чему тогда вся эта ваша писанина?
Вообще довольно частая ситуация, когда диск не виден только в Проводнике, а Управление дисками успешно его определяет, как и Командная строка. На эти случаи советы из статьи полностью рабочие. Если у вас резко перестал быть виден жесткий диск везде, для начала попробуйте его переподключить к материнской плате (лучше к другому порту SATA) и блоку питания. Кроме того, проблема может быть и в кабеле, и в самом HDD. При наличии возможности подключите его к другому компьютеру с другим SATA-кабелем, чтобы понять, отображается ли он в другой Windows. Или можно создать загрузочную флешку с программой Victoria, загрузиться с нее и посмотреть, видит ли программа диск. Если видит, следует получить SMART-статистику и на ее основании принимать дальнейшее решение.
Программа DiskPart обнаружила ошибку: Запрос не был выполнен из-за ошибки ввода/вывода на устройстве.
Дополнительные сведения см. в журнале событий системы.
Задайте вопрос или оставьте свое мнение Отменить комментарий
Не виден второй жесткий диск или второй том жесткого диска (windows)
Всем привет. Я недавно купил себе новый ноутбук ASUS Vivobook N705UD, на который скоро напишу небольшой обзор, скорее всего. Но сегодня тема немного о другом. В ходе установки Windows 10 на него, я разбил жесткий диск на два тома: один системный, второй под всякую мультимедийную чепуху. Я так всегда делал, потому что это удобно, ведь можно полностью отформатировать один том, не задев при этом свои фотографии и музыкальную коллекцию. Думаю, очень многие делают точно так же. И вот после установки Windows обнаружилось, что второй том (на 800 Гб) не виден, его просто нет! Не знаю, это только Windows 10 не видит второй том жесткого диска после установки или такое же бывает и с другими версиями Windows. Проблема есть и ее надо решать.
Возможно вам будет полезно узнать, как проверить жесткий диск на ошибки и битые сектора. Битые сектора жесткого диска могут быть причиной многих неожиданных неполадок компьютера. Если они есть, то это еще не приговор, ведь можно восстановить жесткий диск программным способом.
Кстати, если у вас установлено два жестких диска, то вполне вероятно, что Windows не видит второй жесткий диск, а не второй том первого винчестера. Решается это точно так же, как и в моем случае.
Что делать, если Windows не видит второй том жесткого диска на компьютере?
В общем, если ваш Windows не видит второй жесткий диск или второй том диска, как и у меня, то следуйте этой простой инструкции. На все про все у вас уйдет не более 3 минут. Буду писать параллельно 2 варианта – для Windows 7 и для Windows 10.
- В Windows 7 жмите на пуск и потом перейдите к полю поиска. В Windows 10 просто нажмите на лупу на панели задач, чтобы появилось поле поиска.
Поле поиска в Windows 7 and Windows 10
Вот, в общем-то, и все. Как я и обещал, много времени это не заняло. Зато впредь, если кто-то из ваших знакомых скажет, что его Windows не видит раздел жесткого диска, вы с умным видом сможете ему объяснить, как это исправить.
Кстати, жесткий диск еще может быть не виден по физическим причинам, например шлейф отсоединился или просто жесткий диск вышел из строя. Но это уже совсем другая история.
Windows 10 не видит второй жесткий диск или SSD
Из-за некоторых сбоев (например, некорректно установленного обновления), ОС может перестать распознавать один из логических разделов на диске, либо отдельный диск. Проблема решается встроенными возможностями Виндоус 10, но перед этим лучше убедится в том, что диск исправен или правильно подключен. В противном случае все манипуляции будут излишними.
Нажмите одновременно на клавишу « Windows » (кнопка с логотипом между ctrl и alt) и R . Вставьте туда название утилиты « diskmgmt.msc », чтобы открыть управление дисками. В приложении будут отображены все подключенные к ПК запоминающие устройства.
Утилита содержит исчерпывающую информацию о дисках. Если ваш диск не отображается, значит либо он физически неисправен, либо подключён не правильно. Попробуйте почистить системный блок от пыли и снова запустите компьютер.
Отображается «Диск не проинициализирован»
ВНИМАНИЕ! Если вы видите «Диск не проинициализирован», значит информация на нем утеряна безвозвратно. Дальнейшие действия проделывайте только в том случае, когда не планируете ее восстанавливать.
Чтобы диск заработал, необходимо проинициализировать его заново. Кликните по нему правой кнопкой и выберите инициализацию. В меню выбора структуры разделов выберите GPT. В результате диск будет инициализирован, но память на диске станет не распределённой. Переходите ко второму этапу, описанному ниже.
Память на диске «Не распределена»
Ошибка обычно возникает на одном диске, разделённом на два логических раздела. Свободную память можно распределить в этом же меню. Кликните правой кнопкой мыши по нераспределённому сегменту (он будет выделен черным цветом) и выберите инициализацию. Нераспределённую память можно выделить в отдельный том. Клик правой кнопкой мыши, «создание простого тома». Утилита предложить выбрать букву и файловую систему для диска. Выберите любую букву для обозначения диска и NTFS в качестве файловой системы. После этих манипуляций, диск снова будет отображаться в проводнике.
Вместо NTFS или FAT32, отображается RAW
Нажмите по hdd правой кнопкой и выберите форматирование. В этом случае все данные на диске будут удалены. После форматирования вы сможете назначить диску любую букву. Диск должен начать снова отображаться.