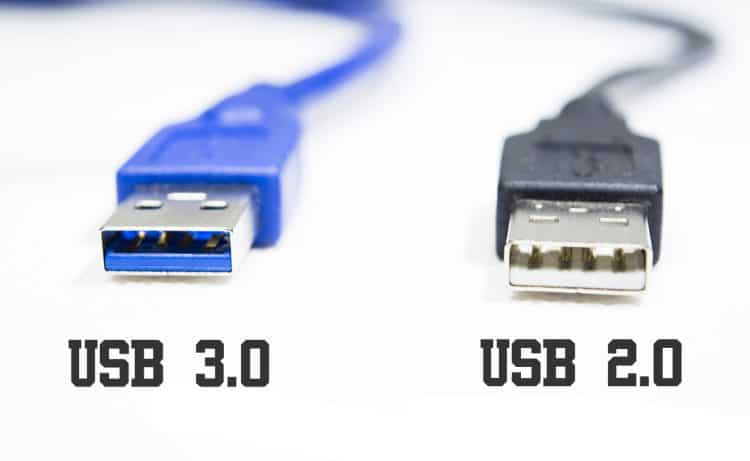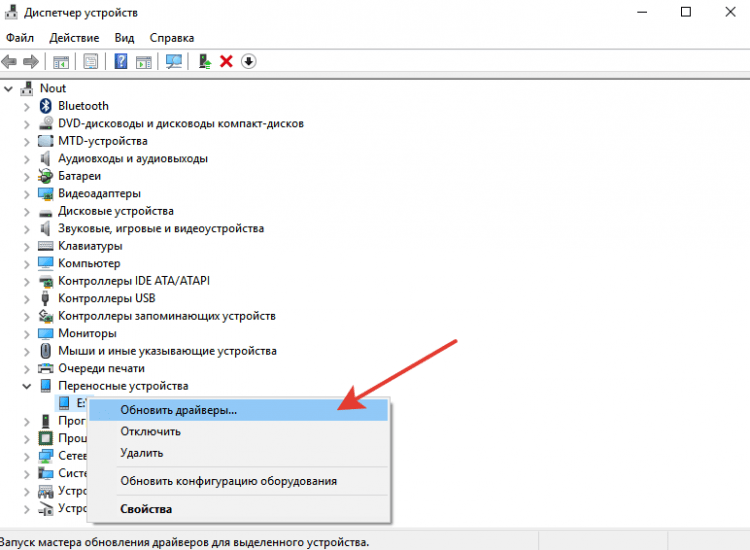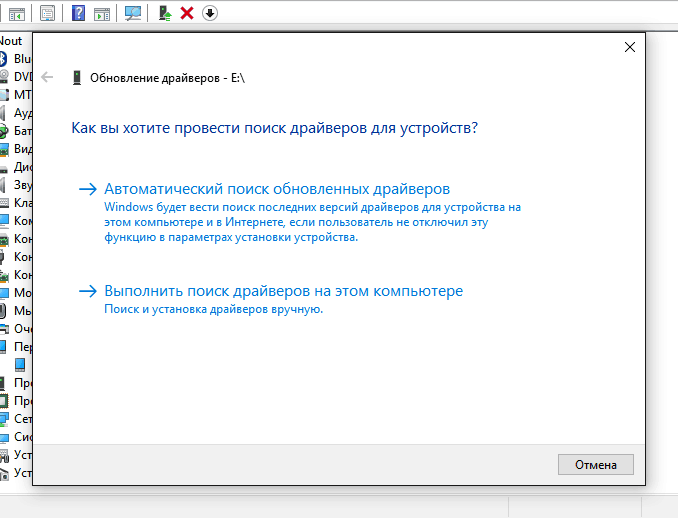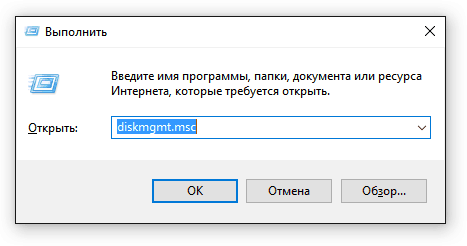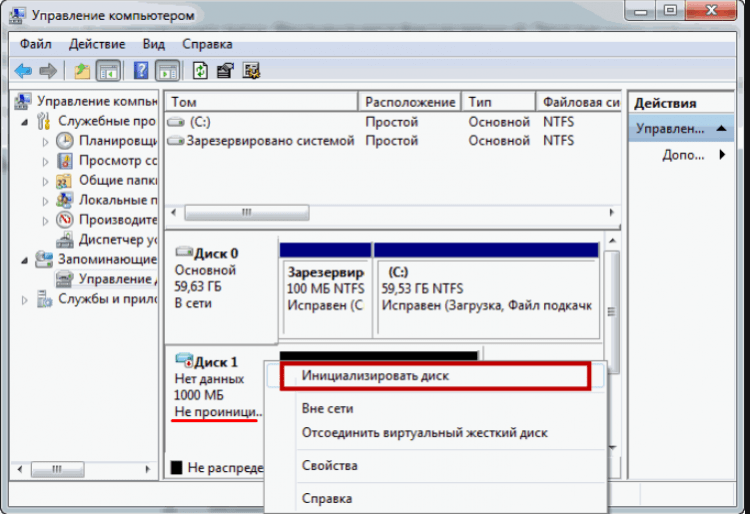- Не виден внешний жесткий диск в проводнике Windows 10! Почему и как исправить?!
- Windows 10 не видит жесткий диск USB 3.0
- Исправить ошибку Внешний диск USB 3.0 не распознан
- Метод 1. Обновите USB-драйвер
- Метод 2. Воспользуйтесь утилитой «Управление дисками» и позвольте компьютеру распознать HDD USB 3.0
- Дополнительная помощь
- Похожие статьи про восстановление данных:
- 20 способов ускорить Windows 10
- Восстановление Flash-накопителя с файловой системой RAW
- Что делать когда Форматирование не исправляет файловую систему RAW
- Внешний жесткий диск USB 3.0 не распознается в Windows 10/8.1
- Внешний жесткий диск USB 3.0 не распознается
- Windows 10 не видит внешний жесткий диск или флешку: находим сами и показываем системе
- Проверка подключения
- Программные ошибки
- Разметка тома
- Повреждение жесткого диска
Не виден внешний жесткий диск в проводнике Windows 10! Почему и как исправить?!
Последнее время ко мне часто обращаются подписчики вот с какой проблемой: после подключения к компьютеру не виден внешний жесткий диск. Подключение проходит нормально, без ошибок устанавливаются драйвера, но в списке логических дисков проводника Windows 10 он не появляется. Почему это происходит. Причин у такой неприятности бывает несколько, причём как программные, так и аппаратные.
Прежде чем приступать к поискам неисправностей, сначала попробуйте отсоединить съёмный накопитель от компьютера и заново подключить его в соседний порт.
На некоторых моделях кабель идёт с двумя USB-разъёмами с одной стороны. Первый используется для основного подключения, а второй — обеспечивает дополнительное питание. Если второй не подключен, то устройству элементарно может не хватать питания.
Если Вы подсоединили гаджет к портам USB 3.0 и компьютер не видит внешний диск, то попробуйте подключить его к обычным портам. Отличаются они по цвету. Высокоскоростные разъёмы нового стандарта обычно выделяются цветом — синим или желтым. Вот так:
Обычные же — серого или черного цвета. Этим шагом Вы исключите возможные проблемы с драйвером USB 3.0 на компьютере или ноутбуке, из-за которых может быть не виден съёмный диск.
Теперь давайте перейдём к причинам программного уровня.
Одна из самых распространённых случаев, когда съёмный внешний диск не виден в проводнике, является то, что операционная система Windows не назначила при подключении букву для нового логического раздела. Соответственно в списке логических разделов проводника он не появится. Исправляется это просто.
На рабочем столе кликаем по значку компьютера правой кнопкой и выбираем пункт «Управление компьютером.»
Откроется вот такое окно:
Находим раздел «Запоминающие устройства», а в нём — пункт «Управление дисками». В правой части окна должен будет появится список логических и физических диском. В нем по объёму находим свой внешний жесткий диск:
Далее кликаем по нему правой кнопкой мыши и в появившемся меню выбираем пункт «Изменить букву диска».
Выбираем свободную букву и нажимаем на «ОК». Лично я люблю выставлять буквы с самого конца алфавита — X, Y или Z.
Так же, при наличии проблем в работе съёмного USB-диска, я бы советовал открыть Диспетчер устройств и заглянуть в раздел «Переносные устройства»:
Здесь должен отображаться Ваш гаджет. Кликаем по нему правой кнопкой мыши и выбираем пункт «Свойства».
В появившемся окне на вкладке «Общие» смотрим в поле «Состояние устройства». Там не должно быть ошибок, всё должно быть нормально. Затем открываем вкладку «Драйвер»:
Если у Вас по прежнему не виден внешний жесткий диск в проводнике Windows 10, то попробуйте обновить драйвер. В некоторых случаях помогает полное удаление устройства и установка драйвера заново.
Windows 10 не видит жесткий диск USB 3.0
При широкой распространенности USB, в последние годы жесткие диски USB 3.0 становятся все более популярными среди пользователей компьютеров. Как и любое другое устройства, внешние HDD тоже имеют свои недостатки , один из которых мы рассмотрим в этой статье. После подключения диска к порту USB 3.0, некоторые пользователи столкнулись с проблемой нечитаемости накопителя их операционной системой. Привод не распознается в Windows и никак не отображается в Проводнике.
Не стоит впадать в панику преждевременно. Хоть эта неполадка может казаться пугающей, ее можно исправить, и парой эффективных решений мы поможем вам разобраться с вопросом. Не обязательно среди всех приведенных ниже способов искать какой-то один. Просто постепенно следуйте по всем пунктам и диск вернется к жизни.
Содержание статьи:
Быстрые решения по исправлению неполадки, связанной с жестким диском USB 3.0:
- 1. Перезапустите компьютер.
- 2. Проверьте работает ли жесткий диск на другом ПК.
- 3. Подключите другие USB-устройства, работают ли они.
Исправить ошибку Внешний диск USB 3.0 не распознан
Метод 1. Обновите USB-драйвер
1. Откройте Мой компьютер > выберите Свойства системы
Альтернативный способ: кликните правой кнопкой мыши по Мой компьютер и выберите Свойства.
2. Откройте Диспетчер устройств, расположенный на левой панели.
3. Откройте Контроллеры USB и рядом с нужным, если контроллер обладает не самым последним драйвером, появится желтый восклицательный знак. Щелкните по устройству рядом с ним и выберите Обновить драйверы.
4. Теперь кликните по Автоматический поиск обновленных драйверов, чтобы установить последнее ПО. Дождитесь завершения процесса и попробуйте еще раз подключить жесткий диск.
Метод 2. Воспользуйтесь утилитой «Управление дисками» и позвольте компьютеру распознать HDD USB 3.0
1. Откройте меню Пуск и перейдите в Панель управления.
2. Перейдите в меню Администрирование и откройте Управление компьютером.
3. Как только откроется окно, нажмите Управление дисками и найдите нужное устройство.
4. Кликните правой кнопкой мыши по диску и выберите Форматировать.
Дополнительная помощь
Форматировать диск и потерять важную информацию может звучать весьма пугающе для пользователя, поэтому мы расскажем как можно восстановить устройство и при этом не лишиться нужных файлов.
Starus Partition Recovery станет хорошим выбором для любого юзера, столкнувшегося с неполадкой нечитабельности жесткого диска. Программа позволит не только восстановить утерянные данные, но и открыть логически поврежденные разделы.
Ниже приведена краткая инструкция, способная помочь вам в восстановлении информации:
1. Подключите внешний жесткий диск USB 3.0 к компьютеру и запустите приложение. Программа сразу же предложит вам провести сканирование устройства по вашему выбору.
2. Выберите логический раздел или физический диск, который нужно просканировать.
3. Далее программа предложит вам два варианта анализа диска.
Выбрав Быстрое сканирование, утилита произведет поверхностную оценку устройства и найдет все основные файлы, однако, стоит упомянуть, такая проверка не является глубокой. Полный анализ, в свою очередь, произведет максимально тщательно сканирование устройства, что позволит найти любую, оставившую свой след, информацию.
По завершению анализа вы можете в два клика экспортировать документы в любое надежное место на компьютере, а затем произвести форматирование внешнего жесткого диска.
Оценить все шансы «вернуть данные с не читаемого hdd» вы можете до момента регистрации программы. Загрузите инструмент и опробуйте совершенно бесплатно. В пробной версии доступны все функции, включая пред-просмотр восстановленных файлов.
Похожие статьи про восстановление данных:
20 способов ускорить Windows 10
Не так давно получила свой старт операционная система Windows 10. Главным ее отличием от предыдущих .
Восстановление Flash-накопителя с файловой системой RAW
Перед тем как приступать непосредственно к восстановлению Флешки, давайте разберем что же такое разд.
Что делать когда Форматирование не исправляет файловую систему RAW
Обычно, форматирование — одно из основных рабочих решений восстановления любого диска с файлов.
Внешний жесткий диск USB 3.0 не распознается в Windows 10/8.1
Многие пользователи Windows столкнулись с этой проблемой. После подключения внешнего жесткого диска к порту USB 3 они обнаружили, что компьютер его не читает. Диск не распознается операционной системой и больше не отображается в проводнике Windows. Возможно, причиной могут быть проблемы с драйверами USB, установленными на компьютере.
Итак, в первую очередь проверьте тип сообщения об ошибке, которое вы получаете. Во-вторых, запустите средство устранения неполадок оборудования и устройств или средство устранения неполадок USB Windows и проверьте, помогает ли это. Автоматизированные инструменты проверяют оборудование/USB, подключенные к компьютеру, на наличие известных проблем и автоматически исправляют их.
Затем вы хотите проверить наличие любых ожидающих обновлений в Центре обновления Windows. Некоторые обновления могут быть связаны с драйверами и, следовательно, должны быть установлены на компьютере. Поэтому проверьте, нужно ли обновлять драйверы. Посетите соответствующий веб-сайт и найдите последние доступные драйверы для модели жесткого диска, установите их на компьютер и проверьте, устраняет ли это проблему.
Если все не получается, попробуйте сделать следующее!
Внешний жесткий диск USB 3.0 не распознается
Удалите и снова подключите внешний жесткий диск
Для этого введите «Диспетчер устройств», в поле «Начать поиск» щелкните значок.
Затем выберите «Дисководы» в списке оборудования, щелкните правой кнопкой мыши внешний жесткий диск USB с проблемой и выберите «Удалить».
После удаления отключите USB-кабель. Затем подождите минуту и снова подключите USB-кабель. Драйвер должен автоматически загрузиться.
Ищите USB-накопитель в Windows Explorer.
Переустановите USB-контроллеры
Метод работает, если есть проблема с загруженным драйвером USB, т. Е. Он стал нестабильным или поврежден.
Откройте диспетчер устройств и разверните контроллеры универсальной последовательной шины.
Затем щелкните устройство правой кнопкой мыши и выберите «Удалить». Повторите ту же процедуру для всех устройств.
После этого перезагрузите компьютер. Ваши контроллеры USB должны автоматически установить.
Отключить выборочную приостановку USB .
Нажмите значок батареи, видимый на панели задач на экране вашего компьютера. Рядом с выбранным в данный момент планом вы должны найти ссылку «Изменить настройки плана». Нажмите на ссылку.
Затем выберите «Изменить дополнительные параметры питания».
Затем установите флажок, чтобы развернуть Параметры USB. Разверните настройки выборочной приостановки USB.
Нажмите на ссылку рядом с параметром Подключено, затем в раскрывающемся меню выберите параметр Отключено.
Если вы используете ноутбук, нажмите «Аккумулятор», затем откройте раскрывающееся меню и выберите «Отключено».
Нажмите Применить, затем нажмите ОК.
Убедитесь, что вы сначала создали точку восстановления системы. Кроме того, не забудьте восстановить ваши старые настройки обратно, если вы обнаружите, что некоторые предложения не помогли вам.
Проверьте этот пост, если вы часто получаете всплывающее окно «Устройство USB не распознано», и это, если Windows 10 не распознает второй жесткий диск.
Эти сообщения также могут вас заинтересовать.
- Как определить порт USB 3.0 на ноутбуке
- Устройства USB не работают в Windows 10/8.1
- Внешний жесткий диск не отображается
- Устранение неполадок Windows USB.
Я надеюсь, что-то вам поможет!
Если говорить не по теме, то вам обязательно стоит взглянуть на этот исчерпывающий список, если вы ищете бесплатное программное обеспечение для Windows .
Windows 10 не видит внешний жесткий диск или флешку: находим сами и показываем системе
Запутались? Не переживайте, сейчас быстро разберемся, как проверить внешний носитель, чтобы определить источник проблемы и устранить его своими силами или с помощью специалистов сервисного центра, если поломка имеет аппаратный характер.
Проверка подключения
Даже если вы вставляете накопитель в правильный порт, ему может не хватать питания. Особенно это относится к внешним жестким дискам: у некоторых старых моделей на корпусе два разъема, для передачи данных и питания. Не пользуйтесь хабами – только прямое подключение к системному блоку/ноутбуку.
Отключите от компьютера лишнее оборудование, оставив только самое необходимое: клавиатуру и мышь. Попробуйте подключить накопитель еще раз, возможно, теперь ему хватит питания.
Обращайте также внимание на тип порта: это может быть USB 2.0 и USB 3.0. Разъем для версии 3.0 обычно покрашен в синий цвет. Совместимость с USB 2.0 полная, но если вы подключите к 2.0 устройство, поддерживающее передачу по 3.0, то заметно срежете производительность работы.
Чтобы убедиться, что порт вообще работает, подключите к нему любое другое устройство. Самое простое – компьютерная мышь. Драйверы на нее уже установлены в системе, так что от переключения портов не должно ничего измениться. Если в другом разъеме мышь перестает работать, то проблема точно в нем.
Программные ошибки
Если диск пустой, или на нем не хранится ничего важного, согласитесь на форматирование с очисткой содержимого.
Требование выполнить форматирование может появиться из-за несоответствия файловой систем накопителя и системы. Для извлечения данных придется использовать специальные утилиты восстановления информации с дисков или обращаться в сервисный центр.
Еще одной причиной того, что внешний диск не определяется, может быть отсутствие необходимых драйверов. Обычно они устанавливаются автоматически при первом подключении. Но иногда этого не происходит, или пользователь сам удаляет необходимо программное обеспечение. Чтобы проверить состояние драйверов:
- Щелкните правой кнопкой по «Пуску».
- Выберите «Диспетчер устройств».
- Найдите подключенный накопитель. Раз он не отображается в «Компьютере», то будет отмечен восклицательным знаком и спрятан в подменю «Другие устройства».
- Щелкните правой кнопкой и запустите обновление драйверов.
Если драйверы поставляются в комплекте, или вы скачали их с официального сайта производителя, укажите место хранения, чтобы система могла установить необходимое программное обеспечение.
Иногда хватает нажатия на кнопку «Обновить конфигурацию оборудования». Система заново проверяет все устройства и внезапно обнаруживает диск, который вы давным-давно подключили. Меня несколько раз спасало это решение, попробуйте обязательно.
Разметка тома
- Нажмите на клавиатуре сочетание Win+R.
- Выполните команду «diskmgmt.msc».
Появится окно «Управление дисками». Посмотрите на подключенные накопители. Если у одного из них статус «Нет данных» и «Не проинициализирован», то это ваш клиент, который не хочет показываться в Проводнике. Чтобы сделать диск видимым в системе:
- Кликните по накопителю правой кнопкой.
- Выберите в меню «Инициализировать».
- Задайте структуру разделов GPT.
После нажатия кнопки «Ок» вы увидите нераспределенное пространство. Чтобы превратить его в полезный объем накопителя, щелкните правой кнопкой и выберите создание простого тома. Далее останется только назначить незанятую букву и выполнить другие действия, которые посоветует мастер создания простых томов. Подробно об этой операции мы уже рассказывали, разбирая, почему внешний жесткий диск не открывается.
Важно: при разметке тома с диска будет удалена вся информация. Если на носителе хранится что-то важное, выполните восстановление данных, прежде чем начнете выполнять указанные выше действия по инициализации носителя.
Повреждение жесткого диска
С флешками можно не церемониться. Если на них нет важной информации – выбрасывайте, проще купить новую. Внешний диск же стоит дорого, поэтому придется озадачиться его ремонтом. Важно понимать, что даже с поврежденного накопителя в сервисе могут снять образ с информацией, так что вероятность того, что записанные данные будут утеряны, крайне мала.