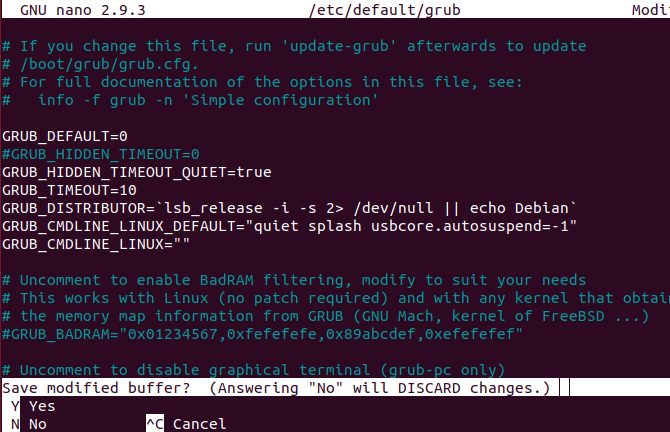- 5 способов исправить неисправное USB-устройство или порт в Linux
- USB не работает в Ubuntu?
- 1. Ваше устройство обнаружено Linux?
- 2. Как проверить порт USB
- 3. Исправление поврежденного USB-оборудования
- 4. Перезагрузка Linux для исправления USB-порта
- 5. Проверка драйверов USB-устройств на Linux
- Устранение неполадок USB на Linux: исправлено!
- linux mint не видит флешку
- Монтирование флешки в Linux
- Автоматическое монтирование флешки в Linux
- Выводы
- Почему флешка не распознается
- Primary tabs
- Forums:
- Если Вы вставили флешку в компьютер, но она никак не отображается, возможно нужно её дополнительно смонтировать. Как это сделать?
5 способов исправить неисправное USB-устройство или порт в Linux
Вы подключили USB-флеш-накопитель или клавиатуру или мышь к вашему Linux ПК. Но ничего не происходит.
В чем дело? Почему ваш Linux ПК не обнаруживает устройство? Дело в Linux, или ваше USB-устройство перестало работать?
USB не работает в Ubuntu?
Дисководы, устройства чтения карт памяти, телефоны, медиаплееры и периферийные устройства мультимедиа… все они полезны, но если есть проблема с USB-портом или драйверами вашей системы, они не будут работать. Это может быть особенно неприятно, если вы используете клавиатуру Bluetooth или мышь (с USB-ключом), поскольку это означает выкапывание проводных альтернатив USB.
Однако, это может быть не неработающий порт. Возможно, USB-устройство, которое вы используете, имеет неисправность и не может быть обнаружено.
Решение проблем с USB может быть сложной задачей, но эти неисправности не невозможно диагностировать и сделать необходимые исправления.
Для устранения проблем USB в Linux необходимо выполнить пять шагов:
- Убедитесь, что USB-порт обнаружен
- Произвести необходимые ремонтные работы в порта
- Исправить или восстановить USB-устройства
- Перезагрузите операционную систему Linux
- Подтвердите наличие драйверов устройств
Давайте рассмотрим каждый из них по очереди и научимся работать с хитроумными USB-устройствами в Linux.
1. Ваше устройство обнаружено Linux?
Первое, что нужно проверить при вставке вашего USB-устройства на ваш компьютер Linux, – это его обнаружение. Обнаружение USB-устройства обычно не является вербальным или слышимым (в Linux Deepin – это не так), как в Windows или macOS, что означает, что вам часто приходится проверять, что устройство было захвачено операционной системой.
К счастью, это просто.
Во-первых, отсоедините USB-устройства, которые вы запрашиваете. Затем откройте окно терминала и введите команду ” list USB:
Запомните результаты, затем подключите USB-устройство и снова запустите lsusb.
На этот раз вы должны увидеть дополнительное устройство, указанное с идентификатором шины, идентификатором устройства, USB-идентификатором и описанием. Если вы не можете определить, что такое дополнительное устройство (у вас может быть внутреннее устройство USB, возможно, Ethernet), попробуйте выполнить другую команду.
Команда dmesg перечислит подключенные USB-устройства в вашей системе. Он также будет включать в себя оборудование, отличное от USB и к сожалению, предоставляет огромный объем информации. Чтобы противостоять этому, вы можете попробовать:
Наконец, вы можете просто положиться на более удобный:
Это похоже на нечто среднее между командами dmesg и lsusb, перечисляя подключенное USB-оборудование с достаточной информацией для их идентификации.
Итак, USB который вы подключили, указан здесь? Если нет, то возможно порт поврежден или возникла проблема с устройством. Точно так же устройство может быть несовместимо с Linux.
2. Как проверить порт USB
Если USB-устройство не отображается, это может быть связано с неисправностью USB-порта.
Лучший способ проверить это, просто использовать другой USB-порт на компьютере. Если оборудование USB теперь обнаружено, то вы знаете, что у вас есть проблема с одним из USB-портов.
Если другой USB-порт недоступен, вам нужно попробовать USB-устройство на другом ПК или ноутбуке. Однако, это может быть не идеальным вариантом, поскольку в качестве альтернативы вы можете использовать компьютер с Windows или macOS и в данном случае, некоторые USB-устройства не могут использоваться в Linux. Так что будет сложно определить, что именно вызывает проблемы, является ли это USB-устройство или USB-порт.
Для достижения наилучших результатов, где это возможно, придерживаться Linux-совместимого оборудования при устранении неполадок USB-устройств.
3. Исправление поврежденного USB-оборудования
Если ваше оборудование USB неисправно, у вас есть два варианта: исправить или вернуть.
Исправление обычно включает проверку порта USB, а также устройства, которое в настоящее время не работает. Исправления почти всегда будут сосредоточены вокруг кабеля USB и порта на вашем компьютере. USB-кабели, как правило, могут быть заменены, однако USB-порты могут быть отремонтированы.
Физическая проверка оборудования USB – хорошая идея. Кабели должны быть прочными, без каких-либо разрывов, металлическая секция надежно закреплена.
USB-порты, тем временем, должны быть проверены с выключенным ПК и отключены от электросети. Проверьте, что порты надежно закреплены, шаткие порты USB являются признаком износа оборудования.
Если USB-порт ослабевает, вы можете припаять его обратно на место. Конечно, вы уже должны знать как паять, никогда не пытайтесь выполнять DIY работу (сделай это сам) без предварительного опыта.
Кроме того, проверьте наличие пыли и грязи в USB-портах, особенно на задней панели компьютера, где регулярно собирается пыль. Пыль является врагом ПК, поэтому стоит держать вашу систему в среде где нет пыли. Пыль может проложить свой путь в ваш ПК через USB-порты, найдите время держать эти порты в чистоте. Используйте сжатый воздух для рассеивания пыли и грязи.
Можете ли вы вернуть свое USB-устройство? Если оно новое, то вероятно. Проблема в том, что если она явно не помечено как работающее под Linux, то магазин вряд ли примет возврат.
4. Перезагрузка Linux для исправления USB-порта
В некоторых случаях – например, если вы используете ноутбук – проблемы с питанием могут повлиять на его способность обнаруживать USB-устройства. Параметр autosuspend предназначен для снижения энергопотребления ноутбуков Linux, но он может оказаться контрпродуктивным.
Так, что вы можете сделать?
Сначала проверьте, является ли причиной проблемы autosuspend. Вы можете сделать это, перезагрузив компьютер. Если USB-устройство работает, то этот USB-порт получает питание.
Следующий шаг – убедиться, что это не повторится. Следующие трюки командной строки предназначены для Ubuntu 18.10, поэтому проверьте правильность процедуры в предпочитаемом дистрибутиве Linux.
Откройте окно терминала и введите:
Это должно вернуть значение 2 , что означает, что функция autosuspend включена. Вы можете исправить это, отредактировав файл grub. Войти:
Измените это на:
Нажмите Ctrl + X для сохранения файла и выхода. Далее, обновите grub:
После этого перезапустите Ubuntu.
После перезагрузки войдите в свою учетную запись и снова введите команду cat:
На этот раз возвращаемое значение должно быть -1. Вы отключили autosuspend, поэтому USB-устройства, подключенные к ноутбуку, не должны выходить из строя из-за проблем с питанием.
5. Проверка драйверов USB-устройств на Linux
Когда-то давно USB-устройства не часто работали в Linux. Только устройства, производимые OEM-производителями с интересом к Linux (возможно, они использовали его для разработки), предложили драйвер Linux.
В наши дни все по-другому, большинство производителей предлагают драйвер Linux. В большинстве случаев это уже будет доступно в вашей операционной системе Linux через ядро. Вам не нужно устанавливать USB-драйверы.
Если драйвер недоступен, вы, вероятно, сможете его найти, связавшись с производителем устройства USB.
Устранение неполадок USB на Linux: исправлено!
Благодаря встроенным драйверам и широкой поддержке многих типов USB-устройств легко диагностировать проблемы с USB-оборудованием компьютера.
В то время как сломанное оборудование может потребовать ремонта или замены, также доступны исправления программного обеспечения.
Если вы недавно пришли с Windows, проблемы с USB на Linux могут быть проблемой. К счастью, эти проблемы обычно легко решаются, что облегчает переход на Linux!
Источник
linux mint не видит флешку
В наши дни очень большую популярность у пользователей набрали USB флешки. Они используются для обмена файлами, различными фильмами и документами, установки операционных систем, а также восстановления системы после сбоя. Чтобы работать с флешкой в Linux ее нужно примонтировать в корневую файловую систему.
Дело в том, что организация файловой системы Linux немного отличается от того, что мы привыкли видеть в Winodws. Здесь нет никаких дисков C,D,E и так далее, есть только корень, самая верхняя точка файловой системы, в подкаталоги которой подключаются все жесткие диски и внешние носители.
Если в системе используется окружение рабочего стола, то оно, как правило, берет на себя всю низкоуровневую работу чтобы выполнить монтирование флешки в linux. Система обнаруживает подключенную флешку и в системном лотке всплывает уведомление о подключенном устройстве. Дальше остается кликнуть по значку флешки, чтобы система выполнила все нужные для ее монитрования действия. Но если окружение рабочего стола не запущенно или вам нужно работать в консоли можно выполнить все действия по монтированию флешки вручную.
В этой инструкции мы рассмотрим монтирование usb флешки в linux через терминал, а также настройку автоматического монтирования для оконных менеджеров, которые не поддерживают такую возможность.
Монтирование флешки в Linux
Самое первое, что нужно сделать после того, как вы подключили флешку — узнать имя ее файла в системе. В Unix все устройства имеют свои файлы и именно через эти файлы система и программное обеспечение взаимодействуют с ними.
Файлы флешек и других устройств хранения данных находятся в каталоге /dev. Устройства нумеруются по алфавиту sda, sdb, sdc, sdd и т д. Так как флешка подключается последней у нее будет старшая буква. Например, sdb или sdc. Имя sda принадлежит жесткому диску. Можно, конечно, просто посмотреть содержимое каталога /dev/, но такой способ ненадежный. Мы воспользуемся утилитой fdisk.
Подключите флешку и выполните:
Как видите, здесь мы можем посмотреть детальную информацию об устройстве. Имя файла, список разделов, формат таблицы разделов, список разделов. А главное для нас, размер раздела и его файловую систему. Теперь не сложно понять какая из них флешка. В этом примере это /dev/sdc1
Создаем папку для монтирования:
sudo mkdir /mnt/usb
Теперь монтируем флешку с помощью команды mount:
sudo mount /dev/sdc1 /mnt/usb
Если знаете файловую систему флешки, то лучше ее указать с помощью опции -t. Чаще всего используется FAT, так как ее легко открывают как Windows так и Linux системы:
sudo mount -t vfat /dev/sdc1 /mnt/usb
Монтирование осуществляется от суперпользователя, но если нужно чтобы отмонитровать флешку мог любой нужно указать опцию users:
sudo mount -t vfat -o users /dev/sdc1 /mnt/usb
По умолчанию владельцем файлов на флешке при монтировании устанавливается root, поэтому если вы захотите работать с флешкой через файловый менеджер, то нужно будет его запускать с правами суперпользователя или же сразу примонтировать флешку в linux таким образом, чтобы владельцем был ваш пользователь. Для этого укажите группу и id своего пользователя в опциях uid и gid:
sudo mount -o users,u >
Удостовериться что флешка подключена можно посмотрев содержимое каталога, в который мы ее монтировали:
Или выполнив команду mount:
После завершения работы с флешкой не забудьте ее отмонтировать. Потому что иначе данные могут быть не сохранны или вообще повреждена файловая система флешки:
sudo umount /dev/sdc1
Автоматическое монтирование флешки в Linux
Популярные окружения рабочего стола выполняют монтирование флешки linux автоматически, как только она подключена к системе или по клику на ярлыке. Мы можем это реализовать с помощью службы udisks2.
Udisks — это служба dbus, позволяющая другим программам и пользователю взаимодействовать с udev. Мы можем получать сообщения о только что подключенных устройствах, выполнять их монтирование и отключение. Окружения рабочего стола используют именно этот сервис для монтирования устройств.
Мы тоже можем использовать его для ручного монтирования. Здесь даже есть несколько плюсов. Во-первых, мы можем монтировать без прав суперпользователя, во-вторых, не нужно создавать папку.
Для монтирования используется такая команда:
udisksctl mount -b /dev/sdc1
Здесь /dev/sdc1 — файл нашей флешки, а опция -b указывает, что нужно монтировать блочное устройство. Так же как и в mount здесь можно задать опции монтирования -o и файловую систему -t. Флешка будет примонтирована в папку /run/имя_пользователя/uuid-флешки/
Для размонтирования используется аналогичная команда:
udisksctl unmount -b /dev/sdc1
Автоматическое монтирование usb флешки в linux можно настроить с помощью утилиты udiskie. Все новые подключенные флешки будут автоматически подключаться, после подключения устройства будет всплывать окно с предложением открыть файловый менеджер, а также значок, с помощью которого можно получить доступ к каждому из устройств.
Устанавливается утилита в Ubuntu командой:
sudo apt install udiskie
Дальше остается запустить программу:
Теперь все подключаемые устройства будут автоматически монтироваться с помощью udisks. Рассмотрим что значат опции:
- -a — выполнять автоматическое монтирование
- -n — показывать всплывающее уведомление
- -t — показывать значок в трее.
Выводы
Теперь монтирование флешки linux не вызовет у вас проблем. Даже если у вас не будет работать окружение рабочего стола и придется делать все вручную. Если остались еще вопросы, спрашивайте в комментариях.
Иногда бывает весьма досадно, когда операционная система не видит флешку. Мы подскажем, что делать в такой ситуации, если речь идет об Ubuntu.
В Ubuntu устройство USB может отображаться и работать некорректно в зависимости от операционной системы, на которой была создана загрузочная флешка или настроек BIOS на вашем ПК. В этой заметке мы подскажем, как справиться с подобной проблемой.
Почему флешка не распознается
В основных настройках Linux должна распознать USB-накопитель, как только вы его подключаете. Затем система спрашивает вас, какие действия вы хотите предпринять с устройством. Если этого не произошло и USB-накопитель не отображается в вашем диспетчере устройств, совершите следующие шаги:
- Проверьте USB-накопитель на другом устройстве, чтобы исключить его неисправность. Также проверьте его под Windows. Обязательно безопасно удалите устройство. Если ПК с Windows не распознает флешку, проблема связана с USB-накопителем. Его надо просто отформатировать или заменить.
- Если вы первоначально отформатировали USB-накопитель под Windows, у вас может быть неправильный формат файла, который не воспринимается Linux.
Попробуйте другой USB-порт. Если это не помогает, вы можете проверить в BIOS, включены ли все USB-слоты. - Если флешка работает по стандарту USB 2.0, вам следует выбрать соответствующий слот. Новые USB-накопители с USB 3.0 умеют работать со старыми разъемами. К какому поколению относится ваш USB-накопитель или разъем, вы можете понять по его цвету (разъемы USB 3.0 принято изготавливать из пластика синего или красного цвета).
Primary tabs
Forums:
Если Вы вставили флешку в компьютер, но она никак не отображается, возможно нужно её дополнительно смонтировать. Как это сделать?
узнаём информацию обо всех разделах, которые видит наш компьютер. У меня флешка указана чуть ниже жёстких дисков, отдельно. Имя устройства у меня такое: /dev/sdb4
Источник