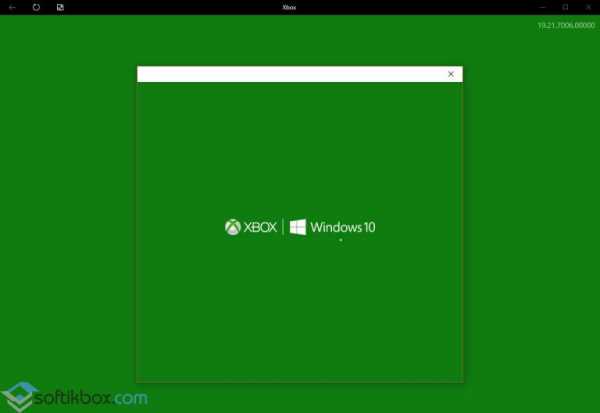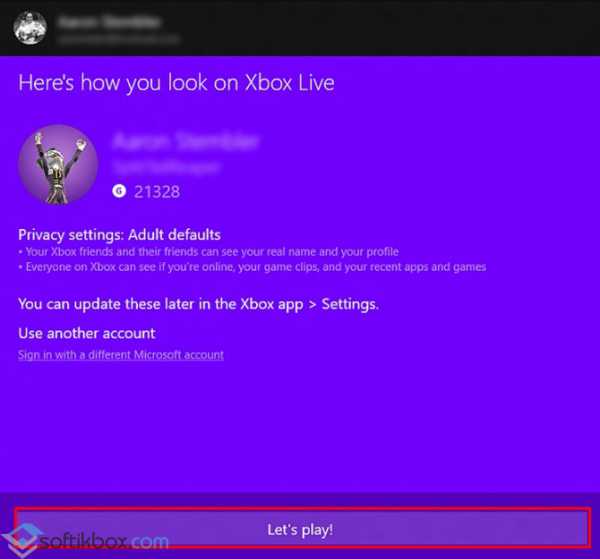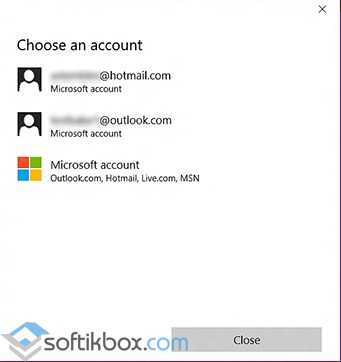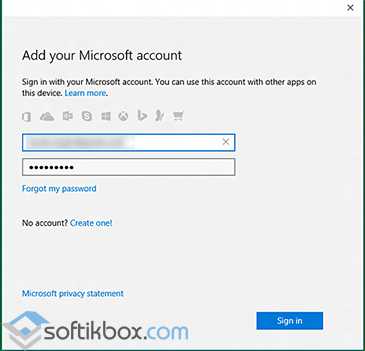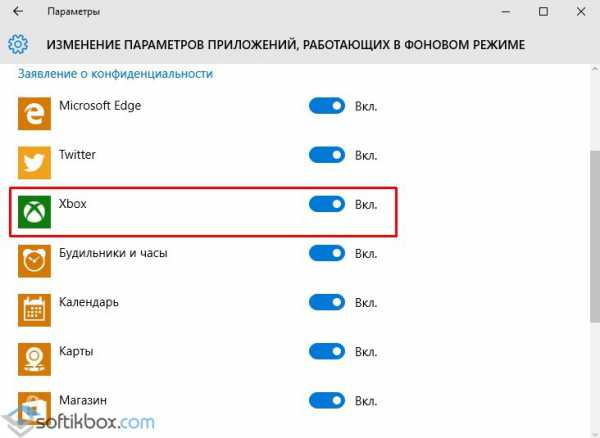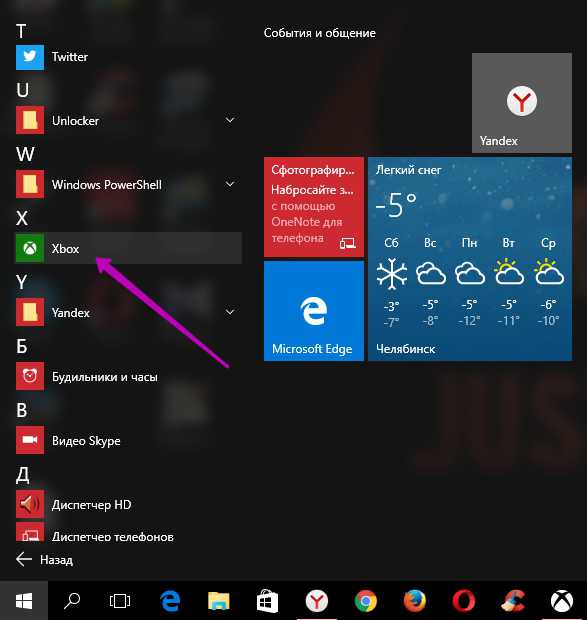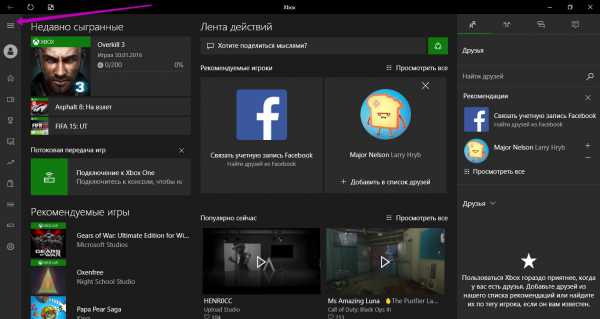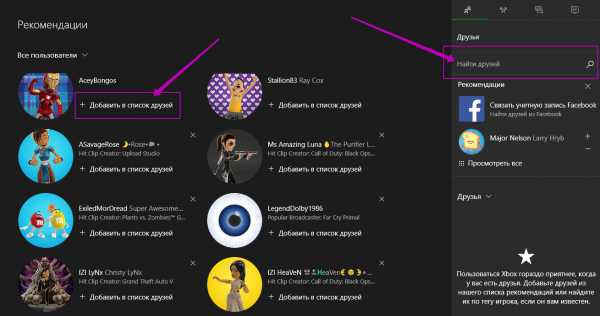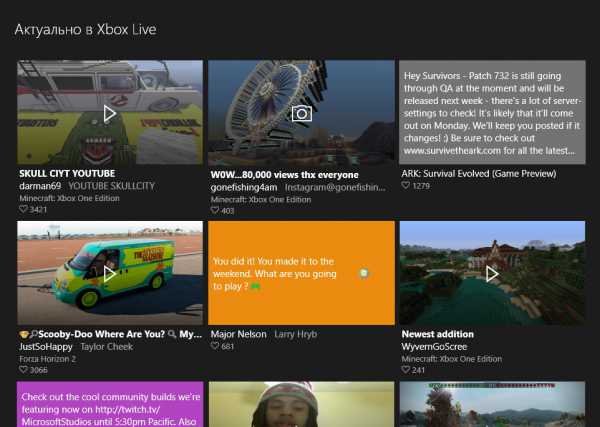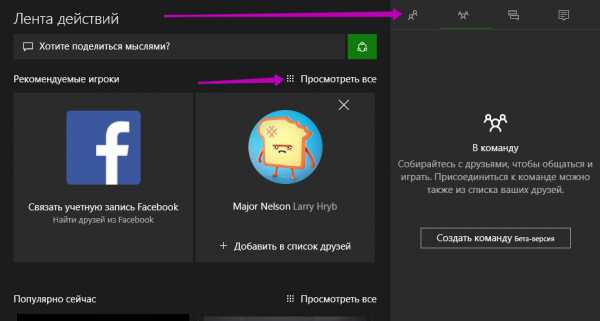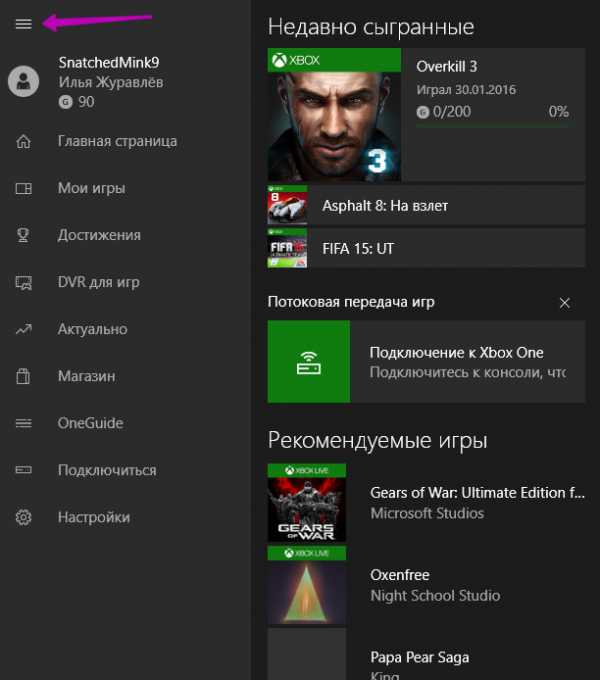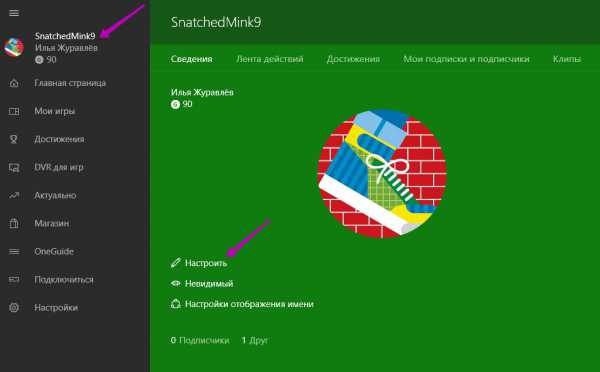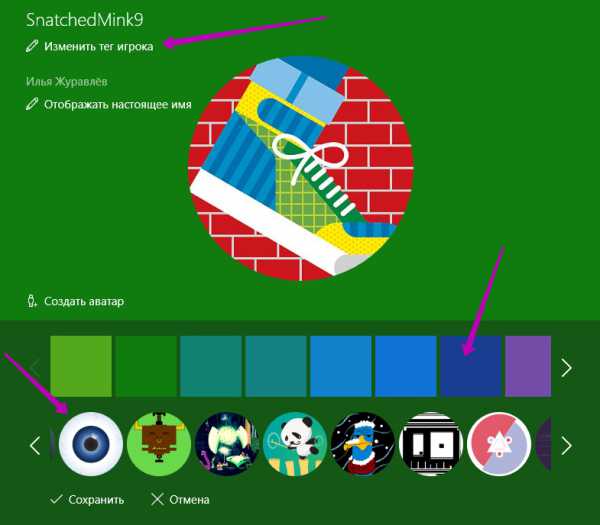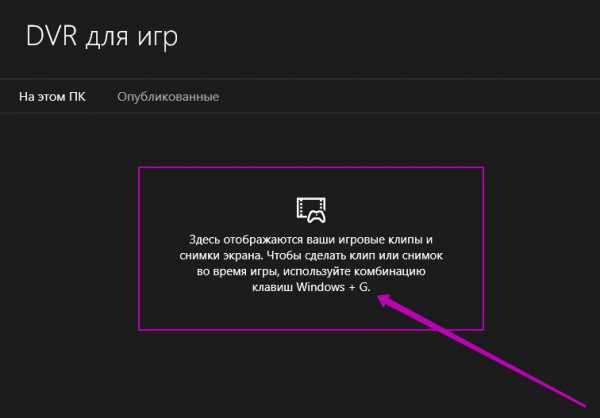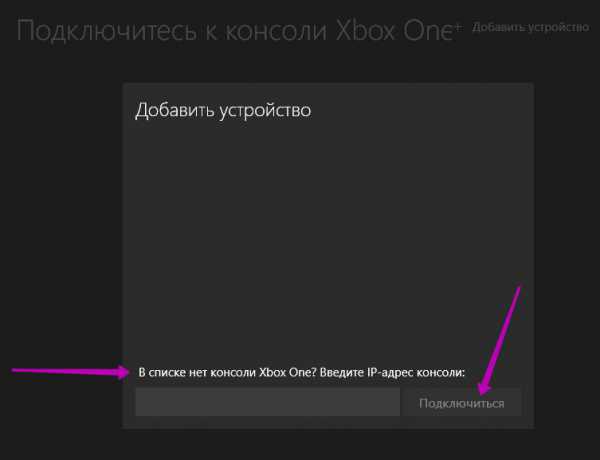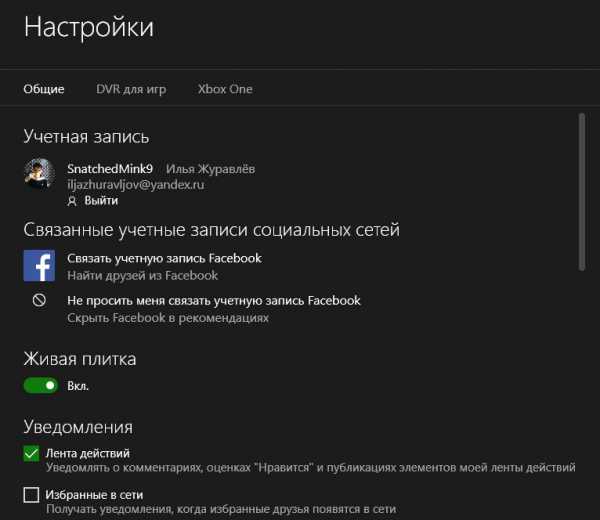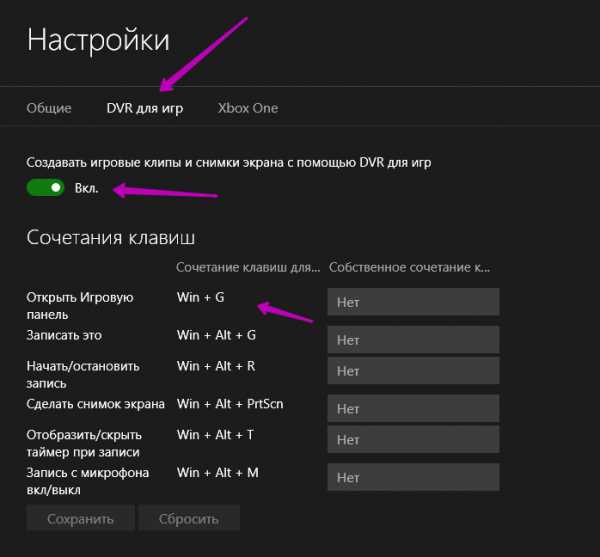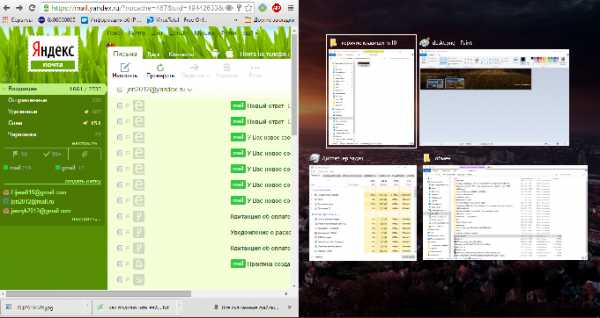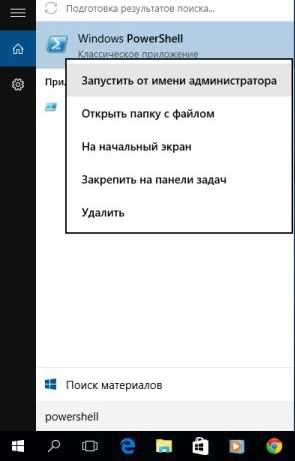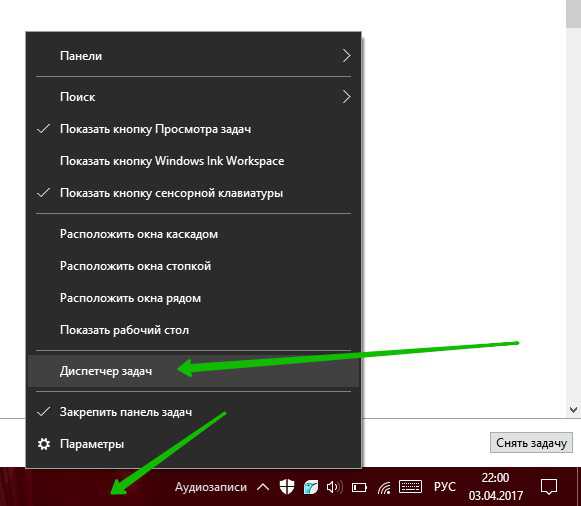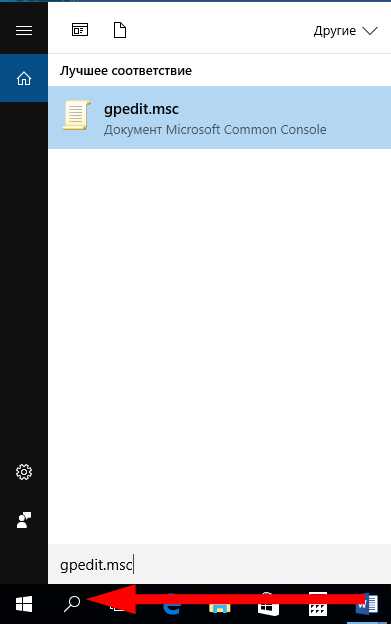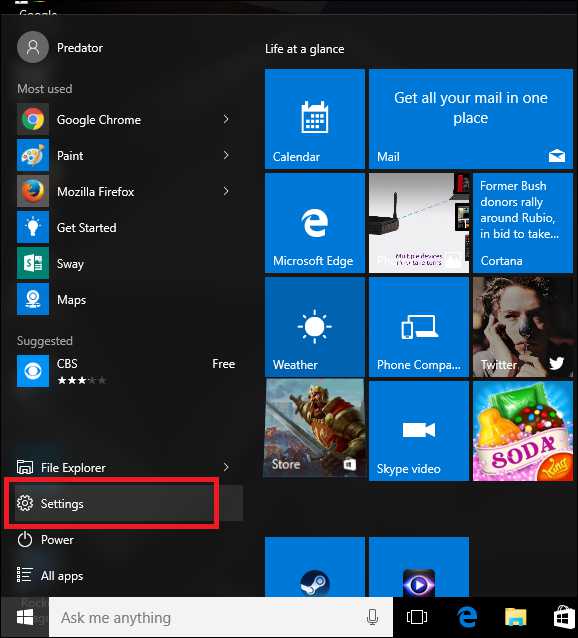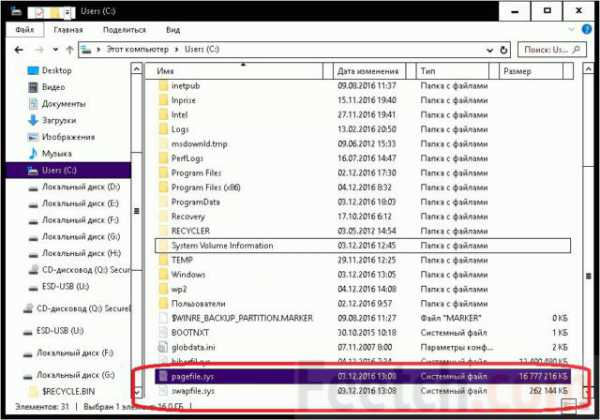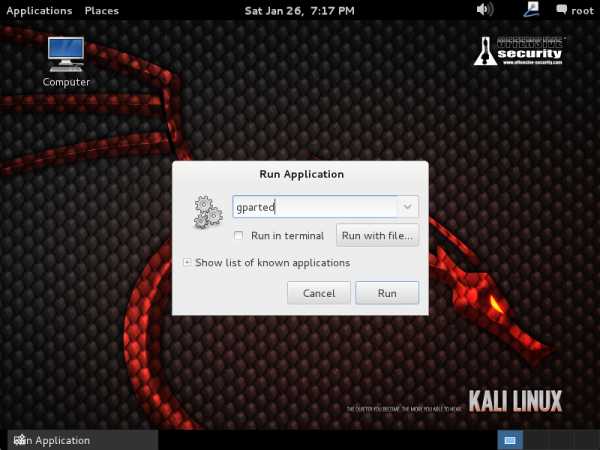- Что сделать если не получается войти в Xbox Live в Windows 10
- Xbox на windows 10 не запускается
- Не запускается XBOX на windows 10
- Выгоды от визита в наш сервис
- Приложение Xbox для Windows 10
- Как войти в Xbox на Windows 10?
- Как выйти из Xbox на компьютере с Windows 10?
- Решение проблемы с программой xbox на windows 10 0x406
- Обзор приложения Xbox на Windows 10 !
- Основное меню Xbox
- Смотрите также
- Xbox Game Bar не запускается — возникла проблема? Поможем!
- Причины
- Что делать
- Проверьте настройки
- Внесите изменения в реестр
- Не открывайте игру на весь экран
- Посмотрите на параметры горячих кнопок
- Обновите компоненты Windows Media
- Переустановите программу
- Отключите / включите игровую панель
- Создайте новую учетную запись
- Закройте сервер DVR самостоятельно
- Используйте встроенный инструмент Windows
- Итоги
Что сделать если не получается войти в Xbox Live в Windows 10
Иногда при попытке запустить Xbox Live в Windows 10 у вас может не получиться в неё войти.

Обычно не входит в Xbox Live Windows 10 по следующим причинам:
- Отсутствие интернета в компьютере или ноутбуке. В этом случае вам нужно подключить интернет к вашему устройству.
- Отключены службы отвечающие за работу Xbox Live. В этом случае вам необходимо нажать на кнопку Пуск — Средства администрирования — Службы. Когда откроется окно под названием Службы, то найдите в нём следующие службы и установите в их свойствах тип запуска Автоматически. Такими службами являются Xbox Accessory Management Service, Xbox Game Monitoring, Диспетчер проверки подлинности Xbox Live, Сетевая служба Xbox Live, Сохранение игр на Xbox Live.
- Неправильно настроенное время на компьютере или ноутбуке. В этом случае вам нужно будет навести курсор на часы расположенные в правой нижней части экрана. Нажмите правую кнопку мыши, а затем в открывшемся окне меню нужно будет выбрать пункт под названием Настройка даты и времени. В открывшемся окне найдите пункт Устанавливать время автоматически, а затем находящийся под этим пунктом ползунок поставьте в положение Вкл. Время должно автоматически настроиться.
Xbox на windows 10 не запускается
Не запускается XBOX на windows 10
В такой неприятной и непонятной для вас ситуации, когда не запускается XBOX на windows 10, поможет разобраться наш компетентный сервисный центр. Мы поддерживаем сотрудничество с изготовителем и получаем из первых уст все важные новости и нюансы в мире игровых приставок. И это далеко не единственное наше преимущество. Цены за услуги всегда доступны для пользователей благодаря нашей продуманной ценовой политике, рассчитанной на ваши интересы. Все запчасти для монтажа уже есть на нашем складе. Поэтому вам не придется ждать их замену. Кроме этого, мы предоставляем длительную гарантию.
Возможности данной приставки сделали ее популярной в разных пользовательских кругах. Она очень качественно собрана, имеет отличную производительность и дарит массу примечательных возможностей. Каждый ее обладатель всегда имеет возможность: получать своевременно все важные обновления и дополнения, обновлять обложки, использовать кинект, управлять ходом игры с помощью беспроводных джойстиков, играть по сети, загружать игры с разных носителей, иметь хорошую защиту от перегрева, подключаться к другим устройствам, использовать полноценно мультимедиа сервис, подписываться на рассылки, узнавать об ошибках по кодам.
Ограничить примечательные возможности может тот факт, что не запускается XBOX на windows 10 без видимых для вас причин. В такой ситуации мы рекомендуем наладить стриминг игр с помощью наших опытных специалистов.
Выгоды от визита в наш сервис
- бесследное устранение практически всех существующих ошибок;
- длительная гарантия на проделанную работу;
- консультации у ведущих мастеров;
- выгодные цены.
Надежней всего, когда не запускается XBOX на windows 10, воспользоваться нашей действенной техпомощью.
Помогла ли вам статья?
Приложение Xbox для Windows 10
Новое приложение Xbox для Windows 10 служит проводником в экосистему Xbox One. С его помощью игроки могут просматривать сообщения с консоли, следить за игровыми новостями и посещать цифровой магазин. Кроме того, данное приложение позволяет транслировать стриминг игры из консоли на ПК с Windows 10. Это очень полезное нововведение, которое расширяет игровые возможности пользователей настольных систем. Появилось это приложение в 2016 г и, до финального выпуска операционной системы, было усовершенствовано для комфортного использования геймерами.
Читайте также: Как удалить приложение Xbox в операционной системе Windows 10?
Как войти в Xbox на Windows 10?
Самый простой способ, как выполнить вход в Xbox, это авторизоваться в системе под учетной записью Microsoft. После того, как вы войдете под этой учеткой, действия по запуску Xbox будут следующими:
- Необходимо подключить геймпад с консолью Xbox 360 или другой.
- После запускаем приложение Xbox на Windows 10. Где оно находиться? Нажимаем на стрелочке, которая расположена на Панели задач Виндовс 10. Выбираем значок приложения и двойным щелчком запускаем его. Или же вводим в поисковую строку запрос «One».
- Приложение начнет открываться. На зеленом фоне появится логотип Xbox One. Жмём «Войти».
- Поверх него появится небольшое окно с изображением аватарки. Поскольку вход в Windows 10 был выполнен из-под учетной записи Microsoft, регистрироваться в сервисе не нужно. Аккаунт Microsoft один для всех сервисов компании.
В случае, если у вас есть аккаунт в Xbox Live, который связан с учетной записью Майкрософт, то на экране появится сообщение «С возвращением!» и изображение вашей аватарки. Если это ваша учетная запись, то нажимаем «Let’s play».
ВАЖНО! Если учетная запись не отображается или отображается старая, то стоит выбрать «Войти с использованием другой учетной записи Microsoft». Появится окно с выбором нового аккаунта.
Если его нет, то выбираем третий вариант, а именно «Аккаунт Майкрософт» и заполняем все поля, которые нужны для входа в систему.
Если же у вас вовсе нет учетной записи Xbox Live, которая привязана к Microsoft, система автоматически создаст тег игрока. После этого профиль Xbox, в том числе тег игрока, будет автоматически назначен для вашего адреса электронной почты.
Для тех же пользователей, которые не имеют учетной записи Майкрософт и хотят выполнить вход из-под локальной записи Windows 10, стоит отметить, что при подключении Xbox 360 и Xbox One и при попытке войти в приложение, система все равно запросит ввод логина и пароля от официального аккаунта. Если у вас его нет, то в самой программе можно будет нажать на иконку аккаунтов и создать новый.
В случае, если же войти в Xbox не удается, стоит ознакомиться с видео:
Если же не удаётся войти в программу с учетной записи Xbox Live прямо сейчас, то стоит воспользоваться рекомендациями следующего видео:
Ошибку с кодом 0х406 на Xbox можно решить следующим путем (смотреть в видео):
Как выйти из Xbox на компьютере с Windows 10?
Для того, чтобы выйти из приложения, достаточно нажать на значке программы на Панели задач и выбрать «Выйти».
Или же, если вы хотите отключить данное приложение, то нужно перейти в «Параметры», «Система», «Приложения», «Изменение параметров приложений, работающих в фоновом режиме» и перетащить ползунок элемента в положение «Отключено».
После сохранения изменений перезагружать систему не нужно.
Решение проблемы с программой xbox на windows 10 0x406
Обзор приложения Xbox на Windows 10 !
Приложение Xbox на Windows 10 позволит вам играть в самые захватывающие и популярные игры, при этом вам не обязательно иметь саму приставку Xbox, достаточно подсоединить к компьютеру специальный джойстик и вы в игре. Приложение Xbox это не просто каталог бесплатных и платных игр, в которые вы можете играть. Приложение Xbox — это целая социальная сеть, здесь вы можете общаться с такими же как вы игроками по всему миру, добавлять друзей, создавать команды, собирать подписчиков, делиться своими мыслями и многое другое. Чтобы открыть приложение Xbox на своём компьютере, в левом нижнем углу экрана нажмите на кнопку Пуск, в списке всех приложений найдите приложение Xbox и нажмите по нему.
Если вы первый раз открываете приложение Xbox, то вас могут попросить ввести свой пароль от учётной записи Microsoft. После авторизации откроется главная страница приложения Xbox. В ленте действий по середине страницы, вам будет предложено посмотреть популярных игроков и популярные изображения и видеоролики, которые создают сами игроки приложения Xbox. Так же вам предложат связать свою учётную запись facebook c Xbox, что позволит вам искать друзей для Xbox через facebook.
Возле вкладки Рекомендуемые игроки, нажмите на вкладку — Просмотреть все. У вас откроется страница где вы можете посмотреть и добавить в друзья популярных игроков. Так же справа в боковой панели можно искать друзей через поиск.
Точно так же вы можете просматривать популярные видеоролики и изображения сделанные во время игры, нажав на вкладку — Просмотреть все.
Справа вверху в боковой панели у вас будет четыре вкладки:
— Список ваших друзей.
— Возможность создать свою команду.
— Оповещения о действиях друзей.
Основное меню Xbox
Слева в боковой панели у вас будут отображаться Недавно сыгранные вами игры, а так же популярные и рекомендуемые игры. В верхнем левом углу вы можете открыть основное меню приложения Xbox.
— Первая вкладка в меню с вашим именем, здесь вы можете смотреть ленту своих действий, свои достижения, подписки и подписчиков, клипы. Чтобы изменить тег игрока и свою аватарку, нажмите на вкладку — Настроить.
Вы сможете выбрать в качестве аватарки цвет или картинку из большой коллекции. Можете сменить тег игрока, нажав на вкладку — Изменить тег игрока. Бесплатно можно менять тег игрока только один раз.
— Мои игры, здесь отображаются ваши игры, в которые вы играете.
— Достижения, здесь отображаются достижения, которые вы достигли играя в игры.
— DVR для игр, здесь будут отображаться ваши игровые клипы и снимки экрана, которые вы можете делать во время игры. Чтобы сделать клип или снимок во время игры, нажмите на сочетание клавиш Windows + G.
— Актуально, здесь будут отображаться актуальные видеоролики и изображения сделанные во время игр.
— Магазин, здесь вы можете выбрать и установить новые игры.
— OneGuide, здесь вы сможете просматривать Каналы приложений и ТВ программы.
— Подключиться, здесь вы можете подключиться к своей консоли Xbox, либо добавить свою консоль Xbox, указав IP адрес консоли и нажав на кнопку — Подключиться.
— Настройки, в настройках вы можете настроить основные параметры приложения Xbox.
В меню настроек вы можете перейти на страницу параметров DVR для игр. Здесь можно посмотреть возможные сочетания клавиш для записи видеороликов и снимков во время игры.
Если у вас остались вопросы по приложению Xbox на Windows 10, то оставьте комментарий к данной записи.
Смотрите также
Copyright (c) 2020 HTFI. Копирование информации разрешено, при условии указания активных ссылок на источники.
Xbox Game Bar не запускается — возникла проблема? Поможем!
Пользователи в Интернете нередко жалуются на ситуацию, когда XBOX Game Bar не запускается на Windows 10. Такая проблема создает неудобства, ведь человек не может пользоваться игровой панели для съемок видео и создания фото игры. Ниже рассмотрим, почему опция не срабатывает в автоматическом режиме, и как действовать в подобных обстоятельствах.
Причины
На первом шаге разберемся, почему не работает XBOX Game Bar так, как запланировали разработчики. Как правило, софт не запускается по нескольким причинам:
- Ошибки в настройках игровой панели.
- Неправильная запись реестра.
- Запуск игры в полноэкранном режиме.
- Отсутствие необходимого пакета компонентов Windows Media.
- Сбои в работе приложения или игровой панели.
- Ошибки в учетной записи.
- Прочие проблемы.
Приведенные выше причины могут привести к тому, что XBOX Game Bar не включается и не запускается в обычном режиме. Как результат, пользователи ПК / ноутбука с Виндовс 10 не могут воспользоваться его возможностями.
Что делать
В ситуации, когда не запускается и не работает XBOX Game Bar, ситуацию можно решить несколькими путями. Рассмотрим основные действия и их сущность.
Проверьте настройки
Распространенная причина, когда ПО не открывается из-за отключения настройки Запись игровых клипов и скриншотов. В этом случае панель не запускается при нажатии на горячую клавишу. Для проверки этой версии сделайте следующие шаги:
- Войдите в приложение XBOX, а после жмите на плитку Пуск или найдите приложение через поисковую строку.
- Войдите в учетную запись Майкрософт, если это еще не сделано.
- Слева внизу на боковой панели войдите в раздел Настройки, а там в Игровой видеорегистратор.
- Выберите пункт Запись игровых клипов и …
- Включите эту настройку.
- Перезагрузите XBOX Game Bar и Виндовс.
- Снова жмите на Win+G для пуска игры.

Внесите изменения в реестр
Одна из причин, почему не удается открыть приложение XBOX Game Bar — неправильные записи в реестре. Для включения опции сделайте следующие шаги:
- Жмите на комбинацию Win+R.
- Введите regedit для перехода в нужное меню.
- Войдите по ссылке HKEY_CURRENT_USERSOFTWAREMicrosoftWindowsCurrentVersionGameDVR.
- Кликните правой кнопкой мышки на надпись AppCaptureEnabled DWORD, а после жмите Изменить.
- Поменяйте параметр DWOORD c 0 на 1 в поле Значение.
- Войдите в HKEY_CURRENT_USERSystemGameConfigStore в реестре.
- Кликните ПКМ на GameDVR_Enabled DWORD и жмите Изменить в меню для открытия окна.
- Поставьте 1 в графе Значение, если этот параметр равен 0.
- Перезапустите Виндовс и жмите кнопку Game Bar.
Не открывайте игру на весь экран
Распространенная причина, почему XBOX Game Bar не открывается или не запускается — открытие игры на весь экран. Ситуация объясняется отсутствием поддержки комбинации Win+G в полноэкранном режим. Интересно, что функционал в этом случае сохраняется, но оверлей не запускается. Для записи видео можно использовать горячие клавиши Win+Alt+R, а для снимка Win+Alt+Prt. Далее войдите в игру в режиме окна, а после жмите на Win+G для открытия интерфейса.
Посмотрите на параметры горячих кнопок
Если возникла проблема с приложением XBOX Game Bar, обратите внимание на настройки горячих клавиш. Возможно, они были перенастроены, из-за чего и возникли трудности в работе, а сама консоль не запускается. Для проверки версии сделайте следующее:
- Откройте XBOX Game Bar.
- Жмите Настройки и войдите в Игровой видеорегистратор.
- Обратите внимание на то, чтобы опция Записывать игровые клипы … была включена.
- На панели Сочетания клавиш убедитесь, что все настройки сделаны правильно.
- При изменении горячей кнопки Игровая панель удалите пользовательский ключ из поля Ваш ярлык.
- Жмите настраеваемую клавишу или введите свой ярлык для открытия панели.
- Кликните на кнопку Сохранить.

Обновите компоненты Windows Media
Распространенная причина, почему не устанавливается или не запускается XBOX Game Bar — отсутствие необходимых компонентов Виндовс. Такая проблема характерна для версий 10N и KN. Это можно исправить путем установки пакета компонентов Виндовс Медиа. Для этого:
- Войдите на страницу пакета возможности Виндовс Медиа.
- Пройдите вниз и кликните Загрузить пакет обновлений Media Feature Pack.
- Зайдите в папку, где сохранены компоненты Виндовс Медиа и запустите установщик для добавления его в Виндовс.
Переустановите программу
Если не работает счетчик кадров XBOX Game Bar, или софт вообще не запускается, используйте универсальный метод — переустановку программы. Для этого пройдите такие шаги:
- Кликните на Win+S и введите powershell.
- Жмите ПКМ по Windows PowerShell в перечне результатов и выберите Запуск от имени администратора.
- При старте Power Shell выполните команду Get-AppxPackage * xboxapp * | Remove-AppxPackage.
- Дождитесь удаления XBOX Game Bar с компьютера / ноутбука.
- Войдите в Майкрософт Сторе и снова скачайте нужный софт.
Теперь проверьте, запускается приложение вместе с игровой панелью или нет. Проблема должна исчезнуть. Если не удалось установить приложение, удалите временные файлы. Для этого пройдите следующие шаги:
- Кликните на комбинацию Win+I.
- Войдите в раздел Система.
- Найдите Удалить временные файлы.
- Выберите Временные файлы и кликните на кнопку удаления.
Если вы недавно обновляли ПК, можно удалить старую версию.
Отключите / включите игровую панель
Для решения проблемы можно использовать простой способ — включение / отключение игровой панели. Это наиболее простой путь, но он часто помогает справиться с разными проблемами.
- Кликните Win+I для входа в Настройки.
- Перейдите в раздел Игры.
- Отключите и включите нужную опцию.
После этого система должна заработать. Такое решение может помочь и в других случаях, к примеру, когда XBOX Game Bar не показывает FPS, или имеют место иные проблемы.
Создайте новую учетную запись
Проблемы с тем, что бар не запускается, или возникают иные сбои в работе, может возникнуть из-за сбоев в аккаунте. Для решения проблемы создайте новую учетную запись. Сделайте следующее:
- Жмите на Win+I.
- Войдите в Учетные записи / Аккаунты.
- Выберите пункт Семья и другие пользователи.
- Жмите на кнопку Добавить члена семьи.
- Выберите пункт с отсутствием информации об этом человеке.
- Жмите Добавить пользователя без учетной записи Майкрософт.
- Выберите имя и жмите Далее.
- Переключитесь на новую учетную запись и проверьте решение проблемы.

Закройте сервер DVR самостоятельно
При использовании ранее опции записи для одной игры, а в дальнейшем при открытии другой может появиться информация об ошибке. В таком случае необходимо закрыть Broadcast DVR вручную. Сделайте следующее:
- Войдите в Диспетчер задач.
- Зайдите на вкладку Процессы.
- Посмотрите на сервер DVR.
- Выберите его и жмите Завершить задачу.
- Перезапустите игру и снова повторите попытку.
Используйте встроенный инструмент Windows
Если XBOX Game Bar все равно не запускается, воспользуйтесь помощью встроенного инструмента для устранения неполадок. Сделайте следующее:
-
- Войдите в Параметры.
- Зайдите в раздел Обновление и безопасность.
- Выберите пункт устранения неполадок.
Итоги
Приведенные выше рекомендации помогают решить проблему, если XBOX Game Bar по какой-то причине не запускается, не устанавливается, или не срабатывают какие-то встроенные функции. Если ничего не помогает, интересующие вопросы всегда можно задать на специальных форумах по интересам.