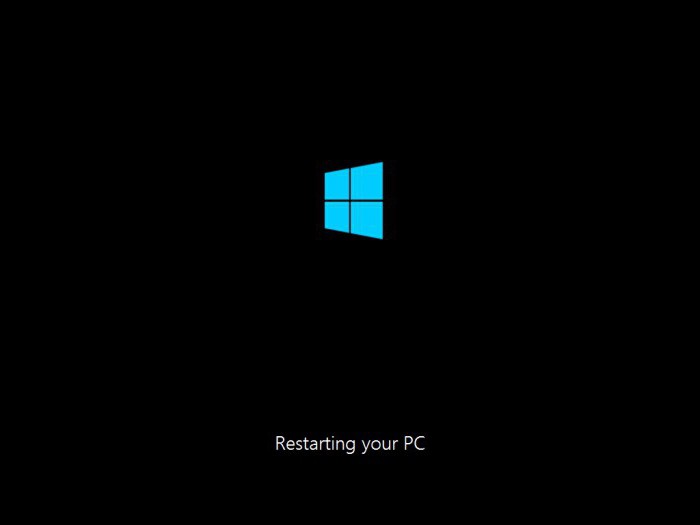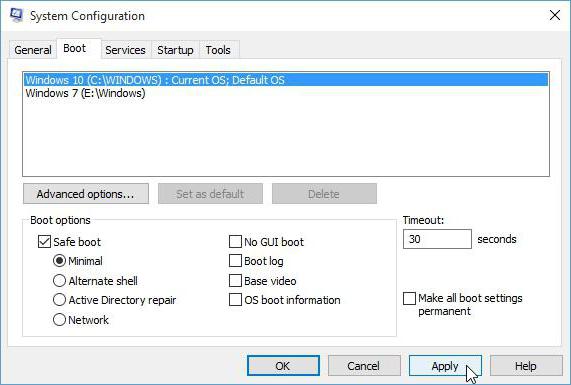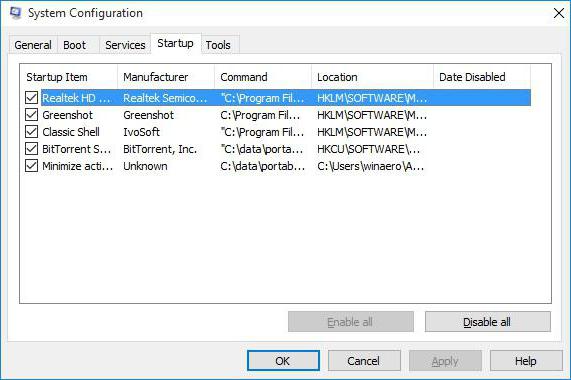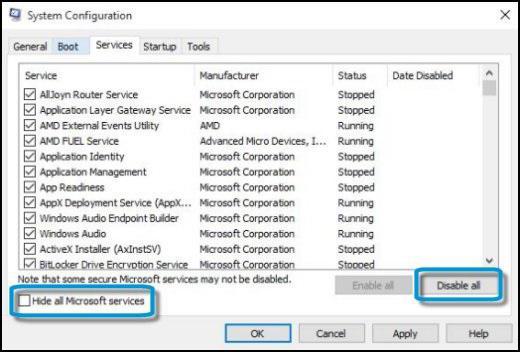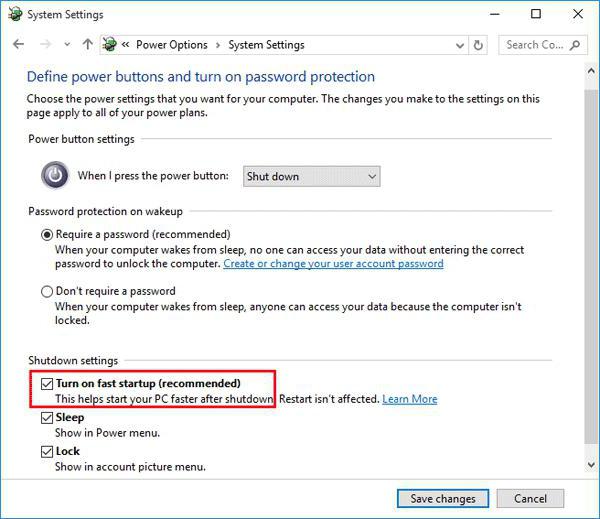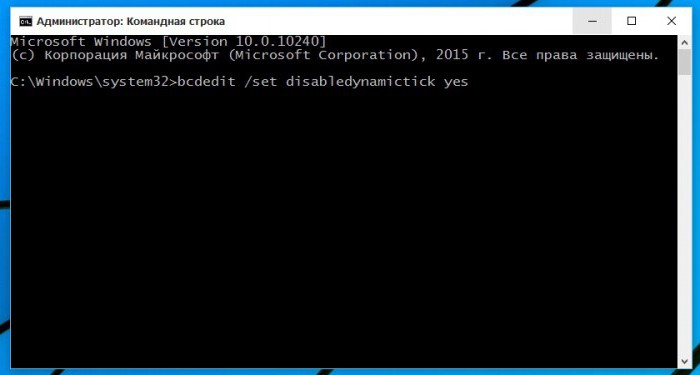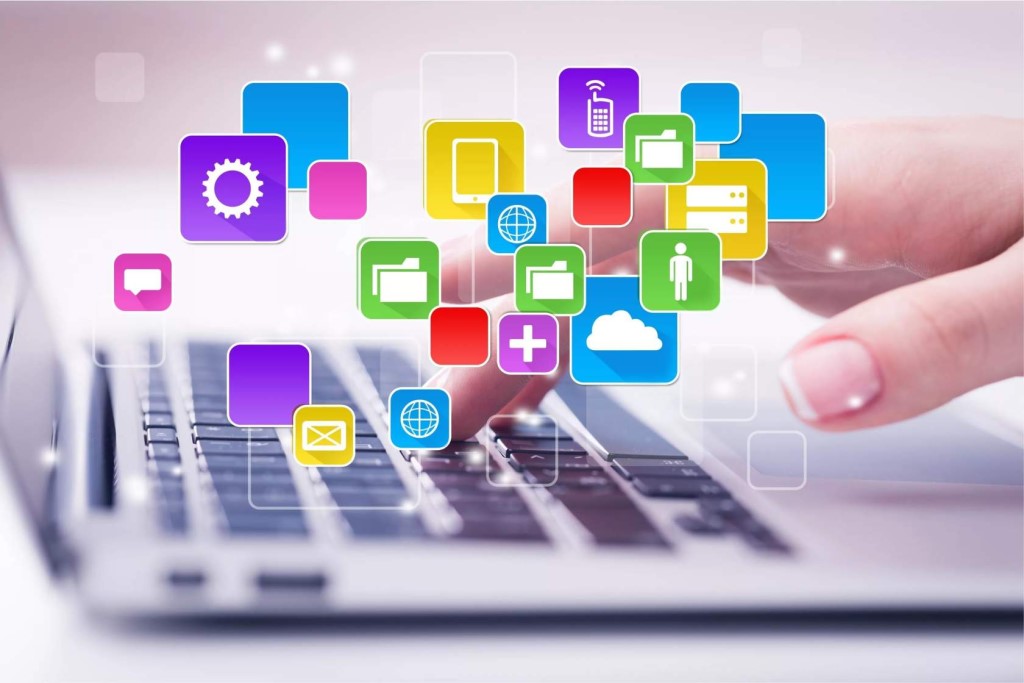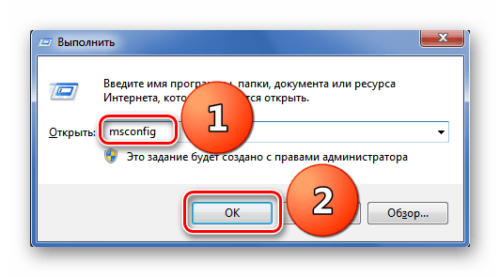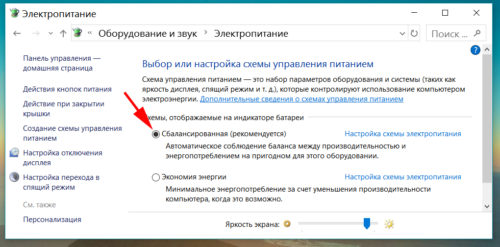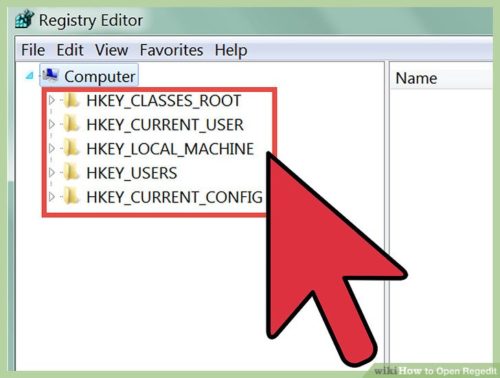- При выключении компьютера он перезагружается Windows 10
- Как отключить быстрый запуск Windows 10
- Как отключить перезагрузку при отказе системы Windows 10
- Как отключить службы в Windows 10
- Windows 10 при выключении перезагружается: советы по устранению проблемы
- Вместо выключения компьютер перезагружается (Windows 10): в чем причина?
- При выключении компьютера он перезагружается. Windows 10: включение «чистой» загрузки
- Отключение автозагрузки и служебных компонентов
- Настройка электропитания
- Устранение проблемы несовместимости динамических процессорных тактов
- Проблемы с прошивкой BIOS
- Компьютер не выключается, а перезагружается, в чем проблема?
- Чистая загрузка
- Быстрый запуск
- Неправильные драйвера
- Системный сбой
- Удаление файла подкачки
- Windows 10 перезагружается при выключении — что делать?
- Самопроизвольная перезагрузка Windows 10 – проблема с драйверами
- Исправление работы службы загрузки
- Настройка электропитания
- Через «Панель управления»
- Через редактор системного реестра
- Автоматическое удаление файла подкачки
При выключении компьютера он перезагружается Windows 10
Знакомая ситуация когда вместо выключения перезагружается компьютер под управлением операционной системы Windows 10? Довольно часто встречается такая проблема с невозможностью нормально выключить компьютер. Пользователю приходится для завершения работы полностью отключать питание или же постоянно использовать спящий режим.
Данная статья расскажет что делать, если при отключении компьютера он перезагружается с Windows 10. Первым же делом рекомендуем отключить быстрый запуск операционной системы, так как зачастую именно он из-за неправильной работы не позволяет нормально отключатся компьютера. А чтобы не возникало подобных ситуаций рекомендуем всегда вовремя создавать резервную копию Windows 10.
Как отключить быстрый запуск Windows 10
Если ранее пользователи интересовались как включить быстрый запуск Windows 10, то теперь чаще всего ищут как отключить функцию быстрого запуска. Возможно потому что теперь она после чистой установки последней версии операционной системы по умолчанию активирована. А также довольно часто нам приходится писать о ней, так как работоспособность функции быстрого запуска системы желает быть лучше.
- Откройте классическое приложение Панель управление в обновленном поиске системы.
- Перейдите по пути: Оборудование и звук > Электропитание > Действие кнопок питания.
- Дальше нажмите кнопку Изменение параметров, которые сейчас недоступны, и снимите отметку Включить быстрый запуск (рекомендуется).

Как отключить перезагрузку при отказе системы Windows 10
В случае отказа системы при попытке завершения работы компьютера по умолчанию установлено выполнение перезагрузки Windows 10. И не важно когда происходит отказ, во всех случаях система будет реанимировать состояние перезагрузкой. Отключать автоматическую перезагрузку при отказе системы не рекомендуется. Лучше всего отключить функцию перезагрузки и после перезагрузки компьютера проверить сохранилась ли проблема при попытке выключения компьютера.
- Откройте свойства системы нажав сочетание клавиш Win+Pause&Break.
- Перейдите в раздел Дополнительные параметры системы, и в пункте Загрузкаи восстановление нажмите Параметры.
- В открывшемся окне снимите отметку с пункта Выполнить автоматическую перезагрузку в случае отказа системы.
Как отключить службы в Windows 10
В редких случаях службы установленные вместе с драйверами или сторонними программами могут плохо повлиять на работоспособность операционной системы в целом. В пользователя есть возможность буквально в несколько нажатий отключить все не нужные службы. Обратите внимание, некоторое службы безопасности Майкрософт не могут быть отключены даже администратором. Более подробно смотрите в инструкции: Как зайти в MSConfig Windows 10.
- Найдите и откройте классическое приложение Конфигурация системы в обновленном поиске.
- В открывшемся окне перейдите в закладку Службы установите отметку на пункт Не отображать службы Майкрософт, и нажмите кнопку Отключить все.
Перезапустите компьютер и попробуйте выполнить завершение работы. Однозначно перед отключением служб необходимо понимать какие службы можно отключать, а какие лучше оставить в Windows 10. Но мы отключаем все возможные службы на время, чтобы проверить работоспособность системы. После чего не забудьте включить все службы обратно. А также в пользователя есть возможность отключить все службы, кроме тех которые относятся к службам безопасности Майкрософт.
Ситуация когда при выключении компьютера он перезагружается вместо завершения работы встречалась и на предыдущих версиях операционной системы Windows 10. Часто пользователи пытаются выключить компьютер, но в результате он перезагружается.
А также рекомендуем обновить драйвера всех устройств, поскольку большинство пользователей использует драйвера, которые были на диске к материнской плате. Как можно догадаться много материнских плат производились ещё до выхода операционной системы Windows 10. Именно по этой причине и может появится множество проблем из-за конфликта драйверов. Если у Вас компьютер собирался очень давно, возможно лучше воспользоваться автоматической установкой драйверов в Windows 10.
Windows 10 при выключении перезагружается: советы по устранению проблемы
Ни одна из ныне существующих операционных систем не застрахована от появления сбоев и ошибок. И Windows десятой версии, несмотря на ее актуальность, исключением не является. И одна из ее проблем состоит в том, что иногда Windows 10 вместо выключения перезагружается. Как устранить эту проблему с применением различных методов, смотрите далее.
Вместо выключения компьютер перезагружается (Windows 10): в чем причина?
Даже специалисты, знающие «десятку», чтоб называется, вдоль и поперек, зачастую разводят руками. Дело в том, что истинная причина самопроизвольной перезагрузки до сих пор неизвестна.
Однако большинство экспертов склоняются к мнению, что такое поведение системы связано с видеокартами NVIDIA (точнее, с их драйверами) и сбоями в работе системных компонентов в неофициальных версиях Windows.
Что касается драйверов, проблему того, что Windows 10 при выключении перезагружается, можно решить их обычным обновлением (либо в «Диспетчере устройств», либо с помощью специализированных программ вроде Driver Booster).
Также можно попытаться удалить все устройства, связанные с графическими адаптерами NVIDIA (мониторы, драйверы карт) и при помощи «Мастера установки нового оборудования» заново интегрировать эти компоненты в систему. Тут все просто.
При выключении компьютера он перезагружается. Windows 10: включение «чистой» загрузки
Более сложными являются ситуации, когда самопроизвольная перезагрузка связана с неправильной работой некоторых служб и компонентов. Если Windows 10 при выключении перезагружается постоянно, для начала следует обратить внимание на загрузку служб.
Для устранения проблемы используем консоль «Выполнить» (Win + R), где вводим команду msconfig. Здесь выбираем вкладку «Загрузка». На полях ниже нужно деактивировать все элементы, оставив активной только строку минимальной загрузки и поставив галочку напротив безопасного режима. Сохраняем изменения и перегружаем систему.
Отключение автозагрузки и служебных компонентов
Если проблема того, что Windows 10 при выключении перезагружается, осталась, далее повторяем предыдущий шаг и смотрим на вкладку «Автозагрузка».
Если в ней есть какие-то активные службы, снимаем галочки со всех процессов. Но и это еще не все.
После этого для полной уверенности переходим на вкладку «Службы» и точно так же деактивируем все строки (можно использовать кнопку «Отключить все», расположенную внизу окна). Снова перегружаем компьютер и смотрим на результат.
Настройка электропитания
Если Windows 10 при выключении перезагружается снова и снова, пробуем изменить установленную схему электропитания. Для этого в «Панели управления» следует использовать соответствующий раздел (в ноутбуках в него войти можно через контекстное меню, вызываемое правым кликом на значке батареи в системном трее).
Переходим к разделу настройки кнопок и ввода пароля, где сначала деактивируем требование его ввода при выходе из спящего режима, а затем снимаем галочку со строки рекомендованного включения быстрого запуска. Сохраняем изменения и пробуем выключить компьютер.
Можно использовать редактор системного реестра (regedit в меню «Выполнить»), где спускаемся по ветке HKLU через папки SOFTWARE и Microsoft доходим до раздела Explorer. В правой части находим ключ CleanShutdown, двойным кликом вызываем меню параметров и изменяем значение ключа на единицу (по умолчанию присвоен ноль).
Далее открываем ветку HKLM и идем вниз по дереву до каталога WinLogon. Справа находим ключ PowerAfterShutdown и точно так же, как в предыдущем случае, изменяем значение ключа на единицу. Это позволит при выключении компьютера полностью отключить питание (даже если шнур вставлен в системный блок или в разъем ноутбука).
Устранение проблемы несовместимости динамических процессорных тактов
Если все вышеописанные способы не помогают даже в случае их одновременного применения, возможно, проблема состоит в несовместимости Windows с так называемыми динамическими процессорными тактами, обработка которых включена по умолчанию.
Для деактивации обработки используется командная строка (cmd в консоли «Выполнить»), где прописывается следующее: bcdedit /set disabledynamictick yes.
После этого сначала перегружаем систему, а потом пробуем выключить компьютер стандартным методом через меню «Пуск». Если данную службу по каким-либо соображениям потребуется включить заново, используется та же команда, но уже с параметром «no».
Проблемы с прошивкой BIOS
Наконец, проблема самопроизвольной перезагрузки может быть связана с устаревшей прошивкой первичной системы ввода/вывода BIOS. Попытаться устранить сбой можно при помощи установки новой версии, предварительно загруженной с официального ресурса разработчика или хотя бы сбросом настроек до значений по умолчанию. Впрочем, такая ситуация встречается крайне редко, в большинстве случаев помогают вышеописанные способы.
Компьютер не выключается, а перезагружается, в чем проблема?
В любом программном обеспечении бывают сбои и баги. Операционная система Windows 10 не исключение. Чаще всего в этой ОС встречается проблема, когда при выключении компьютер перезагружается. Однозначного решения нет, есть масса вариантов, почему такое произошло и возможные способы решения.
Чистая загрузка
Нередко причиной подобного поведения ОС является сбой в работе одной из служб. Выполняют чистую загрузку Windows.
- Через «Пуск» вызывают окно «Выполнить».
- В командной строке вводят msconfig, нажимают Enter.
- Переходят на вкладку «Службы».
- Напротив каждого из чекбоксов снимают флажки и нажимают «Применить».
- Перезагружают компьютер.
Если причина была в неправильной работе одной из служб, следующее выключение пройдет нормально.
Чтобы понять, работа какого компонента неправильная, следует включать их по одному и проверять работу всей системы.
Быстрый запуск
Очень часто ошибка возникает при неправильной работе службы быстрого запуска. Для отключения опции открывают «Панель управления» — «Электропитание». Выбирают пункт «Действие кнопок питания». Затем нажимают строку «Изменение параметров, которые недоступны».
В появившемся окошке снимают галочку напротив строки «Включить быстрый запуск». Измененные настройки сохраняют и перегружают устройство.
Неправильные драйвера
Если происходят ошибки при обращении к аппаратной части устройства, то перезагрузка происходит не только при выключении, но иногда и во время работы.
Исправить проблему с драйверами можно путем из переустановки и обновления.
При обновлении драйверов используют один из возможных способов:
- диспетчер устройств (Win+X);
- пакетное обновление драйверов с помощью программы IObit Driver Booster;
- Обнаружение неопознанных устройств с помощью Devicr Doctor.
Открыть Диспетчер устройств можно с помощью командной строки (Win+R). В ней вводят команду devmgmt.msc.
Системный сбой
В некоторых случаях при сбое в работе системы происходит перезагрузка компьютера. Подобный сбой может вызвать работа фоновых программ, например, антивируса. Для устранения проблемы пробуют выключить автоматическую перезагрузку.
- Заходят в «Панель управления» — «Система» — «Дополнительные параметры системы».
- Открывают вкладку «Дополнительно».
- В разделе «Загрузка и восстановление» кликают по «Параметры».
- В разделе «отказ системы» снимают флажок напротив «автоматической перезагрузки».
- Сохраняют изменения и перезагружают компьютер.
Если проблема не была устранена ищут другие причины.
Удаление файла подкачки
Часто перезагрузка при выключении компьютера спровоцирована некорректным удалением временного страничного файла виртуальной памяти. В таком случае изменяют конфигурацию. Для этого заходят в редактор локальной групповой политики. В командной строке вводят gpedit.msc.
В предложенном дереве реестра переходят по пути: Computer Configuration – Windows Setting – Security Setting (Конфигурация компьютера – Конфигурация Виндовс – Параметры безопасности).
Находят ключ Shutdown_Clear virtual memory (Завершение работы с очисткой виртуальной памяти). Устанавливают значение Disabled (Отключено) и сохраняют изменения.
В первую очередь, чтобы исправить проблему с выключением в Windows 10, рекомендуют сначала обновить драйвера. Зачастую они исправляют сразу несколько существующих ошибок. Если такой способ не помог, то приступают к рассмотрению других причин.
Windows 10 перезагружается при выключении — что делать?
Все операционные системы подвержены сбоям и ошибкам. Особенно этот недостаток выражен у универсального управляющего софта, призванного стать единой площадкой для разных устройств. Неофициальный «лидер» здесь – продукция корпорации Microsoft, которая в погоне за количеством часто игнорирует качество и надежность. Не обошли проблемы стороной и пользователей новейшей «десятки». Часто Windows 10 вместо выключения просто перезагружается, не позволяя корректно завершить работу компьютера или ноутбука. В такой ситуации необходимо принимать срочные меры, чтобы не навредить аппаратным интерфейсам и не снизить производительность устройства.
Самопроизвольная перезагрузка Windows 10 – проблема с драйверами
Крупнейший в мире производитель дискретной графики для PC – компания NVIDIA Corporation, выпускающая графические процессоры GeForce и специализированный софт для поддержки видеокарт. В большинстве компьютеров установлена именно их продукция. При сбоях доступа к аппаратному обеспечению возможна перезагрузка Windows 10 при выключении или даже в ходе работы. Именно поэтому первым способом исправления проблемы является обновление драйверов.
Для этого можно использовать:
- системную утилиту «Диспетчер устройств» (через меню Win+Х);
- программу IObit Driver Booster (возможность пакетного обновления);
- приложение Device Doctor (способно обнаруживать неопознанные устройства).
Исполняющий файл «Диспетчера устройств» размещен в папке System32. Это позволяет вызывать утилиту через командную строку (Win+R), указав в ней запрос devmgmt.msc.
Системный инструмент «Мастер установки нового оборудования» (Win+R+hdwwiz) предоставляет возможность ручного удаления компонентов, привязанных к графическому процессору. Затем следует их повторное интегрирование, но уже без ошибки, которая провоцирует при выключении компьютера перезагрузку Windows 10.
Исправление работы службы загрузки
Управление автозапуском программ, поиск проблем в работе ОС и некорректных драйверов реализован через утилиту «MSConfig.exe». Чтобы вызвать пользовательский интерфейс достаточно применить сочетание Win+R+ msconfig. Во вкладке «Загрузка» необходимо убрать все флажки, за исключением полей «Безопасный режим» и «Минимальная». Далее выбрать кнопку «Применить» и выключить компьютер. Если Windows 10 не перезагружается – проблема устранена.
При получении отрицательного результата идем последовательно в закладки «Службы» и «Автозагрузка», где деактивируем все компоненты с помощь кнопки «Отключить все». Выключаем устройство. Отсутствие произвольной перезагрузки свидетельствует об устранении ошибки.
Обратную активацию нужных элементов «Автозагрузки» необходимо проводить по одному. Это позволит наверняка выявить проблемную утилиту, которая приводит к тому, что при выключении компьютер перезагружается.
Настройка электропитания
Операционную систему можно принудительно удержать от повторной перезагрузки, если синхронизировать момент внешнего отключения питания и старта тестирующих компонентов BIOS (начало загрузки). Здесь возможно применение двух равнозначных методик.
Через «Панель управления»
Для входа в интерфейс необходимо последовательно нажать «Пуск», «Панель управление», «Электропитание», «Выбор и настройка схемы». Здесь:
- меняем «Действие кнопок питания»;
- убираем запрос пароля для спящего режима;
- снимаем флажок в поле «Быстрого запуска»;
- нажимаем кнопку «Сохранить изменения».
Далее необходимо проверить наличие самопроизвольной перезагрузки Windows 10 и выключается ли компьютер.
На ноутбуках запустить настройку плана электрического питания можно через значок аккумулятора в системном трее (правый щелчок мышки открывает контекстное меню).
Через редактор системного реестра
База данных действующих параметров и настроек ОС хранится в специальном дереве реестра, которое можно открыть через командную строку (Win+R), введя в нее запрос regedit.
Первым делом меняем двойным кликом «ноль» на «единицу» в поле ключа CleanShutdown, который расположен по пути KEY_CURENT_USER\ Software\ Microsoft\ Windows\ CurentVersion\ Explorer. Аналогичное действие необходимо выполнить для компонента PowerdownAfterShutdown, который находится по маршруту KEY_LOCAL_MACHINE\ Software\ Microsoft\ Windows NT\ CurentVersion\WinLogon. Чтобы действия вступили в силу, везде нажимаем кнопки «Ок» и перезагружаем систему.
Автоматическое удаление файла подкачки
Еще одной важной причиной, почему при выключении компьютера с Windows 10 он перезагружается, можно считать некорректное удаление страничного файла виртуальной памяти в момент завершения работы. Чтобы изменить эту конфигурацию ОС, необходимо запустить «Редактор локальной групповой политики» через Win+R+gpedit.msc. В дереве реестра двигаемся по такому пути:
- Конфигурация компьютера (Computer Configuration).
- Конфигурация Windows (Windows Settings).
- Параметры безопасности (Security Settings).
Находим ключ «Завершение работы с очисткой виртуальной памяти» (Shutdown_Clear virtual memory). Двойным кликом убираем значение «Включено» на «Отключено» (Disabled). Сохраняем изменения и перезагружаем систему.