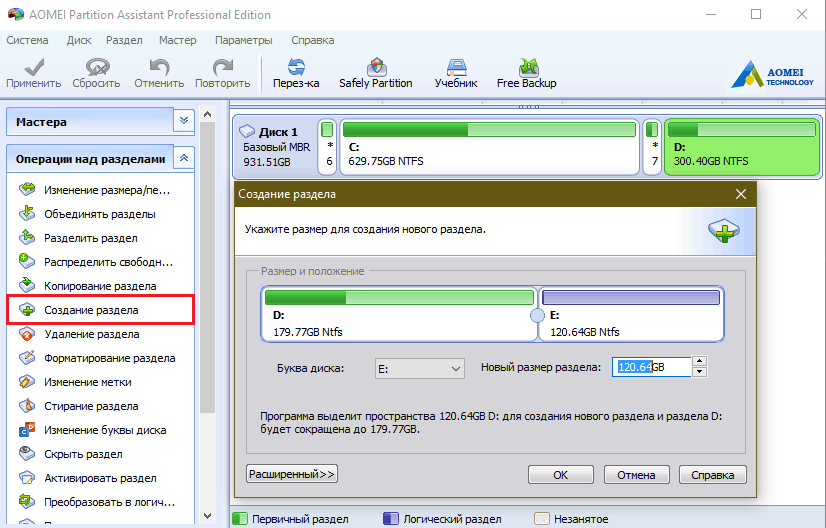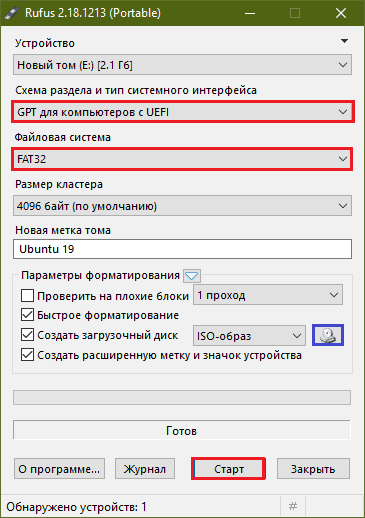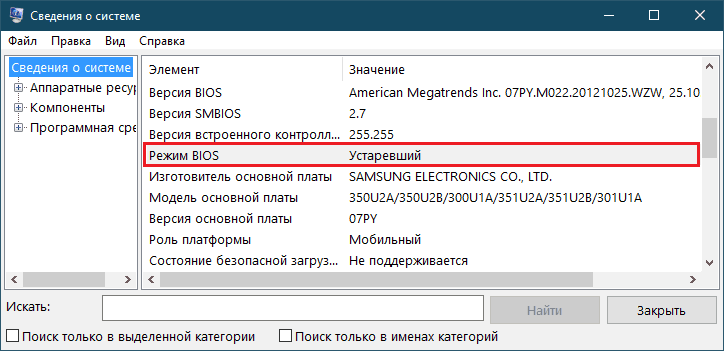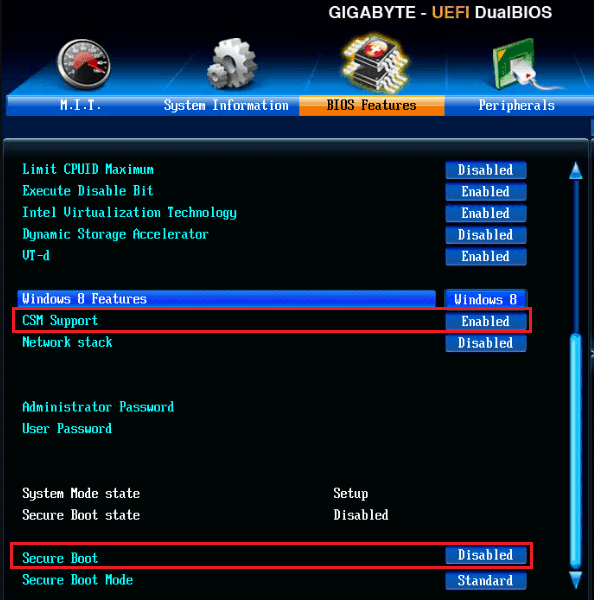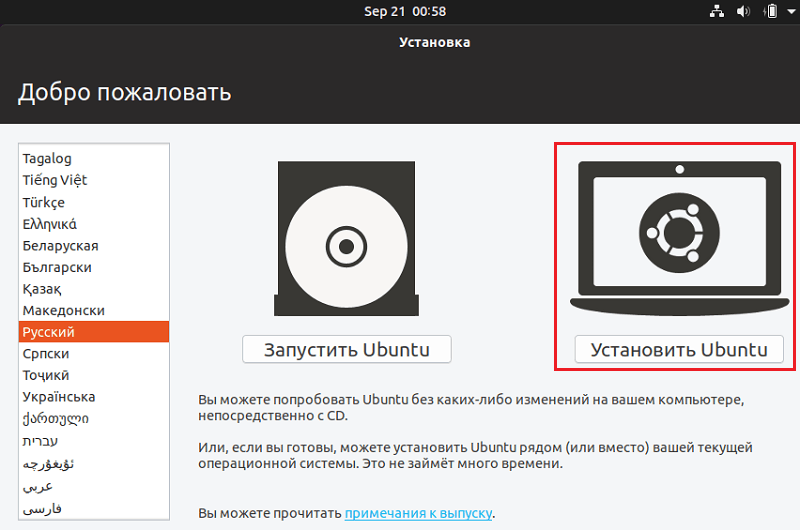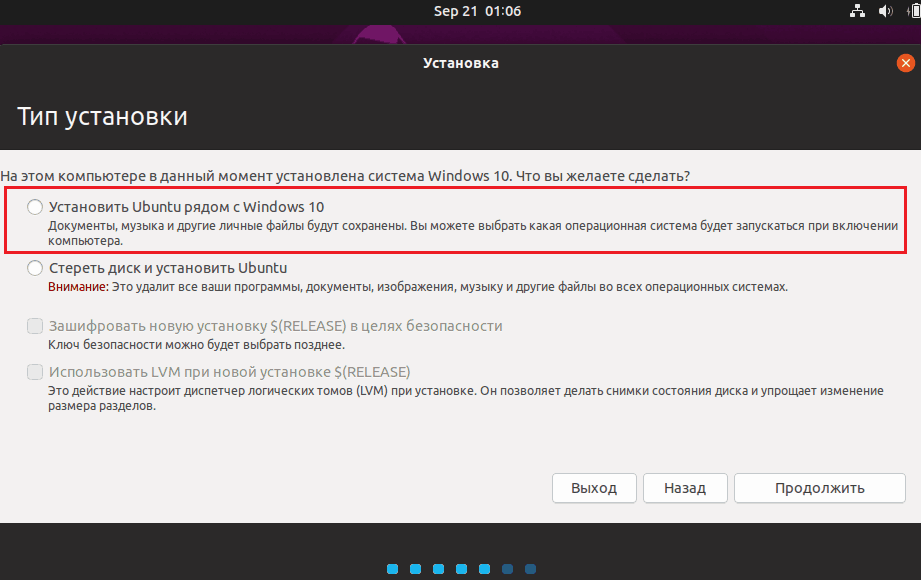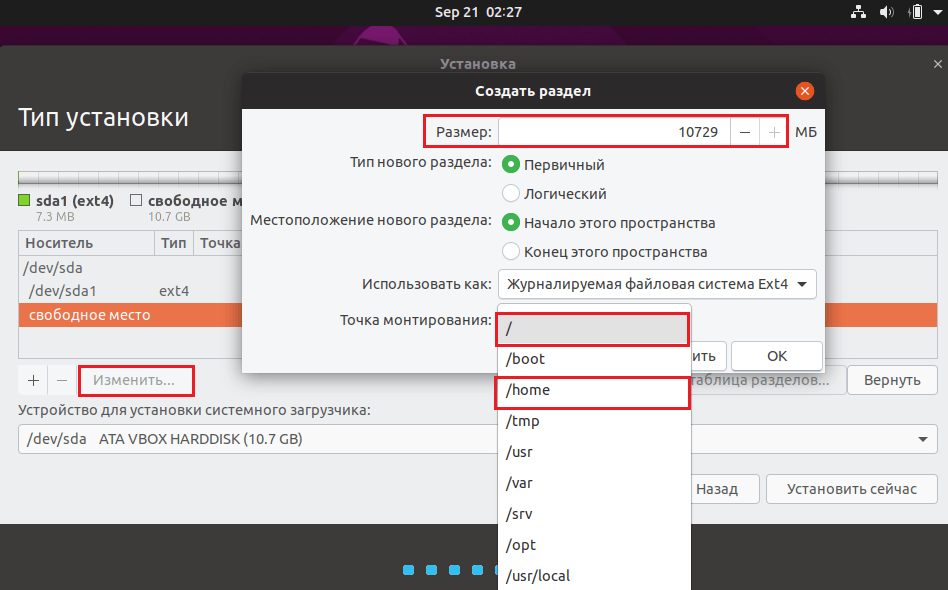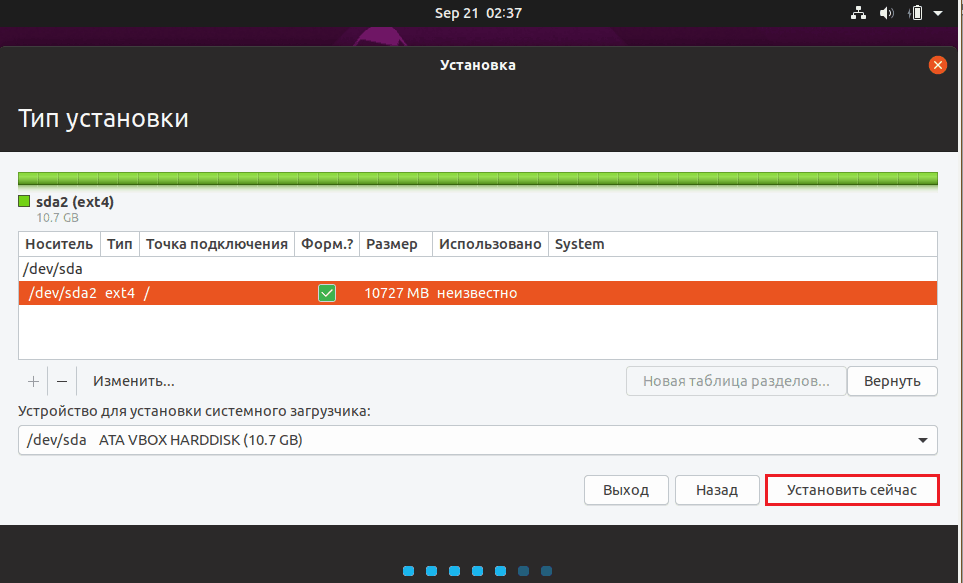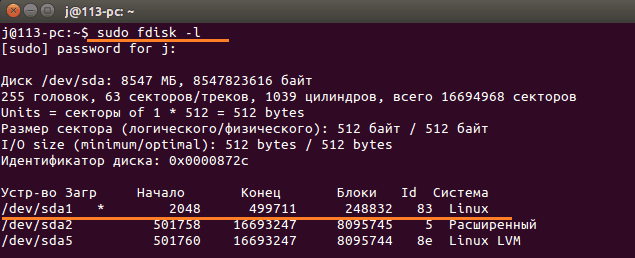- Устанавливаем Linux рядом с Windows 10
- Скачивание образа операционной системы Linux
- Создание установочного носителя
- Создание резервной копии операционной системы Windows 10
- Подготовка места для Ubuntu
- Загрузка с установочного носителя
- Начало установки
- Выбор раскладки клавиатуры
- Параметры установки приложений и обновлений
- Разметка жесткого диска
- Выбор часового пояса
- Создание учетной записи пользователя
- Завершение процедуры установки
- Первая загрузка
- Настройка установленной Ubuntu
- Заключение
- Windows не даёт загрузить Linux.
- Соседство? Нет, содружество. Как установить Linux рядом с Windows 10
- Винда, подвинься
- Создание установочной флешки
- Настройка UEFI (BIOS)
- Особенности инсталляции Linux на примере Ubuntu 19
- Что делать, если после установки Linux одна из операционных систем не грузится
Устанавливаем Linux рядом с Windows 10
Предположим, что у меня на компьютере стоит операционная система Windows 10 (впрочем, так оно и есть), и я хочу установить рядом с ней, параллельно, другую – Linux. А почему рядом? Собственно, терять данные со старой доброй ОС не хочется, а полностью перейти на Ubuntu я еще не готова. Теперь подробно расскажу, как же установить на одном компьютере Linux и Windows.
Скачивание образа операционной системы Linux
Чтобы установить операционную систему Linux Ubuntu, для начала необходимо скачать установочный файл – образ ISO. Для этого необходимо будет пройти по ссылке ubuntu.com/download/desktop , выбрать подходящую версию и скачать ее.
По сути, там только две свежие версии. Найти более ранние можно вот в этом разделе ubuntu.com/download/alternative-downloads . Тут же есть и ссылки на скачивание через торрент-трекер.
Далее я просто нажимаю на ссылку с подходящей версией. Мой выбор пал на Ubuntu 19.10. Жду, пока образ полностью загрузится, и затем приступаю к следующему шагу.
Создание установочного носителя
После завершения загрузки образа операционной системы Linux Ubuntu ее необходимо будет записать на USB карту или DVD диск. Для этого можно воспользоваться специальными программами, такими как Unetbootin, LinuxLive USB Creator, Xboot или же Rufus.
Я приведу пример на последнем приложении, Rufus, так как оно очень простое. При этом оно имеет и портативную, и устанавливаемую версию. Скачать его можно с официального сайта.
Создание резервной копии операционной системы Windows 10
Новая операционная система будет устанавливаться на жесткий диск D, так что необходимо освободить на нем место. Кроме того, надо создать его резервную копию, на случай если при установке какие-то данные повредятся. Тем более если планируется использовать Ubuntu часто, объем памяти необходимо выделять соответствующий.
Создать резервную копию данных с диска можно с помощью специального встроенного инструмента или же программ от сторонних разработчиков.
Подготовка места для Ubuntu
Еще один важный момент – я должна убедиться, хватит ли мне места для установки новой системы на диске D. Если нет, то я освобождаю определенную часть, и уже после, в процессе инсталляции, отмечаю нужный мне объем.
Вообще, в системной утилите рекомендуется выделять 20 ГБ, но это если система будет использоваться для мелких и редких задач. В противном случае я советую выделять как минимум 50 ГБ и более (по мере возможности), чтобы в дальнейшем объем памяти быстро не закончился.
Загрузка с установочного носителя
Предупреждаю: чтобы установить Linux рядом с Windows, не нужно отключать Secure Boot или включать режим Legacy в UEFI. А причина тому – Ubuntu на данный момент отлично работает и с этими параметрами. Но выбор целиком и полностью зависит от пользователя.
Теперь пришла пора устанавливать систему. Перезагружаю компьютер, после чего с носителя загрузится меню GRUB. В списке выбираю пункт «Install Ubuntu» и нажимаю на кнопку Enter.
Начало установки
На экране появится рабочий стол системы и программа установки Linux Ubuntu. Выбираю язык, на котором будет производиться установка, затем нажимаю на кнопку «Продолжить».
Выбор раскладки клавиатуры
Следующим шагом будет выбор раскладки клавиатуры, с которой я в дальнейшем собираюсь работать. Вообще, в такой момент она обычно уже установлена по умолчанию – мне лишь остается нажать на кнопку «Продолжить».
Параметры установки приложений и обновлений
На данном этапе я выберу режим установки приложений – либо обычный, при котором загружается полный комплект различного ПО, либо минимальный, с базовым набором. Я выбираю минимальный набор, так как мне он подходит.
Дальше следуют галочки напротив пунктов «Загрузить обновления во время установки Ubuntu» и «Установить стороннее программное обеспечение для графики и оборудования Wi-Fi и дополнительных форматов». Хм, длинновато получилось, но не суть. А суть в том, что напротив них желательно поставить галочки, чтобы необходимые утилиты были загружены еще в момент установки системы. После этого снова нажимаю на кнопку «Продолжить» для перехода ко следующему шагу.
Разметка жесткого диска
Перехожу к самой долгой и сложной части – разметке жесткого диска. Тут может быть предложено несколько вариантов действия. Можно выбрать «Установить Ubuntu рядом с Windows Boot Manager» или «Другой вариант». В первом случае будет куда меньше заморочек, а вот во втором нужно будет самостоятельно производить разметку томов. Первый случай описывать не надо, все логично ведь (тем более видно, что у меня на скрине его нет), а вот второй я подробно опишу.
После выбора и нажатия на кнопку «Продолжить» откроется окно со списком существующих разделов – для загрузки EFI, системным (для восстановления ОС Windows) и другими, если таковые, конечно, существуют.
Нахожу диск D, выделяю его, затем жму на кнопку «Изменить…». Сжимаю его для образования неразмеченного пространства, то бишь свободного места для Linux Ubuntu (ведь изначально диск имеет формат NTFS). Если же мной был заранее создан отдельный диск, проводить процедуру сжатия не придется. Указываю размер в соответствующем окне, в графе «Использовать как» отмечаю пункт «журналируемая файловая система NTFS», убираю галочку рядом с элементом «Форматировать раздел» и запускаю процесс нажатием на «ОК».
Новый раздел отобразится в списке и будет назван «свободный раздел». Нажимаю на плюсик рядом с кнопкой «Изменить», далее создаю точно такие же разделы, как при установке ОС Linux Ubuntu на чистый диск – корневой и домашний для пользовательских данных. SWAP для подкачки мне не понадобится. Не стоит забывать про формат – тут уже напротив пункта «Использовать как» должно быть значение «журналируемая файловая система ext4».
В качестве устройства для установки загрузчика Linux указываю EFI, иначе «Windows Boot Manager». Завершаю процедуру нажатием на «Установить сейчас», подтверждаю действие и продолжаю инсталляцию системы.
Выбор часового пояса
Далее мне необходимо настроить часовой пояс. Указываю в специальном поле город проживания или же просто жму по нужному месту на карте, после кликаю по кнопке «Продолжить».
Создание учетной записи пользователя
На финальном этапе инсталляции идет процедура введения данных будущей учетной записи. Имя пользователя, компьютера и учетной записи, а также создание пароля, под которыми я в дальнейшем буду заходить в систему. Последний должен быть максимально надежным, а для этого лучше использовать буквы разного регистра и цифры. Завершаю настройку учетной записи нажатием на кнопку «Продолжить».
Завершение процедуры установки
И вот, наконец, процесс установки начался. Придется немного подождать, чтобы все компоненты загрузились. Обычно этот этап занимает 10-20 минут в зависимости от мощности аппаратной части компьютера.
Как только установка завершится, на экране высветится предложение о перезагрузке. Нажимаю на кнопку и жду, когда готовая система загрузится.
Первая загрузка
Теперь перед стартом системы всегда будет отображаться окно загрузчика GRUB. В нем пользователь нажатием на кнопку вверх/вниз выбирает, какую операционную систему необходимо открыть на данный момент. Можно выбрать два варианта: Ubuntu и Windows Boot Manager. И если бездействовать, через несколько секунд автоматически начнет загружаться та система, что стоит первой в списке.
Выбираю Ubuntu, ведь мне еще необходимо провести в нем первичную настройку. Открываю учетную запись вводом пароля. Все, можно приступать. Нет, не к работе. К настройке.
Настройка установленной Ubuntu
Первым после загрузки только что установленной системы высветится окно о подключении разных учетных записей. Если нет необходимости в синхронизации данных, можно просто нажать на кнопку «Пропустить».
Дальше система запросит у меня разрешение на отправку некоторых сведений разработчикам для улучшения работы Ubuntu. Выбираю пункт «Да» или «Нет» (по желанию) и нажимаю на зеленую кнопку «Далее» в правом верхнем углу.
Последний запрос от системы будет на включение службы определения моего местоположения. По умолчанию она отключена, но если понадобится включить ее, просто переключу тумблер. Если я ее отключу, а в дальнейшем она мне понадобится, я могу просто зайти в раздел «Параметры» и внести изменения. Снова нажимаю «Далее» для завершения первичной настройки системы Linux Ubuntu.
Если открыть файловый проводник и перейти в диск D, ранее смонтированный, можно заметить, что папка Windows доступна для просмотра и изменений, и я могу пользоваться данными, хранимыми в ней.
Для перехода в операционную систему Windows 10 мне необходимо просто перезагрузить компьютер и выбрать соответствующий пункт в меню загрузчика GRUB.
Заключение
Установить Linux Ubuntu рядом с операционной системой Windows 10 не трудно. На этапе установки системы основные процессы практически не отличаются от «виндоусовских». Единственные различия имеются лишь на этапе разметки жесткого диска. При хорошей производительности компьютера вся процедура займет у пользователя не больше часа.
Windows не даёт загрузить Linux.
Поставил Ubuntu 16.04.3 на Dell inspiron 7567 рядом с Windows 10 home. Всё хорошо, после установки появилось меню выбора системы. Загрузился Linux, работает хорошо. После перезагрузился в Windows, тоже работает нормально и сразу выключил. Потом в Linux и там сидел. Через некоторое время запустил Windows на 1 час. После выключения не дал выбора системы, и автоматически загрузился в Windows. Повторял всё что было выше в надежде что всё починится, но чудо не свершилось. Как восстановить выбор загрузки?
Так. Ну и, например, читать вику надо до того, как задавать глупые вопросы. Не наоборот.
Удалить Windows и применить efibootmgr?
В выборе efi нет Linux.
Ты читай, пожалуйста, написанное. Там все как для дебилов расписано, даже строки для копипасты есть.
Убедитесь, что функция FastBoot (FastStart) отключена в параметрах питания Windows.
Убедитесь, что в вашей UEFI/BIOS отключена Secure Boot.
Убедитесь, что в вашем вызове загрузки UEFI нет загрузочного менеджера Windows, например, используя efibootmgr.
Некоторые материнские платы переопределяют по умолчанию любые настройки, установленные с помощью efibootmgr Windows, если он обнаруживает это.
Если ваша материнская плата загружает UEFI-путь по умолчанию (\EFI\BOOT\BOOTX64.EFI), этот файл, возможно, был перезаписан загрузчиком Windows. Попробуйте установить правильный путь загрузки, например. используя efibootmgr.
Если предыдущие шаги не работают, укажите загрузчику Windows запуск иного приложения UEFI. В командной строке администратора Windows:
Там все как для дебилов расписано
Перечитав нашёл как добавить пункт в efi, добавил /efi/ubuntu/boot/grubx64.efi Заработало. Спасеба.
винда 10 не выключается, а как бы засыпает. В настройках электропитания отключить быстрый старт винды
Соседство? Нет, содружество. Как установить Linux рядом с Windows 10
Нет, ну как она достала! По какому случаю тормоза и глюки. Вроде и ошибки исправлены, и вирусы убиты, и мусор вычищен до блеска, а Windows 10 снова ерепенится и чудит… Не опускайте руки, просто взгляните на проблему иначе: вдруг ваша винда просто… загрустила от скуки, ведь она одна-одинешенька на жестком диске.
Увы, не каждый компьютер хорошо уживается с «десяткой». Даже новые, но не самые мощные машины иногда тянут ее из последних сил. Если откат на «семерку» не вариант, а совсем отказаться от Windows вы не готовы, подселите к ней соседа – альтернативную операционную систему Linux. О дистрибутивах Linux, подходящих для нетбуков и слабых компьютеров, F1comp уже рассказывал, а сегодня мы поговорим, как установить Linux рядом с Windows 10.
Винда, подвинься
Windows 10 занимает на диске 1 или 2 раздела, не считая служебных. Второй обычно отводят для хранения файлов, а сама система целиком умещается на первом – диске С. Linux тоже создает 2 или 3 своих раздела – один основной, где разместится операционная система, второй – пользовательский и третий – небольшой, для подкачки памяти (swap).
Хранилище файлов, которому в Windows зачастую отводится диск D, вы сможете использовать совместно – в состав большинства дистрибутивов Linux входит драйвер виндовой файловой системы NTFS-3G, который позволяет работать с данными на дисках NTFS. А вот винда таких возможностей не дает: разделы, занятые файловой системой Linux (ext4), она считает пустым пространством. То есть доступа к файлам «чужака», работая под Windows 10, без танцев с бубном вы не получите.
Для установки Linux вам придется отжать у Виндовс минимум 20-30 Гб дискового пространства. Рекомендуемый размер раздела уточните в руководстве выбранного дистрибутива.
В качестве «делильшика» накопителя допустимо использовать любые инструменты – оснастку MMC «Управление дисками», консольную утилиту Diskpart или стороннее приложение, например Aomei Partition Assistant , который показан на скриншоте ниже. Как создать новый раздел средствами Windows, F1comp рассказывал тоже.
Впрочем, средство переразбивки диска входит в состав любого дистрибутивов Linux, поэтому можете оставить это на потом. Но лучше заранее убедиться, что после такого «варварства» винда сохранила работоспособность. Отделенную область не следует форматировать, дабы во время установки новой ОС не пришлось тратить время на ее очистку. Пусть она будет просто неразмеченным пространством.
Создание установочной флешки
Для создания установочного носителя операционной системы понадобится USB-флешка размером 2-4 Gb, образ Linux в формате ISO – в качестве подопытного я буду использовать Ubuntu 19 , и утилита для переноса последнего на флешку.
Вот несколько подходящих бесплатных утилит, пригодных для создания загрузочных флешек с Linux под Windows:
Рассмотрим процесс переноса на примере Rufus.
- Подключите флешку к компьютеру и запустите Rufus. Утилита сама обнаруживает подсоединенные USB-накопители. Если их несколько, выберите нужный из списка «Устройство».
- В поле «Схема раздела и тип системного интерфейса» установите значение «GPT для компьютеров сUEFI», если ваш ПК выпущен позже 2010-11 годов. Или «MBR для компьютеров сBIOS иUEFI», если раньше.
Чтобы точно определить, какой системный интерфейс использует ваш ПК или ноутбук, наберите в поиске Виндовс «Сведения о системе» и в открывшемся окне посмотрите значение строки «Режим BIOS». Если указано «UEFI», значит, компьютер новый и поддерживает стандарт разметки дисков GPT. Если – «Legacy» или «устаревший», значит, его материнская плата произведена до 2010-11 гг. или работает в режиме эмуляции BIOS, а системный диск размечен по стандарту MBR.
Вернемся в Rufus и продолжим:
- Выберите тип файловой системы Fat32.
- По желанию заполните поле «Новая метка тома» – придумайте и впишите сюда название загрузочной флешки.
- В параметрах форматирования отметьте «Быстрое» и из списка «Создать загрузочный диск» выберите «ISO-образ».
- Затем нажмите кнопку с иконкой DVD, обведенную на скриншоте утилиты синей рамкой, и укажите путь к скачанному дистрибутиву Linux.
- После установки настроек кликните «Старт» – это запустит процесс записи. В окошках уведомлений, которые откроются после запуска, просто нажмите «ОК».
Через 10-15 минут флешка готова к дальнейшим действиям.
Настройка UEFI (BIOS)
Если вам приходилось устанавливать Windows старых версий, например, «семерку» на ПК с UEFI, вы знаете, что для запуска инсталляции интерфейс UEFI нужно перенастроить, а именно отключить в нем режим безопасной загрузки Secure Boot.
Этого же требует и установка большинства дистрибутивов Linux, кроме некоторых исключений. В частности, Ubuntu последних версий с Secure Boot уже совместимы и ставятся на настройках по умолчанию.
Чтобы установить Linux на компьютер с диском MBR, в дополнение к вышесказанному придется активировать режим эмуляции BIOS – CSM или Legacy. Впрочем, если на машине уже стоит винда седьмой версии, то нужные режимы включены.
Как отключить Secure Boot и включить CSM/Legacy, рассказано и показано в статье, посвященной UEFI, не будем повторяться.
Осталось назначить первым загрузочным устройством недавно созданную флешку – и можно приступать к установке.
Особенности инсталляции Linux на примере Ubuntu 19
Ход инсталляции, как и интерфейс программы-установщика различных версий линуксов, неодинаковы, хотя и имеют некоторую схожесть. Если вы используете дистрибутив, отличный от Ubuntu, все же стоит подготовить и положить перед собой инструкцию.
Инсталляция Ubuntu 19 ведется на русском языке, который нужно выбрать в первом окне установщика.
Затем мы выбираем раскладки клавиатуры, вариант инсталляции – обычный или с минимальным набором программ, и один из следующих типов размещения систем на диске:
- Установить рядом сWindows 10. Если нет желания заниматься ручной настройкой разделов, выбирайте этот пункт. Программа установки автоматически создаст загрузочное меню с выбором операционных систем, которое будет открываться после включения компьютера.
- Другой вариант (не показан на скриншоте). Тоже подходит для нашей задачи, но здесь вам придется создавать разделы вручную.
- Стереть диск и установитьUbuntu. При выборе этого варианта установщик отформатирует весь накопитель и удалит всё, что на нем есть. Не подходит.
При выборе варианта «Другой» открывается таблица существующих и вновь создаваемых разделов диска. Здесь должны быть:
- Разделы с Windows – системный, дополнительный и служебный. В колонке «Тип» они обозначены как NTFS.
- Загрузочный раздел EFI – имеет тип Fat32 и размер 100 Мб или чуть больше. Присутствует только в системах с UEFI.
- Системный или корневой раздел Linux – тип Ext4, точка монтирования (подключения) «/».
- Домашний раздел пользователя Linux – тип Ext4, точка монтирования «/home».
- Раздел подкачки Linux – тип swap (в последних версиях Ubuntu не создается, так как она использует swap-файл).
Пока вы не распределили пространство для Ubuntu, в списке есть только разделы загрузчика, Windows и свободное место. Выделите последнее кликом мыши и нажмите «Изменить».
В окошке «Создать раздел» укажите желаемый размер, в строке «Использовать как» установите «Журналируемая система Ext4». Затем назначьте новому разделу точку монтирования в соответствии с его типом – «/» или «/home». У раздела подкачки точки монтирования нет.
Величину разделов Linux можно определять по своему усмотрению. Корневой желательно сделать таким, как указано в системных требованиях дистрибутива или больше. Размер раздела подкачки, если он есть, рекомендуется устанавливать равным половине объема оперативной памяти компьютера.
Когда все разделы будут созданы, убедитесь, что напротив томов NTFS и EFI не стоят флажки форматирования. Иначе системный загрузчик Windows, она сама и другое содержимое дисков С и D будут стерты.
После всей проделанной работы щелкните «Установить сейчас» и подтвердите согласие на внесение изменений на диск. Дальше останется выбрать ваше географическое местоположение и создать учетную запись пользователя, что вряд ли вызовет затруднения. Еще немного терпения – и через 15-30 минут у вас появится вторая операционная система рядом с Windows.
При установке Ubuntu никаких ручных манипуляций с загрузчиками и загрузочным разделом системного диска производить не нужно. Если всё сделано правильно, программа-инсталлятор создаст конфигурацию с двойной загрузкой и сформирует предзагрузочное меню, которое будет выводиться на экран после запуска компьютера.
Что делать, если после установки Linux одна из операционных систем не грузится
Инсталляция Linux вместе с Windows на один ПК иногда приводит к невозможности загрузки системы, которая была установлена первой. Когда линкус «подселяют» к винде, стоявшей на диске изначально, проблем обычно не бывает, а если они и случаются, то по причине неумелых действий пользователя или сбоя во время установки. Зато когда Виндовс устанавливают второй, такое происходит в 100% случаев. Почему? Все дело в загрузчиках.
Проприетарный загрузчик Windows 10 – bootmgr (boot manager) предназначен для систем семейства Microsoft и умеет загружать только Виндовс. А каждая последующая операционка, установленная на один компьютер, заменяет загрузчик предыдущей своим. Если на ПК установлено несколько копий винды разных поколений, то все они будут грузиться с помощью загрузчика той системы, которая установлена последней. Но если к ним «затесался» чужак, вроде Ubuntu, Linux Mint, Debian и т. д. то всей «честной компании» придется использовать альтернативный загрузчик, который совместим и с Windows, и с Linux.
Такой загрузчик – GRUB (Grand Unified Bootloader), использует, в частности, Ubuntu 19 (дистрибутивы Linux могут иметь и другие загрузчики). Поэтому при установке ее на компьютер после Windows обе системы должны сохранить работоспособность и загружаемость.
Если после установки Linux рядом с Windows одна либо обе операционные системы перестают грузиться, чаще всего достаточно переустановить загрузчик.
Для переустановки GRUB понадобится установочная флешка с вашим дистрибутивом Linux и приложение Терминал.
- Загрузите компьютер с флешки. Запустите терминал нажатием комбинации клавиш Ctrl-Alt-T.
- Выполните в терминале инструкцию: sudo fdisk –L. Она покажет структуру разделов диска.
- Найдите корневой раздел Linux. В моем примере это /dev/sda1. Если у вас компьютер с UEFI, также найдите загрузочный раздел EFI.
- Далее смонтируйте Linux-раздел в системный каталог /mnt командой: sudo mount /dev/sda1 /mnt. Вместо /dev/sda1 укажите номер своего раздела.
- На ПК с UEFI дополнительно выполните команду: sudo mount /dev/sda* /mnt/boot/efi. Вместо /dev/sda* укажите номер вашего раздела EFI.
- Установите загрузчик командой: sudogrub-install /dev/sda.
- Создайте новый файл конфигурации, который поможет загрузчику определить все установленные на диске операционные системы: sudo grub-mkconfig -o /boot/grub/grub.cfg
- Чтобы изменения вступили в силу, выполните в терминале команду перезагрузки компьютера: sudo reboot.
До перезапуска машины не забудьте отсоединить флешку. Если причина заключалась в некорректной работе загрузчика, ошибка будет исправлена.