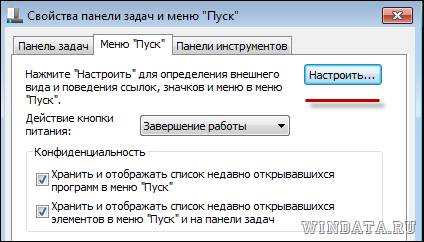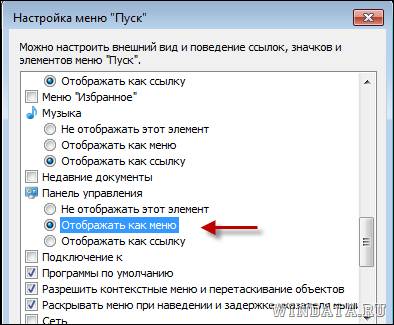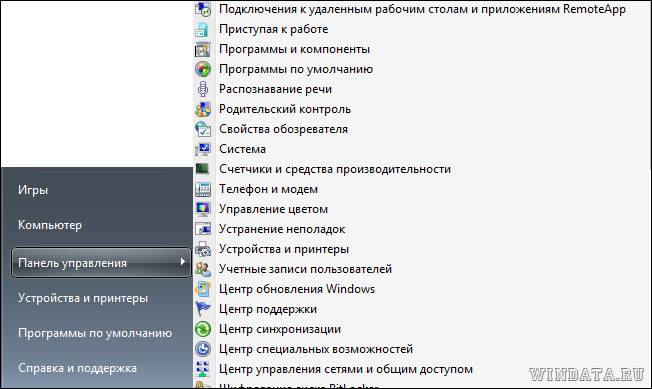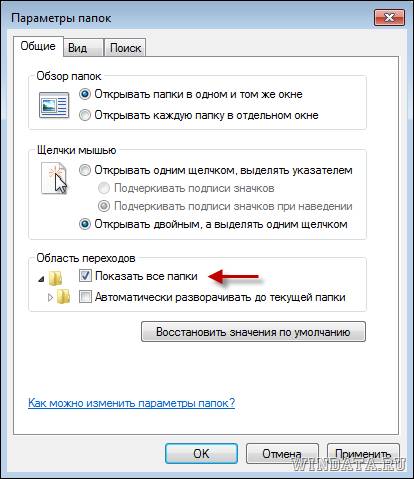- Не открывается панель управления на windows 10
- Безопасный режим или чистая загрузка
- Проверьте IDTN64.cpl и sttray64
- Исправление реестра
- Используйте команду SFC.
- Microsoft Tool
- Масштабирование разрешения может вызвать проблемы
- Запустите полную проверку.
- Переустановка
- Не открывается панель управления windows 7
- Не открывается панель управления Windows 7, что делать?
- Как работать и решать проблемы «Панели управления» на Windows 7
- Как запустить «Панель управления» от имени администратора
- Как запустить «Панель управления» из командной строки
- Как открыть, настроить и починить панель управления в Windows 7
- Что делать, если возможность администрирования пропала из меню «Пуск»
Не открывается панель управления на windows 10
Windows 10 определенно является лучшей ОС, когда речь заходит о настольных операционных системах. Но что делать если у вас не открывается панель управления. Об этой ошибке мы и поговорим в этом посте. Давайте начнем.
Один из самых быстрых способов получить доступ к этому инструменту:
- Нажать правой клавишей кнопку «Пуск»,
- Затем «Найти» и ввести первые несколько слов,
- Задача будет доступна как «Настольное приложение».
Аналогично вы можете использовать окно запуска, команды cmd и диспетчер задач.
File Explorer также возможно применить для открытия. Просто введите первые несколько слов в поле поиска.
Важное примечание. Сначала создайте точку восстановления, чтобы не повредить ОС.
Безопасный режим или чистая загрузка
Простым решением большинства неприятностей является запуск вашего компьютера в Безопасном режиме. Если вы заходите в режиме Safe Mode то проблема должна исчезнуть. Если это не сработает, попробуйте следующий шаг.
Проверьте IDTN64.cpl и sttray64
Наиболее распространенной причиной этого является то, что один из системных файлов возможно поврежден.
Перейдите в C: \ Windows \ System32 и найдите IDTN64.cpl.
Также в \ Windows вы можете получить доступ к sttray64. (скорее всего на 64-битном ПК). Удалите его и перезапустите приложение.
Исправление реестра
Перед применением этого исправления вы должны сделать резервную копию реестра.
- Перейдите в редактор реестра, введя regedit в поле «Выполнить».
- Найдите нижеуказанную запись:
HKEY_CURRENT_USER \ ПРОГРАММНОЕ ОБЕСПЕЧЕНИЕ \ Классы \ Локальные настройки \ Программное обеспечение \ Microsoft \ Windows \ Shell.
- Удалите следующие записи — папки BagMRU и Bags.
- Перезагрузите компьютер, чтобы увидеть, решило ли это проблему.
Используйте команду SFC.
Возможно ваши система повреждена. Вы не знаете, что именно вызывает неприятность. Лучше проверить все документы и исправить ошибки. В командной строке с повышенными привилегиями примените следующую команду.
Microsoft Tool
Ниже приведена ссылка на инструмент исправления, доступный для загрузки.
Загрузите его и запустите утилиту. Программа сканирует ПК и исправит любые трудности. Этот инструмент разработан Microsoft и это самый простой способ устранить неприятность.
Масштабирование разрешения может вызвать проблемы
Иногда самые странные причины вызывают это затруднение. Например, в зависимости от размера вашего монитора, например, 15″, 21″ и т. д. Настройте масштабирование до 150% или 100%. Это можно сделать таким образом.
Пуск > «Поиск» > «Изменить размер приложений на экране» и дважды щелкните первый результат. Перейдите к пользовательскому масштабированию и измените значение обратно на 100%.
Запустите полную проверку.
Знаете ли вы, что вредоносное ПО вызывает много осложнений на компьютерах? Избавьтесь от затруднений, удалив эти программы с помощью хорошего антивируса, например, встроенного Защитника. Ознакомьтесь с обзором лучших бесплатных антивирусов.
Хотите верьте, хотите нет, это решение фактически находится на одном уровне с другими инструментами безопасности.
Вы можете легко сканировать свой ПК с помощью встроенного Защитника, чтобы определить, нет ли у вас каких-либо вредоносных программ, и если обнаружится подозрительное ПО, он обязательно очистит вашу ОС. 50% пользователей не пользуются антивирусом. Не будьте одним из них.
Переустановка
В крайнем случае, это решит все трудности. Таким образом, если вы полностью переустановили систему, все остатки старых документов будут удалены и все будет работать на 100%.
Не открывается панель управления windows 7
Не открывается панель управления Windows 7, что делать?
Пользователю ПК, который не так уж часто и выполняет со своим устройством различные действия, панель управления может и не понадобиться. Действительно, если компьютер требуется только для работы с текстовыми документами, погружаться в сложности нет никакой нужды. Ну а все остальные прекрасно понимают, как важна и нужна панель управления.
И когда последняя на ОС Windows 7 перестает открываться, это становится серьезной проблемой. Возможно, сталкиваются с ней и не каждый второй, а каждый пятый пользователь вышеназванной операционной системы, однако это не означает, что решения проблемы знать не следует. ведь как говориться- предупрежден, значит вооружен.
Итак, от чего вдруг в системе может произойти сбой, из-за которого панель управления Windows 7 не открывается? Во-первых, стоит отметить версию ОС — лицензионная она или нет. В первом случае причин куда меньше, да и крайне редко сталкиваются пользователи официальной Windows 7 с подобной проблемой.
Если у вас стоит пиратская копия или сборка, то попробуйте искать причину в самой ОС. Нелицензионные версии, если вовремя не отключить автоматическое обновление, скачивают с сайта Microsoft различные обновления и дополнения. Из-за этого происходит сбой компонентов ОС, который ведет к нарушению работы. Функционал последней ограничивается, и попасть в панель управления становится невозможно. В этом случае Windows 7 починить невозможно, систему нужно переустанавливать.
Однако сразу подозревать вышеописанную проблему не стоит, есть еще и другие, более «простые» причины и их исправление. Например, мог в ПК попасть вирус, или драйвера оказались не самыми лучшими, мягко говоря. Для исправления такой неприятности компьютер следует проверить на наличие вредных программок или восстановить систему. Делать это стоит с последней сохраненной точки, однако здесь стоит сделать правильный выбор. Как можно понимать, точка должна быть той, на этапе которой еще ничего не глючило и все прекрасно открывалось. Вот так просто решается проблема, которая может вызывать столько отрицательных эмоций.
Как работать и решать проблемы «Панели управления» на Windows 7
«Панель управления» — святая святых всего, чем только можно управлять. Будь то космический аппарат или персональный компьютер, даже у запряжённой лошадьми повозки есть своя панель управления — поводья. Хорошо, когда этот инструмент взаимодействия с устройством простой, но чем дальше идёт прогресс, тем больше кнопочек, переключателей, настроек и режимов имеет интерфейс управления. А значит, разобраться в нём не всегда может быть легко.
При стандартных настройках в свежеустановленной операционной системе «Панель управления» (ПУ) легко можно найти в меню «Пуск».
- Нажимаем кнопку Win на клавиатуре или же на соответствующий значок в левом нижнем углу.
- Затем кликаем по ссылке на нужный вам элемент открывшейся менюшки.
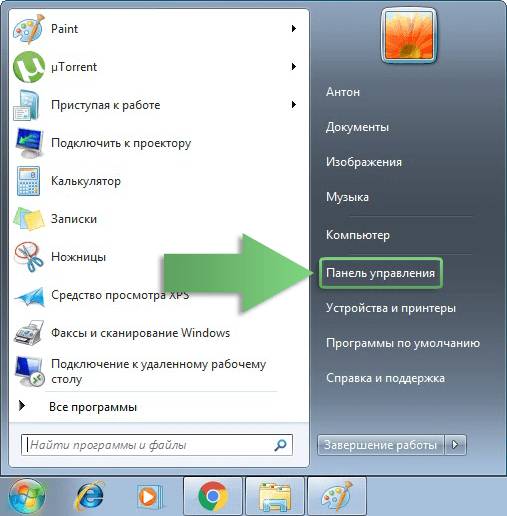
Вот только это не все возможные способы для открытия «Панели управления» и взаимодействия с ней.
Как запустить «Панель управления» от имени администратора
К сожалению, никак. В ОС Windows 7 не предусмотрена такая функция. Блажь разработчиков или ошибка — неясно, так как отдельные элементы ПУ вполне себе открываются с правами администратора, в то время как сама панель категорически отказывается.
Чтобы открыть отдельный элемент (апплет) «Панели управления» с правами администратора:
- Достаточно зайти в меню «Пуск», в поле для поиска файлов и программ ввести имя соответствующего файла — к примеру, appwiz.cpl (удаление и установка программ).
- Затем щёлкнуть правой кнопкой по найденному файлу и вызвать контекстное меню. В нём выбрать пункт «Запуск от имени администратора».
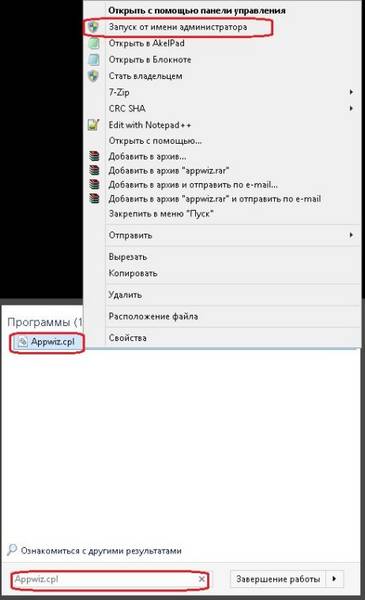
Список основных файлов-апплетов «Панели управления»:
- appwiz.cpl — апплет удаления и установки программ;
- desk.cpl — настройки дисплея;
- intl.cpl — настройки даты и времени;
- main.cpl — настройки устройств (мышки, клавиатуры, принтеры и т. п.);
- mmsys.cpl — настойки звука;
- netcpl.cpl — настройки сети;
- themes.cpl — настройка и выбор темы оформления Windows;
- sysdm.cpl — свойства «Мой компьютер».
И многие другие. Все элементы настройки вашего девайса находятся в папке system32, что в каталоге Windows, и имеют расширение *.cpl.
Как запустить «Панель управления» из командной строки
Если вы удалили ссылку на ПУ из меню «Пуск» или же просто нужна практика в работе с командной строкой, есть простая возможность открытия окна «Панели управления».
- Запускаем командную строку, следуя по пути «Пуск — Все программы — Служебные– Командная строка».
- В открывшемся окне вводим команду control и запускаем её нажатием клавиши Enter.
С помощью команды control в «Командной строке» вызываем «Панель управления»
К сожалению или к счастью, настроек внешнего вида у ПУ не так много. На самом деле она всего одна, состоит из фильтра «Просмотр», что в верхнем правом углу окна «Панели управления»:
- категория;
- мелкие значки;
- крупные значки.
Ваш IT помощник
Как открыть, настроить и починить панель управления в Windows 7
Панель управления присутствует во всех версиях Windows по умолчанию и позволяет управлять большим количеством настроек, программ и процессов, протекающих в компьютере. Открыть её можно несколькими способами, а для удобства предусмотрена возможность изменения внешнего вида и интерфейса.
Существует несколько способов, позволяющих перейти к панели управления в Windows 7. Для некоторых действий в панели управления понадобятся права администратора, поэтому открывайте её с главной учётной записи, чтобы иметь полный доступ ко всем возможностям.
- Используя поисковую строку или сочетание клавиш Win+R, чтобы открыть программу «Выполнить».
Зажимаем комбинацию Win+R, чтобы открыть программу «Выполнить»
- Используйте задачу control, чтобы открыть панель.
Выполняем команду control
- Откройте меню «Пуск».
Разворачиваем меню «Пуск»
- Введите в поисковую строку «Панель управления» и откройте найденную программу.
Ищем программу «Панель управления»
- Или в боковой панели меню выберите пункт «Панель управления».
Нажимаем на кнопку «Панель управления» в меню «Пуск»
- Запустите командную строку из меню «Пуск».
Открываем командную строку
- Используйте команду explorer shell:ControlPanelFolder, чтобы открыть панель.
Выполняем команду explorer shell:ControlPanelFolder
- Кликнете правой кнопкой мыши по пустому месту на рабочем столе и создайте ярлык с помощью открывшегося меню.
Разверните раздел «Создать» — «Ярлык»
- Откройте созданный ярлык и пропишите для него значение control. Готово, теперь при двойном клике по ярлыку будет открываться панель управления.
Указываем значение control
- Открыв свойства ярлыка, вы можете задать комбинацию клавиш, позволяющую открыть панель через клавиатуру.
Устанавливаем горячие клавиши для запуска панели управления
Изменить внешний вид панели управления можно через выбор другого параметра в строке «Просмотр», находящийся в правом верхнем углу окошка. Чем меньший формат значков вы выберите, тем больше разделов у вас будет помещаться на главной странице панели управления. Всего есть три варианта: категории, выбранный по умолчанию, мелкие значки и крупные значки.
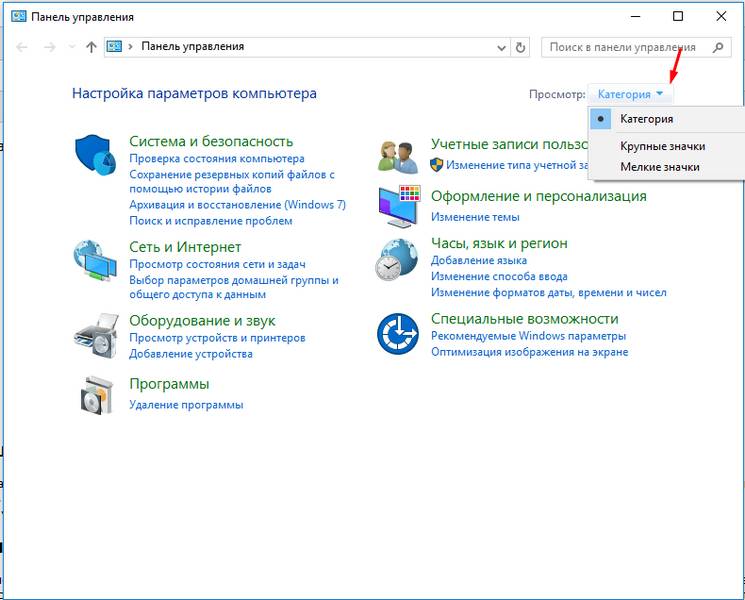
Обычно панель администрирования пропадает вместе с рабочим столом и панелью быстрого доступа. Связано это с тем, что процесс explorer, отвечающий за доступ системы к файлам компьютера, по каким-то причинам перестал работать. Чтобы запустить его заново, нужно выполнить следующие действия:
- Зажмите комбинацию клавиш Ctrl+Alt+Delete, чтобы перейти к специальному меню.
Зажимаем комбинацию Ctrl+Alt+Delete
- В открывшемся меню перейдите к диспетчеру задач. Передвигаться по меню можно с помощью стрелочек на клавиатуре и клавиши Enter.
Переходим к диспетчеру задач
- Разверните меню «Файл».
Раскрываем меню «Файл»
- Выберите функцию «Новая задача».
Выбираем функцию «Новая задача»
- Запустите задачу под названием explorer.exe. Готово, если файл explorer не повреждён, то все элементы системы, в том числе и панель управления, начнут отображаться стабильно.
Создаем задачу explorer.exe
- Если вы когда-нибудь захотите специально «замаскировать» панель, то отключите процесс explorer, но делать это настоятельно не рекомендуется.
Закрываем процесс explorer.exe
Что делать, если возможность администрирования пропала из меню «Пуск»
Для быстрого доступа к панели легче всего использовать кнопку из меню «Пуск», но эта кнопка может не отображаться или пропасть. Чтобы вернуть или поставить её на место, выполните следующие действия:
- Кликнете по иконке «Пуск» правой кнопкой мыши и откройте пункт «Свойства».
Выбираем пункт «Свойства»
- В открывшемся окошке выберите вкладку «Меню Пуск».
Переходим к вкладке «Меню «Пуск»
- Кликнете по кнопке «Настроить».
Нажимаем кнопку «Настроить»
- Перемотайте список до блока «Панель управления» и выберите режим «Отображать как ссылку».
Включаем функцию «Отображать как ссылку»
- Готово, доступ к панели управления через меню «Пуск» вернулся на своё место.
Кнопка «Панель управления» вернулась в меню «Пуск»
Если при попытке открыть панель, у вас ничего не происходит или появляется ошибка, то, скорее всего, ей не даёт запускаться один из сломанных файлов, вызывающий ошибку и прекращение процесса.
- Находясь на главной странице проводника, перейдите на основной раздел жёсткого диска, потом в папку Windows и из неё в подпапку System32.
Переходим к папке System32
- Отсортируйте все файлы по столбцу «Тип» и те из них, которые будут иметь значение «Элемент панели управления», перенесите в любую другую надёжную папку. Потом поочерёдно перетаскивайте файлы обратно и проверяйте, на каком из них панель управления снова перестанет запускаться. Чаще всего, ошибка возникает из-за файла Firebird2Control.cpl, но возможны и другие варианты.
Проверяем, какой из файлов поврежден
Если вы столкнулись с проблемами во время запуска панели, и при этом у вас установлена Windows «Профессиональная» или «Максимальная», то проблема кроется в редакторе групповой политике:
- Откройте программу «Выполнить».
Разворачиваем окошко «Выполнить»
- Используйте команду gpedit.msc.
Выполняем команду gpedit.msc
- Используя древо папок в левой части открывшегося окошко, проследуйте по разделам Конфигурация пользователя\Административные шаблоны\Панель управления.
Проходим по разделам до папки «Административные управления»
- В конечной папке откройте параметр «Запретить доступ к панели» и установите для него параметр «Не задано».
Меняем значение «Запретить доступ к панели» на «Не задано»
- Перезагрузите компьютер. Готово, на этом проблема должна быть решена.
Перезагружаем компьютер
Панель управления — удобный инструмент для управления практически всеми настройками и параметрами компьютера и системы. Если вы потеряете доступ к ней, то, как можно быстрей, должны его восстановить, иначе, когда панель потребуется для решения других проблем, сложится трудная ситуация. Если вы часто пользуетесь панель, то самый быстрый способ открывать её — создать ярлык и присвоить ему горячие клавиши.
Что, вы и так знаете, как это сделать? Ничуть не сомневаюсь. Однако, в действительности способов доступа к панели управления в Windows 7 значительно больше, чем это принято считать. А значит, можно без проблем выбрать наиболее подходящий для вас вариант.
Конечно доступ через меню Пуск – наиболее удобный. Однако, можно сделать еще интереснее – так, чтобы в меню Пуск можно было открыть всплывающее окно, где будут представлены ссылки на все элементы Панели управления. Сделать это можно следующим образом.
Щелкните правой кнопкой на кнопке Пуск и выберите команду Свойства. Теперь щелкните на кнопке Настроить.
Откроется окно Настройка меню “Пуск”. В нем найдите запись Панель управления и установите переключатель Отображать как меню. Щелкните на кнопке ОК.
А вот и результат: теперь при наведении на ссылку Панель управления в меню Пуск появится список всех его элементов.
Второй способ добраться до Панели управления – это использовать обычный Проводник Windows. Откройте Проводник (скажем, выберите команду Пуск > Компьютер и откройте любой диск).
Ссылка на Панель управления теперь появится в левой панели Проводника Windows. Удобен такой способ по двум причинам – например, простой щелчок по ссылке Панель управления позволит открыть соответствующее окно.
Однако, если щелкнуть на значке в виде стрелки слева от ссылки Панель управления, то откроется вложенное меню с разделами панели. А значит доступ к нужному разделу станет еще проще.
Почему бы не вывести значок Панели управления на рабочий стол Windows 7? Для этого щелкните на рабочем столе правой кнопкой мыши и выберите команду Персонализация. Щелкните в левой панели на ссылке Изменение значков рабочего стола.
Откроется окно Параметры значков рабочего стола, в котором установите флажок Панель управления.
Щелкните на кнопке Применить и значок Панель управления появится на рабочем столе.
Впрочем, можно сделать еще проще – попросту перетащите ссылку Панель управления из меню Пуск на рабочий стол, эффект будет таким же. Но мы же не ищем простых путей, верно?
Этот способ для самых продвинутых – запуск панели управления через командную строку. Откройте меню Выполнить ( ) и введите следующий запрос:
Вот такие пироги. Теперь вы можете открыть Панель управления Windows 7 сразу несколькими способами и ваш градус самоуважения резко повысится.


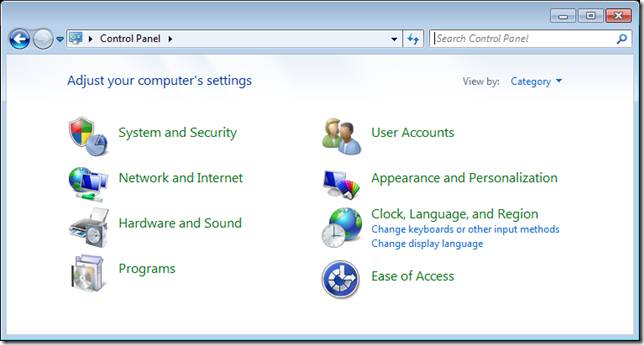

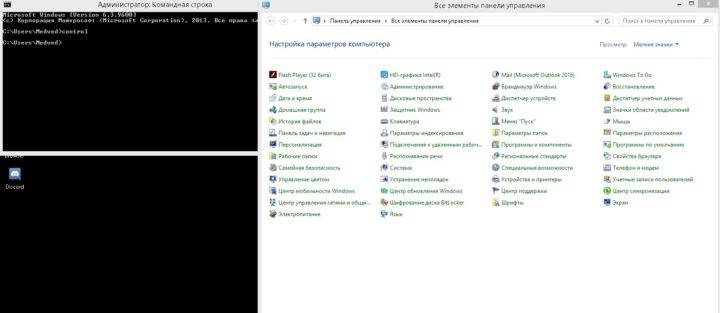 С помощью команды control в «Командной строке» вызываем «Панель управления»
С помощью команды control в «Командной строке» вызываем «Панель управления»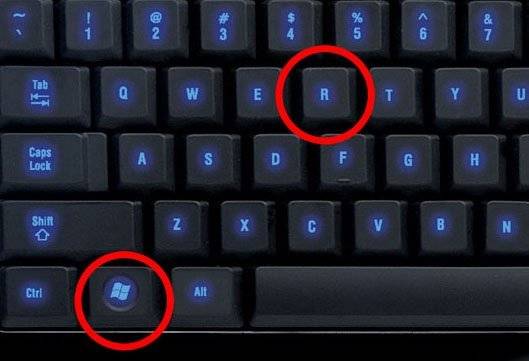 Зажимаем комбинацию Win+R, чтобы открыть программу «Выполнить»
Зажимаем комбинацию Win+R, чтобы открыть программу «Выполнить»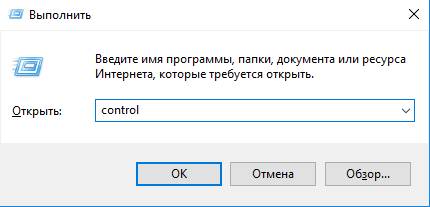 Выполняем команду control
Выполняем команду control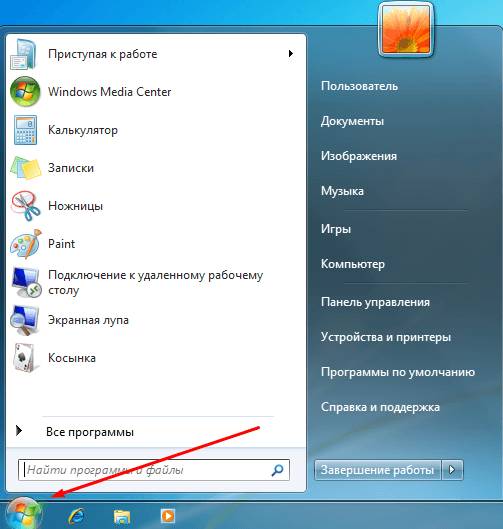 Разворачиваем меню «Пуск»
Разворачиваем меню «Пуск»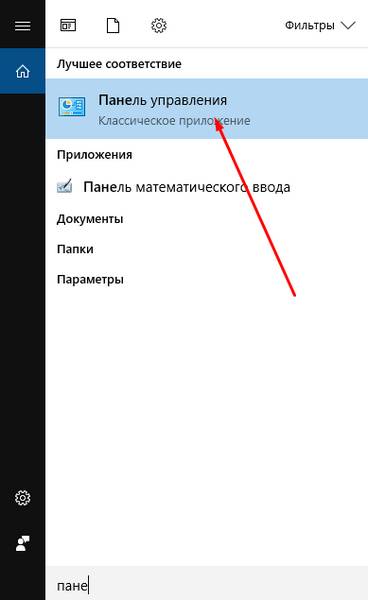 Ищем программу «Панель управления»
Ищем программу «Панель управления» Нажимаем на кнопку «Панель управления» в меню «Пуск»
Нажимаем на кнопку «Панель управления» в меню «Пуск»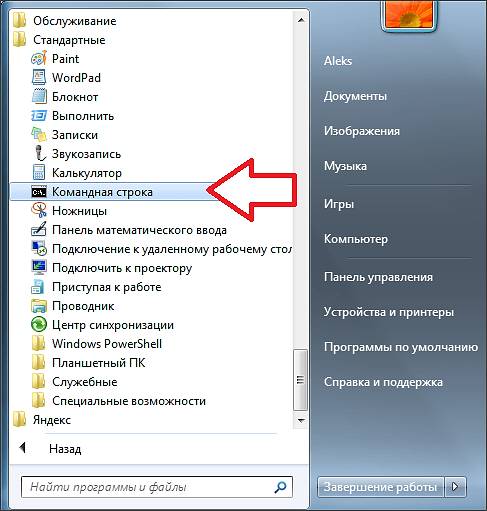 Открываем командную строку
Открываем командную строку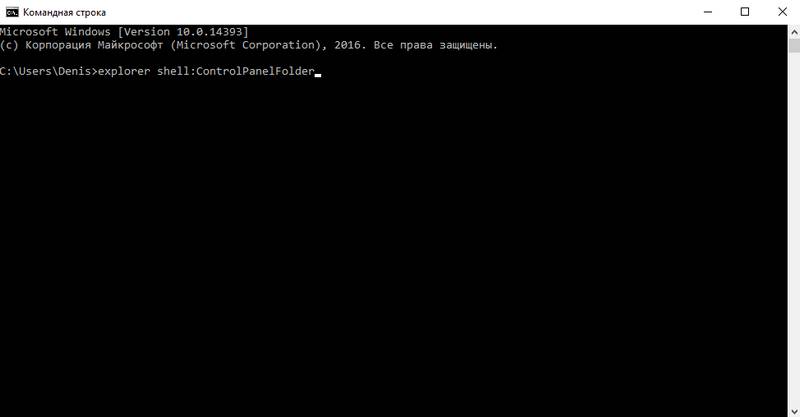 Выполняем команду explorer shell:ControlPanelFolder
Выполняем команду explorer shell:ControlPanelFolder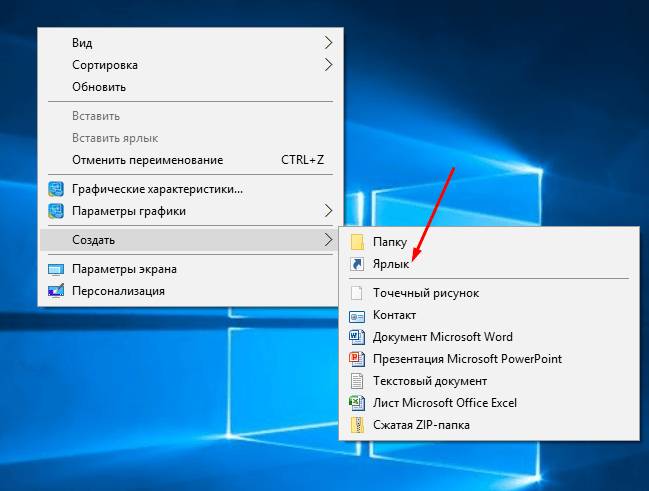 Разверните раздел «Создать» — «Ярлык»
Разверните раздел «Создать» — «Ярлык» Указываем значение control
Указываем значение control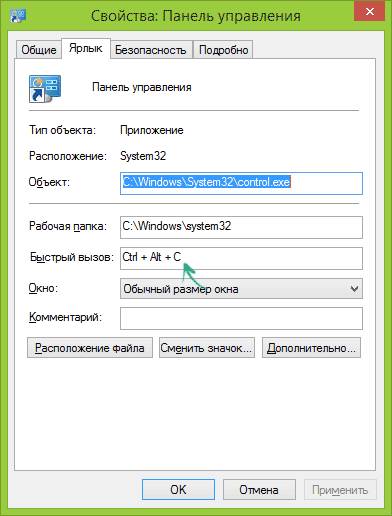 Устанавливаем горячие клавиши для запуска панели управления
Устанавливаем горячие клавиши для запуска панели управления Зажимаем комбинацию Ctrl+Alt+Delete
Зажимаем комбинацию Ctrl+Alt+Delete Переходим к диспетчеру задач
Переходим к диспетчеру задач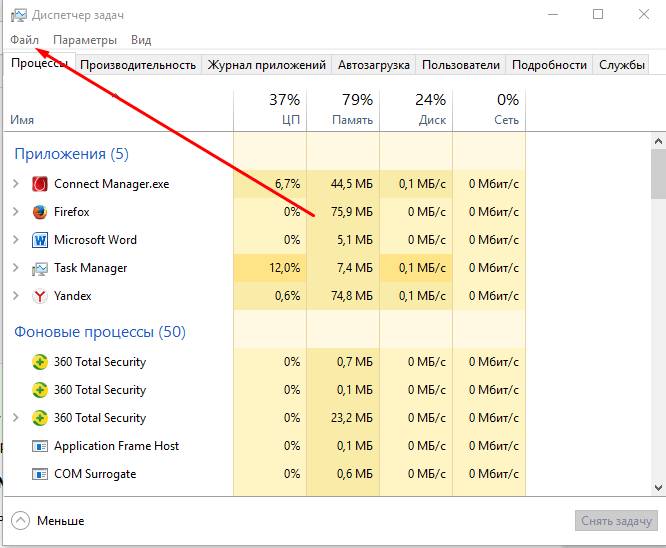 Раскрываем меню «Файл»
Раскрываем меню «Файл»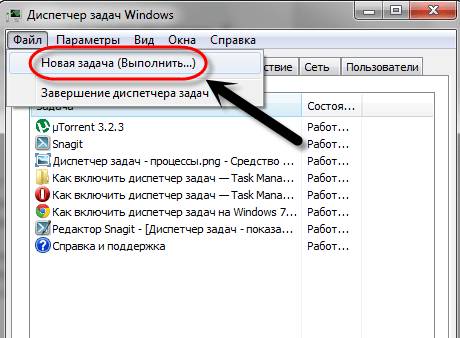 Выбираем функцию «Новая задача»
Выбираем функцию «Новая задача»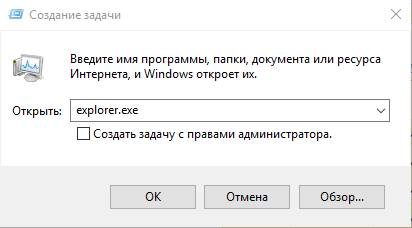 Создаем задачу explorer.exe
Создаем задачу explorer.exe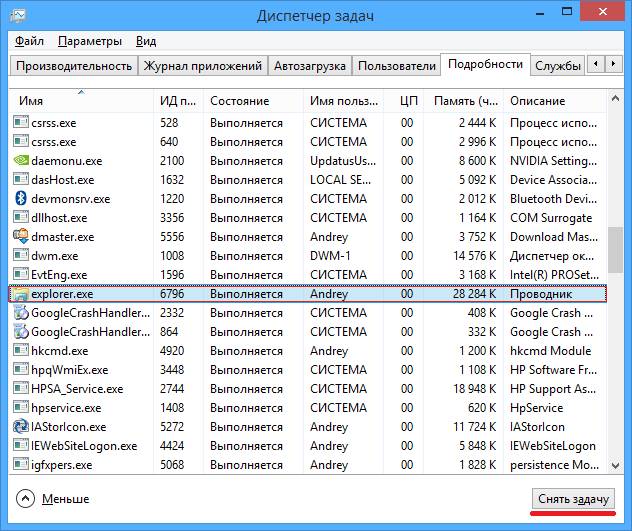 Закрываем процесс explorer.exe
Закрываем процесс explorer.exe Выбираем пункт «Свойства»
Выбираем пункт «Свойства»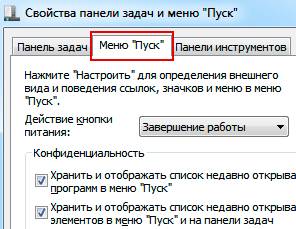 Переходим к вкладке «Меню «Пуск»
Переходим к вкладке «Меню «Пуск»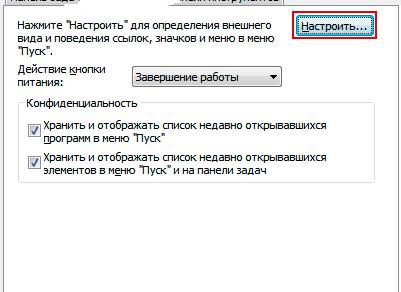 Нажимаем кнопку «Настроить»
Нажимаем кнопку «Настроить»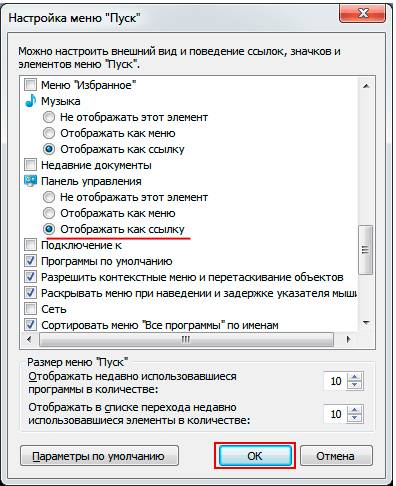 Включаем функцию «Отображать как ссылку»
Включаем функцию «Отображать как ссылку»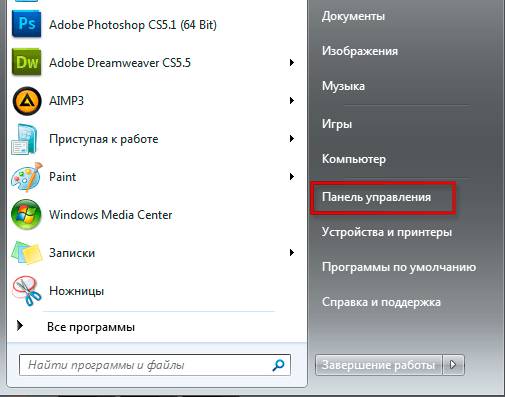 Кнопка «Панель управления» вернулась в меню «Пуск»
Кнопка «Панель управления» вернулась в меню «Пуск»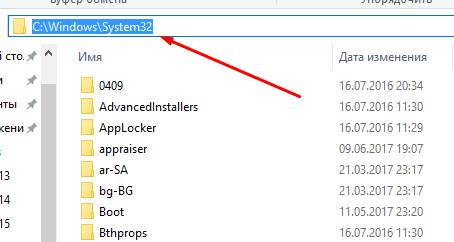 Переходим к папке System32
Переходим к папке System32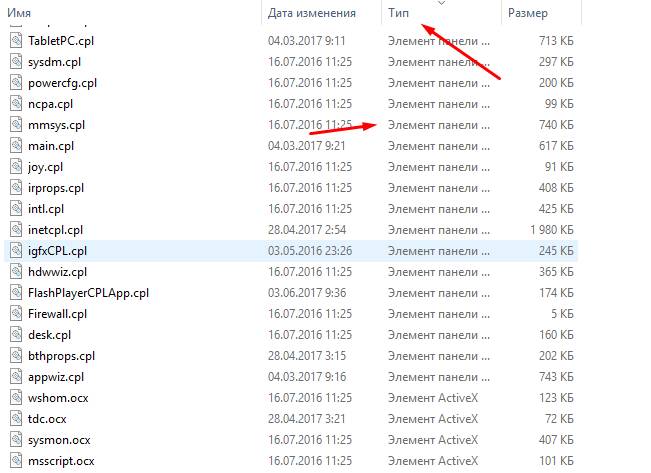 Проверяем, какой из файлов поврежден
Проверяем, какой из файлов поврежден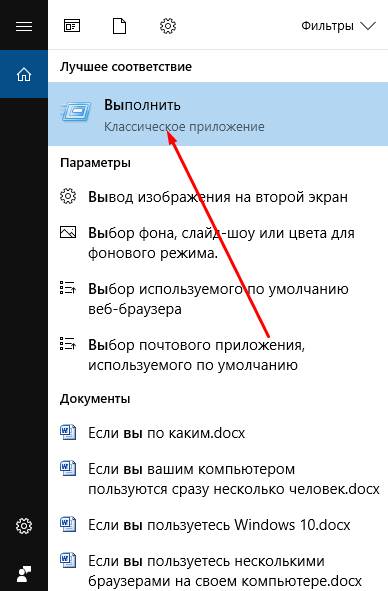 Разворачиваем окошко «Выполнить»
Разворачиваем окошко «Выполнить»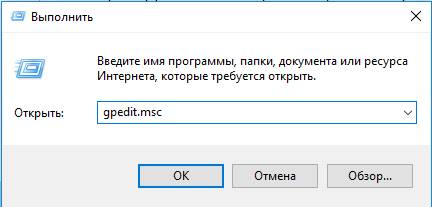 Выполняем команду gpedit.msc
Выполняем команду gpedit.msc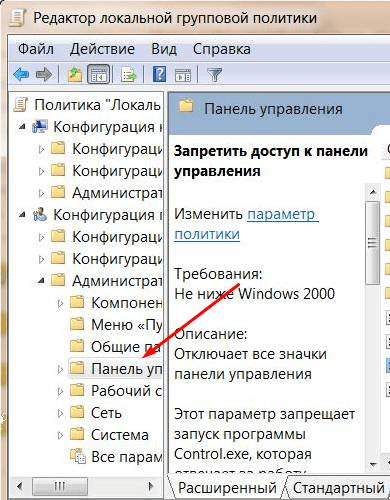 Проходим по разделам до папки «Административные управления»
Проходим по разделам до папки «Административные управления»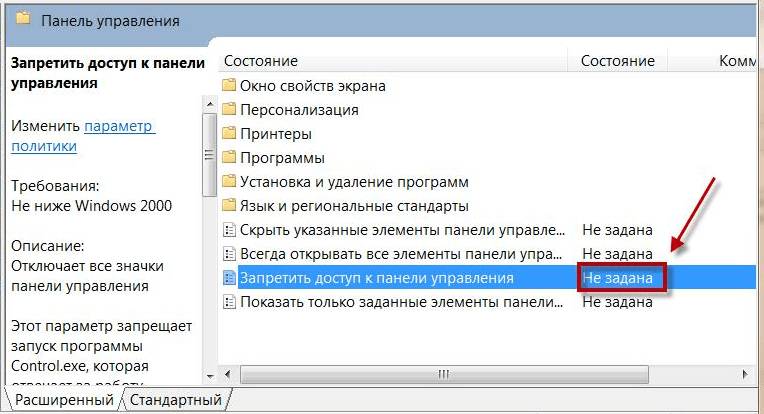 Меняем значение «Запретить доступ к панели» на «Не задано»
Меняем значение «Запретить доступ к панели» на «Не задано»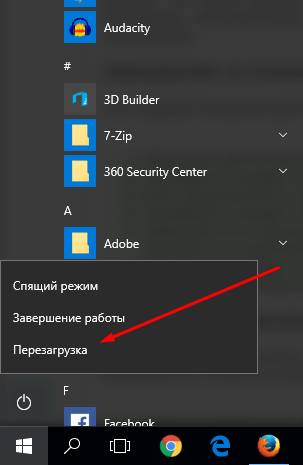 Перезагружаем компьютер
Перезагружаем компьютер