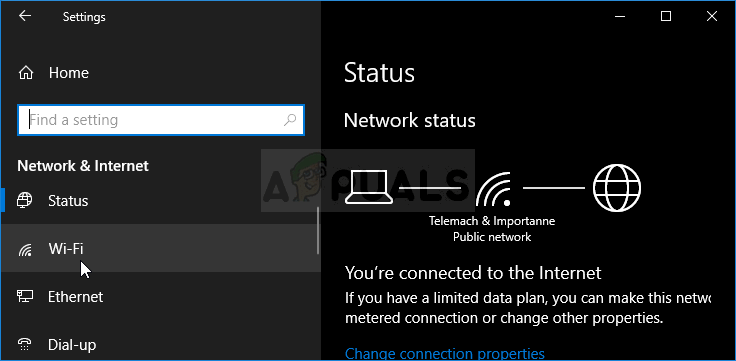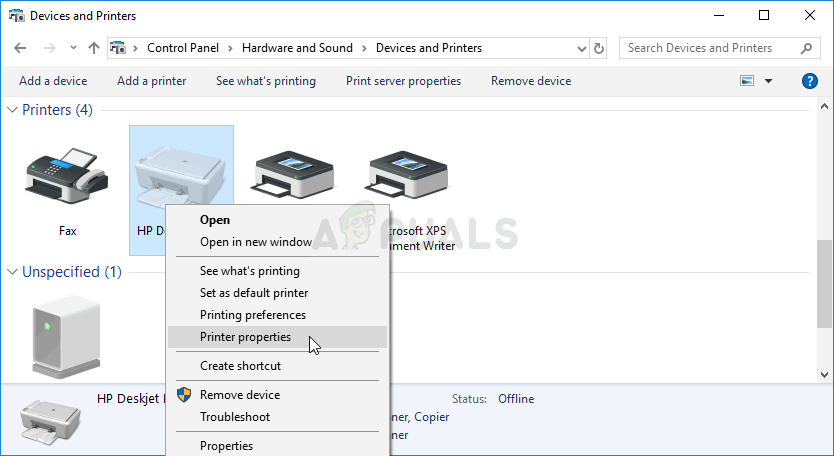- Исправлено: Windows не имеет сетевого профиля для этой ошибки устройства —
- Что вызывает ошибку «У Windows нет сетевого профиля для этого устройства»?
- Решение 1. Позвольте вашему компьютеру быть доступным для обнаружения
- Решение 2. Устранение неполадок для принтеров
- Решение 3. Запустите средство устранения неполадок оборудования и устройств или переустановите драйвер
- Ошибка возникает во время настройки рабочего стола, а расположение рабочего стола недоступно при первом входе в Windows
- Симптомы
- Причина
- Решение
- Status
- Дополнительные сведения
- События, регистрируются в журнале просмотра событий
- Подробные сведения о сбое, отображаемом в мониторе процессов
Исправлено: Windows не имеет сетевого профиля для этой ошибки устройства —
Это сообщение об ошибке появляется, когда вы пытаетесь подключить новое устройство к вашему компьютеру. Иногда ошибка возникает при попытке подключения беспроводного устройства, такого как принтер или динамик, но ошибка часто может быть обобщена. Возможно, вам придется настроить свой сетевой профиль, чтобы исправить ошибку, или вам может потребоваться установить некоторые драйверы.
Мы подготовили несколько шагов для решения проблемы. Приведенные ниже методы были подтверждены для работы онлайн-пользователями, и мы надеемся, что вы сможете решить этот метод.
Что вызывает ошибку «У Windows нет сетевого профиля для этого устройства»?
Есть несколько разных причин этой проблемы. Вполне возможно, что настройки сети для вашего компьютера должны быть установлены по-другому. Это можно сделать, настроив профиль сети на вашем беспроводном или Ethernet-соединении.
Если это проблема с вашим беспроводным принтером, вы можете попробовать настроить некоторые параметры порта. Каждый принтер использует разные порты для подключения через беспроводное соединение. Эти настройки могут быть расположены в панели управления.
Наконец, вы можете запустить средство устранения неполадок оборудования и устройств, чтобы попытаться решить некоторые основные проблемы. Если это не помогает, попробуйте обновить программное обеспечение драйвера принтера. Вы можете попробовать это автоматически или загрузив их вручную с сайта производителя.
Решение 1. Позвольте вашему компьютеру быть доступным для обнаружения
Этот параметр находится в инструменте «Настройки» в Windows 10, и вы можете легко включить его. Это позволит вашему компьютеру быть обнаруженным устройством, которое вы пытаетесь подключить к нашему компьютеру. Выполнение этого метода займет всего пару минут, и это поможет вам подключить устройства, как предлагают многие пользователи, которые опробовали этот метод.
- Откройте инструмент «Настройки» на компьютере с Windows 10, нажав кнопку меню «Пуск» и щелкнув значок шестеренки прямо над кнопкой меню «Пуск». Вы также можете использовать комбинацию клавиш Windows + I или просто ввести «Настройки» в меню «Пуск».
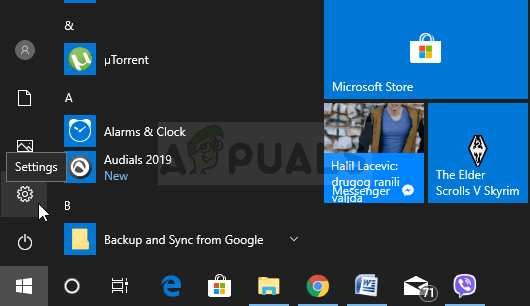
- Нажмите на запись «Сеть и Интернет» в окне «Настройки». Нажмите Ethernet или Wi-Fi, в зависимости от типа сети, которую вы в настоящее время используете для подключения к Интернету. Информация о сети, к которой вы подключены, появится сразу.
- Если вы подключены к проводной сети Ethernet, щелкните по имени сети, которую вы используете. Если вы подключены к беспроводной сети, нажмите «Дополнительные параметры» в списке доступных беспроводных сетей. Появится список настроек, доступных для вашего сетевого подключения.
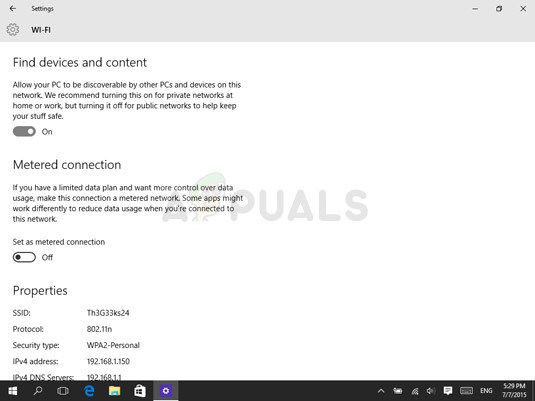
- Установите переключатель «Найти устройства и контент» в положение «Вкл.» И закройте настройки, чтобы применить изменения. Возможно, вы захотите подключиться к сети или перезагрузить компьютер, чтобы применить изменения.
Решение 2. Устранение неполадок для принтеров
Если вы боретесь с беспроводным принтером и хотите решить проблему, вы можете решить проблему, выполнив следующие действия. Этот метод связан с портами, которые принтер использует для подключения через беспроводное соединение.
Для того, чтобы он работал должным образом, он должен использовать эти порты без ограничений, что можно сделать с помощью шагов ниже.
- Запустите панель управления, выполнив поиск утилиты в кнопке «Пуск» или нажав кнопку «Поиск» (Cortana) в левой части панели задач (в левой нижней части экрана).
- Вы также можете использовать комбинацию клавиш Windows Key + R, где вы должны ввести «control.exe» и нажать «Выполнить», что также откроет панель управления напрямую.
- После того, как откроется панель управления, измените вид на «Категория» и нажмите «Просмотр устройств и принтеров» в разделе «Оборудование и звук», чтобы открыть этот раздел. Обратите внимание, что вам придется решать проблему с помощью панели управления, а не настроек в Windows 10.
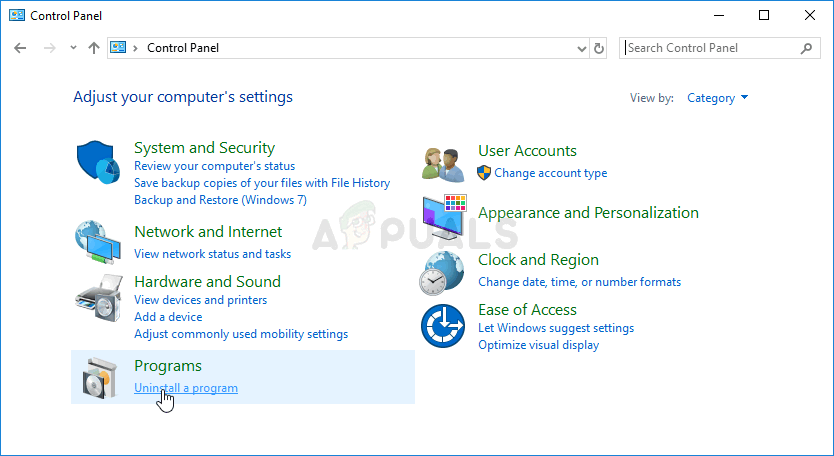
- Вы должны увидеть знакомый экран с полным списком ваших принтеров на нем. Тот, с кем у вас проблемы, должен быть там, но выделен серым цветом «офлайн», хотя, вероятно, это не так. Если вашего принтера нет, вы можете пропустить этот метод и попробовать что-то еще из нашей статьи.
- Щелкните правой кнопкой мыши проблемный принтер, и вы должны заметить, что появится меню. Выберите «Свойства принтера» в новом меню и щелкните вкладку, которая должна быть помечена как Порты.
- В нижней части раздела «Порты» вы должны заметить кнопку «Настроить порт». Нажмите эту кнопку, чтобы вызвать экран конфигурации порта. Проверьте в нижней части этого экрана флажок с текстом, относящимся к протоколу SNMP, рядом с ним.
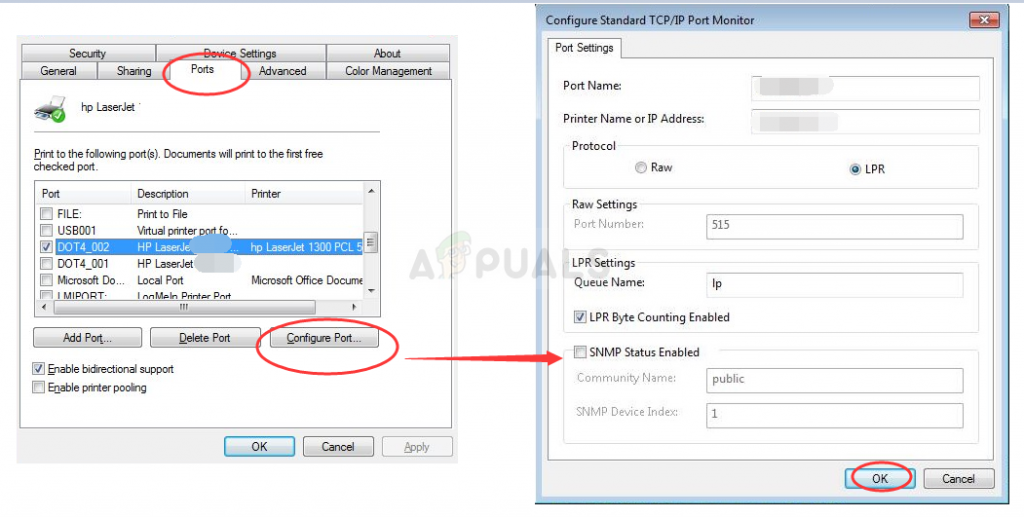
- Снимите этот флажок и сохраните изменения. Ваш принтер должен вернуться в режим онлайн, и вы больше не увидите ошибку «У Windows нет сетевого профиля для этого устройства».
Решение 3. Запустите средство устранения неполадок оборудования и устройств или переустановите драйвер
Если проблема связана с драйвером, который ваш принтер использует для подключения к вашему ПК, ошибка может быть исправлена с помощью средства устранения неполадок, встроенного в Windows, которое работает с устройствами, подключенными к вашему ПК. Вы также можете переустановить драйвер для принтера, который может решить вашу проблему, если ничего не помогает.
- Запустите панель управления, выполнив поиск утилиты в кнопке «Пуск» или нажав кнопку «Поиск» (Cortana) в левой части панели задач (в левой нижней части экрана).
- Вы также можете использовать комбинацию клавиш Windows Key + R, где вы должны ввести «control.exe» и нажать «Выполнить», что также откроет панель управления напрямую.
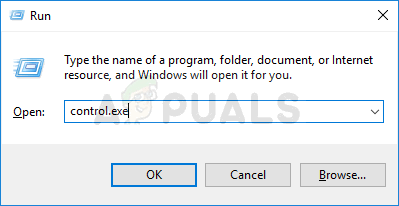
- После того, как откроется панель управления, измените вид на Большие или Маленькие значки и перейдите к нижней части, чтобы открыть функцию устранения неполадок.
- Выберите параметр «Просмотреть все» на левой боковой панели и найдите в окне пункт «Оборудование и устройства». Нажмите на нее и следуйте инструкциям на экране, чтобы запустить средство устранения неполадок. Проверьте, нет ли в Windows профиля сети для этого устройства. По-прежнему отображается ошибка.
Если этот метод не работает, вы можете попробовать переустановить драйвер для принтера в диспетчере устройств. Вы можете обновить его или просто переустановить текущий. Попробуйте оба способа, чтобы убедиться.
- Нажмите кнопку меню «Пуск» в левой нижней части экрана, введите «Диспетчер устройств» и щелкните его запись в списке результатов в верхней части. Вы также можете использовать комбинацию Windows Key + R, одновременно нажав обе эти клавиши, чтобы открыть диалоговое окно «Выполнить». Введите «devmgmt.msc» в поле и нажмите «ОК».
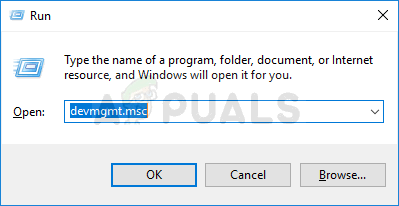
- Щелкните правой кнопкой мыши на вашем принтере, который можно найти в разделе «Очереди печати», и выберите «Свойства». После открытия окна «Свойства» перейдите на вкладку «Драйвер» и проверьте наличие кнопки «Обновить драйвер».
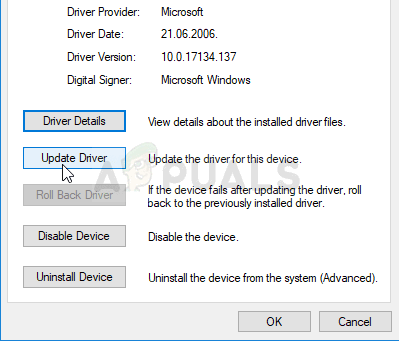
- Вы также можете выбрать «Удалить устройство» и загрузить драйвер вручную с веб-сайта производителя, что также легко сделать. В любом случае, дождитесь завершения процесса, перезагрузите компьютер и проверьте, появляется ли ошибка по-прежнему.
Ошибка возникает во время настройки рабочего стола, а расположение рабочего стола недоступно при первом входе в Windows
В этой статье содержится справка по решению проблемы, из-за которой не удается загрузить профиль, если файл ntuser.dat или usrclass.dat определен как «только для чтения» или у пользователя профиля отсутствуют соответствующие разрешения для этих двух DAT-файлов.
Исходная версия продукта: Windows 10 — все выпуски, Windows Server 2012 R2
Исходный номер КБ: 3048895
Симптомы
После установки обновления в службе «Уязвимость» в службе профилей пользователей Windows может быть возможно повышение привилегий: 13 января 2015 г. (MS15-003)вы можете решить следующие проблемы:
Профили не загружаются при первом входе пользователей на компьютер. Или вы входите в систему на компьютере, где политика удаляет кэшированную профилю после интервала дат при выйдите из системы.
Это также может повлиять на учетные записи пользователей, которые используют обязательные профили пользователей или инфраструктуру виртуальных рабочих столов (VDI).
Профили не загружаются при входе пользователей в систему с помощью кэшных профилей пользователей.
Службы не запускаются из-за сбоев загрузки профилей. К затронутым службам относятся:
В случае возникновения этой проблемы связанные события регистрируются в журнале. Просмотр событий, зарегистрированных в просмотре событий.
Монитор процесса может указывать на сбой операции CreateFile с результатом ACCESS DENIED в следующем пути в зависимости от ограничения доступа к файлам: :\documents & settings \ \local settings\Application Data\Microsoft\Windows\UsrClasss.dat.
Снимок экрана монитора процессов можно увидеть здесь:
Причина
Обновление 3021674 добавляет проверки на доступ к файлам Ntuser.dat и Usrclass.dat.
Решение
Чтобы устранить эту проблему, выполните следующие действия.
Проверьте, установлен ли флаг «ТОЛЬКО чтение» в NTUSER. DAT или USERCLASS. DAT-файл для профиля, который не удается загрузить.
Новые профили пользователей являются производными от C:\users\default\ во время первого первого logons учетной записи. Если профили не загружаются с сигнатурами, которые соответствуют тем, которые описаны в разделе «Признаки», проверьте, включен ли Read-Only-бит в NTUSER. DAT и USRCLASS. Файлы DAT в каталоге профилей для пользователей или учетных записей служб.
NTUSER. DAT в Windows Vista и более поздних версиях Windows находится в C:\users\default\ntuser.dat. Более ранние операционные системы имеют другие пути, например C:\Documents and Settings \ \ntuser.dat.
The USRCLASS. DAT-файл обычно расположен по пути C:\Documents and Settings \Local Settings\Application Data\Microsoft\Windows\UsrClass.dat or C:\Users \AppData\Local\Microsoft\Windows.
В проводнике Windows щелкните правой кнопкой мыши NTUSER. Файл DAT или USRCLASS для соответствующего пользователя по умолчанию или кэшного профиля пользователя. Необходимо очистить только для чтения. Он будет выбран, что приведет к сбоям загрузки профилей.
Проверьте параметр разрешений файловой системы NTFS в NTUSER. DAT или USERCLASS. DAT-файл в кэшном каталоге профилей, который не удается загрузить.
На следующем снимке экрана тестовый пользователь CONTOSO/testUser полностью контролирует NTUSER. DAT (не показан) и USRCLASS.DAT. В группе редактора списков ACL не указаны все.
| ACLS файловой системы NTFS для DAT-файлов | Расширенные ACLS файловой системы NTFS для DAT-файлов |
|---|---|
Status
Корпорация Майкрософт подтвердила, что это проблема в продуктах Майкрософт, перечисленных в разделе «Применимо к».
Дополнительные сведения
События, регистрируются в журнале просмотра событий
| Имя журнала | Отправитель событий | Идентификатор события | Текст сообщения о событии |
|---|---|---|---|
| Приложение | Служба профилей пользователей Microsoft-Windows | 1542 | Windows не может загрузить файл реестра классов. DETAIL — неустановленная ошибка Регина Регсенрегиероунгсдатеи канн-нихт-ерден. DETAIL — Unbekannter Fehler |
| Приложение | Диспетчер управления службами | 7005 | Сбой вызова LoadUserProfile со следующей ошибкой: системе не удается найти указанный файл. |
| Приложение | Диспетчер управления службами | 7024 | Служба SQL Server (MSSQLSERVER) завершилась ошибкой 2148081668 (0x80092004). |
| Приложение | Userenv | 1500 | Windows не может войти в систему, так как профиль не может быть загружен. Убедитесь, что вы подключены к сети или работаете правильно. Если эта проблема сохраняется, обратитесь к администратору сети. DETAIL — системе не удается найти указанный файл. |
| Приложение | Userenv | 1502 | Windows не может загрузить локально хранимый профиль. Возможные причины этой ошибки: недостаточно прав безопасности или поврежденный локальный профиль. Если эта проблема сохраняется, обратитесь к администратору сети. |
Подробные сведения о сбое, отображаемом в мониторе процессов
ProMon detailsThe following message is displayed in Process Monitor:
Желаемый доступ: универсальный режим чтения и записи, расположение: открытие, параметры: синхронный IO без оповещения, файл без каталога, атрибуты: H, ShareMode: Чтение, write, AllocationSize: n/a, подстановка:
На следующем снимке экрана показаны сведения о мониторе процесса: