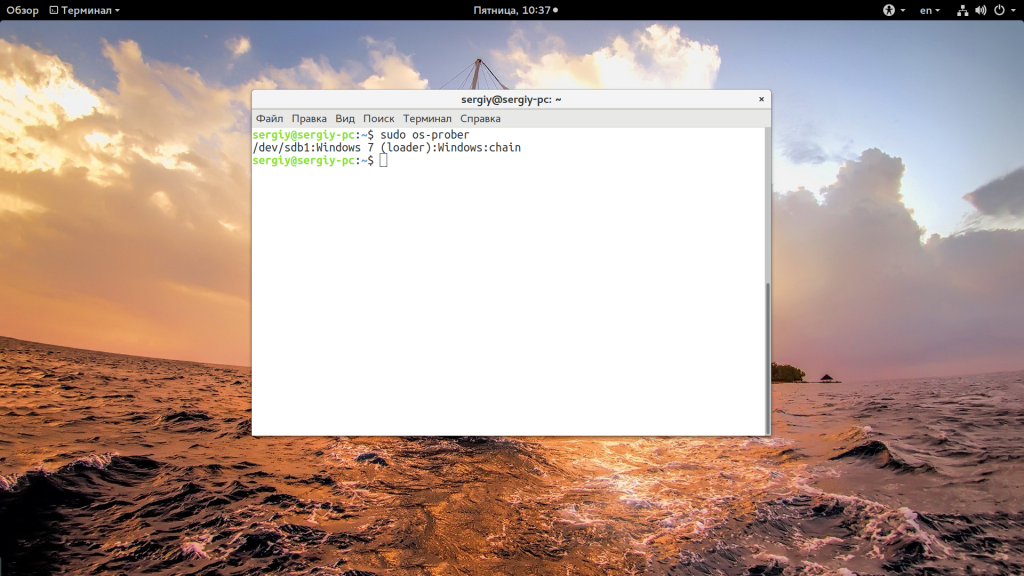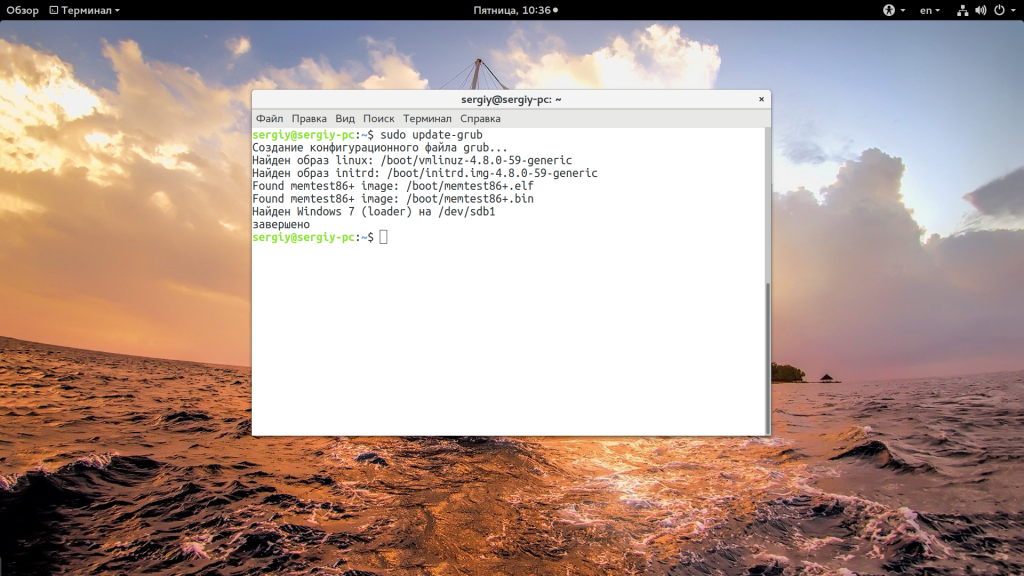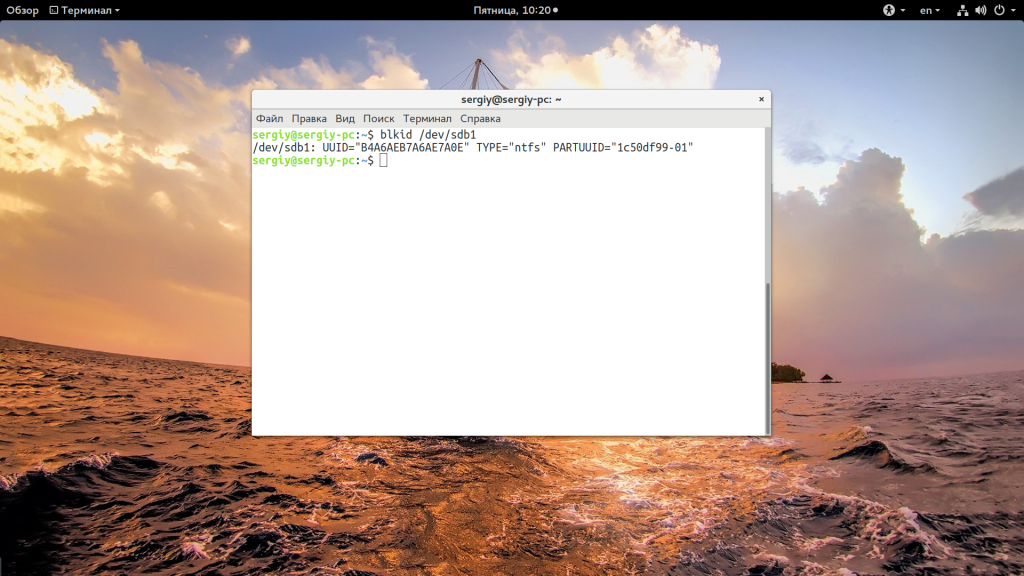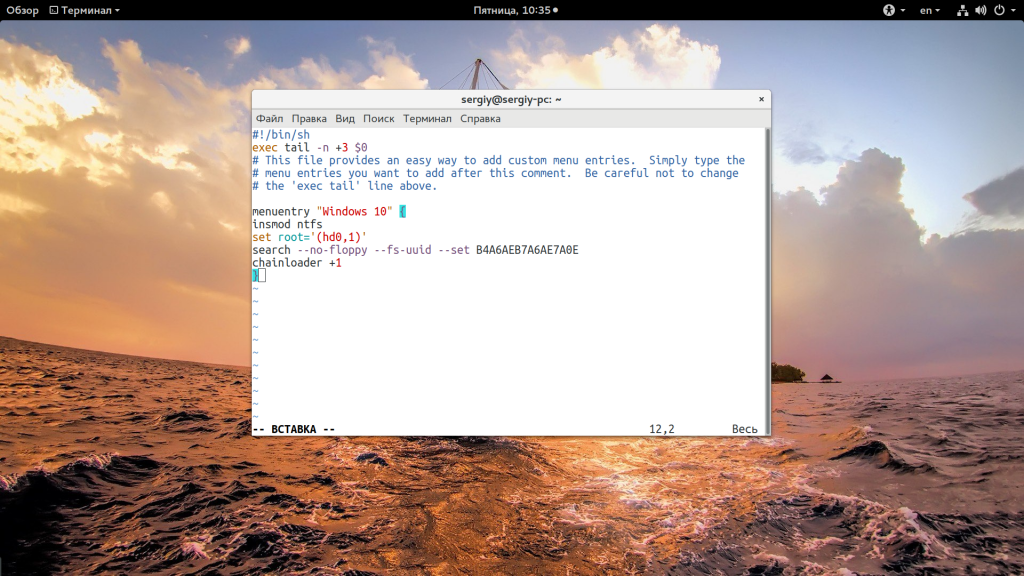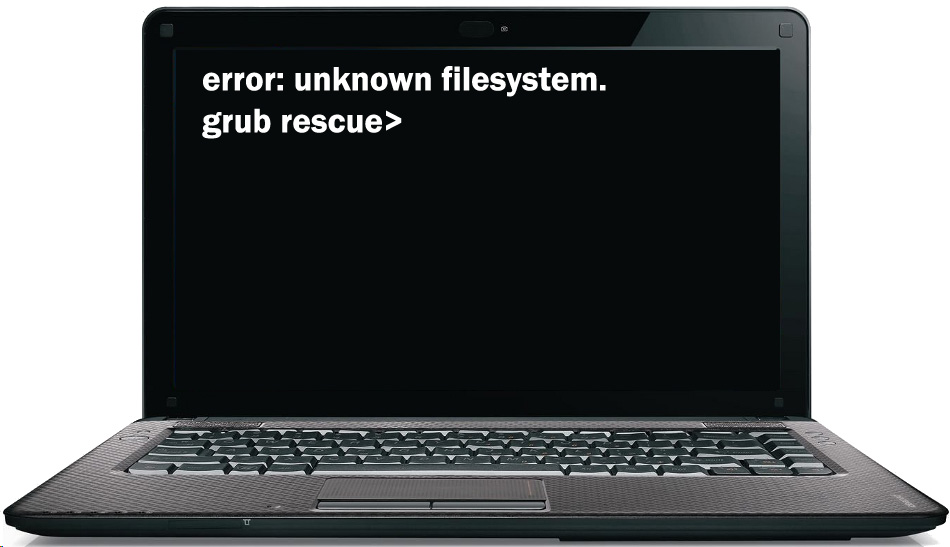- Аварийный запуск системы из командной строки GRUB
- Комментариев: 8
- Ошибка grub не видит Windows 10
- Ошибка Grub не видит Windows 10
- Выводы
- Решение ошибок программы-загрузчика GRUB
- Способ 1
- Способ 2
- Не загружается Windows из grub
- Не загружается Linux, чиним загрузчик GRUB
- Что такое Grub
- От чего могут возникнуть проблемы
- Восстановление Grub с помощью LiveCD/USB
- Как создать LiveCD/USB
- С помощью Rufus:
- С помощью Etcher:
- Восстановление с помощью chroot
- Восстановление Grub в rescue mode
- Восстановление Grub с помощью утилиты Boot repair
- Выводы
Аварийный запуск системы из командной строки GRUB
Краткая инструкция по загрузке Windows и Linux из командной строки GRUB на случай каких-либо неполадок. Сразу оговорюсь, что сам grub2 должен запускаться, если же вы не можете попасть в консоль grub2, то вам скорее всего потребуется переустановка grub.
Запуск Linux с помошью командной строки GRUB
Нам понадобится написать всего 3 строчки: «set root«, «linux» и «initrd» и в конце дать команду «boot».
set root=(hd0,5)
linux /boot/vmlinuz-2.6.32-generic root=/dev/sda5
initrd /boot/initrd.img-2.6.32-generic
boot
Немного поясню — в строке set root указываем на корневой раздел linux. В моем случае это был «hd0,5», он же «/dev/sda5», то есть пятый раздел первого диска. Список доступных разделов диска можно получить, выполнив команду ls.
Далее, командой linux, указываем загружаемое ядро. Полное название ядра знать не обязательно, просто пишем «linux /boot/vmlinuz» и нажимаем tab. Консоль сама допишет правильный результат. У меня был предложен выбор между старым и новым ядром. Только в конце строки не забудьте дописать параметр root=/dev/sda5 или что там у вас.
Для старта системы этого уже должно хватить. Осталось выполнить команду boot. В некоторых случаях перед выполнением «boot» попробуйте дополнительно выполнить команду initrd, как описано выше в примере.
Запуск Windows из командной строки GRUB
Процесс запуска Windows из консоли GRUB ещё проще. Как и в случае с Linux в начале указываем корневой раздел, где находится Windows. В моем случае окошки установлены в /dev/sda1. После чего, отдаем команду chainloader +1, которая заставляет grub2 передать дальшейшее управление загрузкой Windows-загрузчику. Даем команду boot на запуск системы и наблюдаем загрузку винды. Пример:
set root=(hd0,1)
chainloader +1
boot
Если считаете статью полезной,
не ленитесь ставить лайки и делиться с друзьями.
Комментариев: 8
Единственный работающий мануал на весь рунет.
Если не знаете на каком разделе установлен Линукс (вдруг), можно каждый раздел проверить командой типа ls(hd0,1)/ (со слешем в конце).
Привет, а как сделать так, чтобы каждый раз это не прописывать?
Для этого нужно прописать соотвествующие изменения в загрузчик GRUB. Обычно нужные строки добавляются автоматически при установке системы.
Что делать, если видит только разделы msdos, но я знаю что там есть Linux
Что делать, если видит только разделы msdos, но я знаю что там есть Linux
Если пишет например (hd0,msdos5) — то это тоже самое, что (hd0,5).
У меня так пишет, хотя там Linux и ext4.
Что делать если на всех разделах не находит виндовс? пишет unknown filesystem
Ошибка grub не видит Windows 10
Многие новички и опытные пользователи Linux держат также установленной на своем компьютере операционную систему Windows, например, последней, десятой версии. Новичкам это нужно чтобы иметь запасную операционную систему, к которой они смогут вернуться, если их Linux сломается. А для опытных пользователей важно программное обеспечение, которое не поддерживается ни в Linux, ни даже с помощью эмулятора Wine, а таких программ достаточно много.
Но временами случается такая ситуация, что загрузчик Grub не распознает установленную Windows и не отображает ее в списке для систем для загрузки. В этой статье мы рассмотрим почему возникает ошибка grub не видит Windows 10 и как ее решить.
Ошибка Grub не видит Windows 10
Причин такой ошибки может быть несколько, начиная от того, что система установлена на другом жестком диске, и заканчивая неизвестными глюками пакета os-prober, который и занимается определением операционных систем в Linux. Также, если у вас есть несколько версий Windows на компьютере, то программа может видеть только одну из них.
Сначала можно попытаться сделать наш с Windows раздел более видимым для программы. Для этого примонтируйте его в какую-либо папку. Например, в /mnt/:
sudo mount -t ntfs-3g -o ro /dev/sda1
Я предполагаю, что система Windows установлена на разделе, который определяется в Linux, как /dev/sda1. Дальше запустите утилиту os-prober:
Если программа обнаружит Windows, то вам останется обновить конфигурацию загрузчика Grub:
sudo grub2-mkconfig -o /boot/grub/grub.cfg
Если же этот способ не сработает, а он, скорее всего, не сработает, то вам останется только вручную добавить пункт меню для Windows. Это не самое простое, но зато эффективное решение. Сначала нам нужно узнать UUID раздела диска, на который установлена Windows, например, /dev/sda1:
Затем откройте файл /etc/grub.d/40_custom и добавьте туда такой код:
menuentry «Windows 10» <
insmod ntfs
set root='(hd0,1)’
search —no-floppy —fs-uuid —set B4A6AEB7A6AE7A0E
chainloader +1
>
Если кратко, то здесь мы устанавливаем в качестве корня первый раздел первого диска, а затем указываем загрузчику, что нужно найти раздел с нужным нам UUID. Затем передаем управление загрузчику на этом разделе с помощью chainloader. Дальше осталось обновить конфигурацию Grub:
Мы использовали такой метод потому что теперь настройка не собьется после обновления ядра или другого процесса, инициализирующего обновление конфигурации. Потому что если бы мы добавили эти строки в /boot/grub/grub.cfg, то они были бы перезаписаны если не при первом, то при одном из следующих обновлений системы.
Когда конфигурация обновлена вы можете перезагрузить компьютер и загружать Windows с помощью нового пункта. Таким образом, можно добавить несколько пунктов, только для разных разделов нужно указывать их UUID.
Выводы
В этой небольшой статье мы разобрали что делать когда у вас возникнет ошибка grub не видит windows 10 и какими способами ее можно исправить. На самом деле решение очень простое, если вы не используете систему с UEFI. В варианте с EFI загрузка Windows управляется не Grub, а загрузчиком UEFI, но при использовании Linux рекомендуется отключить эту технологию.
Решение ошибок программы-загрузчика GRUB
Нередко возникает необходимость в установке двух принципиально разных операционных систем на один компьютер: Windows и Linux. Разумеется, подобное «соседство» будет связано с некоторыми неудобствами. Для установки, как правило, используют специальную программу GRUB. Но к сожалению, при её использовании можно столкнуться с рядом ошибок. В этой статье разберёмся с тем, как исправить ошибки загрузчика GRUB. Давайте же начнём. Поехали!
Для начала давайте определимся с тем, что из себя представляет эта программа. GRUB — представляет собой системный загрузчик, устанавливающийся непосредственно с Линукса и записывающий все данные на первый раздел диска (MBR).
Сам rescue mode является отличительной чертой GRUB 2 от его предыдущей версии. Этот режим запускается, если программе-загрузчику не удалось найти файл «grub.cfg» либо не удалось передать управление в kernel (ядро). В итоге не удаётся найти загрузочные файлы и запустить операционную систему. Именно тогда и возникает ошибка.
Следуйте инструкциям ниже, чтобы узнать, как решить проблему с GRUB
Способ 1
Что делать в случае ошибки unknown filesystem grub-rescue? Перед вами окно, в котором можно использовать только 4 команды, их вполне достаточно, чтобы исправить все проблемы и успешно загрузиться:
- ls — позволяет вывести всё содержимое;
- set — применяется для установки переменных;
- unset — очищает переменную;
- insmod — необходима для загрузки модулей.
Также можно сделать доступным ряд других команд. Сделать их доступными можно, загрузив модуль «normal». Для этого пропишите:
После этого станут доступны:
- dump — для очистки памяти;
- exit — команда выхода из загрузчика;
- chainloader — необходима, чтобы указать последующей команде boot передать управление цепочечному загрузчику;
- kfreebsd — несколько команд, позволяющих загрузить ядро FreeBSD, его модули;
- rmmod — позволяет выгрузить указанный модуль ядра;
- multiboot.
Первым делом нужно отыскать модули, чтобы загрузить их. Для этого введите:
Результатом выполнения команды будет следующее:
(hd0) (hd0,msdos3) (hd0,msdos2) (hd0,msdos1) (hd1) (hd1,msdos2) (hd1,msdos1)
Из этого можно сделать вывод, что загрузчик не может определить файловые системы дисков, поэтому определяет их как msdos. Теперь необходимо угадать видимые диски. В конкретном примере перед вами два диска: hd0 (с тремя разделами) и hd1 (с двумя разделами). Допустим, вы знаете, что Linux инсталлирован на диск, который имеет три раздела. В таком случае вам нужен диск с индексом «0».
GRUB даёт названия разделам в обратном порядке. В связи с этим, неясно как трактовать запись: «(hd0,msdos3)». Ведь можно посчитать это как первым разделом, так и третьим. К счастью, из этой ситуации можно выйти при помощи такого синтаксиса команды: «(hd0,1)». Обратите внимание, что в программе-загрузчике GRUB отсчёт дисков идёт с 0, а разделов с 1.
Допустим, что Линукс хранится в первом разделе, тогда он будет обозначаться (hd0,1). В этом случае команда, которую необходимо прописать, будет иметь вид:
Теперь модули могут быть загружены. Использовать их можно только после загрузки.
После того как вы выбрали нужный диск, проверьте содержится ли там то, что нужно. Для этого пропишите:
В результате выполнения на экране появится список md файлов.
После этого загрузчик будет переведён в режим полной функциональности. Затем автоматически будут найдены разделы с операционной системой, и откроется меню программы.
Теперь остаётся загрузить Linux. Делается это при помощи команды:
Способ 2
Всё сильно упрощается, если использовать Live CD – загрузочный диск с системой Linux. Он может быть записан на флешке, на внешнем винчестере или на обычном диске – это неважно, главное, чтобы с него можно было загрузить компьютер.
После загрузки Linux стандартным способом устанавливается бесплатная утилита Boot Repair. Она предназначена именно для устранения ошибок загрузки с помощью загрузчика Grub и очень проста в использовании – достаточно кликнуть по кнопке.
Заметим, что иметь Live CD для линуксоида всегда полезно и даже необходимо. Это зачастую избавляет от множества проблем, так как позволяет загрузить полноценную систему с внешнего носителя и использовать весь её инструментарий. Скачать такой диск с любой версией Linux не представляет сложностей, в комплекте обычно идёт инструкция по записи его на флешку.
После выполнения всех этих действий ошибка будет устранена. Пишите в комментариях была ли полезна для вас эта статья и задавайте любые интересующие вопросы по рассмотренной теме.
Не загружается Windows из grub
Здравствуйте всем. Недавно решил попробовать Ubuntu. Т.к. я вообще ничего в ней пока не понимаю ставил по инструкции отсюда http://ubuntologia.ru/blog/must-know/1800.html. Вроде все нормально разбил, поставил.Перезагрузился, сразу появляется grub и из него ubuntu нормально грузится, а вот при попытке из него запустить Windows выходит ошибка типа нельзя. Немного пошарился и увидел что в биосе windows стоит как отдельный диск и если с него загрузится все норм. Так вот кто поможет решить данную проблему?!
P.S и еще, возможно ли решение без установочного диска Windows
Не загружается Grub и Windows 7
Помогите пожалуйста, не загружается Grub и соответственно семёрка , что делать не знаю. Буду.
Не загружается загрузчик GRUB
Здравствуйте. Я только учусь работать с Ubuntu. Не получается правильно ее установить. Ноутбук.

Есть два жёстких диска. На первом Ubuntu 18.04 и Windows 7, на втором Ubuntu 16.04 и Ubuntu 14.04.
Как восстановить данные, если загружается только grub?
Загрузился с lve cd, удалил драйвера раида, установил убунту в раздел dev/sdc5 , который создал сам.
ITishnik, на третьей картинке последняя строка?
Напишите текст сюда.
Добавлено через 1 минуту
Похоже, что проблема не в Grub, а в NTLDR, ибо груб ему передаёт управление, а дальше тот уже упирается в какую-то ошибку.
Добавлено через 3 минуты
И да, к большому сожалению, с EFI я знаком только чуть-чуть.
Я так и предполагал. Однако, решил уточнить.
Добавлено через 1 минуту
Лично на моей мат плате secure boot поддерживается, но я его просто в bios отключил.
Да наплевать на него в принципе, мне больше интересно их происхождение. Они на ноутбуках уже готовые идут, если переставить — по идее должны быть или MBR или обычный + подписи на обычном FAT EFI разделе в случае GPT, но всё некогда проверить, а оригиналы совсем иные, шифрованных на десктопах пока ещё не встречал даже на моноблоках, но я с ними мало копаюсь.
Не загружается Linux, чиним загрузчик GRUB
Любите экспериментировать? Наверняка вы когда-либо пытались произвести какие-то действия со своей Linux-системой, причем не так важно какие были цели: изучение и познание новых возможностей или же какая-то более конкретная цель, в виде исправления той или иной ошибки. В любом случае, при работе с дистрибутивами Linux, для загрузки которых, в большинстве случаев, и используется Grub, с последним могут возникать неприятные проблемы, ввиду которых дальнейшая эксплуатация системы просто-напросто невозможна. В этой статье вы узнаете, что делать, если не загружается Linux. Как вести себя в подобной ситуации и какие действия производить, чтобы починить загрузчик Grub. Пожалуй, начнем.
Что такое Grub
Grub (или GRand Unified Bootloader) — загрузчик операционных систем с открытым исходным кодом. Распространяется он под лицензией GNU GPL, в полностью свободном виде. С помощью этого замечательного лоадера можно сделать много всего — основная же функция не ограничивается загрузкой лишь одной операционной системы. Вы можете иметь куда больше операционных систем на своем ПК, загружая любую из них с помощью Grub. На скриншоте выше вы можете видеть как примерно Grub выглядит. Кстати говоря, если вы захотите установить Ubuntu 18.04 рядом с Windows, вам определенно понадобится помощь Grub.
Grub используется в большинстве дистрибутивов Linux в качестве загрузчика по-умолчанию. Разумеется и с ним иногда возникают проблемы. Этим самые проблемы чреваты полным отказом операционной системы. Поэтому для починки Grub нам понадобятся дополнительные инструменты. Какие именно — узнаете далее.
От чего могут возникнуть проблемы
Одна из самых распространенных причин — это неправильный порядок установки двух операционных систем (Linux и Windows). Допустим, если вы захотите установить две этих операционных системы на свой ПК — вам непременно стоит знать правильную последовательность:
- Сначала устанавливаем Windows
- И только потом уже Linux
Если, например, сделать наоборот, то как раз-таки Grub будет поврежден; система будет грузиться напрямую в Windows, а дистрибутив Linux останется недоступным.
Grub может сломаться и по другим причинам. Например, из-за попыток ручного изменения параметров запуска (при недостатке опыта), в таком случае нужно будет либо вручную убирать лишнее, либо полностью переустанавливать Grub.
Восстановление Grub с помощью LiveCD/USB
Для этого способа нам понадобится флешка с дистрибутивом Linux на борту. Подойдет любой: от Ubuntu, Arch или даже Linux Mint. Здесь нужен только терминал, поэтому подойдет даже версия без графической оболочки.
Как создать LiveCD/USB
Само собой, нам понадобится носитель, на который мы временно (а может и нет) запишем систему. Сохраните все важные файлы, которые были на этом носителе, после чего (имеется ввиду на другом ПК, желательно под управлением Windows) запишите загруженный образ дистрибутива на носитель. В качестве примера мы будем использовать дистрибутив Ubuntu.
Идем на официальную страницу загрузки. Загружаем любую понравившуюся версию (лучше взять новейшую для десктопа), после чего записываем ее на USB/CD.
С помощью Rufus:
Последняя версия приложения доступна на официальном сайте. Сразу после загрузки и запуска/установки мы увидим такое окно:
Вставляем носитель, выбираем его в соответствующем меню. Далее выбираем нужную схему раздела и тип системного интерфейса, и после уже открываем файловый менеджер с помощью этой кнопки:
Находим загруженный образ через менеджер, после чего жмем «Старт».
С помощью Etcher:
Опять же, идем на официальный сайт, где скачиваем последнюю версию утилиты. Далее делаем все так, как показано на этой гифке:
Ну а теперь, собственно, можно переходить к восстановлению Grub. Вставляем флешку в наш ПК (где сломан загрузчик), после чего перезагружаем его с этой самой флешки. Как только мы войдем в лайв-систему, сразу открываем терминал, после чего проделываем следующие действия:
Открываем таблицу разделов с помощью команды:
Примерно такая таблица будет выведена на экран:
По этой таблице мы видим, что Linux, в нашем случае, расположен на разделе /dev/sda1.
С помощью следующей команды мы смонтируем этот раздел в /mnt:
Теперь, для записи grub в MBR, нужно ввести следующую команду:
Если нужно только восстановить MBR диска (после переустановки Windows, к примеру), то этих действий будет вполне достаточно.
Если же необходимо обновить и меню grub (после установки Windows), то нужно выполнить еще и эту команду:
Вот и все, восстановление закончено!
Восстановление с помощью chroot
Помимо вышеописанного способа, при восстановлении Grub с помощью LiveCD можно использовать и этот. Тут мы будем использовать утилиту chroot.
Здесь нам, опять же, понадобится таблица разделов. Вводим уже известную команду:
В выводе снова будет эта таблица. Теперь нам надо присмотреться к ней еще внимательнее.
В этом способе нам необходимо примонтировать системный, а также нескольких других важных разделов. Для этого вводим эти команды:
Обратите внимание, что если если разделы /boot или /var находятся отдельно, то Вам нужно будет примонтировать их в /mnt/boot и /mnt/var.
Далее мы переходим в окружающую среду chroot с помощью команды:
И теперь, наконец-таки переустанавливаем Grub с помощью следующей команды:
Если вы на этом этапе получаете какие-то сообщения об ошибках, то попробуйте использовать эти команды:
Если все прошло успешно, выходим из chroot, используя команду:
Далее нужно отмонтировать все разделы. Для этого вводим в терминал:
В случае, если вы монтировали раздел /boot введите команду:
Теперь перезагружаем систему с помощью:
Можно также обновить меню Grub, используя команду:
Восстановление Grub в rescue mode
Если по каким-то причинам у вас нет доступа к LiveCD/USB-носителю, а также к компьютеру, с помощью которого этот самый носитель можно было бы сделать, то этот способ для вас.
Само восстановление проходит таким образом: сначала мы подгружаем все модули, чтобы открыть доступ ко всей функциональной части Grub, после чего запуститься с нужного раздела. Надо понимать, что Grub состоит из двух частей:
Одна из этих частей (первая) записана в MBR диска. В ней присутствует базовый функционал и ничего больше (консоль в rescue mode).
Стало быть, нам нужно определить, в каком разделе находится вторая часть Grub (находится в каталоге /boot/grub), и после чего подгрузить все недостающие модули. А вот уже после этого мы сможем запустить загрузчик с нужного раздела. В rescue mode есть всего четыре команды:
Для начала вводим следующую команду:
В выводе будет что-то подобное:
В некоторых случаях Grub неправильно опеределяет файловые системы находящиеся на разделах дисков. В данном примере загрузчик показывает их как msdos. Мы должны попытаться угадать диски, которые видим. В примере доступно два диска. Диск с индексом 0 содержащий три раздела, и диск с индексом 1 содержащий два раздела. Если вы знаете структуру своих дисков, определить нужный труда не составит.
В загрузчике Grub разделы нумеруются в обратном исчислении. Не очень ясно какой именно из разделов назван, к примеру (hd0,msdos3). Чтобы было более понятно, можно использовать вид (hd0,1). Если в грабе отсчет дисков идет с 0, а разделов с 1, то можно определить, что операционная система установлена в первый раздел первого раздела — (hd0,1). Используем следующую команду:
С помощью этих команд мы приказываем системе использовать какой-то конкретный диск, для выполнения всех остальных операций (в нашем случае, это диск (hd0,1)). Чтобы проверить есть ли на данном диске загрузчик, введем эту команду:
Если в выводе будет список файлов и папок, значит мы все сделали правильно. Теперь можно загрузить все необходимые модули. Для этого выполним команды:
После выполнения команд Grub загрузится в полнофункциональном режиме. Будут найдены все операционные системы, которые установлены на компьютере, после чего будет показано стандартное меню загрузки.
Чтобы закрепить результат (и не проделывать все то же самое после перезапуска ПК), нужно зайти в терминал своего дистрибутива Linux, где с root правами выполнить следующую команду:
sdX — диск, на который должен быть установлен Grub.
Если операционная система расположена на разделе с файловой системой btrfs, то нам необходимо выполнить следующие команды:
И подгрузить модули:
Ну и теперь запустить GRUB:
Восстановление Grub с помощью утилиты Boot repair
С помощью этой замечательной утилиты вы сможете восстановить загрузчик всего в пару кликов. Как видно из скриншота, утилита имеет собственный GUI, ее использование не вызовет трудностей.
Чтобы установить boot repair, вы можете воспользоваться одним из приведенных способов:
- Запись и установка специального образа диска Boot Repair (и дальнейшая загрузка с него)
- Установка Boot repair из PPA-репозитория в LiveCD/USB дистрибутиве.
Если с первым способом все понятно: нужно просто скачать и записать образ с помощью соответствующих инструментов. То во втором уже нужно знать конкретные команды, которые выглядят следующим образом:
В утилите будет доступно два варианта на выбор:
Recommended repair исправляет большую часть известных ошибок, которые могли бы возникнуть при запуске. С его помощью вы сможете пофиксить и загрузчик Grub.
Create a BootInfo summary создает Boot-Info-Script – скрипт, который позволяет диагностировать большинство проблем при загрузке.
Здесь же есть и Advanced options. Он включает в себя варианты для восстановления и настройки загрузчика Grub2 (загрузка по-умолчанию, опции загрузки ядра, отображение или скрытие GRUB при загрузке, удаление GRUB). С помощью этих же инструментов, вы можете восстановить MBR и т.д.
Вам обязательно стоит заглянуть на официальный сайт Boot Repair. Там вы сможете найти более подробную информацию обо всех возможностях и особенностях программы. Там же будет доступна информация о выходе новых версий: фиксах и улучшениях самой утилиты, а также многом и многом другом.
Выводы
Вот мы и рассмотрели несколько вариантов исправления загрузчика Grub. Стоит сказать, что некоторые из них могут показаться сложными или даже невыполнимыми. Это не так, каждый из рассмотренных способов нашел подтверждение в виде сотен и тысяч актов исправления загрузчика Grub в опенсорсном сообществе. Кстати говоря, какой из способов выбрать — решать только вам, любой из них достаточно эффективен, чтобы попасть в этот материал.
Возможно вас заинтересуют и другие похожие материалы про починку загрузчика Grub2. Например, в этом материале вы узнаете, как починить GRUB2 если Ubuntu не хочет загружаться. Там более подробно рассказывается, как фиксить груб с помощью утилиты Boot Repair, возможно вам стоит заглянуть туда, если вы не поняли что-то из этого материала. Что же, ну а на сегодня это все. Надеюсь, что данный материал помог вам разобраться в ошибках. Что, в свою очередь, поможет вам их решить.