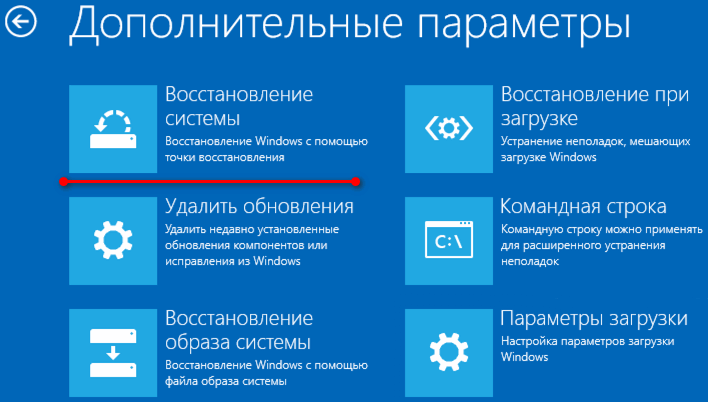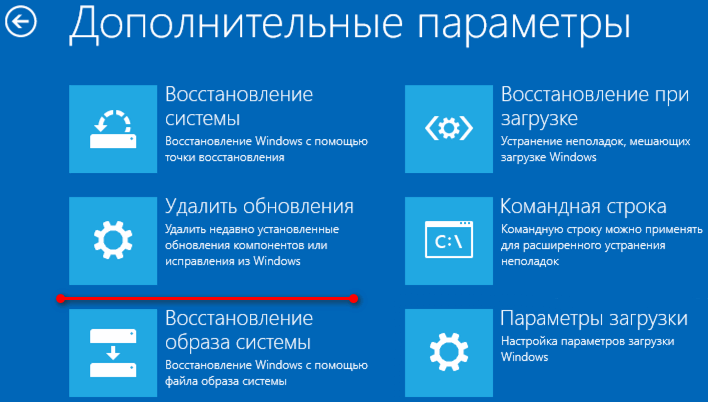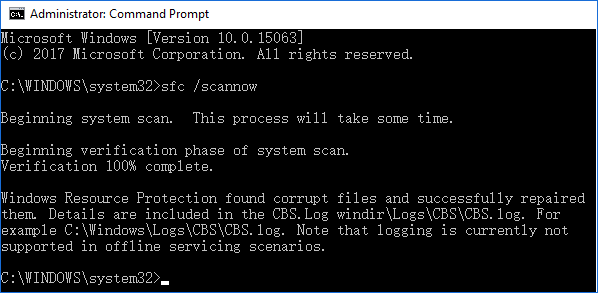- ПК не загрузится после обновления BIOS? Вот как это исправить [QUICK WAYS]
- Как исправить ошибку загрузки системы после ошибочного обновления BIOS в 6 шагов:
- 1. Сброс CMOS
- 2. Попробуйте загрузиться в безопасном режиме
- 3. Настроить настройки BIOS
- 4. Снова прошить BIOS
- 5. Переустановите систему
- 6. Замените материнскую плату
- Компьютер не включается после обновления
- Компьютер не загружается после обновления BIOS
- 1. Сбросить настройки BIOS
- 2. Выбрать правильную прошивку BIOS
- 3. Восстановление BIOS из флешки
- Компьютер не загружается после обновления Windows 10
- 1. Восстановление при загрузке
- 2. Автоматическое восстановление системы
- 4. Удалите обновления Windows 10
- 5. Загрузка в Безопасном Режиме
- 6. Исправление системных файлов
ПК не загрузится после обновления BIOS? Вот как это исправить [QUICK WAYS]
Несмотря на то, что трудно вызвать критические неисправности ПК без физического повреждения, это действительно возможно. Два слова: обновление BIOS. Перепрограммирование BIOS является благодатной почвой для критических системных ошибок, и некоторые из них могут привести к остановке загрузки.
Кроме того, наихудший сценарий включает в себя кирпич вашей материнской платы, что является результатом, которого никто не хочет.
Существует несколько причин, по которым обновление BIOS препятствует загрузке Windows:
- Вы перепрошили BIOS с неподдерживаемой версией.
- Для выполнения этой процедуры вы использовали неподдерживаемое стороннее программное обеспечение.
- Или вы прервали процедуру перепрошивки.
Все 3 могут принести много неприятностей и повлиять на ваш компьютер. Сегодня мы попытаемся предложить вам несколько решений в надежде, что хотя бы одно из них поможет вам сохранить или спасти ваш ПК.
Если вы не уверены, что делать, обязательно ознакомьтесь с приведенными ниже инструкциями, и мы начнем с этого.
Как исправить ошибку загрузки системы после ошибочного обновления BIOS в 6 шагов:
- Сброс CMOS
- Попробуйте загрузиться в безопасном режиме
- Настроить настройки BIOS
- Прошить BIOS снова
- Переустановите систему
- Замените свою материнскую плату
1. Сброс CMOS
Это серьезная проблема, которая требует осторожного подхода. Кроме того, вам нужно испачкать руки и выполнить простую аппаратную настройку, чтобы вручную сбросить настройки BIOS.
После извлечения батареи CMOS и укорачивания контактов материнской платы настройки BIOS должны быть перезапущены.
Надеюсь, после этого вы сможете загружаться так же, как и раньше. Если вы не уверены, как это сделать, мы подготовили инструкции ниже.
Кроме того, мы советуем вам найти точную материнскую плату и найти подробное объяснение для конкретной модели в Интернете. В любом случае, действуйте осторожно:
- Выключите ваш компьютер полностью.
- Отключите шнур питания и извлеките аккумулятор , если это ноутбук.
- Удерживайте кнопку питания в течение 60 секунд, чтобы полностью разрядить компьютер.
- Откройте корпус ПК и дотроньтесь до металлической поверхности, чтобы снять статическое электричество.
- Извлеките батарею CMOS , которая должна быть стандартной плоской батареей наручных часов на 3 В.
- Подождите несколько минут и аккуратно разместите его снова.
- Включите компьютер и ищите изменения.
С другой стороны, если вы не можете получить доступ к батарее CMOS и получить к ней доступ, вы можете сбросить настройки BIOS, временно удалив перемычки материнской платы и снова подключив их.
Кроме того, после повторной загрузки обязательно установите правильное время BIOS в настройках загрузки. Без этого вы не сможете загрузиться в Windows 10.
2. Попробуйте загрузиться в безопасном режиме
Несмотря на то, что это обходной путь, он может помочь вам, тем не менее. В большинстве случаев вам потребуется выполнить вышеупомянутый сброс настроек BIOS, чтобы в первую очередь получить доступ к безопасному режиму.
После этого перезагрузите компьютер и попробуйте безопасный режим.
К сожалению, получить доступ к безопасному режиму не так просто, как раньше. Для этого вам понадобится загрузочный носитель с системной установкой или какой-нибудь диск восстановления.
В любом случае вам понадобится загрузочный диск для доступа к параметрам восстановления и безопасному режиму соответственно. Вы можете создать его на любом другом компьютере с помощью инструмента «Создание медиа» или создателей дисков восстановления в настройках Windows 10.
Следуйте инструкциям ниже, чтобы попытаться загрузиться в безопасном режиме:
- Подключите или вставьте загрузочный диск (флэш-накопитель USB или DVD) и перезагрузите компьютер.
- Откройте меню загрузки и выберите диск в качестве основного загрузочного устройства . Вы также можете сделать это в настройках BIOS.
- Процесс загрузки установочного файла должен начаться.
- Выберите свои предпочтения и нажмите кнопку Далее .
- В следующем диалоговом окне выберите «Восстановить компьютер» в левом нижнем углу.
- Open Troubleshoot .
- Выберите Дополнительные параметры .
- Выберите Настройки запуска .
- Выберите Перезагрузить.
- После перезагрузки компьютера нажмите F4, F5 или F6 для загрузки в различных параметрах безопасного режима.
- Безопасный режим – F4
- Безопасный режим с поддержкой сети – F5
- и безопасный режим с командной строкой – F6.
- Когда/если система наконец загрузится в Windows 10, вы можете перезагрузить компьютер и запустить систему стандартным способом.
Многие пользователи сообщали, что каким-то образом безопасный режим «заставлял» систему загружаться и, следовательно, устранял остановку, вызванную ошибкой перепрошивки.
Если вы хотите узнать, как создать установочный носитель Windows 10, выполните действия, описанные в этом простом руководстве.
Безопасный режим не работает в Windows 10? Не паникуйте, это руководство поможет вам преодолеть проблемы с загрузкой.
3. Настроить настройки BIOS
Теперь это сугубо индивидуально и сильно зависит от конфигурации вашего ПК и модели материнской платы. Для этого мы советуем вам заглянуть в вашу материнскую плату и найти нужные настройки.
Излишне объяснять, что вам нужно изменить, поскольку сами варианты довольно разнообразны.
Если вы не уверены на 100%, не вмешивайтесь в настройки BIOS. Вам следует либо обратиться в официальную службу поддержки, либо попытаться объяснить свою проблему знающим людям или любителям ПК.
Это самая безопасная ставка для настройки параметров BIOS и получения полной функциональности.
Доступ к BIOS кажется слишком сложной задачей? Давайте поможем вам с помощью этого удивительного руководства!
4. Снова прошить BIOS
Ты один раз прошил BIOS, и ад вырвался на свободу. Кажется смешным делать это снова, но это может просто решить ваши проблемы. А именно, вы, вероятно, установили неправильную версию или прервали перепрошивку и перевернули вашу материнскую плату.
К счастью, некоторые пользователи, которым удалось преодолеть начальный экран загрузки (и застрял в анимации Windows 10), решили проблему, перепрошив BIOS с верной версией.
Тем не менее, на этот раз мы советуем вам не торопиться и делать каждый шаг осторожно. Чтобы помочь вам решить эту проблему, мы рекомендуем прочитать статью ниже с подробным объяснением перепрошивки.
Обязательно проверьте это, прежде чем перейти к перепрошивке.
Обновление BIOS кажется пугающим? С помощью этого удобного руководства упростите задачу.
5. Переустановите систему
Некоторые пользователи сообщили, что проблема может быть решена путем полной переустановки системы. Кажется, что неудачная процедура перепрошивки влияет на жесткий диск каким-то образом, и, следовательно, заставляет вас начать с нуля.
И в «Плохой шкале» это только «Умеренно плохо», если принять во внимание, что вам может потребоваться замена материнской платы.
Процедура переустановки Windows 10 не так сложна, как на некоторых старых итерациях Windows, в те времена.
Тем не менее, для начинающего пользователя это может привести к длительным трудностям. Чтобы избежать этого, обязательно прочитайте полные инструкции, собранные в статье ниже.
Epic Guide alert! Переустановите Windows 10 с помощью нескольких быстрых шагов. Все, что вам нужно знать, прямо здесь!
6. Замените материнскую плату
Наконец, если ни один из предыдущих шагов не помог вам, извините, но вам понадобится другая материнская плата. Кроме того, вы можете запросить ремонт, который также возможен, но это далеко, и шансы не в вашу пользу.
Это должно завершить это. Если у вас есть какие-либо вопросы или альтернативные решения, обязательно поделитесь ими с нами. Вы можете сделать это в разделе комментариев ниже.
Компьютер не включается после обновления
Компьютер не загружается после обновления BIOS
Есть несколько причин по которым компьютер не загружается после обновления BIOS, вот две самые распространенные: установлена версия BIOS не совместимая с материнской платой. Вторая причина: процедура прошивки BIOS была не окончена или прервана.
Подробнее о том как загрузиться в безопасном режиме когда компьютер не загружается после обновления BIOS вы можете прочитать ниже в этой статье. Если вам удалось войти в безопасный режим, то перезагрузите компьютер, и проверьте наличие проблемы.
1. Сбросить настройки BIOS
Если компьютер не загружается после обновления BIOS возможно вам придется сбросить настройки BIOS. В настройках BIOS в последнем разделе найдите опцию «Сбросить настройки» или «Вернуться к заводским настройкам», применив ее сохраните настройки и перезагрузите компьютер.
Если после обновления BIOS компьютер не включается вообще, есть еще один способ сбросить настройки CMOS. Для того чтобы это сделать вам придется полностью обесточить компьютер, открыть корпус если у вас стационарный ПК и осторожно извлечь батарейку CMOS из гнезда на материнской плате, подождать несколько минут и вставить обратно.
2. Выбрать правильную прошивку BIOS
Иногда компьютер не загружается после обновления BIOS, когда версия не соответствует материнской плате. Убедитесь что вы установили правильную версию, это можно проверить на официальном сайте бренда материнской платы или по названию ноутбука. Обычно на официальных сайтах присутствую версии BIOS и утилиты для правильной прошивки.
Если процедура прошивки BIOS была не окончена или прервана, то это может привести к тому что компьютер не включается после обновления BIOS. Попробуйте заново прошить BIOS выбрав правильную версию.
Если у вас ноутбук, выключите его, отключите от сети, отсоедините батарею, продержите так некоторое время, нажмите на кнопку включения несколько раз. Теперь ваши настройки CMOS сброшены. Запустите компьютер и проверьте, остается ли проблема когда компьютер не включается после обновления BIOS.
3. Восстановление BIOS из флешки
Загрузите файл восстановления Recovery BIOS и файл восстановления (*.BIO) на USB. Вставьте USB флешку в компьютер. Выключите компьютер и отключите его от розетки. Откройте корпус и удалите перемычку BIOS.
Включите компьютер и подождите завершения обновления. После завершения обновления компьютер выключится самостоятельно или предложит выключить вам. Отключите USB и верните перемычку на место, перезагрузите компьютер.
В ситуации когда BIOS не удалось восстановить советуем обратиться к специалисту в сервисный центр для перепрошивки.
Компьютер не загружается после обновления Windows 10
Обновление операционной системы Windows 10 это способ оставаться актуальным, быть защищенным и создавать новые возможности для комфортной работы на компьютере.
ОС Windows10 обновляется несколько раз в году и начиная с первой бесплатной установки у многих пользователей появились проблемы с работой ПК. В частности Windows 10 не загружается после обновления или возникает аппаратная несовместимость с компонентами компьютера.
В этой статье мы попытаемся решить проблему когда Windows 10 не загружается после обновления.
Первое, что надо сделать когда Windows 10 не загружается после обновления это сохранить данные вашего компьютера. Файлы которые вам нужны, фотографии, документы, видео могут быть удалены если у вас нет сохраненной резервной копии. Для того чтобы переместить файлы вы должны подключить к компьютеру любой диск с программой по типу Live CD, их можно скачать бесплатно в Интернете. Перезагрузите компьютер и загрузите Live CD, найдите ваши нужные файлы и перенесите на внешний накопитель. Ваши данные будут сохранены.
1. Восстановление при загрузке
Когда Windows 10 не загружается после обновления вы можете запустить восстановление при загрузке, для этого вам понадобится установочный диск с Windows 10.
Подключите установочный диск с Windows10 или загрузочный USB накопителя и запустите компьютер.
На экране «Установка Windows» нажмите на «Восстановить компьютер» далее в окне «Выбрать вариант» выберите «Устранение неполадок» далее «Дополнительные параметры» и «Восстановление при запуске
Далее выберите Windows 10 и перезагрузите компьютер.
Если у вас нет загрузочного диска вы можете несколько, а выключить компьютер кнопкой, для этого несколько секунд держите кнопку включения нажатой и компьютер выключится. Вы также можете перезагрузить компьютер несколько раз кнопкой рестарт если такова имеется. После этого на экране появится меню автоматического восстановления компьютера.
2. Автоматическое восстановление системы
Еще один способ восстановление когда Windows 10 не загружается после обновления это запуск автоматического восстановления системы. Это поможет вам сбросить настройки до даты когда Windows 10 работала нормально.
В окне «Дополнительные параметры» выберите «Восстановление системы».
Далее на экране должно появится меню где, будет две опции на выбор.
При выборе опции «Сохранить файлы» ваши файлы не удалятся, если вы выберите «Удалить все» система удалит файлы и перезагрузится.
4. Удалите обновления Windows 10
Если Windows 10 не загружается после обновления проблема может быть в самом обновлении. Попытайтесь удалить их. Для удаления обновлений на экране «Дополнительные Параметры» нажмите на «Удалить обновления»
На экране удаления будет два варианта на выбор, первый «Удалить последнее исправление» и второй «Удалить последнее обновление компонентов». Выберите второй вариант и следуйте инструкции, потом перезагрузите ПК.
5. Загрузка в Безопасном Режиме
Лучший способ решить проблему когда Windows 10 не загружается после обновления это войти в Безопасный режим. Это можно сделать из меню «Дополнительные параметры» нажав на раздел «Параметры загрузки»
Другой не совсем желательный способ попасть в Безопасный режим это 4 раза принудительно выключить компьютер удерживая кнопку питания.
Если Windows 10 загрузится в безопасном режиме, то это означает что проблема не в настройке и не в драйверах.
6. Исправление системных файлов
В некоторых ситуациях компьютер не включается после обновления из-за повреждения системных файлов. Проверить файлы можно встроенными утилитами SFC и DISM. Запустить проверку можно из Командной строки. В окне «Дополнительные параметры» нажмите на раздел «Командная строка»
Запуск SFC (Проверка системных файлов)
В командной строке после C : windows\system32> введите sfc /scannow и нажмите Enter. После начнется сканирование и замена поврежденных файлов. Перезагрузите компьютер.
Запуск DISM (Система обслуживания образов)
Команда DISM запускается тем же способом как и команда запуска SFC с единственной разницей: в строке после C : windows\system32> введите
dism /online /cleanup-image /restorehealth
DISM проверит и исправит повреждения системы. После окончания процесса перезагрузите компьютер.
Исправление главной загрузочной записи MBR
Иногда компьютер не включается после обновления из-за ошибки загрузочной записи MBR. Для исправления вызываем «Командную строку» способом описанным выше. Вводим поочередно команды bootrec / fixmbr,
bootrec / fixboot, bootrec / rebuildbcd нажимая кнопку Enter после каждой команды. Далее вводим команду Exit и перезапускаем компьютер.
Если не один вариант не исправил проблему когда компьютер не загружается после обновления вероятнее всего вам придется переустановить Windows 10. Рекомендуем сохранить ваши данные через программу Live CD или похожую потому что чистая установка удалит ваши файлы.