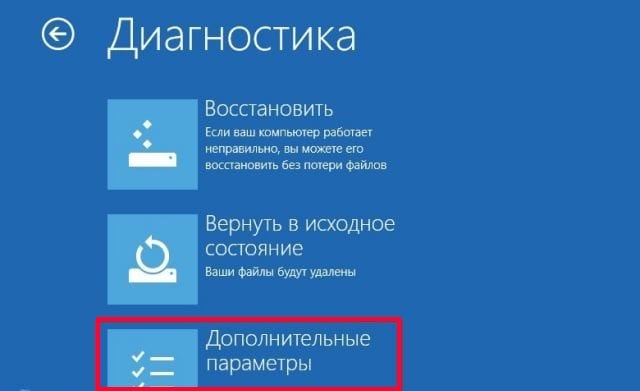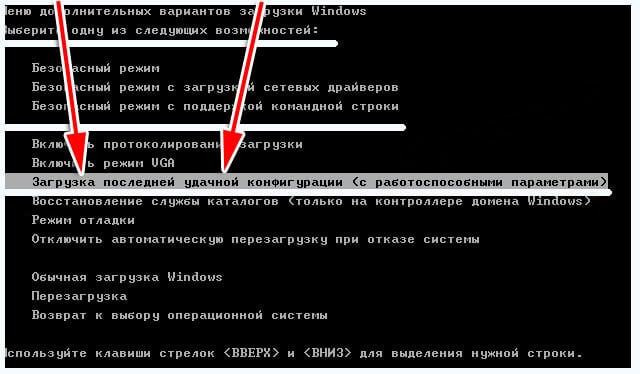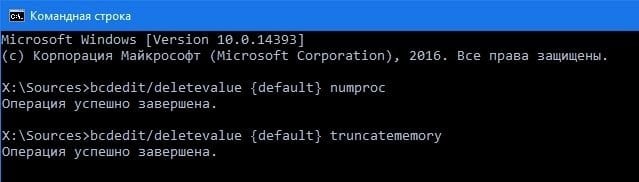- BAD_SYSTEM_CONFIG_INFO в Windows 10 как исправить
- Причины появление ошибки в Windows 10
- Что делать при появлении BAD_SYSTEM_CONFIG_INFO
- Каким образом исправить проблему при помощи последней удачной конфигурации системы
- Восстановление системы Windows 10 через командную строку
- Другие методы устранения ошибки
- Не загружается Windows после изменений в msconfig
- Не удается запустить Windows из-за испорченного или отсутствующего файла \Windows\System32\config\system — как восстановить файл
- Простой способ исправить ошибку, который может сработать
- Как восстановить \Windows\System32\config\system вручную
- Использование Live CD и файлового менеджера (проводника)
- Как проделать это в командной строке
BAD_SYSTEM_CONFIG_INFO в Windows 10 как исправить
Последние версии операционной системы Windows – 8.1, 10, очень понравились пользователям по всему миру, это можно определить по многочисленным отзывам на форумах в сети. ОС обрели яркий и неповторимый дизайн, который перенимает множество других сетевых продуктов, они стали немного быстрее, но, к сожалению, ошибки в работы систем никуда не делись. Они продолжают появляться, несмотря на старание разработчиков Майкрософт сделать ОС универсальной и безотказной. В этой статье мы обсудим, каким образом можно исправить ошибку с подписью BAD_SYSTEM_CONFIG_INFO в операционной системе Виндовс 10.
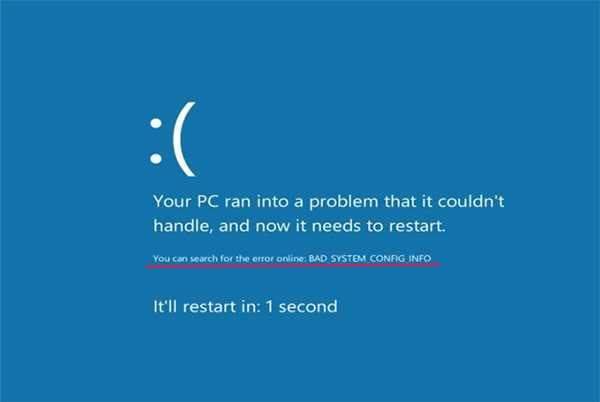
Причины появление ошибки в Windows 10
Чаще всего уведомление с текстом BAD_SYSTEM появляется в результате:
| Причина | Особенности |
|---|---|
| Сбой в системной библиотеке | Она автоматически загружается специальной службой NTLDR при загрузке операционной системы. При первоначальной загрузке системы она проверяет эти библиотеки на целостность. Если в них возникнут неполадки – вы увидите нашу ошибку на синем фоне. |
| Настройки реестра Windows | Настройки и параметры оборудования компьютера могут быть настроены неверно, из-за чего и появляется ошибка. Не стоит сразу бросаться скачивать программы для автоматической настройки реестра, ведь они как раз и могут стать причиной синего экрана с ошибкой. Если причина и кроется в реестре, то выявить ее необходимо по последним действиям, после которых появилась проблема. |
| Оборудование компьютера | Нередко и само оборудование компьютера становится причиной критических ошибок Windows, которые невозможно решить на программном уровне. Например, очень часто причиной становятся вышедшие из строя планки оперативной памяти . |
Что делать при появлении BAD_SYSTEM_CONFIG_INFO
Первое, что нужно сделать при появлении ошибки на синем фоне экрана в Windows 10 – это перезагрузить ваш компьютер .
Если ошибка не исчезла:
- Перезагрузите компьютер и в начале загрузки нажмите и удерживайте клавишу F8 .
- Появится экран с тремя вариантами, выберите « Дополнительные параметры ».
- Вы будете перенаправлены в окно « Выбор действия », нажимаем пункт « Диагностика » и выбираем снова « Дополнительные параметры ».
- Затем нажмите раздел « Восстановление системы ».

Каким образом исправить проблему при помощи последней удачной конфигурации системы
Если предыдущий способ не решил проблемы BAD_SYSTEM в ОС Виндовс 10 – идем далее. Попробуем загрузиться в систему с последней конфигурацией , с которой у нас проблем не было.
- Перезагрузите компьютер и нажмите при начальной загрузке клавишу F8 , удерживая ее до тех пор, пока не появится окно с вариантами загрузки.
- Вид такого окно может различаться с разными версиями систем и сборок ОС, но суть в том, что вам нужно найти именно пункт « Загрузка последней удачной конфигурации ».
- Выберите его и дождитесь полной загрузки.
Восстановление системы Windows 10 через командную строку
Этот метод устранения ошибки выполняется через командную строку Windows.
Чтобы ее открыть:
- Снова перезагружаемся и удерживаем клавишу F8 для попадания в окно с различными способами загрузки.
- Выбираем среди других « Загрузка Windows с поддержкой командной строки » или через дополнительные параметры выберите « Командная строка ».
- Когда появится командная строка, введите по очереди две команды, после каждой нажмите « Enter » для ее задействования – « bcdedit/deletevalue
numproc » и « bcdedit/deletevaluetruncatememory » без кавычек.
По завершению операций перезагрузите компьютер и снова попытайтесь войти в систему.
Другие методы устранения ошибки
При появлении неполадок в системе вы увидите ошибку на синем фоне экрана, что может говорить о неисправности в оборудовании. Чаще других модулей причиной ошибки выступают планки оперативной памяти, т.к. процессор компьютера работает с RAM на всех стадиях сессии, включая запуск системы. Чтобы проверить их, попробуйте вынуть одну (если у вас установлено несколько) и запустить компьютер, затем другую и так все имеющиеся до устранения ошибки. Также попробуйте поменять их местами и запустить Windows 10.

Нередко сбои происходят в BIOS. Если вы хорошо знакомы с этими настройками, вы можете самостоятельно вернуть компьютер в рабочее состояние. Другим пользователям можно посоветовать вернуть BIOS к исходному состоянию. Это можно сделать, перемкнув контакты на материнской плате с пометкой CMOS не несколько минут. Настройки также сбрасываются, если вынуть батарейку из ее ячейки на 10 минут.
Затем ее необходимо поставить обратно и запустить Windows. Проделав все эти способы, вы наверняка избавитесь от надоедливого синего экрана с ошибкой BAD_SYSTEM_CONFIG_INFO на Виндовс 10.
Не загружается Windows после изменений в msconfig
Вы решили ускорить работу компьютера и изменили настройки в «msconfig» (конфигурация системы). После чего, Ваш компьютер перестал загружаться. Если дело обстоит так, тогда данная заметка Вам поможет решить проблему.
Очень много написано в сети о том, что можно ускорить компьютер указав количество оперативной памяти, число процессоров в конфигурации системы «msconfig», но, к сожалению, не все так просто. Очень часто такие изменения приводят к сбоям в работе компьютера. Если говорить точнее, то компьютер просто перестает загружать операционную систему.
Из своего опыта, могу сказать, что даже если операционная система загрузится, то вряд ли ваш компьютер станет работать быстрее. Обычно операционная система сама отлично определяет количество ядер и оперативной памяти, поэтому я не рекомендую изменять эти значения.
Но вы, скорее всего, уже что-то изменили, поэтому попали на данную страницу. Читайте дальше, ниже я привел решение данной проблемы.
Мне часто пишут о данной проблеме, поэтому я решил сделать видео о том, как можно решить проблему запуска, которая возникает после подобных настроек.
Суть заключается в том, что, если операционная система перестала загружаться, тогда параметры процессора и оперативной памяти нужно вернуть в исходное состояние (по умолчанию). Возникает вопрос: как это сделать?
В решении данной проблемы нам поможет командная строка, в которой нужно прописать следующие команды:
1) «bcdedit /deletevalue
numproc» (без кавычек), жмем «Enter»
2) «bcdedit /deletevalue
Вы спросите: а как добраться до командной строки с не работающей операционной системой?
Отвечаю. При помощи меню загрузки, которое вызывается нажатием и удержанием клавиши «F8», при включении компьютера, или при помощи установочного диска с операционной системой.
Более подробно смотрите на видео, я там все рассказал и показал. Метод работает, я проверял.
На канале добавлено новое видео на эту тему. Если не получилось, используя первый способ, попробуйте этот:
Друзья, дополняю статью еще одним вариантом. Если вам не помогли описанные выше команды, то вы можете попробовать еще и эти:
1) Введите «bcdboot c:\windows» (без кавычек), нажмите Enter
2) После этого введите «exit» (без кавычек), нажмите Enter
3) Перезагрузите компьютер и посмотрите результат.
Эти команды уже многим помогли. Они создают конфигурацию загрузки.
Подписывайтесь на новости блога. Также новости публикуются на Telegram канале.
Не удается запустить Windows из-за испорченного или отсутствующего файла \Windows\System32\config\system — как восстановить файл

- \Windows\System32\config\software
- \Windows\System32\config\sam
- \Windows\System32\config\security
- \Windows\System32\config\default
Эта ошибка связана с повреждением файлов реестра Windows XP в результате самых различных событий — аварийного отключения питания или неправильного выключения компьютера, собственных действий пользователя или, иногда, может быть одним из симптомов физического повреждения (износа) жесткого диска компьютера. Данное руководство должно помочь вне зависимости от того, какой именно из перечисленных файлов испорчен или отсутствует, так как суть ошибки одна и та же.
Простой способ исправить ошибку, который может сработать
Итак, если при загрузке компьютер пишет, что файл \Windows\System32\config\system или software испорчен или отсутствует, это подсказывает, что можно попробовать его восстановить. Как это сделать будет описано в следующем разделе, а для начала можно попробовать сделать так, чтобы ОС Windows XP сама восстановила этот файл.
Для этого проделайте следующее:
- Перезагрузите компьютер и сразу после перезагрузки нажимайте клавишу F8, пока не появится меню расширенных вариантов загрузки.
- Выберите пункт «Загрузка последней удачной конфигурации (с работоспособными параметрами)».
- При выборе данного пункта, Windows должна будет заменить файлы конфигурации последними, которые приводили к успешной загрузке.
- Перезагрузите компьютер и посмотрите, исчезла ли ошибка.
Если же этот простой метод не помог решить проблему, переходим к следующему.
Как восстановить \Windows\System32\config\system вручную
В общих чертах восстановление \Windows\System32\config\system (и других файлов в этой же папке) заключается в копировании резервных копий файлов из c:\windows\repair\ в эту папку. Осуществить это можно различными способами.
Использование Live CD и файлового менеджера (проводника)
Если у вас имеется Live CD или загрузочная флешка со средствами восстановления системы (WinPE, BartPE, Live CD популярных антивирусов), то вы можете воспользоваться файловым менеджером этого диска для восстановления файлов \Windows\System32\config\system, software и других. Для этого:
- Загрузитесь с LiveCD или флешки (как поставить загрузку с флешки в BIOS)
- В файловом менеджере или проводнике (если используется LiveCD на базе Windows) откройте папку c:\windows\system32\config\ (буква диска при загрузке с внешнего накопителя может быть не C, не обращайте внимания), найдите файл, который по сообщению ОС поврежден или отсутствует (он не должен иметь расширения) и на всякий случай не удаляйте его, а переименуйте, например, в system.old, software.old и т.д.
- Скопируйте нужный файл из c:\windows\repair\ в c:\windows\system32\config\
По завершении, перезагрузите компьютер.
Как проделать это в командной строке
А теперь то же самое, но без использования файловых менеджеров, если вдруг у вас нет никаких LiveCD или возможности их создания. Для начала потребуется попасть в командную строку, вот какие есть варианты:
- Попробуйте зайти в безопасный режим с поддержкой командной строки, нажимая F8 после включения компьютера (может не запуститься).
- Используйте загрузочный диск или флешку с установкой Windows XP для входа в консоль восстановления (тоже командная строка). На экране приветствия нужно будет нажать кнопку R и выбрать систему, которую нужно восстановить.
- Используйте загрузочную флешку Windows 7, 8 или 8.1 (или диск) — несмотря на то, что восстанавливать нам предстоит запуск Windows XP, это вариант тоже подходит. После загрузки программы установки Windows, на экране выбора языка нажмите клавиши Shift+F10 для вызова командной строки.
Следующее, что следует сделать — определить букву системного диска с Windows XP, при использовании некоторых вышеперечисленных способов для входа в командную строку, эта буква может отличаться. Для этого, вы можете последовательно воспользоваться командами:
Теперь, для того, чтобы восстановить поврежденный файл, выполняем по порядку следующие команды (я их привожу сразу для всех файлов, с которыми может возникнуть проблема, вы можете выполнить это только для нужного — \Windows\System32\config\system или другого), в данном примере, системному диску соответствует буква C.
После этого, выйдите из командной строки (команда Exit для выхода из консоли восстановления Windows XP) и перезагрузите компьютер, в этот раз он должен запуститься нормально.
А вдруг и это будет интересно:
Почему бы не подписаться?
Рассылка новых, иногда интересных и полезных, материалов сайта remontka.pro. Никакой рекламы и бесплатная компьютерная помощь подписчикам от автора. Другие способы подписки (ВК, Одноклассники, Телеграм, Facebook, Twitter, Youtube, Яндекс.Дзен)
17.10.2017 в 19:17
у меня не видит жесткого диска после того как я вставляю установочный ХР и пытаюсь или восстановить system32 или даже переустановить винду, в магазине куда носил винчестер он увиделся….
18.10.2017 в 07:33
Может, там диск GPT от более новой, чем win xp системы?
26.01.2020 в 10:28
А что делать если я хочу переминовать SYSTEM в SYSTEM.OLD и мне пишет: Действие не может быть выполненным так как этот файл открыт в SYSTEM
26.01.2020 в 11:15
Судя по описанию, вы либо не загрузились с Live CD, либо загрузились, но пробуете изменить имя файла именно из той системы, в которой работаете в Live режиме, а не в той, которая на жестком диске и не грузится с ошибкой.
15.04.2020 в 11:50
Не работает ни один способ
24.10.2017 в 19:32
ДД! Подскажите, при восстановлении до предыдущих настроек (1 вариант), все что было в компе останется? фотки, документы и т.п.?
25.10.2017 в 10:16
Здравствуйте. Да, останутся.
12.12.2017 в 14:29
Здравствуйте. А при восстановлении через командную строку, останется вся информация на компьютере независимо от дисков?
13.12.2017 в 13:25
Да, информация на дисках сохранится.
02.02.2018 в 14:51
Пишет отказано в доступе. Что делать.
20.02.2018 в 17:57
Большое спасибо! Помог 2-й способ: «Как восстановить \Windows\System32\config\system вручную.» 1-й и 3-й способ с задачей не справились. ВАШ сайт в Закладки, однозначно и подписка.
18.03.2018 в 16:29
В этом разделе c/windows/sistem 32 есть библиотека kernell.dll 32. она не работает. Какие рекомендации только не пробовал. Вот встретил Вашу статью и задумался может ли Ваш вариант справиться с этой задачей? На некоторых сайтах советуют просто переустановить ОС, значит заменить виндовс на линукс. Но однако некоторые специалисты ни в коем случае не советуют этого делать, тем более не осведомленным в этих делах. (которым сам и являюсь). Посоветуйте пожалуйста,что можно сделать чтоб вернуть ПК к работе? С уважением.
19.03.2018 в 09:11
Под переустановить ОС обычно подразумевают не заменить Windows на Linux, а переустановить Windows (тогда и файлы библиотек обновятся).
26.03.2018 в 05:36
Спасибо большое, помог способ через командную строку, как и написано подошла виндовс 7 для восстановления файлов на виндовс хп.
Спасибо!
08.05.2018 в 20:54
Ваша статья сэкономила мне полдня. Дай Вам Бог здоровья
16.05.2018 в 17:53
Спасибо вам большое. 1ый вариант сработал!
24.06.2018 в 14:04
Нету диска для первого, и второй не работает после нажатия безопасного… Кидает вновь на диспетчер загрузки как и при запуске.
29.06.2018 в 11:53
пишет нет доступа к C:\windows\system32\config файл или папка повреждены. чтение не возможно
30.06.2018 в 08:35
А вы сами не удаляли эту папку? С жестким диском проблемы нет?
30.06.2018 в 19:41
Тоже самое. Пишет отказано в доступе. При загрузке опять таки выписывает повреждение файла windows/system32/config/system
26.09.2018 в 01:06
Большое спасибо, очень помогли решить проблему способом замены старого файла system на новый.
01.12.2018 в 10:49
После загрузки windows по непонятным причинам разрешение экрана изменилось на маленькое когда попытался восстановить винда полетела похожим способом. Ваше действие помогло решить проблему. Спасибо!
19.01.2019 в 17:41
Я уже все перепробовала, все равно ошибка остается: не удается запустить Windows из-за испорченного или отсутствующего файла: \system32\ntoskrn1.exe. Установите заново копию указанного выше файла.
20.01.2019 в 11:10
Здравствуйте. Попробуйте восстановить целостность системных файлов с помощью sfc /scannow в среде восстановления, подробнее: https://remontka.pro/files-integrity-windows-10/ (инструкция для 10-ки, но подойдет и для других версий ОС)
14.02.2019 в 11:35
папка c:\windows\repair\ по умолчанию отсутствует! Если только у вас не сборка умельца включившего это.
В ХР файлы лежать в системволминформейшен, при условии, что вы нек выключили систему восстановления. И эти файлы надо переименовывать.
В семерке (и последующих) прямо в папке конфиг есть папка юэкап. нужные файлы в ней!
23.03.2019 в 20:14
Спасибо за статью. А я уж думал все, кранты компу
19.09.2019 в 11:44
Cпасибо за науку!
С помощью приема восстановления через копированиe файла \system из папки \repair удалось запустить Win XP. Но при этом изменилось разрешение экрана в сторону значительного укрупнения значков на рабоче столе и не работала мышь. После перезагрузки мышь стала двигаться, а значки остались крупными, сечас займусь ими.
Поглядим, чем кончится всё это дело…
Ещё раз спасибо!
19.09.2019 в 13:01
Однако же сохранилось растяжение картинки и значков по горизонту. Побороть это явление, изменяя свойства экрана (размер значков и шрифта, разрешение экрана — выставил на максимум) не удается. Поле расположения значков сдвинулось за левый край экрана так, что значки в самой левой колонке чуть выглядывают. Что можно было бы Вам мне посоветовать по этому поводу?
Заранее благодарен.
Попробую откатиться к прежнему файлу \system (который сохранен как old) и перезагрузиться, но иллюзий не питаю… Кстати файл из папки \repair размер имеет всего ничего, а старый на два порядка больше.
В качестве пожелания — неплохо было бы иметь возможность редактирования собственных комментариев после их отправки — опечатки, описки, формулировки и проч…
21.09.2019 в 12:20
Может быть, дело в драйвере для монитора?
Когда после замены запорченного файла \system из папки \repair, произвел первую загрузку появилось окно мастера. Но, поскольку этот комп рабочий и не подключен к интернету, этого мастера я проигнорировал. При последующих загрузках окно мастера больше не появлялось, а с растянутость экрана по-прежнему имеет место быть…
21.09.2019 в 17:21
а просто вручную пробовали не с папками оперировать, а вручную установить (переустановить) драйверы, в первую очередь конечно видеокарты, во вторую — монитора и поиграться с доступными в параметрах видеоадаптера разрешениями?
24.09.2019 в 23:53
Да, действительно, задачу мне удалось решить, интуитивно :)) зайдя во вкладку «управление компьютером» и затем открыв «диспетчер устройств». Выяснилось, что в силу не совсем понятных причин запортились видеодрайверы — напротив названий нескольких видеоустройств стояли «вопросы». Переустановка драйверов в рамках «диспетчера устройств» решила проблему вытянутых значков, а также растянутости фото и видео.
Благодарю Вас за участие.
Good Luck!
06.11.2019 в 07:08
2 метод рабочий. спасибо
08.11.2019 в 10:05
Я попытался использовать второй способ но на экране вот так написано
nultidiskrdiskpartitionWINDOWS\system32\config\system
10.06.2020 в 14:49
Спасибо. Помогло на WinXP.
Как делал.
1. Зайти в безопасный режим с поддержкой командной строки, нажимая F8, не удалось.
Для открытия командной строки использовал загрузочную флешку Win7.
2. Создать резервную копию файлов с помощью копирования: copy c:\windows\system32\config\system c:\windows\system32\config\system.bak — не удалось. Этот пункт пропустил.
3. Рискнул. Удалил испорченный файл: del c:\windows\system32\config\system
4. Восстановил удалённый файл из другой папки: copy c:\windows\repair\system c:\windows\system32\config\system
Компьютер загрузился. Но слетел драйвер ACPI ATK0100. Но по сравнению с тем, что было — это мелочь.