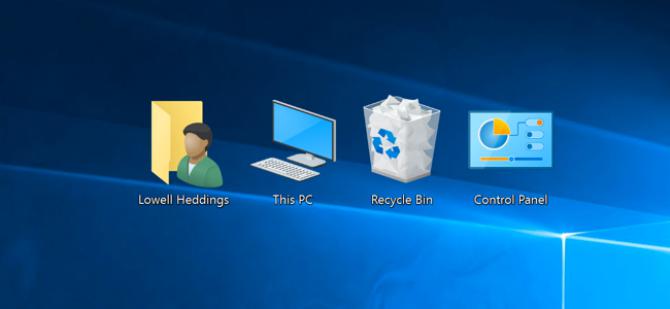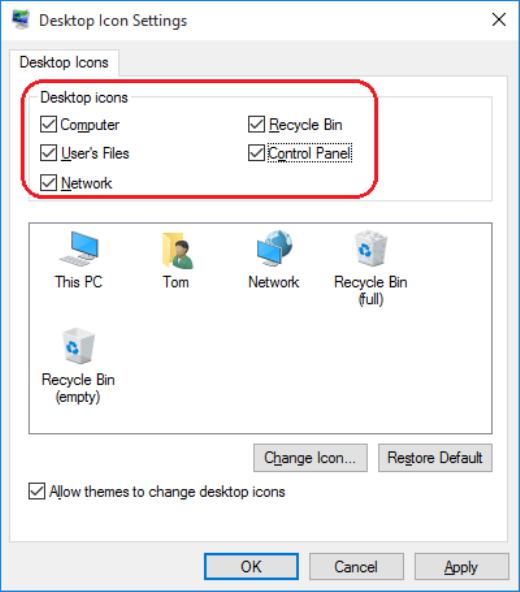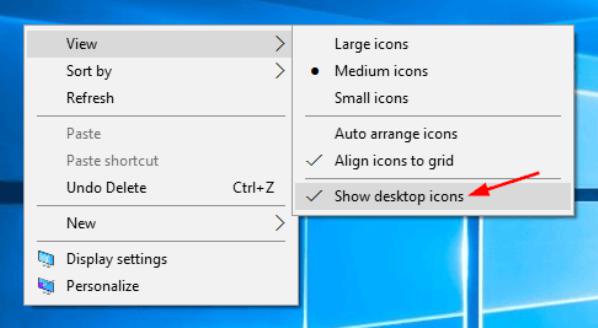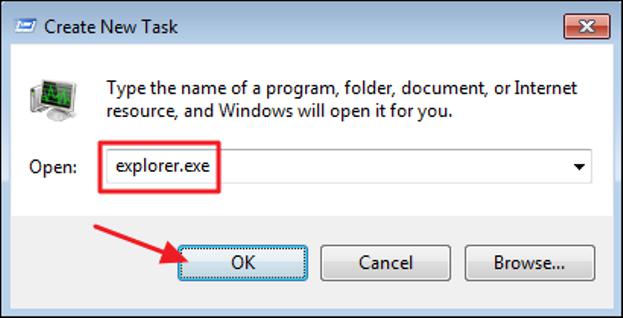- На рабочем столе не отображаются значки: инструкция по устранению сбоя
- Удаление ярлыков
- Вирусы
- Отсутствие на ПК
- Реестр и его значения
- Отключение ярлыков
- Ярлыки служб
- Не работают ярлыки рабочего стола Windows 10
- Пропали значки с рабочего стола на Windows 7: что делать?
- Пропали значки с рабочего стола в Windows 7
- Виджеты на рабочий стол
- В Экселе не двигается курсор по ячейкам: в чем может быть проблема?
- Не работает правая кнопка мыши в Excel: где кроется проблема?
- Не работает фильтр в Excel: загвоздка, на которую мы часто не обращаем внимания
- Не отображаются листы в Excel: как вернуть вкладки без танцев с бубнами
- Встроенные средства ОС вернут значки!
- Активация функции отображения значков
- Ручной запуск explorer.exe
- Способ 1. Если доступна панель «Пуск»
- Способ 2. Если пропала панель «Пуск»
- Редактирование реестра или как вернуть значки
- Способ 1. Если доступна панель «Пуск»
- Способ 2. Если пропала панель «Пуск»
- Стороннее программное обеспечение
На рабочем столе не отображаются значки: инструкция по устранению сбоя
Рабочий стол — основная область, которая задействована при использовании компьютера. Здесь пользователи могут размещать папки, ярлыки и значки программ. Некоторые службы тоже выводятся на рабочем столе. К примеру, «Мой компьютер» и «Корзина». Но что делать, если на рабочем столе не отображаются значки? Как исправить ситуацию?
Удаление ярлыков
Начнем с самого простого варианта — это банальное удаление ранее размещенных папок и ярлыков на рабочем столе. Такое происходит зачастую при использовании ПК несколькими людьми.
Чтобы удостовериться в этом варианте развития событий, пользователю потребуется:
- Кликнуть ПКМ по любому свободному месту на рабочем столе.
- Выбрать строку «Создать».
- Создать ярлык или папку.
Если полученный объект разместился на компьютере, ничего страшного. На рабочем столе не отображаются значки из-за того, что их кто-то удалил.
Исправить положение можно по-разному:
- создать ярлыки и папки заново;
- восстановить их из корзины.
Во втором случае придется открыть «Корзину», а затем выделить необходимые объекты и нажать на кнопку «Восстановить».
Вирусы
Второй вариант, при котором на рабочем столе не отображаются значки — это вирусное заражение. В идеале пользователю необходимо провести полную компьютерную диагностику при помощи разных антивирусов. После этого операционную систему необходимо пролечить, а не поддавшиеся процедуре документы удалить.
Далее предстоит выполнить следующие действия:
- Вызвать «Диспетчер задач». К примеру, воспользовавшись горячими клавишами. В «Виндовс» это Ctrl, Alt, Del.
- Переключиться во вкладку «Файл».
- Кликнуть по параметру «Новая задача».
- В появившейся строке набрать explorer.exe.
- Прожать элемент управления под названием «Ввод» на клавиатуре или щелкнуть по надписи «Ок» на экране.
После проделанных действий пользователь восстановит ярлыки. Это не помогло? Тогда придется действовать иначе.
Отсутствие на ПК
Дело все в том, что вирусы иногда могут повреждать или полностью удалять файлы на компьютере. Это довольно распространенное явление.
Если предложенные выше указания по восстановлению рабочего стола не помогли, скорее всего, на ПК отсутствует документ explorer.exe.
Что делать? В этом случае рекомендуется:
- Найти пользователя с аналогичной системой или отыскать в Сети проверенный источник данных.
- Скачать себе на компьютер документ explorer.exe.
- Загрузить документ в системную папку «Виндовс».
- Запустить его, следуя инструкции выше.
Если все сделано правильно, работоспособность компьютера будет восстановлена. Быстро, просто и очень удобно.
Важно: рекомендуется не скачивать explorer.exe в Сети. Так можно заразить ПК серьезными вирусами.
Реестр и его значения
Почему не отображаются значки на рабочем столе? Может быть, всему виной системный реестр. Необходимо внести корректировки в его значения.
Для того чтобы справиться с поставленной задачей, нужно:
- Нажать Win + R.
- В появившейся строке набрать команду regedit.
- Подтвердить операцию.
- Заглянуть по пути, указанному в пункте a.
- В значении Shell установить «эксплорер.езе» (на английском языке).
- В блоке Userinit указать надпись, прописанную в пункте b.
- Осуществить путешествие в раздел — смотрите пункт c ниже.
- Удалить подпункты, имеющие в своих названиях слово explorer. Должно быть 2 документа.
Вот разделы и адреса, по которым необходимо переходить:
- HKEY_LOCAL_MACHINE\SOFTWARE\Microsoft\Windows NT\CurrentVersion\Winlogon.
- C:\Windows\system32\userinit.exe.
- HKEY_LOCAL_MACHINE\SOFTWARE\Microsoft\Windows NT\CurrentVersion\Image File Execution Options.
Теперь все должно заработать. Остается только отправить компьютер на перезагрузку. Мы выяснили, что делать, если не отображаются значки рабочего стола Windows 7 и не только.
Отключение ярлыков
Но это еще не все. Начиная с Windows XP, пользователям открылись новые надстройки для «десктопа». С их помощью юзеры могут скрывать и менять размер ярлыков. Ошибки системы могут привести к сбою соответствующих параметров.
Юзеру потребуется действовать так для исправления ситуации:
- Кликнуть ПКМ по рабочему столу.
- Открыть пункт меню «Вид». На экране появится дополнительный список.
- Проставить точку-отметку около пункта «Отображать значки. «. Желательно установить галочку около раздела «Отображать гаджеты. «.
Если все сделано правильно, ярлыки появятся. Как показывает практика, изучаемая проблема доставляет минимум хлопот. Особенно если следовать предложенным указаниям.
Ярлыки служб
Иногда пользователи жалуются на то, что у них не отображаются значки на рабочем столе «Мой компьютер» и «Корзина». Скорее всего, причины кроются в сбитых настройках системы.
Руководство по восстановлению ярлыков системных служб выглядит следующим образом:
- Нажать ПКМ на рабочем столе.
- Выбрать опцию «Персонализация».
- Перейти по гиперссылке «Настроить ярлыки. «. Она находится в левом верхнем углу.
- Отметить галочками службы, ярлыки которых хочется видеть на рабочем столе.
- Нажать на «Ок».
Не работают ярлыки рабочего стола Windows 10
Доброго времени суток.
Проблема вот в чем — не работают ярлыки рабочего стола. Не работают системные( пуск, поиск, громкость, смена языка и т.д) При включении компьютера все работает хорошо, вылезает «Пуск», уведомление и т.д и т.п. Но через некоторое время( от 2 до 4 часов работы) они перестают работать: жмешь на них — результата нет. Их функции можно открыть через Правую кнопку мыши по ярлыку. Перезагрузка помогает, но тоже не на очень долго. Проблема начала появляться 2 дня назад. Прошу помощи.
В командной строке от имени от имени администратора запустите поочередно следующие команды и дождитесь их выполнения:
sfc /scannow
Dism /Online /Cleanup-Image /RestoreHealth
Как запустить командную строку от имени администратора: Нажмите сочетание клавиш CTRL+SHIFT+ESC и откроется Диспетчер задач. Далее на самом верху Файл> Запустить новую задачу, поставить галочку возле параметра Создать задачу с правами администратора и введите CMD, далее ОК
Также попробуйте провести следующие рекомендации (во время их проведения все приложения должны быть закрыты. ):
1. Нажмите сочетание клавиш CTRL + ALT + DEL и нажмите «Диспетчер задач«.
2. В верхнем меню «Диспетчера задач» нажмите «Файл — Запустить новую задачу«.
3. В появившемся окне введите «Powershell» (без кавычек), поставьте галочку «Создать задачу с правами администратора«, и нажмите «ОК«.
4. В появившемся окне имеется командная строка. Ничего в ней не трогая, копируем отсюда данный код:
Get-AppXPackage -AllUsers | Foreach
5. Переключаемся на открытое голубое окно, затем вставляем вышеуказанный код комбинацией клавиш CTRL + V, и нажимаем Enter на клавиатуре.
6. Дожидаемся окончания процесса выполнения команды (строка вернется в исходное положение), и перезагружаем компьютер.
Пропали значки с рабочего стола на Windows 7: что делать?
Пропали значки с рабочего стола в Windows 7
Виджеты на рабочий стол
В Экселе не двигается курсор по ячейкам: в чем может быть проблема?
Не работает правая кнопка мыши в Excel: где кроется проблема?
Не работает фильтр в Excel: загвоздка, на которую мы часто не обращаем внимания
Не отображаются листы в Excel: как вернуть вкладки без танцев с бубнами
Рано или поздно большинство пользователей сталкивается с ситуацией, когда пропали значки с рабочего стола на Windows 7.
И сразу возникает вопрос, что делать? Для начала разберемся, почему пропали значки. Очевидно, что ответ не однозначный. Исчезновению ярлыков, значков и панели «Пуск» могут послужить следующие факторы:
- Некорректное завершение работы: резкое отключение электроэнергии, случайное нажатие на кнопку Power, отключение второпях ОС без завершения всех задач. Логическое следствие — повреждение исполняемого файла, отвечающего за графическую оболочку.
- Заражение вирусом.
- Установка вредоносного ПО.
- Неудачный серфинг в сети, вследствие чего вылетает ошибка «explorer.exe».
Далее пошагово рассмотрим, что делать, если пропали ярлыки и иконки с рабочего стола на Windows 7.
Встроенные средства ОС вернут значки!
Для того чтобы вернуть ярлыки и значки, которые пропали с рабочего стола воспользуемся самым простым, но порой действенным методом.
Активация функции отображения значков
- Кликните правой клавишей мыши (далее ПКМ) на рабочем столе для вызова контекстного меню → «Вид» → поставьте галочки в пунктах «Отображать значки рабочего стола» и «Отображать гаджеты рабочего стола».
- После чего должно все отобразиться, если нет следуем дальше.
Ручной запуск explorer.exe
Этим методом можно воспользоваться в случае, если пропал рабочий стол из проводника Windows 7, а теперь о том, что делать пошагово.
Способ 1. Если доступна панель «Пуск»
- «Пуск» → «Выполнить».
- Введите без кавычек «explorer.exe» -обратите внимание, для выполнения данной задачи, необходимы привилегированные права → «OK».
Способ 2. Если пропала панель «Пуск»
- Вызываем «Диспетчер задач Windows» используя горячие клавиши [Ctrl] + [Shift] + [Esc] → выбираем «Файл» → «Новая задача (Выполнить)».
- Введите без кавычек «explorer.exe» -обратите внимание, для выполнения данной задачи, необходимы привилегированные права → «OK».
Ситуация должна будет измениться и все вернется на исходные позиции. Если не помогло, идем далее.
Редактирование реестра или как вернуть значки
Данный метод поможет во всех вышеуказанных ситуациях, а также, если пропала корзина с рабочего стола Windows 7.
Способ 1. Если доступна панель «Пуск»
- «Пуск» → «Выполнить».
- Введите без кавычек «regedit» — задача будет выполняться с правами администратора → «OK».
Способ 2. Если пропала панель «Пуск»
Необходимо перезагрузить компьютер / ноутбук и загрузиться в безопасном режиме с поддержкой командной строки, для этого:
- Перезагрузите Windows → при первом характерном звуке включения нажмите клавишу [F8] для запуска вариантов загрузки ОС.
- В появившемся меню «Дополнительные вариант загрузки» → жмите на клавишу «↓» для выбора нужного варианта.
- Выбираем «Безопасный режим с поддержкой командной строки» → [Enter].
- Далее «Выполнить» → введите без кавычек «regedit» — задача будет выполняться с правами администратора → «OK».
Добравшись до реестра, переходим по древу для просмотра и при необходимости, внесения изменений в исполняемый файл. Напомним, что инструкции указаны с учетом того, что все пропало с рабочего стола на ноутбуке с Windows 7 или обычном ПК.
- «Компьютер» → «HKEY_LOCAL_MACHINE» → «SOFTWARE» → «Microsoft»;
- «Windows NT» → «CurrentVersion»;
- листаем вниз до «Winlogon» →в правой части реестра выбираем «Shell» → двойным левым кликом открываем «Изменение строкового параметра» → в поле «Значение:» должно быть указано без кавычек «explorer.exe» — если нет значения и / или другое, ведите → «OK».
После потребуется перезагрузка и система должна все восстановить, если не помогло, переходим далее.
Стороннее программное обеспечение
Все проделанные инструкции не помогли, и значки не отображаются до сих пор, будем бороться с вирусами и вредоносным ПО. Если у вас пропали часы и другие гаджеты с рабочего стола на Windows 7, на помощь придет антивирус AVZ.
Мы всегда рекомендуем загружать инсталляционные пакеты с официальных ресурсов, и этот раз не исключение. Переходите по ссылке для загрузки антивируса .
Антивирус не требует установки, абсолютно бесплатный и русифицирован.
После успешной загрузки разархивируйте в отдельную папку файлы. Напомним, что антивирус поможет, если пропадает фон (картинка) рабочего стола на Windows 7, пропали значки и ярлыки, гаджеты и панель «Пуск».
- Кликните ПКМ на файл «avz.exe» для возможности запуска от имени Администратора.
- «Файл» → начнем с обновления сигнатур «Обновление баз».
- После успешного обновления баз жмите «Файл» → «Восстановление систем».
- В перечне предложенных настроек системы выберите позиции: 5, 8, 9, 11 и 16 → кликните на кнопку «Выполнить отмеченные операции».
Для вступления изменений после завершения работы AVZ потребуется перезагрузка. У вас по-прежнему пропадают обои с рабочего стола на Windows 7 и не отображаются значки с панелью? В этом случае, рекомендуем откатить ОС до последней успешной конфигурации или выполнить переустановку операционной системы.