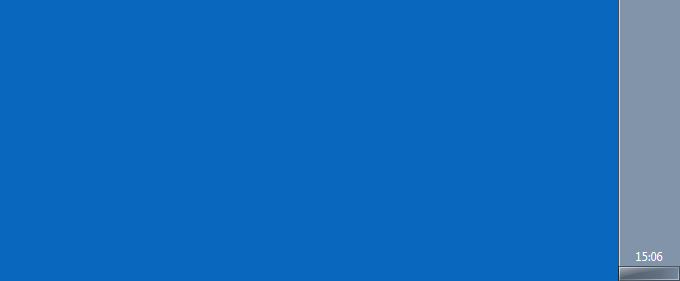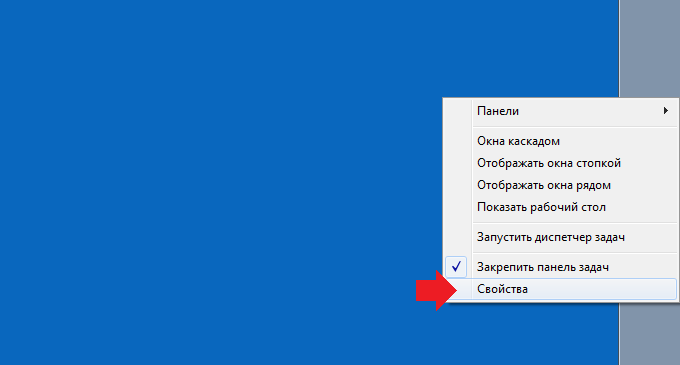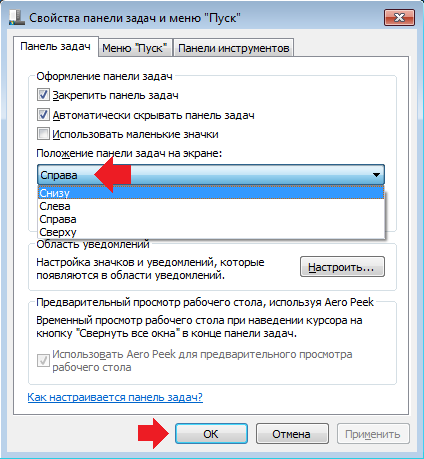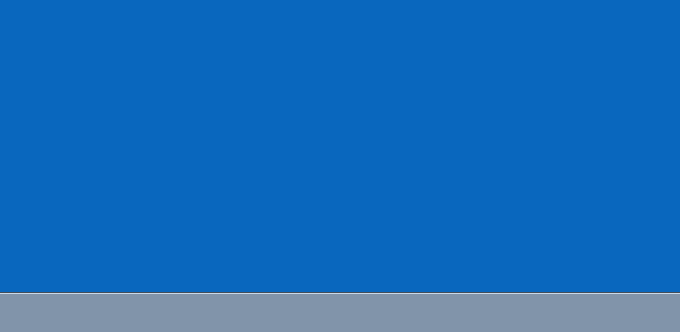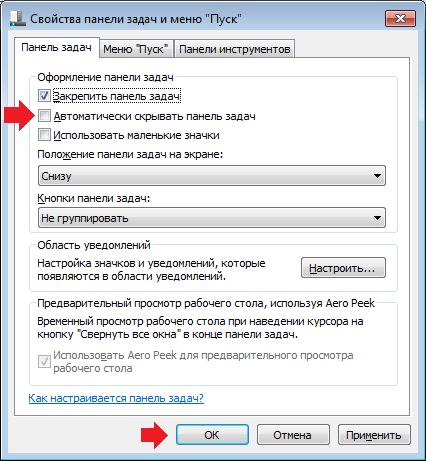- Как закрепить или открепить панель задач в Windows 10
- Как закрепить или открепить панель задач используя контекстное меню панели задач
- Как закрепить или открепить панель задач используя «Параметры Windows»
- Закрепить или открепить панель задач в Windows 10
- Закрепить или открепить панель задач в контекстном меню
- Закрепить или открепить панель задач в параметрах системы
- Закрепить или открепить панель задач в редакторе реестра
- Невозможно закрепить программу в панели задач Windows 7
- Summary
- Решение 1.
- Решение 2.
- Решение
- Как закрепить панель задач внизу экрана на Windows 7, чтобы не исчезала?
- Невозможно закрепить ярлыки в панели задач Windows 10
- Ответы (2)
Как закрепить или открепить панель задач в Windows 10
В данной статье показаны действия, с помощью которых можно закрепить или открепить панель задач в Windows 10.
Панель задач содержит кнопку «Пуск», список выполняющихся задач и область уведомлений. По умолчанию панель задач располагается внизу экрана, но ее можно переместить к любому краю.
Если панель задач закреплена, изменить ее расположение или размер невозможно.
Если вы открепите панель задач, то можно изменить её размер или положение на экране (слева, вверху, справа, внизу).
Как закрепить или открепить панель задач используя контекстное меню панели задач
Чтобы открепить панель задач, нажмите правой кнопкой мыши в пустой области панели задач и в появившемся контекстном меню выберите пункт Закрепить панель задач (если панель задач закреплена, то в пункте Закрепить панель задач отображается флажок).
Чтобы закрепить панель задач, нажмите правой кнопкой мыши в пустой области панели задач и в появившемся контекстном меню выберите пункт Закрепить панель задач (если панель задач откреплена, то в пункте Закрепить панель задач флажок не отображается).
Как закрепить или открепить панель задач используя «Параметры Windows»
Чтобы открепить или закрепить панель задач в приложении «Параметры Windows», нажмите на панели задач кнопку Пуск и далее выберите Параметры 

В открывшемся окне «Параметры Windows» выберите Персонализация.
Затем выберите вкладку Панель задач , и в правой части окна установите переключатель Закрепить панель задач в положение Откл. чтобы открепить панель задач, или в положение Вкл. чтобы закрепить панель задач.
Также можно быстро открыть настройки панели задач, для этого нажмите правой кнопкой мыши в пустой области панели задач и в появившемся контекстном меню выберите пункт Параметры панели задач (данная опция недоступна в режиме планшета).
С помощью рассмотренных выше действий можно легко закрепить или открепить панель задач в операционной системе Windows 10.
Закрепить или открепить панель задач в Windows 10
Сегодня рассмотрим как закрепить или открепить панель задач различными способами в Windows 10.
Закрепить или открепить панель задач в контекстном меню
Нажмите на панель задач правой клавишей мыши и нажмите на “Закрепить панель задач”. Если в контекстном меню перед “Закрепить панель задач” стоит галочка – панель закреплена, если галочки нет – панель откреплена.
Закрепить или открепить панель задач в параметрах системы
1. Откройте параметры системы: в меню “Пуск” нажмите на “Параметры” или нажмите на клавиатуре клавиши Win+I.
2. Зайдите в “Персонализация”, с левой стороны выберите “Панель задач”, с правой стороны возле “Закрепить панель задач” нажмите на переключатель. Если переключатель в положении “Вкл.” – панель задач закреплена, если переключатель в положении “Откл.” – панель откреплена.
Закрепить или открепить панель задач в редакторе реестра
1. Откройте редактор реестра: в строке поиска или в меню выполнить введите regedit и нажмите клавишу Enter.
2. Перейдите по пути HKEY_CURRENT_USER\ Software\ Microsoft\ Windows\ CurrentVersion\ Explorer\ Advanced. В разделе Advanced откройте параметр TaskbarSizeMove, в поле “Значение” напишите 1 и нажмите “ОК” – если вы хотите открепить панель, или в поле “Значение” напишите 0 и нажмите “ОК” – чтобы закрепить панель задач.
3.Перезапустите проводник , чтобы изменения вступили в силу.
На сегодня всё, если вы знаете другие способы – пишите в комментариях! Счастья Вам 🙂
Невозможно закрепить программу в панели задач Windows 7
В статье рассматривается причина, по которой становится невозможным закрепление программ в панели задач Windows 7. В статье также объясняется, как устранить проблему.
Если щелкнуть правой кнопкой мыши на окне программы в панели задач Windows 7, среди других элементов меню отсутствует пункт Закрепить программу в панели задач.
Изменения в реестре могут препятствовать закреплению программ на панели задач. При появлении такой проблемы выполните действия из раздела «Решение 1».
Если этой проблемы не возникло и вы хотите закрепить программу, расположенную на сетевом ресурсе, следуйте шагам, описанным в разделе «Решение 2».
Summary
Решение 1.
Ниже приводится REG-файл, который нужно импортировать в реестр для исправления проблемы.
Откройте Блокнот — достаточно ввести блок в Пуск – Поиск.
Скопируйте код и вставьте в Блокнот.
Щелкните Файл – Сохранить. Сохраните файл с любым именем и расширением REG, заключив их в кавычки, как показано на рисунке.
Для импорта параметров в реестр дважды щелкните сохраненный файл и согласитесь с запросом системы.
Для вступления изменений в силу требуется перезагрузка системы.
Дополнительную информацию об этом способе внесения изменений в реестр смотрите в статье Как добавить, изменить или удалить подразделы реестра и значения с помощью REG-файла.
Решение 2.
Чтобы закрепить приложение, расположенное на сетевом ресурсе, см. следующие инструкции:
Откройте любую программу. Возьмем для примера Paint, хотя закрепить можно любую программу.
Закрепите программу (правая кнопка мыши — «Закрепить на панели задач»):
Закройте программу. Затем, удерживая нажатой клавишу SHIFT, щелкните правой кнопкой мыши значок приложения и выберите пункт Свойства:
Измените конечную папку, указав путь к приложению, расположенному в сети. Затем нажмите кнопку Сменить значок.
Нажмите кнопку «Обзор» и выберите приложение. Выберите нужный значок в поле и нажмите кнопку Применить.
Нажмите кнопку Применить, чтобы сохранить изменения
Перезагрузите компьютер, чтобы изменение значка вступило в силу.

Корпорация Майкрософт и/или ее соответствующие поставщики воздерживаются от каких-либо заявлений в отношении совместимости, достоверности или единообразия информации и относимой графики. Любая такая информация и относимая графика предоставляются «как есть», в отсутствие каких-либо гарантий какого-либо рода. Майкрософт и/или его соответствующие поставщики настоящим воздерживаются от и отрицают наличие каких-либо гарантий и условий в отношении этой информации и относимой графики, включая все подразумеваемые гарантии и коммерческие качества, применимость для определенных целей, квалификацию, титул и факт отсутствия нарушений. В частности, Вы соглашаетесь, что Майкрософт и/или его поставщики ни в каком случае не будут признаны виновными за причинение любых убытков, включая, но не ограничиваясь, убытками за утрату эксплуатационных качеств, информации или дохода, вытекающих или любым способом связанных с использованием или невозможностью использовать информацию и относимую графику, будь то основанную на праве договора, нарушении, неосторожности или каком-либо ином юридическом факте, даже если Майкрософт или какой-либо из его поставщиков был предупрежден о возможности причинения убытков.
Решение
Нас интересует ваше мнение! Мы ждем ваших отзывов по данным статьям; их можно ввести в поле для комментариев в нижней части страницы. Ваши отзывы помогают нам повышать качество контента. Заранее спасибо!
Как закрепить панель задач внизу экрана на Windows 7, чтобы не исчезала?
Представим ситуацию, что панель задач на рабочем столе находится, положим, справа, при этом она еще и исчезает, как только с нее убираешь курсор мыши. Это нормально — просто кто-то таким образом настроил систему. Мы покажем, как перенести панель задач, а также сделать так, чтобы она была статичной — то есть не исчезала.
Итак, панель задач справа с наведенным курсором:
Нажимаете на правую клавишу мыши, после чего появляется меню. В нем выбираете «Свойства».
Открывается окно «Свойства панели задач и меню Пуск». На вкладке «Панель задач» в подразделе «Положение панели задач на экране» укажите нужное вам место, например, снизу, затем нажмите ОК.
Панель задач оказывается в нижней части экрана, как вы того и хотели.
Однако все равно исчезает, как только убираешь курсор мыши. Зайдите в те же «Свойства панели задач и меню Пуск», как показано выше, и снимите галочку с пункта «Автоматически скрывать панель задач», не забыв нажать ОК для сохранения изменений.
Все, теперь панель задач будет закреплена и не будет исчезать.
Уважаемые пользователи! Если наш сайт вам помог или что-то в нем не понравилось, будем рады, если вы оставите комментарий. Заранее большое спасибо.
Невозможно закрепить ярлыки в панели задач Windows 10
И как исправить? Значки не закрепляются в панели задач, как и чем можно вылечить?
В google нашел но не помогло:
Откройте поиск на панели задач и напечатайте cmd. В списке предложений нажмите правой кнопкой на «Командная строка» и в появившемся меню выберите «Запуск от имени администратора». В окне «Командная строка» напечатайте по-очереди две команды и после каждой нажимайте «ВВОД»:
DEL /F /S /Q /A «%AppData%\Microsoft\Internet Explorer\Quick Launch\User Pinned\TaskBar\*»
REG DELETE HKCU\Software\Microsoft\Windows\CurrentVersion\Explorer\Taskband /F
Нажмите правой кнопкой на панели задач и выберите «Диспетчер задач». В Диспетчере задач в списке найдите «Проводник» и нажмите «Перезапустить» в правом нижнем углу. Проверьте решена ли проблема.
Как вылечить Windows 10?
Ответы (2)
__
Если мой ответ вам помог, пожалуйста, отметьте его как ответ.
Disclaimer: В ответе могут быть ссылки на сайты не на сайты Microsoft, Все советы с таких сайтов Вы выполняете на свой страх и риск.
Был ли этот ответ полезным?
К сожалению, это не помогло.
Отлично! Благодарим за отзыв.
Насколько Вы удовлетворены этим ответом?
Благодарим за отзыв, он поможет улучшить наш сайт.
Насколько Вы удовлетворены этим ответом?
Благодарим за отзыв.
К сожалению, действительно закрепить ярлыки в панели задач просто так не получится.
Но есть обходной путь. Пожалуйста прочтите ответ в этой теме: http://answers.microsoft.com/thread/f3384689-df. , где подробно рассказывается, как можно закрепить в панели задач .bat-файл.
Этот же способ можно использовать для закрепления на панели задач любых объектов на которые мы можем создать ярлыки, например для закрепления папок.
Кроме того, Вы можете воспользоваться имеющимся у Вас приложением «Центр отзывов», для того, чтобы присоединится к отзыву или предложению по улучшению функций и интерфейса системы, либо создать собственный отзыв, или предложение, если не найдёте аналогичного.
Чем больше пользователей присоединяться к отзыву, или предложению тем больше вероятность того, что разработчики обратят на него внимание.
Подробнее об использовании Центра Отзывов можно прочесть в статье Базы Знаний службы поддержки Microsoft «Отправка отзывов в Майкрософт с помощью приложения Центр отзывов»: https://support.microsoft.com/ru-ru/help/402156. .
1 пользователь нашел этот ответ полезным
Был ли этот ответ полезным?
К сожалению, это не помогло.
Отлично! Благодарим за отзыв.
Насколько Вы удовлетворены этим ответом?
Благодарим за отзыв, он поможет улучшить наш сайт.