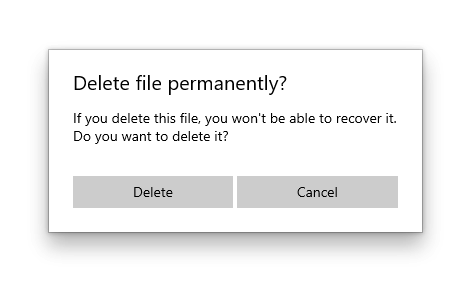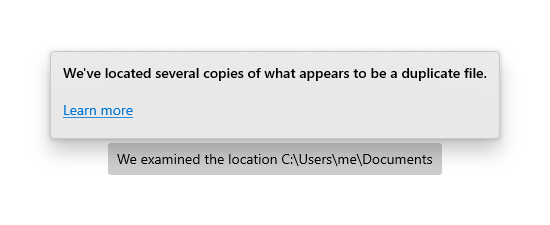- Переход между программами и диалоговые окна системы Windows
- Части окна системы Windows
- Изменение размера и перемещение окна Windows
- Скрытие (свертывание) Windows-Окон
- Закрытие окна
- Переключение между окнами приложений
- Автоматическое упорядочение окон Windows
- Составление окон с помощью параметра «Привязка»
- Чтобы упорядочить окна рядом
- Чтобы вертикально развернуть окно
- Чтобы развернуть окно
- Диалоговые окна приложений Windows
- Как отключить диалоговое окно «Выполнить» в Windows
- Как отключить диалоговое окно «Выполнить» в редакторе локальной групповой политики (gpedit.msc)
- Как отключить диалоговое окно «Выполнить» в редакторе реестра
- Как отключить диалоговое окно «Выполнить» используя файл реестра
- Диалоговые окна и всплывающие элементы Dialogs and flyouts
- Выбор правильного элемента управления Is this the right control?
- Как избавиться от ненужных диалоговых окон и всплывающих элементов Ways to avoid using dialogs and flyouts
- Как создать диалоговое окно How to create a dialog
- Как создать всплывающий элемент How to create a flyout
- Примеры Examples
Переход между программами и диалоговые окна системы Windows
Каждый раз, когда открываются программа, файл или папка, они отображаются на экране в прямоугольнике или в рамке, что называется окном. Именно поэтому операционная система Windows получила свое имя (в переводе – «Окна»). Поскольку окна в Windows есть везде, важно уметь их перемещать, изменять размер или просто закрывать.
Части окна системы Windows
Хотя содержимое окон может быть разным, все они имеют определенные общие черты. Во-первых, окна всегда появляются на рабочем столе – в главной рабочей области экрана. Кроме того, большинство окон имеют одинаковые основные части.
- Заголовок. Отображает имя документа и название программы (или имя папки).
- Кнопки «Свернуть», «Развернуть» и «Закрыть». Эти кнопки, соответственно, скрывают окно, раскатывают его на весь экран и закрывают его (подробнее далее).
- Меню. Содержит элементы, с помощью которых можно работать с программой. См. Использование меню, кнопок, панелей и полей.
- Полоса прокрутки. Позволяет прокручивать содержимое окна, чтобы просматривать информацию, которой не видно.
- Границы и углы. Потянув за них, можно изменить размер окна.
Другие окна могут содержать дополнительные кнопки, поля или панели. Но все они обычно содержат вышеупомянутые основные части.
Изменение размера и перемещение окна Windows
Чтобы переместить окно, наведите указатель мыши на строку заголовка. Перетащите окно, куда нужно. (Перетаскивание означает наведении указателя на объект, нажатие кнопки мыши, перемещение объекта указателем и отпускания кнопки мыши.)
Чтобы развернуть окно на весь экран, нажмите кнопку Развернуть 
Чтобы вернуть окно к предыдущему размеру, нажмите кнопку Восстановить 
Чтобы изменить размер окна (уменьшить или увеличить его), наведите указатель на любую границу или на угол окна. Когда указатель превратится в двустороннюю стрелку (см. рисунок ниже), перетащите границу или угол, чтобы уменьшить или увеличить окно.
Перетащите границу или угол окна, чтобы изменить размер.
Размер развернутого окна нельзя изменить. Следует сначала восстановить его прежний размер.
Хотя большинство окон можно разворачивать и изменять их размер, некоторые окна имеют неизменяемый размер (например, диалоговые окна).
Скрытие (свертывание) Windows-Окон
Скрытие окна называется свертыванием. Чтобы временно скрыть окно, не закрывая – сверните его.
Чтобы свернуть окно, нажмите кнопку Свернуть 
Чтобы свернутое окно снова появилось на рабочем столе, щелкните кнопку на панели задач. Окно отображается в таком же виде, как к свертыванию.
Дополнительные сведения о панели задач см. Панель задач (обзор).
Закрытие окна
Закрытие окна удаляет его с рабочего стола и панели задач. Если работа с программой или документом закончена, закройте соответствующее окно.
- Чтобы закрыть окно, нажмите кнопку Закрыть
Если попытаться закрыть документ, не сохранив изменения в нем, появится диалоговое окно с предложением сохранить изменения.
Переключение между окнами приложений
Если открыть несколько программ или документов, рабочий стол будет закрыт окнами. Иногда трудно найти нужное окно, поскольку некоторые окна могут полностью или частично закрывать собой другие.
Использование панели задач. Панель задач помогает упорядочить все окна. Каждому окну соответствует кнопка на панели задач. Чтобы перейти к определенному окну, щелкните кнопку на панели задач. Окно отображается поверх всех других окон и станет активным, т.е. готовым к работе. Дополнительные сведения о кнопках на панели задач, см. Панель задач (обзор).
Чтобы идентифицировать окно, выберите его кнопку на панели задач. Если навести указатель мыши на кнопку панели задач, можно увидеть эскиз окна, то есть изображение документа, фотографии или видеозаписи. Этот тип просмотра полезен тогда, когда не удается определить окно только по его имени.
Для просмотра эскизов компьютер должен поддерживать среду Aero. Дополнительные сведения см. Что такое среда Aero?
Использование сочетания клавиш Alt + Tab . Нажатием клавиши Alt + Tab можно вернуться к предыдущему окну. Удерживая нажатой клавишу Alt и многократно нажимая клавишу табуляции, можно осуществить циклическое переключение между окнами. Чтобы отобразить выбранное окно, нужно отпустить клавишу Alt .
Использование эргономичного пролистывания Aero. Функция эргономичного пролистывания Aero представляет все окна как трехмерную стопку, что позволяет быстро переключаться между ними. Чтобы включить функцию «Объемное перелистывания»:
- Удерживая клавишу Windows, нажмите клавишу Tab , чтобы активировать объемное листание.
Для циклического переключения между открытыми окнами удерживайте нажатой клавишу с эмблемой Windows и многократно нажимайте табуляцию или вращайте колесико мыши.
Кроме того, для перехода к следующему окну можно нажать клавишу со стрелкой вправо или клавишу со стрелкой вниз, для перехода к предыдущему окну нажать клавишу со стрелкой влево или клавишу со стрелкой вверх.
Отпустите клавишу Windows, чтобы открыть первое окно в стопке, или щелкните часть любого окна в стопке, чтобы отобразить это окно.
Объемная прокрутка относится к эффектам среды Aero. Если компьютер не поддерживает Aero, открытые программы и окна можно просмотреть, нажав сочетание клавиш Alt + Tab . Для циклического переключения между открытыми окнами можно воспользоваться мышью, нажать клавишу табуляции или клавишу со стрелкой.
Автоматическое упорядочение окон Windows
Зная, как перемещать окна и изменять их размер, можно расположить их на рабочем столе в произвольном порядке. Также можно позволить Windows автоматически упорядочить окна одним из трех способов: каскадом, вертикальным или рядом.
Чтобы выбрать какой-то из этих параметров, откройте несколько окон на рабочем столе, щелкните правой кнопкой мыши пустую область панели задач и выберите Окна каскадом, Окна стопкой или Окна рядом.
Составление окон с помощью параметра «Привязка»
Этот параметр автоматически изменяет размер окон во время их перемещения или привязки к краю экрана. Его можно использовать для упорядочения окон рядом, вертикального развертывания окон или развертывания окна.
Чтобы упорядочить окна рядом
- Перетащите строку заголовка окна в левую или правую часть экрана, пока не появится контур развернутого окна.
- Отпустите кнопку мыши, чтобы развернуть окно.
- Повторите шаги 1 и 2 с другим окном, чтобы упорядочить окна рядом.
Чтобы вертикально развернуть окно
- Наведите указатель мыши на верхнюю или нижнюю границу окна, пока указатель не превратится в двустороннюю стрелку.
- Перетащите границу окна к верхней или нижней части экрана, чтобы развернуть окно до полной высоты рабочего стола. Ширина окна не изменится.
Чтобы развернуть окно
- Перетащите строку заголовка окна к верхней части экрана. Контур окна развернется на весь экран.
- Отпустите окно, чтобы развернуть его на весь рабочий стол.
Диалоговые окна приложений Windows
Диалоговое окно Windows – это особый тип программного окна, которое задает вопросы и позволяет выбрать варианты исполнения действия, или же информирует пользователя. Диалоги обычно отображаются тогда, когда программе или Windows для дальнейшей работы нужен ваш ответ.
В отличие от обычных окон, большинство диалоговых окон нельзя развернуть или свернуть, так же как и изменить их размер. Однако их можно перемещать.
Как отключить диалоговое окно «Выполнить» в Windows
В данной статье показаны различные способы, с помощью которых можно отключить диалоговое окно «Выполнить» в операционной системе Windows 7, 8.1 и 10.
Диалоговое окно «Выполнить» является очень полезным инструментом, с помощью которого можно запускать различные системные утилиты, открывать скрытые системные папки и выполнять некоторые другие действия.
С учетом возможностей диалогового окна «Выполнить», Вы можете запретить возможность его использования другим пользователям, имеющим доступ к вашему компьютеру.
Отключить диалоговое окно «Выполнить» можно с помощью редактора локальной групповой политики (gpedit.msc) или путем внесения изменений в системный реестр.
Как отключить диалоговое окно «Выполнить» в редакторе локальной групповой политики (gpedit.msc)
Редактор локальной групповой политики доступен в Windows 10 редакций Pro, Enterprise, Education.
Чтобы отключить диалоговое окно «Выполнить», откройте редактор локальной групповой политики, для этого нажмите сочетание клавиш 
В окне редактора локальной групповой политики разверните следующие элементы списка:
Конфигурация пользователя ➯ Административные шаблоны ➯ Меню «Пуск» и панель задач
Далее, в правой части окна дважды щелкните левой кнопкой мыши по параметру политики с названием Удалить команду «Выполнить» из меню «Пуск»
В окне «Удалить команду «Выполнить» из меню «Пуск»» установите переключатель в положение Включено и нажмите кнопку OK.
Чтобы изменения вступили в силу, выполните выход из системы.
Теперь при попытке открыть окно «Выполнить» любым из способов, вы увидите окно с сообщением Операция отменена из-за ограничений, действующих на этом компьютере. Обратитесь к системному администратору.
Чтобы включить диалоговое окно «Выполнить», в окне «Удалить команду «Выполнить» из меню «Пуск»» установите переключатель в положение Не задано и нажмите кнопку OK, чтобы изменеия вступили в силу выполните выход из системы.
Как отключить диалоговое окно «Выполнить» в редакторе реестра
Данный способ подходит для всех редакций операционной системы Windows и предполагает изменение параметров в системном реестре Windows.
Прежде чем вносить какие-либо изменения в реестр, настоятельно рекомендуется создать точку восстановления системы
Чтобы отключить диалоговое окно «Выполнить», откройте редактор реестра, для этого нажмите на клавиатуре сочетание клавиш 
В открывшемся окне редактора реестра перейдите по следующему пути:
Если раздел Explorer отсутствует, то создайте его.
Далее, нажмите правой кнопкой мыши на разделе Explorer или нажмите правой кнопкой мыши на пустой области в правой части окна и в контекстном меню выберите Создать > Параметр DWORD (32 бита) . Присвойте созданному параметру имя NoRun.
Затем дважды щелкните мышью по параметру NoRun и в качестве его значения установите 1 и нажмите кнопку OK. Закройте редактор реестра и выполните выход из системы.
Чтобы разрешить запуск диалогового окна «Выполнить», удалите параметр NoRun и выполните выход из системы.
Как отключить диалоговое окно «Выполнить» используя файл реестра
Данный способ также позволяет отключить диалоговое окно «Выполнить» с помощью внесения изменений в системный реестр Windows посредством файла реестра.
Прежде чем вносить какие-либо изменения в реестр, настоятельно рекомендуется создать точку восстановления системы
Все изменения производимые в реестре отображены ниже в листингах файлов реестра.
Чтобы отключить диалоговое окно «Выполнить», создайте и примените файл реестра следующего содержания:
Windows Registry Editor Version 5.00.
Чтобы разрешить запуск диалогового окна «Выполнить», создайте и примените файл реестра следующего содержания:
Windows Registry Editor Version 5.00.
После применения файлов реестра, чтобы изменения вступили в силу, выполните выход из системы.
Используя рассмотренные выше способы, можно отключить диалоговое окно «Выполнить» в операционной системе Windows 7, 8.1 и 10.
Диалоговые окна и всплывающие элементы Dialogs and flyouts
Диалоговые окна и всплывающие элементы используются для временного отображения элементов пользовательского интерфейса, если происходит нечто, требующее уведомления, подтверждения или дополнительных сведений от пользователя. Dialogs and flyouts are transient UI elements that appear when something happens that requires notification, approval, or additional information from the user.
Диалоги Dialogs
Диалоговые окна — это модальные наложения пользовательского интерфейса, которые предоставляют контекстную информацию о приложении. Dialogs are modal UI overlays that provide contextual app information. Диалоговые окна блокируют взаимодействие с окном приложения, пока пользователь явно не закроет окно. Dialogs block interactions with the app window until being explicitly dismissed. Они часто требуют от пользователя совершения каких-либо действий. They often request some kind of action from the user.
Всплывающие элементы Flyouts
Всплывающий элемент — это облегченное всплывающее контекстно-зависимое окно, отображающее элемент пользовательского интерфейса в зависимости от действий пользователя. A flyout is a lightweight contextual popup that displays UI related to what the user is doing. Он включает логику расположения и размеров и может использоваться для отображения дополнительного элемента управления или отображения дополнительных сведений об элементе. It includes placement and sizing logic, and can be used to reveal a secondary control or show more detail about an item.
В отличие от диалогового окна, всплывающий элемент можно быстро закрыть нажатием или щелчком за его пределами, нажатием клавиши Escape или кнопки «Назад», изменением размера окна приложения или ориентации устройства. Unlike a dialog, a flyout can be quickly dismissed by tapping or clicking somewhere outside the flyout, pressing the Escape key or Back button, resizing the app window, or changing the device’s orientation.
Выбор правильного элемента управления Is this the right control?
Диалоговые окна и всплывающие элементы позволяют пользователям быть в курсе важной информации, но также мешают взаимодействию с пользователем. Dialogs and flyouts make sure that users are aware of important information, but they also disrupt the user experience. Так как диалоговые окна модальны (приводят к блокировке), они прерывают работу пользователей и мешают им выполнять дальнейшие действия, пока не произойдет взаимодействие с диалоговым окном. Because dialogs are modal (blocking), they interrupt users, preventing them from doing anything else until they interact with the dialog. Всплывающие элементы в меньшей степени мешают взаимодействию с пользователем, но отображение слишком большого числа всплывающих элементов может отвлекать. Flyouts provide a less jarring experience, but displaying too many flyouts can be distracting.
Определив, собираетесь ли вы использовать диалоговое окно или всплывающий элемент, необходимо выбрать один из этих вариантов. Once you’ve determined that you want to use a dialog or flyout, you need to choose which one to use.
Учитывая то, что, в отличие от всплывающих элементов, диалоговые окна блокируют взаимодействие, последние следует использовать в тех случаях, когда пользователь должен уделить все внимание определенной информации или ответить на вопрос. Given that dialogs block interactions and flyouts do not, dialogs should be reserved for situations where you want the user to drop everything to focus on a specific bit of information or answer a question. С другой стороны, всплывающие элементы можно использовать для привлечения внимания к определенной информации, которую пользователь вполне может проигнорировать. Flyouts, on the other hand, can be used when you want to call attention to something, but it’s ok if the user wants to ignore it.
Используйте диалоговое окно в следующих целях.Use a dialog for.
- Чтобы сообщить важную информацию, которую пользователь должен прочитать и осознать перед продолжением работы. Expressing important information that the user must read and acknowledge before proceeding. Примеры приведены ниже: Examples include:
- угроза безопасности пользователя; When the user’s security might be compromised
- намерение изменить ценные данные без возможности отмены действия; When the user is about to permanently alter a valuable asset
- намерение удалить ценные данные; When the user is about to delete a valuable asset
- подтверждение покупки из приложения; To confirm an in-app purchase
- Сообщения об ошибках, которые относятся к приложению в целом, например ошибка подключения. Error messages that apply to the overall app context, such as a connectivity error.
- Вопросы, если приложению нужно задать пользователю блокирующий вопрос, например, если приложение не может сделать выбор от имени пользователя. Questions, when the app needs to ask the user a blocking question, such as when the app can’t choose on the user’s behalf. Блокирующий вопрос нельзя проигнорировать или отложить. У пользователя должны быть понятные варианты выбора. A blocking question can’t be ignored or postponed, and should offer the user well-defined choices.
Используйте всплывающий элемент в следующих целях.Use a flyout for.
- сбор дополнительных сведений для завершения действия; Collecting additional information needed before an action can be completed.
- Отображение временно актуальных сведений. Displaying info that’s only relevant some of the time. например, когда пользователь щелкает эскиз изображения в приложении фотоальбома, можно использовать всплывающий элемент для отображения увеличенного варианта этого изображения; For example, in a photo gallery app, when the user clicks an image thumbnail, you might use a flyout to display a large version of the image.
- отображение дополнительной информации, например подробных сведений или более длинных описаний элемента на странице. Displaying more information, such as details or longer descriptions of an item on the page.
Как избавиться от ненужных диалоговых окон и всплывающих элементов Ways to avoid using dialogs and flyouts
Учитывайте важность информации, которую требуется отобразить: важна ли она настолько, чтобы прерывать пользователя? Consider the importance of the information you want to share: is it important enough to interrupt the user? Также учтите частоту отображения информации. Если диалоговое окно или уведомление отображается каждые несколько минут, возможно, следует выделить для этой информации место в основном пользовательском интерфейсе. Also consider how frequently the information needs to be shown; if you’re showing a dialog or notification every few minutes, you might want to allocate space for this info in the primary UI instead. Возьмем, к примеру, клиент чата. Вместо того чтобы отображать всплывающий элемент каждый раз, когда друг выполняет вход, можно отображать список друзей, находящихся на данный момент в сети, и выделять друзей, выполняющих вход. For example, in a chat client, rather than showing a flyout every time a friend logs in, you might display a list of friends who are online at the moment and highlight friends as they log on.
Диалоговые окна часто используются для подтверждения действия (например, удаления файла) перед его выполнением. Dialogs are frequently used to confirm an action (such as deleting a file) before executing it. Если ожидается, что пользователь будет часто выполнять определенное действие, вы можете предоставить пользователю возможность отменить ошибочное действие, чем запрашивать его подтверждение каждый раз. If you expect the user to perform a particular action frequently, consider providing a way for the user to undo the action if it was a mistake, rather than forcing users to confirm the action every time.
Как создать диалоговое окно How to create a dialog
Как создать всплывающий элемент How to create a flyout
Примеры Examples
| XAML Controls Gallery XAML Controls Gallery |
|---|