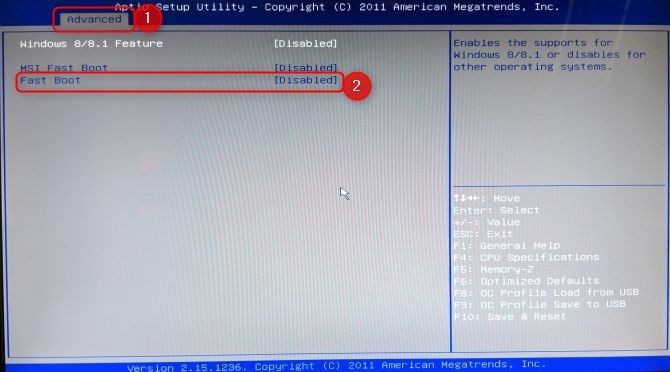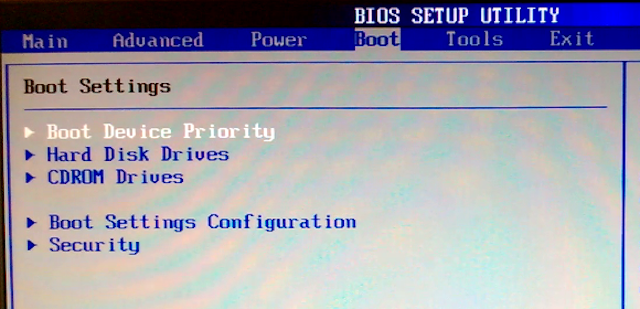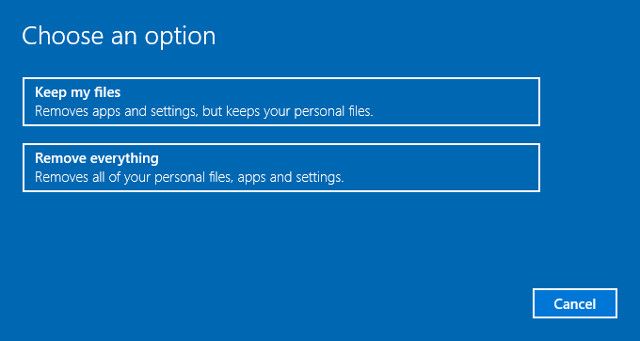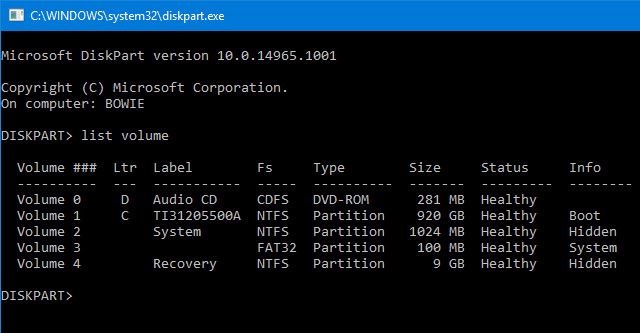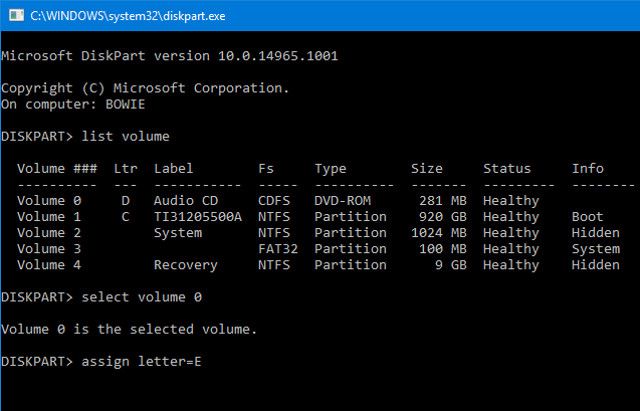- Windows 10 не загружается? Попробуйте эти 12 исправлений, чтобы снова запустить ваш компьютер
- 1. Попробуйте безопасный режим Windows
- Способ 1. Войдите в безопасный режим из Windows Recovery
- Способ 2: безопасный режим с помощью диска восстановления Windows 10
- 2. Проверьте вашу батарею
- 3. Отключите все ваши USB-устройства
- 4. Отключите быструю загрузку
- 5. Попробуйте сканирование вредоносных программ
- 6. Загрузитесь с интерфейсом командной строки.
- 7. Используйте Восстановление системы или Восстановление при запуске
- 8. Переназначить букву диска
- 9. Dodge Windows 10 Bootloader
- 10. Попробуйте стороннюю утилиту
- 11. Сброс к заводским настройкам
- 12. Обновление ремонта («Обновление на месте»)
- Проблемы с загрузкой Windows 10: исправлено!
- Как зайти в безопасный режим Windows 10. Что делать, если безопасный режим не загружается
- Перезагрузка + Shift
- Особые варианты загрузки в приложении «Параметры»
- Настройка загрузки в приложении «Конфигурация системы» (MsConfig)
- Программа BootSafe
- Командная строка
- Как вернуть обратно меню различных вариантов загрузки
- Как восстановить безопасный режим Windows 10, если он не работает
Windows 10 не загружается? Попробуйте эти 12 исправлений, чтобы снова запустить ваш компьютер
Немногие проблемы с компьютером столь же разочаровывают, как и ПК, который отказывается загружаться. Когда ваша система не может даже инициализироваться, трудно найти источник проблемы.
Разблокируйте шпаргалку «Сочетания клавиш Windows 101» прямо сейчас!
Это подпишет вас на нашу рассылку
Введите адрес электронной почты
отпереть
Прочитайте нашу политику конфиденциальности
Конечно, нет причин отчаиваться. Даже если на вашем компьютере все выглядит мрачно, вы можете попробовать множество исправлений, прежде чем он действительно не подлежит ремонту. Windows 10 предлагает несколько способов сортировки процесса загрузки, и есть несколько простых методов, которые вы можете выполнить самостоятельно.
Если вам повезет, это руководство поможет найти виновника нежелания вашего компьютера загружаться.
1. Попробуйте безопасный режим Windows
Наиболее странным решением проблем загрузки Windows 10 является безопасный режим. Это альтернативная схема загрузки, которая запускает ваш компьютер с минимумом программного обеспечения. Модифицированный процесс загрузки может обойти проблемы с драйверами и программным обеспечением. Странная вещь, иногда запуск компьютера в безопасном режиме может исправить проблемы с загрузкой. Мне не ясно, какие процессы выполняются в безопасном режиме, но опыт научил меня, что это эффективное и простое решение.
Однако если ваш компьютер не загружается, у вас могут возникнуть проблемы при входе в безопасный режим. Есть два относительно простых способа попасть в него.
Способ 1. Войдите в безопасный режим из Windows Recovery
Большинство незагружаемых компьютеров «зависают» (или не прогрессируют дальше) заставки Windows. (Для других проблем Windows, пожалуйста, обратитесь к нашему руководству по устранению неполадок Windows
Отсюда вы можете принудительно заставить компьютер перейти в безопасный режим, прерывая процесс загрузки три раза подряд, что автоматически запускает восстановление Windows. От Выберите опцию окно восстановления, выберите Устранение проблем, затем Расширенные настройки, а потом Настройки запуска.
Из настроек запуска вы можете перезагрузить компьютер в безопасном режиме с включенным или отключенным Интернетом. Любой вариант должен работать.
Способ 2: безопасный режим с помощью диска восстановления Windows 10
Если вы не можете войти в безопасный режим, вам необходимо создать USB-диск для восстановления Windows 10. Диск восстановления содержит среду восстановления Windows 10, которая раньше была доступна при нажатии F8 при загрузке. К сожалению, Microsoft решила устранить эту функцию.
Создание диска восстановления требует наличия другого компьютера с Windows 10 и USB-накопителя с объемом памяти не менее 512 МБ. Если вы хотите создать резервную копию системы (вы увидите вариант резервного копирования системных файлов на диск восстановления), вам потребуется 16 ГБ дискового пространства.
запуск Панель управления> Создать диск восстановления.
Затем следуйте инструкциям.
После создания диска восстановления вы можете загрузить с него компьютер, только если вы включили USB-диски как загрузочные с POST
среда, также известная как UEFI или BIOS
, После включения USB-дисков в качестве загрузочных, вставьте диск в компьютер и перезагрузите компьютер (для этого может потребоваться нажать кнопку сброса или удерживать кнопку питания в течение нескольких секунд).
2. Проверьте вашу батарею
Если вы используете ноутбук, проблемы с батареей могут вызвать проблемы с загрузкой. Стоит протестировать альтернативный кабель зарядного устройства, чтобы увидеть, решит ли он проблему. Убедитесь, что кабель работает, опробовав его на другом ноутбуке. Затем извлеките аккумулятор из вашей системы и подключите устройство к источнику питания.
Извлечение аккумулятора поможет вам выяснить, виновата ли аппаратная проблема. Главное здесь — убедиться, что вы тестируете только один элемент в любой момент времени. Если проблемы с питанием мешают запуску, важно знать, требует ли замена батареи, зарядного кабеля или другого компонента.
3. Отключите все ваши USB-устройства
Серьезная проблема с обновлениями Windows 10 заключается в том, что иногда ваш компьютер не загружается из-за конфликта с USB-устройством. Вы можете решить эту проблему, отключив все USB-устройства (и любые другие ненужные периферийные устройства) и перезагрузив компьютер.
Если ваш компьютер остается на том же экране загрузки, удаление всех USB-устройств автоматически решает проблему. В других случаях может потребоваться перезагрузить компьютер.
4. Отключите быструю загрузку
В вашем BIOS или UEFI есть настройка, которая называется Быстрая загрузка Это позволяет Windows 8 и более новым операционным системам загружаться очень быстро, предварительно загружая драйверы. К сожалению, обновления Windows могут нарушить совместимость с быстрой загрузкой. К счастью, быстрая загрузка может быть включена и выключена через ваш BIOS.
Способ входа в экран BIOS / UEFI отличается на разных компьютерах. Чтобы узнать, как найти правильный путь для вашего компьютера, обратитесь к нашему руководству по поиску UEFI / BIOS компьютера.
, Для большинства людей, нажав на удалять ключ при загрузке должен запускать среду POST. Два других общих ключа, которые могут работать F2 а также Побег.
После входа в BIOS или UEFI опция быстрой загрузки обычно является частью продвинутый варианты, хотя это может быть где угодно.
Если вы не видите ни одной записи быстрой загрузки, ваш компьютер был создан до 2013 года, поскольку в нем не была включена опция быстрой загрузки.
5. Попробуйте сканирование вредоносных программ
Вредоносное ПО является основной причиной не загружаемого компьютера. Распространенным методом борьбы с вредоносными программами, вызывающими проблемы с загрузкой, является антивирусная программа, которая может загружаться с USB или DVD-диска. Некоторые компании предоставляют это программное обеспечение бесплатно, например, аварийный компакт-диск BitDefender. Одним из моих любимых является AVG Rescue CD [Broken Link Removed] (его можно установить на USB-накопитель, несмотря на название).
После создания образа компакт-диска на USB-накопителе вы можете загрузить зараженный компьютер со вставленным накопителем. Если вы настроили загрузку компьютера с загрузочного диска, он запустится в среде аварийного восстановления AVG. Затем выполните сканирование на наличие вредоносных программ.
Скачать: AVG Rescue CD (бесплатно)
6. Загрузитесь с интерфейсом командной строки.
Когда ваш компьютер не может загрузиться должным образом, он действительно ничего не может сделать вообще. Тем не менее, возможно, все-таки можно будет загружаться напрямую из командной строки, чтобы расширить диапазон ее возможностей. Используя этот интерфейс, вы можете выполнять больше процедур по устранению неполадок и, возможно, даже решить вашу проблему. Вам понадобится Windows 10 на загрузочном диске или USB-накопителе
Чтобы выполнить процедуру, используйте другой компьютер, чтобы настроить ее перед началом работы.
Чтобы загрузить командную строку, загрузите вашу систему. Во время инициализации не упустите информацию о комбинации клавиш, которая позволит вам войти в BIOS
, Эта информация обычно поставляется вместе с логотипом поставщика.
Перейдите к ботинок и сделайте USB или DVD-диск первым загрузочным устройством. Ваш выбор здесь будет зависеть от того, где находится ваша копия Windows 10. Опять же, специфика этого процесса может варьироваться от одной системы к другой, поэтому обратитесь к инструкциям на экране.
Затем вставьте диск или диск с Windows 10 в вашу систему, сохраните конфигурацию и перезагрузите компьютер.
При появлении запроса используйте клавиатуру, чтобы указать, что вы хотите загрузиться с диска или диска. Введите требуемый язык, валюту и параметры ввода, затем выберите Почини свой компьютер на следующем экране. Далее выберите Устранение проблем > Расширенные настройки > Командная строка, Вы должны увидеть окно для ввода команд.
7. Используйте Восстановление системы или Восстановление при запуске
Если вы уже загружаете Windows 10 с диска или накопителя, стоит использовать несколько утилит, которые доступны как часть процесса. После того, как вы загрузились с диска, как описано выше, вы получите доступ к параметрам, которые могут вернуть ваш ПК в нужное русло. Ищите ссылки на Восстановление системы а также Восстановление при загрузке на Расширенные настройки экран.
Восстановление системы — это утилита, позволяющая вернуться к предыдущей точке восстановления.
когда ваш компьютер работал нормально. Это может исправить проблемы с загрузкой, вызванные внесенными вами изменениями, а не аппаратным сбоем.
Восстановление при загрузке — это средство устранения неполадок общего назначения для устранения проблем, препятствующих запуску Windows. Если вам не удается найти источник проблем с загрузкой, рекомендуется запустить утилиту на случай, если она найдет решение.
8. Переназначить букву диска
Система с более чем одним установленным диском может вызвать проблемы с загрузкой для пользователей Windows 10, если том их операционной системы (ОС) имеет непреднамеренно не назначенную букву диска. Тем не менее, вы можете решить эту проблему с минимальными усилиями, загрузившись с интерфейсом командной строки.
Загрузитесь в окне командной строки, как описано выше, затем введите следующее для запуска утилиты раздела диска:
Как только это будет сделано, введите объем списка распечатать детали всех томов, подключенных к вашей системе.
Отсюда вы можете использовать Выбрать а также назначить письмо команды для переназначения правильной буквы на неназначенный том. Например, если бы я хотел назначить букву E громкости Audio CD на изображении выше, я сначала ввел бы «выбрать громкость 0», а затем ввел «assign letter = E» для завершения процесса.
Как всегда, будьте очень осторожны при внесении изменений в командной строке. Ошибки здесь могут быстро вызвать дальнейшие проблемы с вашего ПК.
9. Dodge Windows 10 Bootloader
Если вы столкнулись с проблемами при попытке сделать новую установку Windows 10, вы можете столкнуться с новой версией утилиты загрузчика. Иногда это может помешать попыткам получить доступ к существующей установке ОС, установленной на другом диске.
К счастью, есть относительно простой способ исправить эту ситуацию. Загрузитесь с интерфейса командной строки и введите следующее:
Перезагрузите компьютер, и вы увидите, что устаревший интерфейс загрузчика заменил итерацию Windows 10. У вас больше не должно возникнуть проблем при входе в безопасный режим Windows 10
или доступ к вашей существующей установке ОС.
10. Попробуйте стороннюю утилиту
Выяснение, что именно является причиной проблемы, является самой сложной частью устранения проблем с загрузкой. Когда ваша система не может даже загрузиться, диагностировать проблему сложно. Однако сторонняя утилита Boot Repair Disk может иметь больший успех.
Boot Repair Disk — это аварийный диск с открытым исходным кодом, который вы можете использовать для автоматического поиска и устранения проблем, препятствующих загрузке вашего компьютера. Он очень прост в использовании — вам нужно только выбрать, используете ли вы 32-битную или 64-битную версию Windows
, Тест и любые исправления выполняются автоматически, хотя есть опции, которые позволяют более тщательно контролировать.
Это не гарантирует исправления вашего ПК, но вполне может выявить скрытые проблемы.
11. Сброс к заводским настройкам
Сейчас мы переходим к более сложным и разрушительным вариантам ремонта. Помимо сброса настроек к заводским, более сложные варианты включают восстановление и обновление компьютера. У каждого есть свои преимущества и недостатки. Если вы перепробовали все другие варианты, вы, вероятно, разочарованы.
Перейти на сброс настроек. Вы потеряете некоторые приложения и другие данные, но вы можете сохранить некоторые из своих файлов. Сброс настроек Windows 10
(Microsoft называет этот процесс просто «сбросом») восстанавливает рабочее состояние компьютера по умолчанию.
12. Обновление ремонта («Обновление на месте»)
Ремонтная установка аналогична заводской настройке, за исключением одного серьезного способа: она полностью переустанавливает ваш компьютер. К сожалению, это требует загрузки всей операционной системы Windows, и вам понадобится работающий компьютер Windows с подключением к Интернету.
Этот метод требует, чтобы у вас был функциональный компьютер, дисковод DVD или USB и подключение к Интернету. Более или менее, вы должны загрузить и запустить Windows USB / DVD Download Tool и использовать его для создания загрузочного установщика.
Этот метод довольно сложный, но я могу порекомендовать видео:
Проблемы с загрузкой Windows 10: исправлено!
Решение проблем с загрузкой Windows 10 хуже, чем в Windows 7, благодаря удалению легкодоступного безопасного режима. (Да, вы правильно поняли, Microsoft удалила опцию F8 для загрузки в безопасном режиме, чтобы ускорить загрузку на 2 секунды.) Поэтому очень важно использовать флэш-диск объемом 16 ГБ для создания диска восстановления системы.
Проблемы с загрузкой на этом могут не закончиться. Затем, возможно, настал черед решения проблем медленной загрузки в Windows 10. И обязательно добавьте в закладки нашу статью об общих проблемах, если Windows не будет правильно установлена
В случае, если вы решите на новую установку.
Как зайти в безопасный режим Windows 10. Что делать, если безопасный режим не загружается
Многие пользователи, перешедшие на Windows 10 c Windows 7 (минуя восьмую версию), пребывают в недоумении: почему разработчики убрали из системы безопасный режим (safe mode)? Раньше ведь как было: нажал F8 перед стартом «винды» – и загрузился в безопасный. А теперь это не работает.
На самом деле никто и не думал лишать нас столь полезного инструмента. А возможностей загрузить его стало даже больше, чем было. Давайте разберемся, как зайти в безопасный режим Windows 10 и что делать, если он не открывается.
Перезагрузка + Shift
Наипростейший способ загрузить компьютер в безопасный режим – нажать клавишу Shift вместе с кнопкой «Перезагрузка» в меню Пуск или на экране входа в систему.
После перезапуска будет нам предложено на выбор 3 действия:
- Продолжить работу в Виндовс 10 – вернуться в нормальный режим, из которого мы только что вышли.
- Выключить компьютер.
- Произвести поиск и устранение неисправностей. Даже если мы пока ничего не сломали, следует выбрать этот пункт.
В следующем меню выбираем раздел «Дополнительные параметры».
Потом – «Параметры загрузки».
Для входа в safe mode необходимо еще раз перезапустить машину. Щелкнем на следующем экране кнопку «Перезагрузка»
После рестарта откроется еще одно меню – последнее. В нем нам предстоит выбрать один из трех видов safe-режима: простой или минимальный (загрузится минимально необходимый набор системных компонентов), с поддержкой драйверов сети (позволит нам выйти в Интернет) и командной строки (в виде интерфейса командной консоли без графической оболочки).
Каждому пункту сопоставлена определенная клавиша. Ее и следует жать для перехода в нужную среду.
Особые варианты загрузки в приложении «Параметры»
Второй способ не сложнее, чем предыдущий. Просто чуть более долгий.
- Зайдите в Пуск и откройте системную утилиту «Параметры».
- Кликните «Обновление и безопасность».
- Перейдите в группу «Восстановление» и возле пункта «Особые варианты загрузки» в правой половине окошка кликните «Перезагрузить сейчас».
Windows перезапустится, и на мониторе отобразится такое же меню на синем фоне, как показано выше. Что делать дальше, вы уже знаете.
Настройка загрузки в приложении «Конфигурация системы» (MsConfig)
С приложением «Конфигурация системы» многие знакомы по предыдущим выпускам Виндовс. Это один из компонентов администрирования, с помощью которого можно управлять загрузкой компьютера. В том числе – переключать его в safe mode.
Для быстрого вызова утилиты нажмите на клавиатуре сочетание Windows + R или запустите приложение «Выполнить» из меню Пуск. Впишите в нее имя исполняемого файла приложения – msconfig, и щелкните ОК.
Откройте вкладку «Загрузка». В списке «Параметры загрузки» установите флажок напротив «Безопасного режима» и отметьте переключателем желаемый тип запуска – «Минимальный» (простой), «Сеть» (с загрузкой драйверов сети) или «Другая оболочка» (интерфейс в виде командной консоли). Щелкните ОК.
В окошке с предложением перезапустить ПК сейчас нажмите «Перезагрузка».
После установки флага «Безопасный режим» в утилите MsConfig компьютер будет запускаться в нем по умолчанию. Чтобы восстановить обычную загрузку (normal mode), необходимо убрать флажок.
Применяйте этот способ, только если уверены в работоспособности safe mode. Иначе имеете все шансы получить незагружаемую машину!
Программа BootSafe
Бесплатная программа BootSafe создана для того, чтобы максимально упростить пользователю переход между разными режимами загрузки «винды». В ней всего одно окно, 4 переключателя и пара кнопок.
Переключатели предназначены для установки типа загрузки операционной системы. В том числе:
- normal mode (обычный запуск);
- safe mode minimal (минимальный безопасный);
- safe mode with networking (сеть);
- safe mode width command prompt only (только командная строка).
Кнопка «Configure only» сохраняет настройку для последующего запуска компьютера, а «Restart Windows» – немедленно перезагружает его в выбранный режим.
Использование BootSafe прежде, чем вы убедитесь в работоспособности безопасного режима, чревато такими же последствиями, как при установке флажка в Msconfig!
Командная строка
Переключаться между режимами загрузки Windows 10 можно и с помощью командной строки. Этот способ выручит вас не только при сбоях в работе графической оболочки, но и при полном нестарте системы, поскольку командная консоль есть среди инструментов среды восстановления.
В среду восстановления Виндовс 10 мы с вами заглядывали, когда открывали безопасный режим методом перезагрузки с нажатой клавишей Shift. Если забыли, как она выглядит, перемотайте эту страницу вверх.
Итак, чтобы загрузить машину в одном из вариантов safe mode, вбейте в командную строку (запущенную с административными правами), нужную инструкцию:
- Минимальный (простой) безопасный режим:bcdedit /set <current>safebootminimal
- С поддержкой драйверов сети: bcdedit /set <current>safebootnetwork
- С консольным интерфейсом: сначала первую команду этого списка, потом – bcdedit /set <current>safebootalternateshellyes
Чтобы немедленно перезагрузить компьютер, в этом же окне выполните еще одну инструкцию – shutdown /r /t 0
Как и в предыдущих случаях, все 3 команды определяют способ запуска Windows по умолчанию, то есть система будет грузиться в заданном режиме постоянно. Для отмены настройки и возврата к нормальной загрузке выполните следующую инструкцию: bcdedit /deletevalue <current> safeboot.
Если вы переключились в интерфейс командной строки, в дополнение выполните команду bcdedit /deletevalue <current> safebootalternateshell.
Как вернуть обратно меню различных вариантов загрузки
Если хотите вернуть себе возможность быстрого перехода в безопасный режим по нажатию F8 до старта системы, как было в Виндовс 7, выполните в консоли следующую инструкцию:
bcdedit /set
Окно дополнительных способов загрузки Windows 10 будет выглядеть так же, как в «семерке»:
Однако в связи с тем, что длительность запуска «десятки» по сравнению с «семеркой» заметно уменьшилась, поймать это меню будет крайне тяжело. Ведь промежуток времени, когда система реагирует на нажатие F8, тоже сократился в несколько раз.
Не знаю как вам, но мне этот способ нравится не очень. Современные компьютеры с дисками, размеченными по стандарту GPT, грузятся в считанные секунды. На них невозможно успеть нажать какую-то клавишу до старта «винды», поскольку она запускается почти одновременно с включением машины. На этот случай есть другое решение: мы можем сделать так, чтобы менюшка открывалась сама и не закрывалась, пока вы не укажете ей, что именно хотите загрузить.
Чтобы включить эту опцию, снова понадобится командная строка. Выполните в ней инструкцию:
bcdedit /set <globalsettings> advancedoptions true и перезагрузитесь.
Перед каждым новым стартом Windows 10 вы будете видеть такую картину:
Впрочем, это меню вам уже знакомо. Для захода в нормальный режим придется каждый раз нажимать Enter, в безопасный – F4, F5 или F6.
Поэкспериментировали? Не понравилось? Тогда вернем всё на свои места. Чтобы отметить первую команду (черный экран дополнительных вариантов запуска, как в Виндовс 7), выполните следующую инструкцию:
bcdedit /set
Чтобы отметить вторую (параметры запуска Windows 10 на синем экране), выполните еще одну:
bcdedit /deletevalue
После рестарта ПК никаких лишних меню открываться не будет.
Как восстановить безопасный режим Windows 10, если он не работает
Причинами сбоя загрузки компьютера или ноутбука в safe mode бывают вредоносные программы, различные «твикалки» для ускорения или украшения Windows, а также эксперименты пользователя с системным реестром. Именно в реестре находятся ключи, ответственные за запуск safe-режима. Даже частичное их повреждение приводит к тому, что последний перестает открываться, в то время как нормальный продолжает исправно работать.
Ключи safe mode хранятся в разделе реестра HKLM/SYSTEM/CurrentControlSet/Control/SafeBoot. Этот раздел состоит из двух подразделов: Minimal и Network. Думаю, вам понятно, за что отвечает каждый из них. При выборе минимального (обычного) безопасного режима система считывает данные из первого. При выборе варианта с загрузкой драйверов сети – из второго. За открытие интерфейса командной строки вместо проводника отвечает дополнительный параметр – AlternateShell, остальное Windows берет из раздела Minimal.
То, что все параметры safe mode хранятся в одном месте, а не разбросаны по всему реестру, позволяет в случае повреждения легко и быстро их восстановить. Для этого понадобится их копия, сделанная на другом, исправном ПК, где стоит Windows 10 любой версии.
Как ее получить:
- Запустите редактор реестра (RegEdit.exe) в «здоровой» системе. Для этого удобно использовать системное приложение «Выполнить».
- Найдите упомянутую выше ветвь (HKLM/SYSTEM/CurrentControlSet/Control/SafeBoot), щелкните по папке SafeBoot правой кнопкой мыши и выберите в меню команду «Экспортировать».
- Сохраните файл под любым именем, не меняя расширения, которое будет присвоено ему по умолчанию (.reg), после чего перенесите в «больную» систему.
- Дважды кликните по этому файлику и подтвердите свое намерение добавить данные в реестр.
После нажатия ОК в окошке подтверждения ключи SafeBoot импортируются в систему и безопасный режим восстановит свою работу.