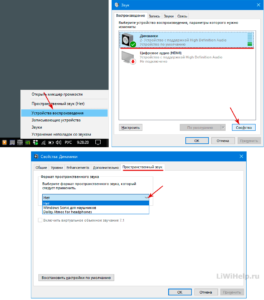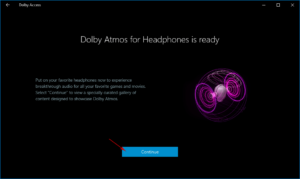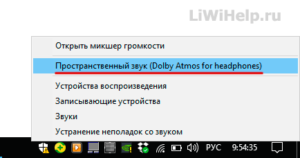- Как исправить проблему отсутствия звука Dolby Atmos в Windows?
- Решение 1. Установите Dolby Atmos в качестве источника вывода по умолчанию
- Решение 2. Воспользуйтесь функцией «Проверка» после подключения аудиосистемы к ПК
- Решение 3. Запустите средство устранения неполадок со звуком
- Решение 4. Откатите звуковой драйвер
- Решение 5. Переустановите звуковые драйверы
- Решение 6. Обновите приложение Dolby Access
- Как включить и использовать Dolby Atmos в Windows 10 2020
- Новый российский суперкомпьютер оказался одним из самых мощных в мире
- Объявлена российская цена Xiaomi Mi Note 10 с камерой на 108 Мп и аккумулятором ёмкостью 5260 мАч
- «Нам нечего доказывать». Ford отказалась от матча-реванша с пикапом Tesla
- Выбираем беспроводные наушники: проверено музыкой
- На картошке не пойдёт. Раскрыты системные требования новой Half-Life
- ОБЪЕМНЫЙ ЗВУК
- DOLBY ATMOS
- WINDOWS SONIC
- Что такое пространственный звук (Spatial Sound)?
- Какие форматы пространственного звука поддерживает Windows?
- Как включить Windows Sonic для наушников или Dolby Atmos?
- Как включить на моем компьютере Windows Sonic для наушников или Dolby Atmos?
Как исправить проблему отсутствия звука Dolby Atmos в Windows?
Dolby Atmos – это цифровая система объёмного звучания, которая позволяет улучшать качество видео или игр, обеспечивая различные музикальные эффекты. Благодаря этой технологии можно воспроизводить многоканальные саундтреки к фильмам, что делает звук более трёхмерным, в дополнение к обычной 5.1 или 7.1-канальной конфигурации.
К сожалению, многие пользователи жалуются на технические проблемы, связанные с системой, особенно когда они пытаются подключить режим домашнего кинотеатра Dolby Atmos через компьютер с Windows. Во время процесса установки появляется ошибка «Что-то пошло не так». Причин сбоев звука может быть несколько – от несовместимости драйверов до повреждения каких-либо файлов. В большинстве случаев отсутствие звука в Dolby Atmos связано с ошибками при настройке. Ниже вы найдете несколько способов решения проблемы.
Решение 1. Установите Dolby Atmos в качестве источника вывода по умолчанию
Как это сделать:
- Щёлкните правой кнопкой мыши значок динамика в правом нижнем углу экрана.
- Выберите Устройства воспроизведения.
- В открывшемся окне установите Dolby Atmos в качестве источника по умолчанию.
Решение 2. Воспользуйтесь функцией «Проверка» после подключения аудиосистемы к ПК
Одно из самых простых исправлений, которое могут упустить из виду многие пользователи – это проверка звука в настройках компьютера.
- Снова зайдите в настройки звука, как описано выше.
- Щёлкните двойным левым кликом по иконке Dolby Atmos.
- В открывшемся окне перейдите во вкладку Дополнительно, и нажмите Проверка.
- Слева выберите разные варианты, чтобы подобрать оптимальное звучание.
- Затем нажмите Применить и Ок.
Решение 3. Запустите средство устранения неполадок со звуком
Проверьте наличие проблем со звуком с помощью встроенного средства устранения неполадок Windows.
- Нажмите ПКМ по значку Windows (внизу, слева) и выберите Панель управления.
- Перейдите в раздел Устранения неполадок.
- Далее пройдите в раздел Оборудование и звук и проведите диагностику предотвращения сбоев.
Решение 4. Откатите звуковой драйвер
- Нажмите ПКМ и перейдите в раздел Диспетчер устройств.
- Разверните вкладку Звуковые, игровые и видеоустройства.
- Найдите в списке драйвер Dolby Atmos, нажмите по нему правой кнопкой, выбрав Свойства.
- Далее перейдите во вкладку драйвер, и нажмите Откатить.
- В следующем окне подтвердите выбор.
- После этого следует перезагрузить компьютер.
Решение 5. Переустановите звуковые драйверы
В некоторых случаях причина может заключаться в несовместимых драйверах, поэтому следует попробовать их полностью переустановить.
- Вернитесь в Диспетчер устройств и снова разверните раздел звуковые, игровые и видеоустройства.
- Щёлкните ПКМ по звуковому драйверу, и нажмите Удалить.
- Подтвердите деинсталляцию и перезагрузите систему.
- Теперь необходимо установить новые драйвера.
- Их можно скачать с официального сайта разработчика, или с помощью всё того же Диспетчера устройств.
- В верхнем меню нажмите Обновить конфигурацию оборудования.
- Затем снова разверните звуковые, игровые и видеоустройства и обновите драйвера.
- В следующем окне выберите Автоматический поиск обновлённых программных обеспечений.
- После их скачивания и установки, перезагрузите компьютер.
Решение 6. Обновите приложение Dolby Access
По словам некоторых пользователей, ошибка с отсутствием звука Dolby Atmos появлялась после обновления Windows. Из этого можно сделать вывод, что есть проблемы с совместимостью. Таким образом, если вы используете старую версию приложения, следует перейти в Microsoft Store и загрузить новую.
Как включить и использовать Dolby Atmos в Windows 10 2020
Новый российский суперкомпьютер оказался одним из самых мощных в мире
В начале ноября «Сбербанк»В сообщил о вводе в эксплуатацию самого быстрого суперкомпьютера в России. Согласно официальным данным, он должен был стать в 2,7 раза быстрее наиболееВ производительного отечественного компьютера. После оглашения результатов нового рейтинга Top500 эти данные подтвердились.
Объявлена российская цена Xiaomi Mi Note 10 с камерой на 108 Мп и аккумулятором ёмкостью 5260 мАч
Во время сегодняшней презентации в Москве компания Xiaomi объявила о выпуске на российском рынке нового Mi Note 10. Это первый смартфон с камерой на 108 Мп. Помимо продвинутых фотовозможностейВ он получил сканер отпечатков пальцев в экране, аккумулятор высокой ёмкости и модуль NFC.В
«Нам нечего доказывать». Ford отказалась от матча-реванша с пикапом Tesla
Во время презентации «броневика» Cybertruck компания Tesla продемонстрировала видеоролик, демонстрирующий победу новинки надВ пикапом Ford F-150 в соревновании по перетягиванию каната. В ответ один из топ-менеджеров конкурента предложил Илону Маску провести матч-реванш, на что тот немедленно согласился. Но уже на следующий день представители автоконцерна изменили своё решение.
Выбираем беспроводные наушники: проверено музыкой
Если у вас уже есть беспроводные наушники, вы наверняка понимаете, какой тип и вид вам лучше подходит — личный опыт важнее советов экспертов. А вот те, кто только планируют обзавестись модным гаджетом, точно нуждаются в помощи. Мы расскажем на примере конкретных моделей, на что следует обратить внимание, выбирая беспроводные наушники для нескольких сценариев использования.
На картошке не пойдёт. Раскрыты системные требования новой Half-Life
В четверг, 21 ноября, в 21:00 по московскому времени Valve представила на суд общественности первый полноценный трейлер следующей главы Half-Life. Как и ожидалось, это VR-тайтл, повествующий о приключениях Аликс Вэнс, верной напарницы Гордона Фримена, в период между первой и второй номерными частями саги. Как оказалось, для игры в Alyx потребуется не только дорогой шлем виртуальной реальности, но и, согласно минимальным системным требованиям, мощный компьютер.
Хотите получить качественный объемный звук в своих наушниках или на домашнем кинотеатре совершенно бесплатно? Читайте эту инструкцию.
И кто бы не говорил, Майкрософт разрабатывает свою операционку, в первую очередь, для нас с вами. Все эти заявления о том, что они собирают конфиденциальные данные, следят за нами – ерунда!
Грамотный юзер настроит работу системы так, что передача секретной информации другой стороне будет сведена к минимуму. Не хотите сбора данных о ваших предпочтениях, отключите такую возможность. Надоела реклама – заблокируйте её отображение. Боитесь вирусов и других вредоносных приложений – пользуйтесь официальным, а не взломанным софтом!
И наконец, если не нравится сама Windows, найдите замену в виде Linux или MacOS. Но сейчас поговорим не об этом!
Последнее обновление системы поставляется с новой функцией “Пространственный звук”. Если её активировать, то вы непременно получите ощущение, что звук играет вокруг вас, а не через наушники. Если сказать немного по-другому – он будет 3D или объемный.
Как вы можете убедиться, здесь Майкрософт никак не навязывает эту функцию пользователю, так как по умолчанию она отключена. А дальше мы узнаем, как её включить.
ОБЪЕМНЫЙ ЗВУК
Windows 10 умеет транслировать пространственный звук при помощи комбинации специального драйвера, приложения и наушников. Эта технология предназначена для улучшения качества звучания, в первую очередь, ваших наушников.
Для включения необходимо:
- кликнуть правой кнопкой мышки по значку Динамика в системном трее и нажать на “Устройства воспроизведения”;
- выбрать “Динамики” и нажать на кнопку “Свойства”;
- перейти на вкладку “Пространственный звук” и выбрать его формат из раскрывающегося списка (Windows Sonic или Dolby Atmos for headphones).
DOLBY ATMOS
Это технология объемного звука для создания в реальном времени динамически отображаемой звуковой среды. Для её работы требуется специальное приложение из магазина Store. Если вы выберете этот вариант и нажмете кнопку “Применить”, он автоматически установит приложение Dolby Access.
Существенным плюсом приложения является поддержка улучшения звучания и для домашнего кинотеатра, в случае аппаратной поддержки им технологии Dolby.
Настройка не заставит пользователя вникать в дебри сложных параметров. Просто выберите соответствующий профиль на стартовом экране и приложение автоматически настроит оборудование.
WINDOWS SONIC
Включает интегрированный пространственный звук в Xbox и Windows, с поддержкой сигналов как для объемного звучания, так и для их высоты. Аудио сможет быть передано без необходимости изменения кода.
Теперь итог! В моем случае, даже самые простые и дешевые наушники при выборе формата Dolby Atmos изменили свое звучание, на порядок качественнее первоначального. Что получилось у вас? Жду ответа в комментариях.
Настоятельно прошу вас заглянуть в Карту блога. Наша группа в Facebook ждет вас.
November 15, 2017 3:52 pm
Знаете ли вы, что в Windows 10 можно легко и быстро включить пространственный звук, чтобы наслаждаться эффектным иммерсивным звучанием?
Что такое пространственный звук (Spatial Sound)?
Представьте, что вы смотрите фильм или играете в компьютерную игру и слышите звук пролетающего вертолета не только вокруг, но и прямо над головой. Система пространственного звука дает такую возможность! Это современная иммерсивная технология, создающая эффект объемного звучания в виртуальном трехмерном пространстве, вокруг вас и над вами. Пространственный звук создает более реалистичную атмосферу, превосходя старые форматы объемного звучания типа «звук вокруг».
С пространственным звуком все фильмы и игры звучат круче. Самый высокий уровень погружения и точности дают игры, фильмы и телешоу со встроенной поддержкой этой новой технологии. Но даже если такой поддержки нет, все равно любой контент, подходящий для традиционных систем объемного звучания, автоматически звучит гораздо эффектнее.
Какие форматы пространственного звука поддерживает Windows?
В Windows 10 доступны три варианта пространственного звука: Windows Sonic для наушников (Windows Sonic for Headphones), Dolby Atmos для наушников (Dolby Atmos for Headphones) и Dolby Atmos для домашних кинотеатров (Dolby Atmos for home theater)*.
Windows Sonic для наушников можно использовать с любыми наушниками, микронаушниками и гарнитурами. Этот вариант делает звук во всех фильмах и играх более иммерсивным и обеспечивает очень высокую точность звукового окружения в играх.
С Dolby Atmos домашние и портативные устройства обретают звук Dolby премиум-качества, как в кинотеатрах. Этот вариант можно использовать с наушниками или с домашними кинотеатрами, телевизорами и акустическими системами, поддерживающими Dolby Atmos. Формат Dolby Atmos позволяет получить иммерсивный, крайне эмоциональный звук при просмотре большинства современных кассовых фильмов. Игры, поддерживающие Dolby Atmos, позволяют игрокам испытать совершенно новый уровень потрясающей детализации, точности и реалистичности пространственной звуковой картины.
Как включить Windows Sonic для наушников или Dolby Atmos?
Windows Sonic для наушников поддерживается в Windows 10 по умолчанию. Чтобы включить этот вариант, следуйте приведенной ниже инструкции.
Чтобы включить поддержку Dolby Atmos, загрузите бесплатное приложение Dolby Access из Магазина Microsoft. После этого вы сможете наслаждаться улучшенным звуком домашних кинотеатров, телевизоров и акустических систем с поддержкой Dolby Atmos без какой-либо платы. А чтобы включить поддержку Dolby Atmos еще и для наушников, вы можете приобрести через приложение Dolby Access подписку, распространяющуюся на 10 устройств (включая Xbox One).
Как включить на моем компьютере Windows Sonic для наушников или Dolby Atmos?
Чтобы включить пространственный звук на ПК под управлением Windows 10:
- Подключите наушники или AV-ресивер с поддержкой Dolby Atmos к ПК через порт HDMI.
- Кликните правой кнопкой мыши значок звука в области уведомлений на панели задач и выберите вариант пространственного звука, который хотите использовать. (Примечание: при выборе Dolby Atmos для наушников или Dolby Atmos для домашних кинотеатров будет выполнен переход в магазин для загрузки бесплатного приложения Dolby Access. Там будут предоставлены инструкции, следуя которым, вы сможете приобрести или включить в пробном режиме Dolby Atmos для наушников или включить Dolby Atmos для домашних кинотеатров.)
- Запустите свою любимую игру или фильм. Наслаждайтесь!
* Доступно на ПК под управлением Windows 10 Creators Update и более поздних версий.