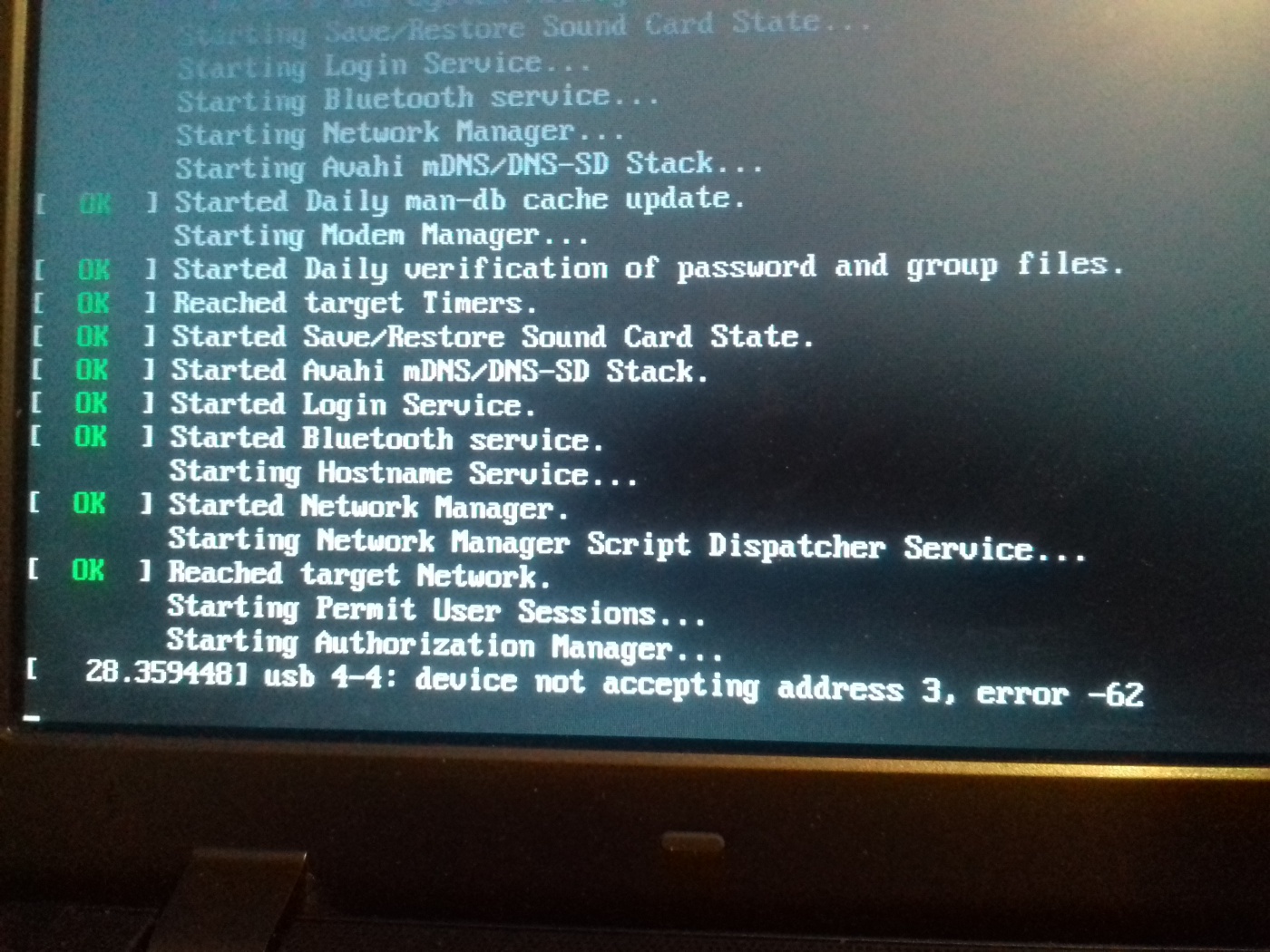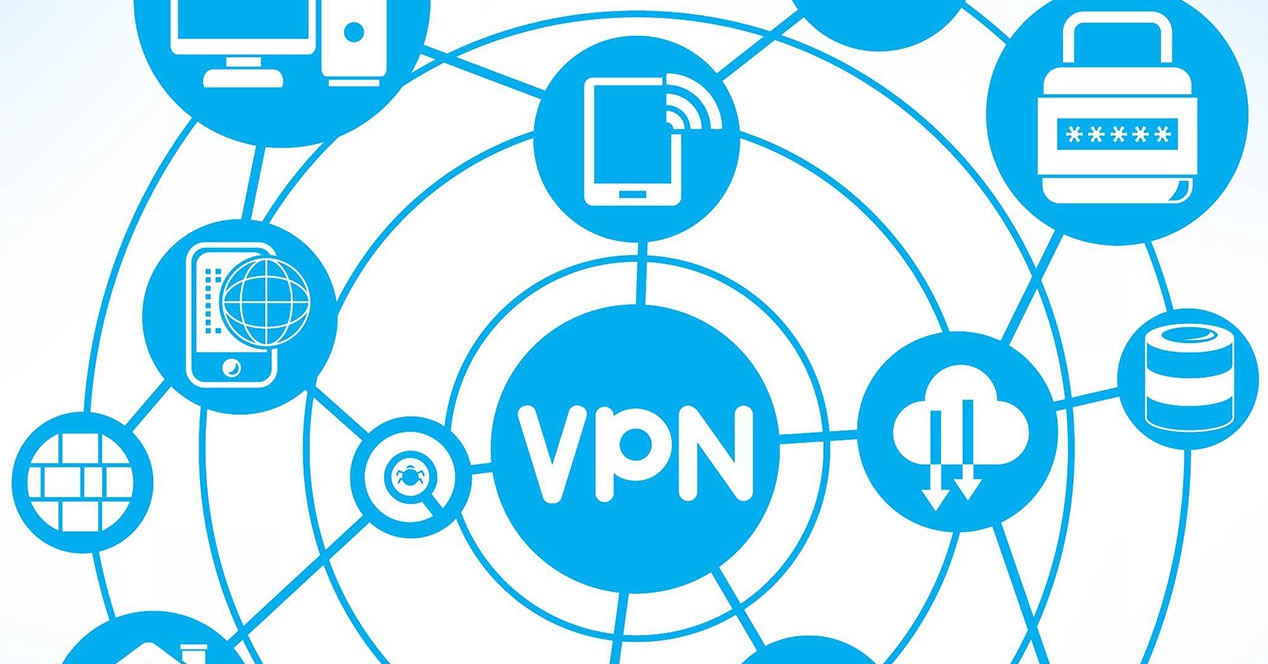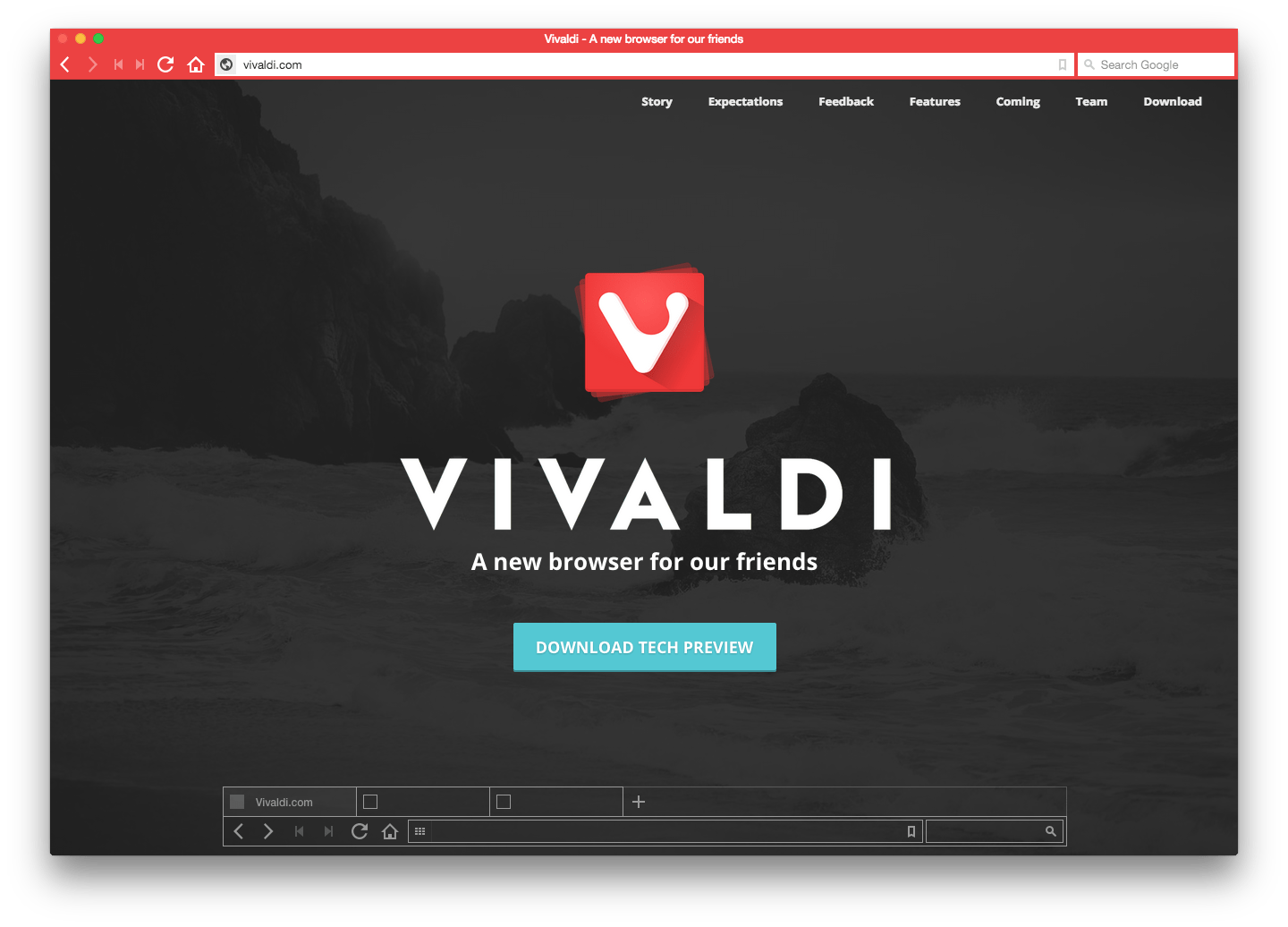- Процесс Explorer.exe не запускается автоматически: причины сбоя и их решение в Windows 7
- Назначение explorer.exe и причины сбоев
- Что делать, если не запускается процесс explorer.exe в Windows 7
- Работа с диспетчером задач
- Видео: исправление ошибки explorer.exe
- Работа с реестром
- Видео: исправление ошибки с помощью реестра
- Безопасный режим
- Видео: исправление через «Безопасный режим»
- Восстановление системы
- Видео: использование точки восстановления
- Переустановка операционной системы
- Ошибки в explorer.exe при загрузке Windows
- Ошибки в explorer.exe при загрузке Windows
- Что такое explorer.exe и почему он перестал работать
- Как восстановить работу процесса
- Удаление вирусов
- Восстановление системы
- Настройки процесса через командную строку
- Восстановление через редактор реестра
- Через «Диспетчер задач»
- Видео: что делать, если explorer.exe не запускается автоматически на windows 7
- Share this post
- Добавить комментарий Отменить ответ
- Related Posts
- VPN-сервер на Windows 7
- Как быстро и правильно отрегулировать работу диспетчера загрузки в Windows 7
- Как установить или удалить uTorrent: приручаем программу закачки
- Безопасность Windows 10
- Защищаемся без антивируса #2. Работаем руками
- Самые бесючие игры за всю историю.
- Скачай браузер Vivaldi. Для тех, кто устал ждать возрождения Opera
- Оперативная память компьютера на Windows 7: помогаем системе зачистить ОЗУ
- Microsoft разрешила вынимать флешки «небезопасно»
- Версии Windows 10
Процесс Explorer.exe не запускается автоматически: причины сбоя и их решение в Windows 7
При загрузке персонального компьютера вместе с ним автоматически активируются системные процессы Windows. Они обеспечивают пользователю стабильную и комфортную работу с устройством. Один из таких — explorer.exe. К сожалению, иногда в результате сбоев, появления вредоносного программного обеспечения и других проблем, этот процесс перестаёт запускаться. В таком случае пропадает весь графический интерфейс, все ярлыки на рабочем столе и работать за компьютером становится просто невозможно. Не стоит сразу же бежать за диском с операционной системой и переустанавливать её. Устранить эту проблему можно быстрее и проще.
Назначение explorer.exe и причины сбоев
За каждый элемент, отображённый на экране и функционирующий внутри системы практически без следа для пользователя, отвечают определённые процессы. Изначально на компьютере, сразу после установки операционной системы запускаются исключительно системные процессы и задачи. Каждый из них отвечает за определённую функцию. В этом случае, процесс explorer.exe запускается от одноимённого исполняемого файла.
Он располагается в автозагрузке системы, поэтому каким-либо образом навредить ему практически невозможно. Обычно это происходит лишь по невнимательности, например, при появлении вредоносного программного обеспечения на персональном компьютере.
Процесс explorer.exe представляет собой исполняемый файл, который отвечает за визуальное отображение графического интерфейса рабочего стола, операционной системы в целом. Можно сказать, что в каком-то роде этот процесс и есть операционная система, так как он отвечает практически за все то, что видит и с чем взаимодействует пользователь ПК. Именно он отвечает за отображение графического интерфейса, активных, используемых задач и приложений, благодаря ему же запускаются программы. В целом — это очень важный элемент системы, без которого мы практически не могли бы работать с компьютером.
Как правило, если системе по какой-то причине не удаётся его запустить с самого начала, то она пытается осуществить эту процедуру повторно. Обычно это происходит, когда процесс «ломается» либо выключается. Тем не менее, нельзя сказать, что эта манипуляция системы всегда помогает, скорее даже наоборот. Очень часто пользователи сталкиваются с ситуацией, когда процесс не запускается ни после загрузки ОС, ни после системного перезапуска — ничего не помогает. В таком случае вы просто увидите «голый» рабочий стол, где будет отображаться лишь один элемент — картинка рабочего стола.
Одна из самых распространённых проблем связана с повреждением данных в реестре системы. Вообще, такая проблема может приводить к различным последствиям, поэтому если вам по какой-то причине нужно сделать изменения в реестре, то будьте очень внимательны.
Чуть реже встречается ошибка типа: «explorer.exe-класс не зарегистрирован». В таких случаях сразу же после загрузки операционной системы будет появляться окно, символизирующее наличие проблем на компьютере.
Примерно с такой же частотой появляется ошибка: appcrash explorer.exe. Как правило, она означает, что исполняемый файл был куда-то перемещён либо вовсе удалён.
В обоих случаях никакого положительного результата из ниоткуда ждать не стоит.
Очень часто проблемы с запуском графического интерфейса и процесса explorer.exe, в частности, обусловлены наличием вредоносного программного обеспечения. Таким образом вирусы, трояны и прочая «нечисть» пытается заблокировать пользователю доступ к ПК. Беспокоиться не стоит — в таком случае им вряд ли удастся выкрасть ваши пароли или конфиденциальные данные, хотя вероятность того существует.
В любом случае, если у вас имеются проблемы с запуском этого исполняемого файла, то их непременно нужно решать. Иначе вы попросту не сможете пользоваться своим компьютером. Сделать это можно несколькими способами.
Что делать, если не запускается процесс explorer.exe в Windows 7
Исправить проблему можно разными способами. Каждый из них работает с отдельными элементами системы. Комплексный подход поможет вам решить проблему быстро и даже без переустановки операционной системы.
Работа с диспетчером задач
Самый простой и лёгкий способ заново запустить процесс — использовать для этого «Диспетчер задач». Во многих случаях он помогает идеально и этого бывает вполне достаточно, а самое интересное — такая процедура занимает не больше пяти минут свободного времени. Для этого вам потребуется:
- Нажать комбинацию клавиш Ctrl+Alt+Del;
- В меню выбрать «Диспетчер задач»;
Как вы заметили, тут практически ничего не надо делать. Вы через минуту вернёте потерявшийся интерфейс и снова сможете пользоваться компьютером так же, как и раньше.
Следует отметить, что эта процедура как таковая не избавляет вас от самой проблемы. Возможно, при последующем запуске вам придётся повторять эти же действия.
Видео: исправление ошибки explorer.exe
Работа с реестром
Очень часто суть такой проблемы кроется в системном реестре. Обычно это происходит вследствие установки какой-то неизвестной программы либо когда пользователь самостоятельно пытается там что-то настроить, исправить, чтобы оптимизировать работу собственного устройства. В результате таких манипуляций получается достичь желаемого эффекта, но вместе с ним и пропадает процесс explorer.exe. Для того чтобы исправить все с помощью реестра вам предстоит:
- Нажать на клавиатуре сочетание клавиш Win+R и вписать в появившемся окне команду regedit.
После того как вы найдёте этот файл, вам нужно будет обратить своё внимание на его значение. Там должно быть указано explorer.exe. Если вы обнаружите что-то другое или там вообще ничего не будет, то смело изменяйте значение параметра на explorer.exe.
Если поиск по редактору реестра вам не помог, то найти этот файл вы сможете здесь: HKEY_LOCAL_MACHINE\SOFTWARE\Microsoft\Windows NT\CurrentVersion\Winlogon.
Видео: исправление ошибки с помощью реестра
Безопасный режим
Если приведённый выше способ вам не помог, тогда следует тщательно проанализировать собственную систему. В этом пригодится «Безопасный режим». С его помощью вы сможете посмотреть на поведение процесса explorer.exe. Для этого вам предстоит:
- Перезагрузите компьютер;
- В меню выбора режима ОС укажите «Безопасный режим»;
Если в этом режиме процесс запустился и работает без проблем, тогда вам следует работать с компьютером в штатном режиме. Скорее всего, какая-то утилита или вредоносный файл его блокируют. Заранее проверьте компьютер антивирусом. В безопасном режиме он будет функционировать так же, как и в обычном, поэтому при выявлении какого-то вредоносного программного обеспечения вы непременно его сможете найти и удалить. При этом оно не сможет как-то себя скрыть либо переместиться в другое место, так как в этом режиме компьютер работает на своих минимальных возможностях. Они же одновременно с этим позволяют проводить полноценный анализ системы, выявлять и устранять ошибки.
Если безопасный режим не помог, то возвращайтесь в стандартный. Для проверки системы вам придётся работать с командной строкой в режиме администратора. Все немного усложняется в связи с отсутствием графического интерфейса, но не переживайте. Вам необходимо:
- Нажать комбинацию клавиш Win+R;
- Ввести в строке команду cmd.exe;
Таким образом вы отсканируете системные папки и файлы. При выявлении каких-либо ошибок или проблем, они будут автоматически исправлены и, скорее всего, вы получите доступ к заветному процессу.
Видео: исправление через «Безопасный режим»
Восстановление системы
Если пользователь не изменял никаких системных настроек, то по умолчанию компьютер будет автоматически создавать точку восстановления. Он делает это в случае серьёзных изменений в системе, например, после установки или обновления драйверов. Если рассматривать точку восстановления, то окажется, что это просто сохранённые в отдельном разделе системные настройки, параметры и файлы. Такая возможность позволяет при выявлении каких-то ошибок, неполадок в работе устройства автоматически вернуться к прежнему, работоспособному состоянию устройства и использовать его так же, как и раньше. В нашем случае восстановление системы тоже может оказаться полезным. Для этого необходимо:
- Нажать комбинацию клавиш Win+R;
- Ввести в строке команду rstrui.exe и подтвердить действие;
После этого ваш персональный компьютер должен будет перезагрузиться. Когда он снова запустится вы, скорее всего, заметите, что теперь интерфейс отображается так же, как и раньше. При этом компьютер вас автоматически оповестит о том, что он был восстановлен успешно.
Помните, что все внесенные изменения, после указанной даты точки восстановления будут удалены.
Видео: использование точки восстановления
Переустановка операционной системы
Если ни один из указанных выше способов вам не помог, то остаётся только переустановить саму операционную систему. Процедура переустановки ОС традиционна, вам будет достаточно установить компакт-диск с ОС либо использовать соответствующий исполняемый файл и действовать по инструкциям. Этот способ позволяет эффективно устранить проблему с запуском explorer.exe, так как в процессе все системные файлы будут заново установлены.
При переустановке ОС желательно полностью отформатировать жесткий диск компьютера. Таким образом вы еще больше обезопасите себя от повторного появления проблем с процессом explorer.exe. Возможность форматирования жесткого диска появляется при выборе раздела, куда будет устанавливаться операционная система. Нажимаете на кнопку «Форматировать» и полностью очищаете винчестер или отдельный раздел.
Таким образом любой пользователь, столкнувшийся с аналогичной проблемой, может без труда устранить её. В большинстве случаев достаточно работы с «Диспетчером задач», но если он вам не помог, то пользуйтесь другими способами. Так вы непременно получите желанный результат.
Ошибки в explorer.exe при загрузке Windows
Ошибки в explorer.exe при загрузке Windows
Работа операционной системы Windows — это огромное количество одновременно взаимодействующих процессов. Время от времени в них неизбежно возникают ошибки, останавливающие работу. Поломка любого из процессов может привести к отключению ряда выполняемых компьютером функций. Если же будет повреждён один из основных процессов, например, explorer.exe, устройство может просто перестать работать.
Что такое explorer.exe и почему он перестал работать
Explorer.exe — это процесс, отвечающий за запуск самой операционной системы.
То есть без его нормальной работы Windows просто не сможет загрузиться. Причиной поломки служит повреждение кода или одного из файлов процесса. Ошибка может появиться из-за вирусов, случайно занесённых в компьютер и повредивших систему. Вред может нанести чья-либо попытка изменить настройки в реестре устройства. В случае когда процесс повреждён, при запуске компьютера вы увидите чёрный экран, или система загрузится не до конца и будет сильно «тормозить». Также может появиться ошибка «AppCrash explorer.exe», «Explorer.exe-класс не зарегистрирован» или «Explorer.exe не отвечает».
Как восстановить работу процесса
В первую очередь надо попробовать загрузить компьютер в безопасном режиме.
Если операционная система запустилась и нормально работает, выполняйте пошагово следующие инструкции, чтобы получить возможность загрузить компьютер в обычном режиме. Если же при включении в безопасном режиме процесс explorer.exe всё равно не запускается, остаётся одно — отнести компьютер в ближайший центр по починке электронных устройств или обратиться к соответствующему специалисту.
Удаление вирусов
После запуска в безопасном режиме первым делом проверьте компьютер на наличие вирусов:
- Открываем антивирус, установленный на вашем компьютере.
Восстановление системы
Через каждый определённый отрезок времени Windows самостоятельно создаёт точку восстановления, чтобы в случае поломки можно было вернуть все настройки к моменту, когда всё работало. Если вы не отключали эту функцию и не удаляли точки восстановления, выполните следующие действия:
- Откройте проводник с папками.
Настройки процесса через командную строку
Также есть возможность восстановить работу процесса через команды. Для этого выполните следующие действия:
- Откройте командную строку через поиск Windows.
Восстановление через редактор реестра
Возможно, проблема кроется в реестре. Чтобы проверить это и исправить ошибку, выполните следующие действия:
- Через поиск Windows запускаем программу «Выполнить».
Через «Диспетчер задач»
Видео: что делать, если explorer.exe не запускается автоматически на windows 7
Если после включения компьютера вы наблюдаете чёрный экран, не до конца загруженный рабочий стол или одну из ошибок со словом explorer.exe, сразу попытайтесь загрузить компьютер в безопасном режиме. Если сделать это не получается, несите устройство к специалисту или переустанавливайте Windows, но не забудьте позаботиться о сохранении всех находящихся в памяти файлов. Если же компьютер загрузился в безопасном режиме, проверьте его на наличие вирусов и попытайтесь восстановить процесс explorer.exe одним из вышеперечисленных способов.
Share this post
Добавить комментарий Отменить ответ
Related Posts
VPN-сервер на Windows 7
Поговорим о виртуальных частных сетях (VPN). Что это такое, как настроить VPN на домашнем компьютере и рабочем оборудовании. (далее…)
Как быстро и правильно отрегулировать работу диспетчера загрузки в Windows 7
Что такое диспетчер загрузки? В основном, с ним сталкиваются не самые опытные пользователи системы Windows, которые впервые решили переустановить.
Как установить или удалить uTorrent: приручаем программу закачки
Загрузка из сети большого объёма информации обременяет каналы и передающей, и принимающей стороны. Если же речь идёт о популярных.
Безопасность Windows 10
Microsoft часто обвиняют в разработке небезопасных и «сломанных» операционных систем. Тем не менее, компания Redmond предлагает простую в использовании.
Защищаемся без антивируса #2. Работаем руками
В продолжении темы, которую мы начали развивать пару дней назад мы решили немного углубиться в суть проблемы. В прошлой.
Самые бесючие игры за всю историю.
Ежегодно выходит не один десяток игр, однако существуют такие проекты, играя в которые игроки теряют не одну нервную клетку.
Скачай браузер Vivaldi. Для тех, кто устал ждать возрождения Opera
Случилось то, чего уже не ждали даже самые преданные фанаты браузера Opera — она, практически, воспрянула из пепла. Феникс.
Оперативная память компьютера на Windows 7: помогаем системе зачистить ОЗУ
Оперативная память или RAM (от англ. Random Access Memory) — одна из важнейших составных частей компьютера, в значительной мере определяющая скорость его работы. Увеличение.
Microsoft разрешила вынимать флешки «небезопасно»
Раньше, когда мы устанавливали на компьютер или же ноутбук флеш-карту, нужно было извлекать ее после ее отключения. Для этого нужно.
Версии Windows 10
Версии Windows 10: в чем главные отличия? Вопрос установки последней версии операционной системы от Microsoft обсуждается в сети и сегодня.