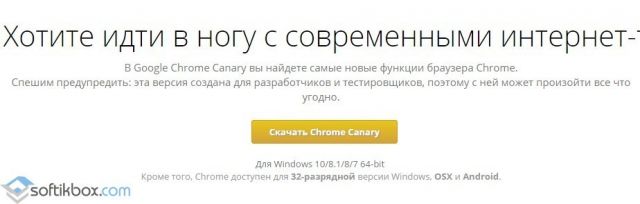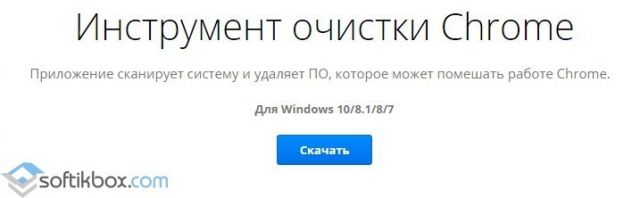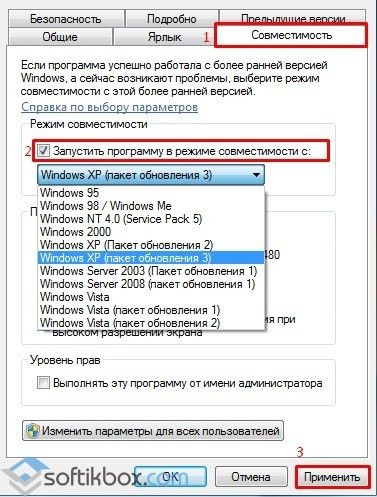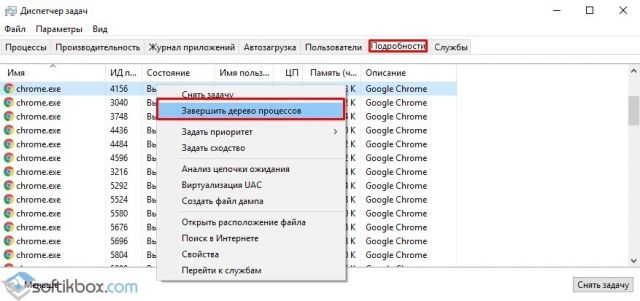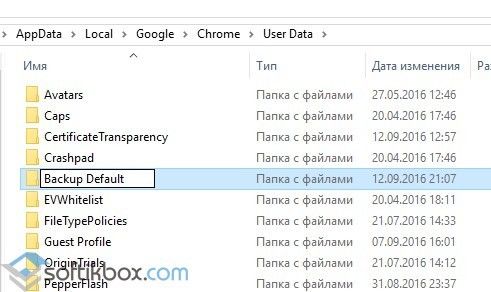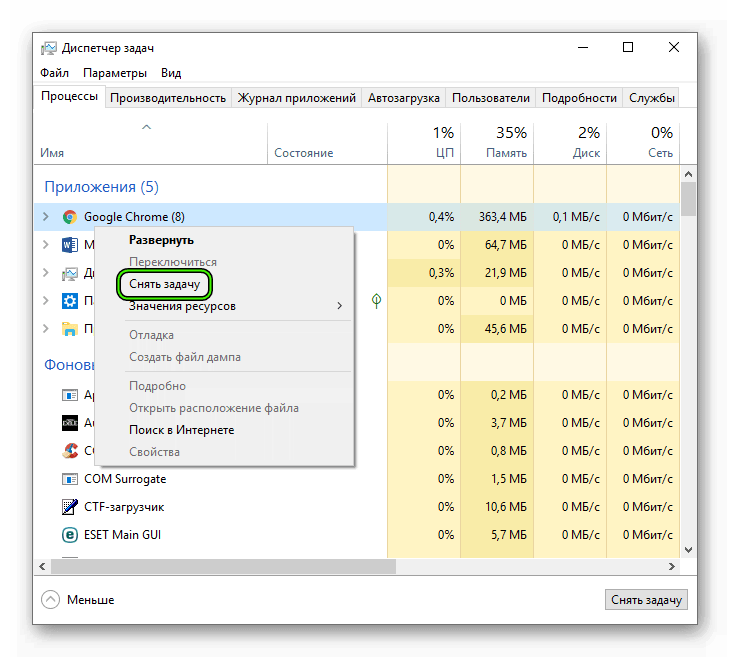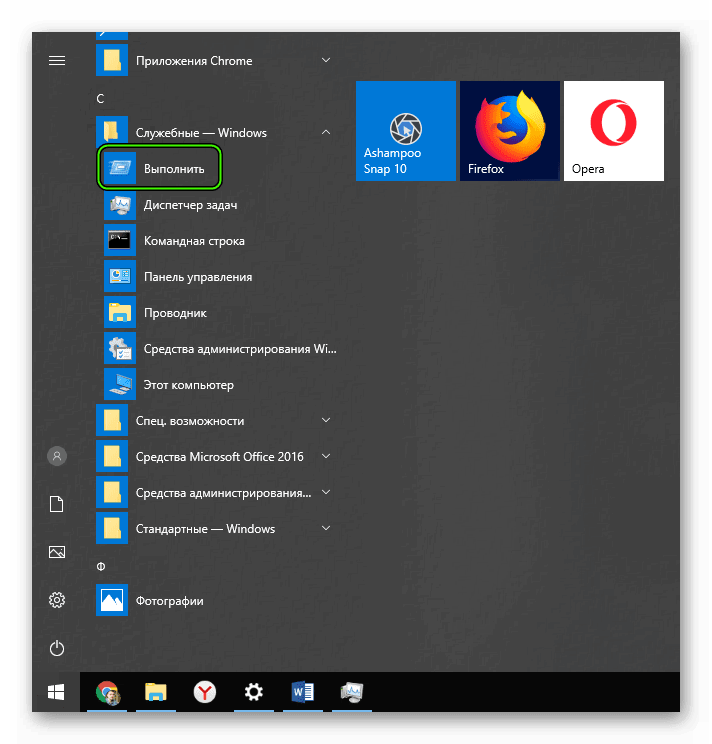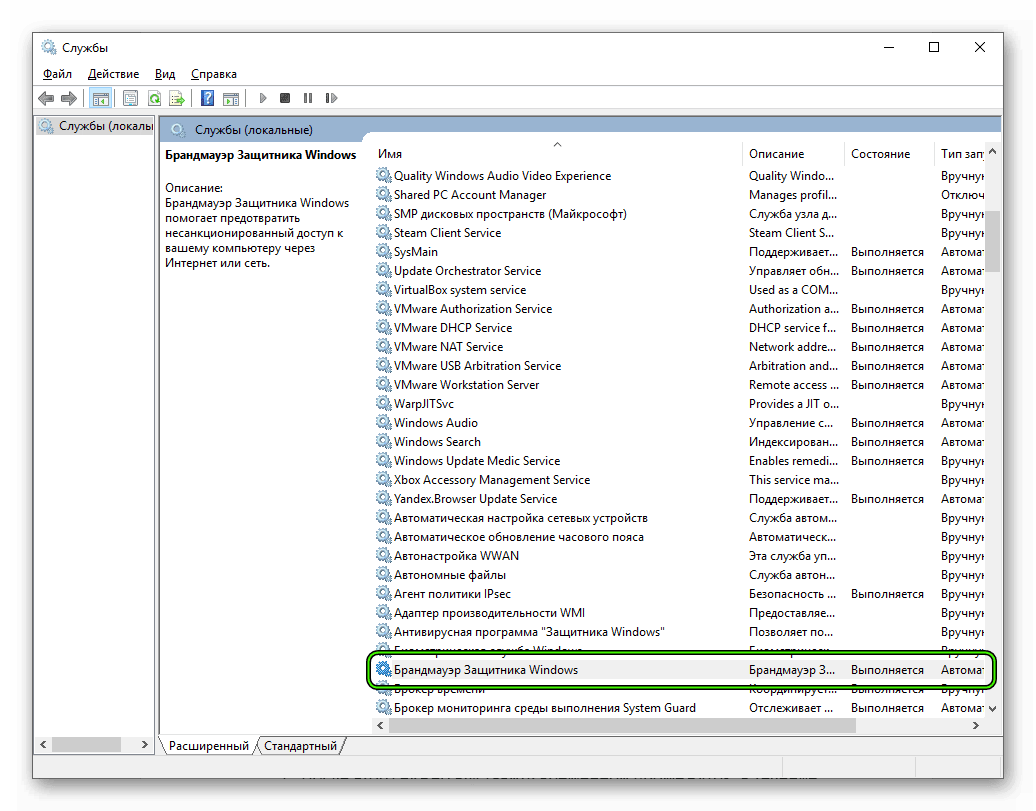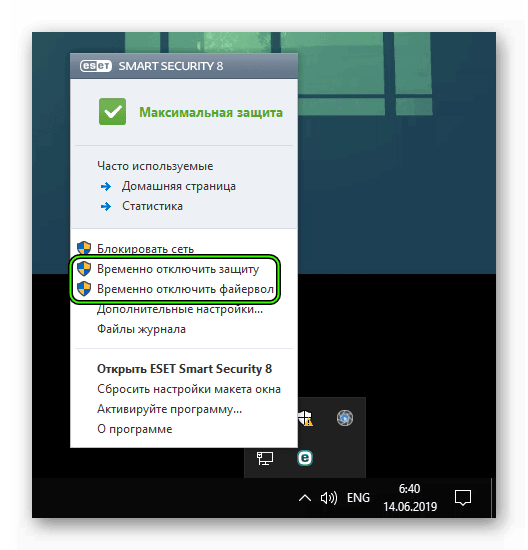- Не запускается браузер Google Chrome на Windows 10
- Не открывается Google Chrome в Windows 10
- Подробности
- Убиваем зависший процесс
- Удаляем файл настроек пользователя
- Отключаем защиту
- Заключение
- Что делать, если перестал запускаться Google Chrome?
- Блокировка антивирусом
- Блокировка вредоносной программой
- Проверка списка процессов
- Отсутствие свободной оперативной памяти
- Переустановка браузера
- Браузер не открывает страницы
Не запускается браузер Google Chrome на Windows 10
Компания Microsoft выпустила для новой операционной системы свой браузер – Microsoft Edge. Однако отказаться от удобного и быстрого Google Chrome пользователи не смогли. В результате, практически после каждого обновления ОС, они сталкиваются с проблемой, когда не запускается браузер Гугл Хром на Виндовс 10. На сайте поддержки данного продукта способы решения проблемы представлены следующие.
Если на Windows 10 браузер Google Chrome не запускается, способы решения будут следующими.
- Изначально нужно проверить, не мешает ли запуску браузера работа антивируса, брандмауэра. Установленный антивирус лучше отключить на время и если софт запустится, значит, файлы программы и сам Chrome стоит внести в исключения защитника.
- Разработчики браузера в случае, когда Google Chrome не открывается, рекомендуют скачать версию для разработчиков и установить её на своем ПК.
Если программа работает, стоит переустановить сам браузер.
- Также разработчики программы в случае, когда пользователь не может запустить Chrome, рекомендуют скачать Инструмент для очистки браузера.
После запуска инструмента появится сообщение о том, что будут сброшены все настройки и удалены расширения. Пароли будут сохранены. Жмём «ОК», чтобы запустить сброс.
- Если установить или открыть Google Chrome все равно не удалось, стоит попробовать запуск в режиме совместимости. Для этого нужно нажать на ярлыке программы и во вкладке «Совместимость» выбрать версию операционной системы и поставить соответствующую отметку.
- Часто пользователи жалуются, что мол не могу запустить браузер. При этом после перезагрузки системы он работает. В данном случае нужно запустить «Диспетчер задач» и завершить все процессы, которые связаны с браузером.
- Если браузер перестал открывать страницы, то стоит проверить файл hosts.
- Также стоит проделать некоторые операции с папками самой программы. Для этого нужно перейти по ветке «%LOCALAPPDATA%\Google\Chrome\User Data\» и переименовать папку «Default» в «Backup Default». После запуска браузера будет создана новая «Default». Если программа начала работать, стоит удалить её и переустановить.
Важно, если после тестирования данных методов решить проблему не удалось, стоит выполнить откат самой Windows 10 и переустановить браузер.
О том, как настроить браузер на Windows 10 смотрите в видео:
Не открывается Google Chrome в Windows 10
Часто бывает так, что не запускается Хром на Виндовс 10. Для этого обычно есть определенные причины. И почти всегда они связаны с самим браузером или операционной системой. В данном материале мы расскажем о том, как решить проблему.
Подробности
Обычно пользователь не может самостоятельно определить причину такого поведения веб-обозревателя. Поэтому ему приходится перебирать все известные варианты для того, чтобы исправить проблему. Это вполне обычная практика.
Так будем делать и мы, ибо определение причины в данном случае невозможно. Можно лишь перебрать возможные варианты восстановления работоспособности браузера Хрома. Хорошо, что их не так уж и много. Не нужно долго мучиться.
В данном материале мы расскажем о самых эффективных способах. Но начнем с самых простых и очевидных. Ведь обычно самые простые методы оказываются наиболее эффективными. Хотя и не всегда. В любом случае, попробовать стоит.
Убиваем зависший процесс
Часто Хром не хочет запускаться по той простой причине, что процесс уже запущен и не отвечает. Система расценивает это так, что браузер уже запущен и незачем новой копии стартовать. И во всем виноват отдельный зависший процесс.
Главная проблема заключается в том, что данный процесс просто так не увидишь. Для этого придется использовать соответствующие инструменты операционной системы Windows. Алгоритм действий для решения проблемы будет вот такой:
- Кликаем правой кнопкой мыши по кнопке «Пуск», которая расположена на панели задач.
- В появившемся контекстном меню щелкаем по пункту «Диспетчер задач».
- Запустится окно диспетчера. Здесь нужно нажать на кнопку «Больше» (может называться несколько иначе). Она располагается в самом низу окна.
- Теперь в списке процессов нужно найти тот, что называется chrome.exe (или же GoogleChrome).
- Кликаем по нему правой кнопкой мыши и выбираем «Снять задачу».
После этого можно закрывать диспетчер и пытаться снова запустить браузер. Однако данный способ поможет только в том случае, если дело действительно было в зависшем процессе. Если же нет, то нужно переходить к следующей главе.
Удаляем файл настроек пользователя
Все настройки пользователя Хром хранит в специальном каталоге. Если этот файл поврежден, то веб-обозреватель не запустится ни в коем случае. Ведь ему просто неоткуда будет брать информацию о загрузке.
Хорошая новость заключается в том, что данный файл можно обновить. Причем для этого даже не потребуется веб-обозреватель (который не запускается). На самом деле все очень просто. Вот подробная инструкция, рассказывающая о том, как и что делать:
- Открываем меню «Пуск» при помощи соответствующей кнопки на панели задач.
- Перемещаемся в каталог «Служебные – Windows».
- Там ищем пункт «Выполнить» и кликаем по нему ЛКМ.
- Теперь в поисковой строке вводим %LOCALAPPDATA%\Google\Chrome\User Data\ и нажимаем на кнопку «ОК» или клавишу Enter .
- Мы попадем в каталог с настройками Google Chrome. Здесь нужно найти папку с именем Default и удалить ее. Если она отсутствует – обратите внимание на каталоги, в которых присутствует слово Profile с какой-либо цифрой. Тогда сотрите их.
После этого можно пытаться запускать веб-обозреватель. Во время запуска он создаст совершенно новый каталог с пользовательскими настройками. Если дело было именно в нем, то данный вариант точно поможет. Но если нет, то тогда переходим к следующей главе.
Отключаем защиту
Сторонний антивирус и Брандмауэр Windows тоже вполне могут блокировать запуск веб-обозревателя. Особенно, если такое действие имеется в списке их правил. Искать правила и менять их очень долго. Поэтому просто отключим защиту. Так быстрее.
Естественно, эта мера носит чисто экспериментальный характер. После проверки нужно будет все вернуть назад. И тогда придется искать соответствующие правила и менять их. Но пока просто проверим. Сначала разберемся с брандмауэром. Вот инструкция о том, как это делать:
-
- Запуститепанель управления в меню «Пуск».
- В ней нам требуется открыть элемент «Администрирование» и затем – «Службы».
- Откроется список служб, запущенных на данном компьютере. Нужно найти «Брандмауэр Windows» (или же «Брандмауэр Защитника…») и дважды кликнуть по ней.
- В появившемся окошке выбираем тип запуска «Отключена» и нажимаем на кнопку «Остановить».
- Последовательно жмем «Применить» и «ОК».
Мы отключили службу брандмауэра потому, что копаться в его настройках долго и нудно. Так гораздо проще. Да и если у вас антивирус с файерволом, то от брандмауэра толку нет. А теперь будем разбираться с антивирусом. Для примера возьмем ESET Smart Security:
- В системном трее Windows ищем иконку с изображением буквы «Е» и кликаем по ней правой кнопкой мыши.
- Появится меню с возможными действиями. Здесь выбираем «Временно отключить защиту».
- Настройте временную деактивацию, например, до перезагрузки ПК.
- Это же сделайте в пункте «Временно отключить файервол».
Вот и все. Защита полностью выключена. Теперь можно снова пробовать запускать Google Chrome. Если во всем виноваты настройки антивируса и файервола, то все должно получиться. Если это действительно так, то возвращаем все на место и изучаем настройки антивируса.
Заключение
А теперь пришло время подвести итоги и сделать соответствующие выводы. Мы попытались найти ответ на вопрос о том, что не открывается Гугл Хром и что делать с Windows 10 в таком случае. Комплекс необходимых мер по устранению проблемы был представлен выше.
Стоит отметить, что наибольший эффект дадут именно комплексные меры. То есть, стоит попробовать все способы, о которых говорилось в данном материале. Тогда у вас точно все получится. Главное – строго следовать инструкции и не заниматься самодеятельностью, поскольку это чревато весьма серьезными последствиями.
Что делать, если перестал запускаться Google Chrome?
Браузер – неотъемлемая часть любой операционной системы. Без инструмента для просмотра сайтов теряется львиная доля возможностей компьютера. Существует множество интернет-обозревателей. Одним из самых популярных является Chrome от компании Google. Некоторые пользователи сталкиваются с проблемой, когда при очередной попытке открытия программы, Гугл Хром не запускается. В текущем материале озвучим причины неполадки, а также предоставим инструкции по решению вопроса.
Блокировка антивирусом
Программное обеспечение, призванное защищать компьютер от вирусов и действий вредоносных программ, могло случайным образом добавить браузер в список блокировки или удалить исполняемый файл с расширением «.exe». Основная причина – подозрительные действия установленных в Chrome расширений. Следует проверить карантин антивируса и при необходимости изъять оттуда исполняемый файл браузера.
Блокировка вредоносной программой
В данном случае Chrome будет блокировать программа, написанная хакерами. Таким образом она не дает пользователю выйти в сеть, чтобы найти нужную информацию или скачать антивирусное ПО. Решение заключается в сканировании компьютера на вирусы с помощью уже установленного в системе антивируса или стандартных средств защиты, предусмотренных в Windows 10.
Первый вариант устранения проблемы рассмотрим на примере Avast:
- Открыть окно программы.
- Используя меню слева перейти в раздел «Защита».
Если Гугл Хром перестал запускаться, а в операционной системе отсутствует сторонний антивирус, следует воспользоваться стандартными средствами (на примере Windows 10):
- Открыть «Параметры», перейти в раздел «Обновление и безопасность».
- Перейти по пути.
Проверка списка процессов
Произошедший в момент запуска сбой порой приводит к зависанию процесса в списке без непосредственного открытия Chrome. Все очередные попытки открытия программы игнорируются системой, поскольку для нее браузер уже считается запущенным.
Как проверить этот вариант проблемы:
- Нажать на клавиатуре сочетание клавиш Ctrl+Shift+Esc. Откроется «Диспетчер задач».
- На вкладке «Процессы» (открывается по умолчанию) выполнить сортировку таблицы по столбцу «Имя». Вверху окажется группа «Приложения».
Посмотреть на представленный список и убедиться, что в нем отсутствует строка «Google Chrome». Если строка есть, значит произошел сбой и работу браузера необходимо прервать перед тем, как осуществлять очередную попытку открытия. Для этого – нажать ПКМ по соответствующей строке и выбрать команду «Снять задачу».
Отсутствие свободной оперативной памяти
На слабом компьютере частой причиной, почему не открывается Гугл Хром, становится недостаток оперативной памяти. Маломощная система не может справиться с количеством поступающих запросов, поэтому открытие дополнительной программы занимает довольно продолжительный промежуток времени – пока часть объема ОЗУ не перепишется в файл подкачки (и это при условии, что функция включена).
Пронаблюдать загруженность оперативной памяти получится в окне «Диспетчер задач» на вкладке «Производительность». Шкала покажет, насколько занята память в данный момент. Ниже отображается информация об общем объеме установленной на компьютере ОЗУ. Если загруженность максимальная, следует закрыть ненужные программы, а также очистить список автозагрузки в одноименной вкладке этого окна.
Переустановка браузера
При повреждении файлов программы, нормальный ее запуск невозможен. Происходит подобное по причине различного рода сбоев, несовместимости ПО, деятельности вирусов, необдуманных действий пользователя и т.д. Наиболее правильный способ решения проблемы, когда не запускается Google Chrome – переустановка браузера.
- Открыть раздел «Программы и компоненты» в панели управления.
- Отыскать в списке «Google Chrome».
Если на компьютере используется устаревшее ПО, то одним из вариантов решения вопроса является установка более ранней версии Chrome с последующим запретом на автоматическое обновление.
Браузер не открывает страницы
Периодически у пользователей возникает схожая с описываемой проблема – открыть браузер Гугл Хром удается, но все страницы лишены информации. Абсолютно белый лист отображается при попытке перейти на сайт, открыть настройки или стартовую страницу.
Частично устранить неполадку позволяет добавление опции «—no-sandbox». Для этого:
- Нажать ПКМ по ярлыку программы, выбрать «Свойства».
- В строке «Объект» поставить пробел и дописать «—no-sandbox».
Теперь браузер должен запуститься. Далее нужно удалить сторонние расширения, из-за которых может наблюдаться неполадка. Также в дополнительных настройках следует убрать галочку напротив функции «Предсказывать сетевые действия для ускорения…». Еще одна рекомендация – выполнить удаление браузера и очистку папки профиля пользователя:
- Когда программа удалена с ПК, необходимо открыть любое окно проводника и в строку, где отображается путь, вставить «%LocalAppdata%\Google\Chrome». Нажать Enter.
- Отобразится папка профиля, ее нужно удалить.
Далее выполняется чистовая установка Chrome, как описано выше.
Представленные рекомендации в большинстве случаев помогают устранить неполадки с запуском браузера. Если положительного эффекта добиться не удалось, можно откатить систему к предыдущей точке восстановления или переустановить Windows.