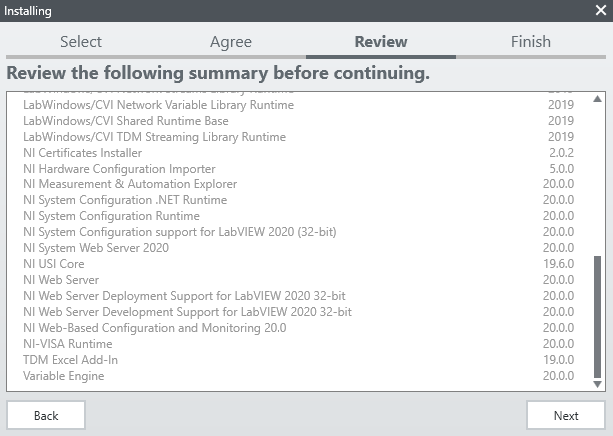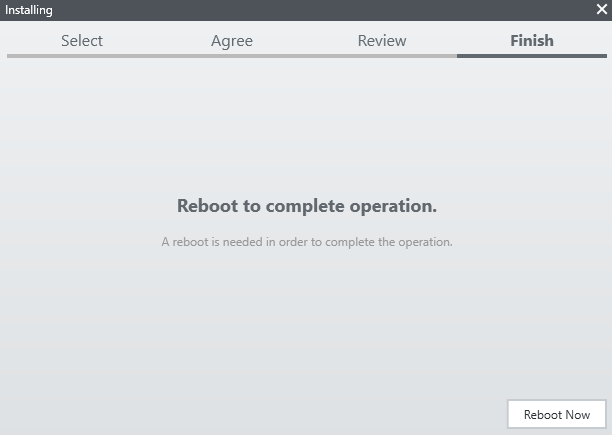Не запускается labview windows 10

Всем привет!
Вчера (09.08.19) я обнаружил, что у меня перестал запускаться Proteus 8.7 portable SP3. Случилось это после обновлений Windows до 1903 (если я не ошибся). Первая партия обнов ставилась 08.08.19, а последняя (вторая) — 09.08.19.
Все остальные CAD/IDE/MathSoft/Чертилки — работают. Список:
CAD:
Cadence Allegro 17.2
Xilinx Vivado 18.2
Micro-Cap 11
КОМПАС 18
LTC
IDE:
Microchip MPLAB X
MathSoft:
MATLAB 2018b
MathCAD 15.0 M045
MathCAD Prime 5.0
Чертилки:
sPlan
Schemagee
TDD
Вот основная ошибка:
Два отчета с журнала также прикладываю.
Контейнер ошибки , тип 0
Имя события: PCA2
Отклик: Нет данных
Идентификатор CAB: 0
Сигнатура проблемы:
P1: Proteus 8.7 SP3 25561 Portable.exe
P2: 8.7.25561.0
P3: Proteus 8 Application Framework
P4: Proteus 8
P5: Labcenter Electronics Ltd.
P6: 100
P7: 1
P8:
P9:
P10:
Вложенные файлы:
\\?\C:\Users\newbi\AppData\Local\Temp\PCW5F86.tmp
\\?\C:\Users\newbi\AppData\Local\Temp\ACG5FB6.tmp
\\?\C:\ProgramData\Microsoft\Windows\WER\Temp\WER5 FD7.tmp.WERInternalMetadata.xml
\\?\C:\ProgramData\Microsoft\Windows\WER\Temp\WER5 FE7.tmp.xml
\\?\C:\ProgramData\Microsoft\Windows\WER\Temp\WER5 FF8.tmp.csv
\\?\C:\ProgramData\Microsoft\Windows\WER\Temp\WER6 018.tmp.txt
Эти файлы можно найти здесь:
\\?\C:\ProgramData\Microsoft\Windows\WER\ReportArc hive\NonCritical_Proteus 8.7 SP3 _1ff38e814ca16da0c26a91b9ab0f3d06754cd83_00000000_ 3ad78a61-5e16-44f0-9042-d66ee610b777
Символ анализа:
Повторный поиск решения: 0
Идентификатор отчета: 3ad78a61-5e16-44f0-9042-d66ee610b777
Состояние отчета: 2147491840
Хэшированный контейнер:
Идентификатор GUID CAB: 0
Я пробовал вот это:
Из вышеизложенного мне ничего не помогло. До этого момента Proteus работал, а я — радовался его работе. К сожалению, наша идиллия прервалась (надеюсь — не закончилась).
Не запускается labview windows 10
Сообщение Kosist » 06 мар 2019, 23:30




Re: Перестало запускаться Labview2014
Сообщение IvanLis » 07 мар 2019, 08:18
Знание нескольких принципов освобождает от знания многих фактов!


Re: Перестало запускаться Labview2014
Сообщение dadreamer » 07 мар 2019, 08:44
Склонение в средний род наводит на нехорошие мысли. 
В Диспетчере задач процесс появляется после запуска? Ставили из-под админа или из-под ограниченной учётки? Посмотрите также ветку реестра HKEY_CURRENT_USER\Software\Microsoft\Windows\CurrentVersion\Policies\Explorer\DisallowRun, по умолчанию там должно быть пусто.
Если никакие советы не помогут, сносите все версии 

Установка и активация LabVIEW Community Edition
После публикации анонса о выпуске «Community Edition» версий LabVIEW в комментариях и на форумах были замечены отчёты о неудачной активации этих продуктов. Система активации в чём-то отдалённо похожа на Visual Studio Community, но есть тонкости, о которых и хотелось бы рассказать.
Вкратце — основная проблема заключается в том, что если создать аккаунт после скачивания и установки (причём там есть опция прямо в инсталляторе), то активация завершается неудачно, поскольку лицензия в этот момент отсутствует.
Ниже будет дано полное пошаговое описание процесса инсталляции и активации LabVIEW Community Edition — примерно полсотни скриншотов.
Итак, нам понадобится адрес электронной почты. Первым шагом регистрируемся на ni.com/myni. Этот процесс в наш век социальных сетей подробного описания не требует — требуется валидный email, надо заполнить нехитрую форму, будет отправлено письмо для подтверждения со ссылкой, после этого аккаунт будет создан.
Теперь зайдём в личный кабинет в список продуктов — изначально там будет пусто:
Теперь нужно, не выходя из аккаунта, проследовать на страницы загрузки продуктов и нажать кнопку ЗАГРУЗИТЬ, вот так для LabVIEW 2020 Community Edition:
Вот именно в момент нажатия на кнопку «ЗАГРУЗИТЬ» вам и будет выдана лицензия.
Если вы уже скачали iso образ до этого, то ждать полной закачки не надо — можно отменить закачку.
Повторяем то же действие для LabVIEW NXG Community:
Вот теперь, если снова зайти в личный кабинет на страницу продуктов, то там мы увидим две лицензии:
«Партномер» 787461-35 — это LabVIEW NXG 5.0, а 787400-35 — LabVIEW 2020 Community (ну да, локализация на русский тут специфическая).
Больше никаких действий не нужно — можно приступать к установке.
Все эксперименты будут происходить на чистой Windows 10 «из коробки» v.1909 Build 18363.778 (это самое свежее что лежит в msdn на начало мая 2020 года).
Начнём c LabVIEW 2020. В принципе там сложного ничего нет — все опции можно оставить по умолчанию и лишь нажимать «Дальше». На всякий случай под спойлером я приведу «простыню» скриншотов с небольшими комментариями.
Начинаем с запуска install
Будет выдано предупреждение UAC:
Я, кстати, никогда не отключаю UAC насовсем, ну разве что выключаю затенение десктопа — так это окошко появляется быстрее. Так я вижу неподписанные исполняемые файлы, требующие повышения привилегий, ну и опять же если свои собственные инсталляторы забыл подписать, то сразу это увижу.
Лицензионное соглашение — тут всё стандартно.
Следом предложение отключить Windows fast startup — этот флажок нужно оставить только в том случае, если вы подключаетесь к каким-либо железкам и возникают сложности с инициализацией оборудования:
Кстати, первым делом устанавливается не LabVIEW 2020, а NI Package Manager — все установки будут идти через него:
Вот теперь предлагается выбор двенадцати дополнительных опций:
В принципе не будет большой беды если вы оставите всё как есть. Я сторонник «полных» инсталляций и обычно выбираю «Select All», но если вы просто хотите познакомиться с LabVIEW — можете всё отключить, выбрав «Deselect All». Ну разве что последняя опция про Datalogging and Supervisory Control несколько специфична и скорее всего не понадобится в Community Edition, возможно как-нибудь я расскажу что такое DSC.
Едем дальше — снова лицензии и теперь их три:
И ещё парочка от Microsoft:
И вновь окошко отключения fast startup (оно второй раз выскакивает, потому что первый раз ставился Package Manager, а теперь — собственно LabVIEW):
Вот полный список того, что будет установлено:
Кстати там Erlang по ходу ставится, давно хотел его попробовать:
В конце нам предложат согласиться с периодической проверкой обновлений. В принципе это удобно, если вы хотите всегда иметь свежую версию.
А здесь я обычно отказываюсь, поскольку мне лень разбираться что там передаётся, кроме того есть и другие способы поделиться идеями об улучшении продукта:
В конце установки мы добираемся до активации, надо выбрать LOG IN TO ACTIVATE:
Здесь можно создать новый аккаунт, но в этом случае активация Community Edition работать не будет, так как к этому аккаунту не будет лицензии (возможно это скоро поправят). Активация купленных продуктов проблем не вызывает, так как при покупке выдаётся серийный номер, с которым продукт и активируется. В случае Community Edition серийника как такового нет, поэтому на момент активации лицензия уже должна быть в личном кабинете.
Логинимся в свой аккаунт в появившемся окошке:
После успешного логина нас вернёт в предыдущее окно, тут жмём ACTIVATE:
И вот LabVIEW 2020 Community Edition активирована:
Через год процесс придётся повторить.
В конце предложат перезапуститься:
Кстати, игнорировать перезагрузку не нужно. Несколько лет назад я «набивал» одну навороченную конфигурацию софтом (там был и Сименс в полном составе, NI, плюс специфические пакеты). Перегружаться пришлось бы раз двадцать, наверное, и я каждый раз отказывался от перезагрузки и тупо ставил следующий пакет… Ну, вы поняли — после единственной перезагрузки мне пришлось снести всё, поставить чистую ОС и начать процесс сначала. Когда я делаю свои инсталляшки, то стараюсь избегать необходимости перезагрузки.
Вот собственно и весь процесс. Давайте повторим всё то же самое для LabVIEW NXG 5.0. Под спойлером — простыня скриншотов.
Упражняемся с версией 5.0.0:
Всё идёт по плану:
Тут нам сразу предлагается выбор опций (Package Manager уже установлен)
В принципе и тут можно оставить как есть. SystemLink можно отключить. NI-VISA нужна для коммуникаций (ну, скажем если вы RS232 хотите использовать). Последний пункт LabVIEW NXG Editor Plugin Authoring Tools по умолчанию выключен, но я его включил — это любопытная опция.
Лицензии как обычно:
Когда станет совсем нечего делать, я их почитаю.
Следом уже знакомое окошко, где мы снимаем галочку:
Вот что будет поставлено:
В конце установки уже знакомое окошко с лицензиями:
Вот тут для разнообразия я откажусь от активации и нажму CANCEL (предположим, у вас нет лицензии в личном кабинете, либо нет соединения с интернет в данный момент и т. д.). Кстати, перезагрузки не потребовалось.
Я просто хочу показать второй способ активации через NI License Manager. Менеджер лицензий находится вот здесь:
Кстати, маленький лайфхак — вместе с LabVIEW ставится маленькая программка NI Launcher. Её можно запустить и из стартового меню, просто набрав launch в строке поиска:
Появится маленькое окошко с меню в стиле Windows 7:
Когда у вас установлено реально много продуктов NI, то эта утилита помогает найти нужное.
Запускаем NI License Manager, видим следующее:
LabVIEW 2020 активирована (это мы выше сделали), а NXG 5.0 — пока нет (мы отказались).
Всё, что нужно сделать, просто нажать Activate Software (мы уже залогинились в свой аккаунт, когда ставили 2020):
Жмём ACTIVATE и нас поздравляют:
Теперь менеджер лицензий выглядит вот так вот:
После установки по сценарию, изложенному выше, у нас на десктопе появится пара иконок, которые можно удалить. Эти иконки относятся к VIPM (Package Manager), через который можно поставить дополнительные библиотеки. Я обычно сразу ставлю OpenG Toolkit, так как там много полезных функций. Похоже, в VIPM 2020 тоже присутствует несколько ошибок, мне пришлось принудительно обновить список (раньше он обновлялся автоматически):
Вот, собственно и всё, чем я хотел поделиться сегодня.
Подводя итог — если вам не удаётся активировать Community Edition, то первым делом убедитесь в том, что в вашем личном кабинете присутствует соответствующая лицензия. Если её там нет, то просто повторите загрузку (не разлогиниваясь) и лицензия должна быть выдана, после этого процесс активации надо повторить, воспользовавшись менеджером лицензий.
Оставайтесь на связи, скоро мы начнём программировать в NXG.