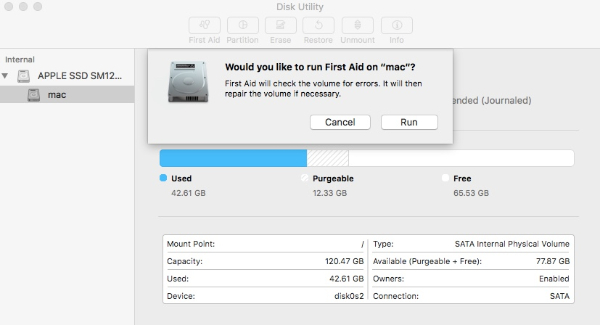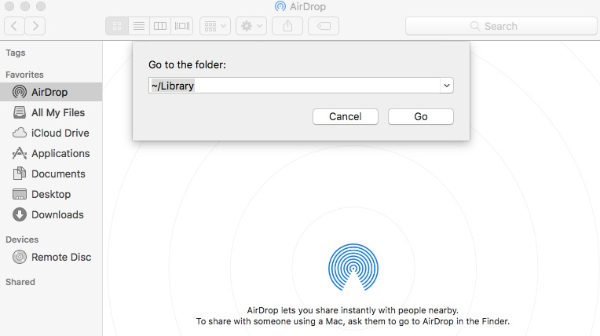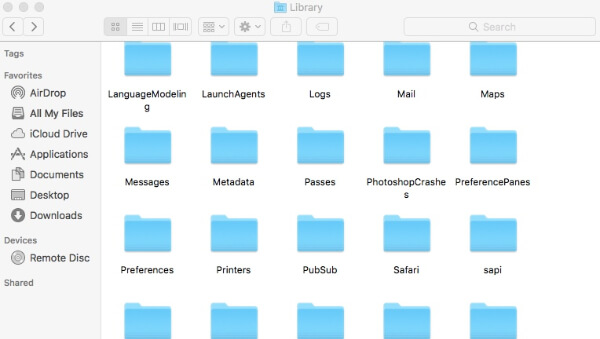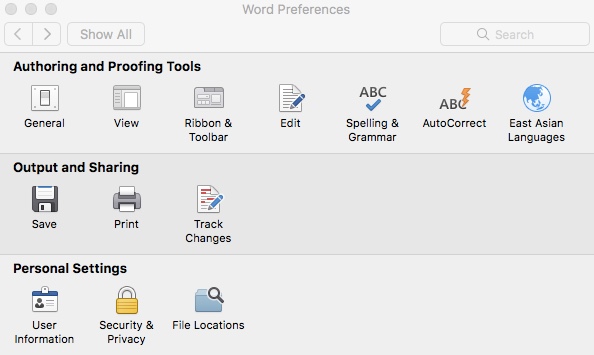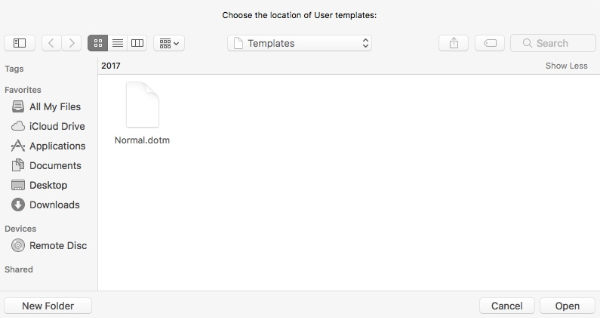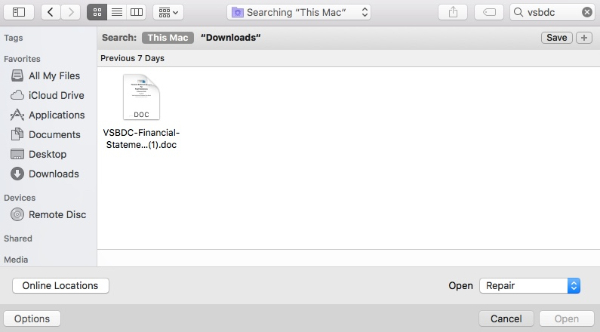- Word не запускается после обновления до Mac OS X Yosemite
- Что делать если Word не запускается в Mac OS
- Проверенные 3 способы исправления Word, не открывающегося на Mac без потери данных
- 1. Исправлена ошибка, из-за которой Word не открывался на Mac с помощью Disk Utility.
- 2. Восстановление Word, не открывающегося на Mac, путем удаления настроек Word
- 3. Устранение неполадок, связанных с тем, что Word не открывается на Mac с помощью функции восстановления Word
- 4. Рекомендовать: лучший способ восстановить удаленные, потерянные и несохраненные документы Word на Mac
- Ошибка Word для Mac: «в Microsoft Word возникла ошибка, и его нужно закрыть»
- Проблемы
- Причина
- Решение
- Способ 1: Сброс параметров Word для Mac
- Способ 2: создание новой учетной записи пользователя
- Способ 3-Чистый запуск операционной системы
- Способ 4: разрешения на доступ к диску для восстановления
- Способ 5: удаление и повторная установка Office для Mac
- 4 решения | Microsoft Word не открывается на Mac
- Вы пытались открыть документ Word, но неосознанно потерпели неудачу? В случае, если вы столкнулись с проблемами с MS Word, мы предоставляем вам правдоподобные решения этой проблемы.
- Часть 1. Почему Microsoft Word не открывается на компьютере Mac?
- Часть 2. Как устранить проблему «Microsoft Word не открывается на Mac»
- Решение 1. Удалите настройки Word, чтобы открыть Word, который зафризился
- Решение 2. Откройте и восстановите Microsoft Word
- Решение 3. Запустите дисковую утилиту для восстановления Word
- Решение 4. Восстановите, файлы Word, которые не открываются на Mac
- Как решить проблему «Microsoft Word не открывается на Mac»
- Шаг 1: Выберите место для хранения файла Word.
- Шаг 2: Просканируйте расположение Word на наличие файлов
- Шаг 3: Выполните предварительный просмотр и восстановите документы Word.
- Часть 3. Советы для устранения проблемы «Microsoft Word не открывается на Mac»
Word не запускается после обновления до Mac OS X Yosemite
Не так давно вышла новая операционная система от Apple, которая позволяет бесплатно обновить вашу старую систему mavericks или более позднюю на последний венец разработки и инженерной мысли. Обновление принесет кучу всяких новых функций, таких как прием звонков на компьютер, новый, более удобный iCloud Dirive, новый дизайн и много других вкусностей. Но кроме очевидных преимуществ есть и недостатки обновления, а именно сбои в работе программ.
Сегодня мы с вами разберем пожалуй самый популярный вопрос, «обновился до Yosemite, перестал запускаться Word, что делать?».
Первое что нужно запомнить в случае программных сбоев сразу ничего не делать. Не бежать переустанавливать программу которая лагает или чего хуже операционную систему, а почитать интернет, ведь решение проблемы может крыться на поверхности и знимает буквально пару минут. В принципе как и в случае с Word который нехочет включаться.
Что делать если Word не запускается в Mac OS
Разгадка проблемы, как и в большинстве случаев, кроется в обновлении программы. Поэтому давайте, для начала установим последнюю версию Microsoft Office под Мак. Не волнуйтесь, если у вас офис ломанный, то ничего страшного. Проверено десятки раз, обновления не видят взлома, и после установки Office у вас будет работать как и прежде. Ну а если у вас лицензия то вам волноваться и по давну не надо.
Итак, вопрос остался за малым, как поставить обновления если не запускается Word. Давайте пробовать установить обновления через Excel который запускается.
- Открываем Excel
- В верхнем меню переходим в Справка->Проверить наличие обновлений
- После установки обновлений выключаем Excel и включаем заново чтобы снова проверить наличие обновлений.
- Повторить процедуру до тех пор, пока вам не скажут что у вас стоит самая последняя версия программы.
После этого вы можете смело запускать редактор, он должен без проблем запуститься и работать.
Источник
Проверенные 3 способы исправления Word, не открывающегося на Mac без потери данных
Я использую Word 2016 на своем MacBook Air более года без проблем. Теперь он вообще не запускается. Когда я щелкаю значок, чтобы открыть Word на панели инструментов, он подпрыгивает, показывая, что открывается как обычно, но затем просто останавливается и ничего не происходит .
Это типичный признак того, что Word не открывается на Mac. Есть разные причины, чтобы вызвать эту проблему, как MacBook Pro выключается случайно, Значок Word мигает после двойного щелчка, как обычно. Тем не менее, Microsoft Word неожиданно завершает работу на Mac без знака. Если вы не можете открыть Word 2003 / 2007 / 2010 / 2013 / 2016 на Mac, вы можете попробовать работающие решения ниже.
1. Исправлена ошибка, из-за которой Word не открывался на Mac с помощью Disk Utility.
Шаг 1 Откройте Finder. Выберите Утилиты из Go выпадающее меню в правом верхнем углу экрана.
Шаг 2 Выберите Disk Utility в Утилиты папку.
Шаг 3 Выберите основной жесткий диск, на котором работает ваш компьютер Mac.
Шаг 4 Нажмите Первая помощь на верхней панели инструментов.
Шаг 5 Нажмите Выполнить подтвердить и исправить ошибки тома диска.
Шаг 6 Выберите Готово после исправления Word не открывается на Mac.
2. Восстановление Word, не открывающегося на Mac, путем удаления настроек Word
Шаг 1 Открыть библиотеку
Выполнить Finder. Нажмите Go на вершине. Выбрать Перейти в папку из своего списка. Введите и введите
/ Library в Перейти в папку окно. Затем нажмите Go двигаться дальше.
Шаг 2 Настройки запуска
Найти и открыть Настройки папка. Найдите и найдите файл с именем com.microsoft.word.prefs.plist, Переместите этот файл на рабочий стол. Снова откройте Microsoft Word и проверьте, может ли он работать нормально. Если проблема с Microsoft Word не открывается на Mac решена, вы можете переместить файл в корзину напрямую.
Шаг 3 Используйте нормальный файл для восстановления Word
Если нет, выйдите из Microsoft Word. Положил com.microsoft.word.prefs.plist вернуться к Настройки окно. Затем отключите все программы Microsoft Office на Mac. Нажмите на значок Word. выберите Настройки из его списка.
Выберите Расположение файлов под Личные настройки в Настройки слова окно. выберите Шаблоны пользователей. Нажмите Изменить . возле нижней части окна. Переместить файл с именем Обычный запуск на рабочий стол.
Шаг 4 Позже запустите Word и убедитесь, что Mac не открывает проблемы с документами Word. Не забывай двигаться Обычный запуск файл в Корзину после решения проблемы.
3. Устранение неполадок, связанных с тем, что Word не открывается на Mac с помощью функции восстановления Word
Шаг 1 Дважды щелкните значок Microsoft Word, чтобы запустить Word.
Шаг 2 Выберите Откройте в левой панели Файл меню.
Шаг 3 Выберите документ, который вы хотите открыть с помощью всплывающего окна.
Шаг 4 Выберите Исправить сразу после Откройте вариант в правом нижнем углу. Выбор по умолчанию Оригинал, Таким образом, вам необходимо заменить Оригинал с Исправить.
Шаг 5 Подождите, пока Microsoft Word не откроется на Mac.
4. Рекомендовать: лучший способ восстановить удаленные, потерянные и несохраненные документы Word на Mac
Некоторые люди сообщают о проблемах потери данных после того, как Microsoft Word не открывается на Mac. В некоторых случаях вы можете восстановить несохраненные документы Word на Mac с помощью временной папки и функции автоматического восстановления.
Но если вы хотите вернуть пропавшие документы Word, используя Восстановление данных Mac Программное обеспечение является самым простым решением.
FoneLab Data Retriever может помочь вам восстановить документы Microsoft Word наиболее популярных форматов, включая DOC, DOCX, XLS, XLSX, PPT, PPTX, PDF, CWK и т. д. Быстрое сканирование и Глубокий анализ Режимы могут показать вам все удаленные и существующие документы Word за короткое время.
Более того, вы можете восстановить файлы Word после удаления, отформатированного раздела, жесткого диска RAW и многих других сбоев, а также Microsoft Word, не открывающейся на Mac.
- Восстановите удаленные или потерянные документы Word на Mac в оригинальном качестве.
- Сканирование как удаленных, так и существующих файлов Microsoft Word через режимы Quick Scan или Deep Scan.
- Широкая поддержка восстанавливаемых типов данных и дисков.
- Work for Mac не открывает документы Word и многие другие ситуации.
- Полностью совместим с Mac 10.7 и выше (включая MacOS Mojave).
FoneLab Data Retriever — восстанавливайте потерянные / удаленные данные с компьютера, жесткого диска, флэш-накопителя, карты памяти, цифровой камеры и многого другого.
- С легкостью восстанавливайте фотографии, видео, контакты, WhatsApp и другие данные.
- Предварительный просмотр данных перед восстановлением.
С помощью вышеуказанных решений вы можете легко и безопасно избавиться от Microsoft Word, который не открывается на Mac. Даже если вы не можете найти определенный документ Word, вы все равно можете получить удовлетворительный ответ через FoneLab Data Retriever.
Если у вас все еще есть проблемы с исправлением Microsoft Word, не открывающие проблемы, вы можете оставить сообщения ниже.
Источник
Ошибка Word для Mac: «в Microsoft Word возникла ошибка, и его нужно закрыть»
Проблемы
При запуске Microsoft Word для Mac 2011 или 2008 может появляться следующее сообщение об ошибке:
В Microsoft Word обнаружена проблема, и ее необходимо закрыть. Приносим извинения за причиненные неудобства.
Причина
Это может быть вызвано тем, что:
Параметры Word повреждены.
Профиль учетной записи пользователя поврежден.
Программы, запущенные в фоновом режиме, мешают работе с Word для Mac.
Файлы приложения повреждены.
Решение
ВНИМАНИЕ! Если у вас установлен пакет обновления 2 (SP2), расположение некоторых файлов не изменилось. Чтобы проверить, установлен ли он, откройте Word и выберите пункт о программе Word в меню Word . Если номер версии — 14.2.0 или выше, у вас есть пакет обновления 2, и вы должны выполнить шаги пакета обновления 2 (SP2), описанные в этой статье.
Способ 1: Сброс параметров Word для Mac
Предупреждение. Это действие удалит пользовательские настройки, такие как сочетания клавиш или изменения, внесенные в панели инструментов или словари. Эта ошибка может быть вызвана повреждением параметров Word. Чтобы сбросить параметры, выполните указанные ниже действия.
Закройте все программы.
В меню Перейти выберите пункт домашняяБиблиотека>. Если у вас есть ОС X 10,7 (Lion) или более поздней версии, нажмите кнопку Перейти, удерживайте нажатой клавишу Option и выберите библиотеку.
Откройте папку настройки и перетащите com. Microsoft. Word. plist на Рабочий стол. Если вы не можете найти файл, перейдите к следующему действию.
Теперь откройте папку Microsoft (в настройках) и перетащите com. Microsoft. Word. prefs. plist на Рабочий стол.Примечание. Если у вас установлен пакет обновления 2, откройте службу поддержки приложений > microsoft вместо настроек > Microsoft.
Запустите Word. Вы видите сообщение об ошибке?
Нет. Выйдите из Word и перетащите один из файлов в папку по умолчанию и протестируйте еще раз. Если ошибка снова появляется, файл, который вы просто переместили, поврежден. Переместить в корзину. Если ошибка не устранена, перетащите другой файл с рабочего стола в корзину. Поздравляем, эта проблема устранена.
«Да». Выйдите из Word и восстановите оба файла в исходном расположении. Перейдите к следующему шагу.
Закройте все программы.
В меню Перейти выберите пункт домашняяБиблиотека>. Если у вас есть ОС X 10,7 (Lion) или более поздней версии, нажмите кнопку Перейти, удерживайте нажатой клавишу Option и выберите библиотеку.
Откройте папку «Поддержка приложения», а затем папку Microsoft, папку Office, а затем — папку «пользовательские шаблоны».
Найдите файл Normal. dotm и перетащите его на Рабочий стол.
Запустите Word. Вы видите сообщение об ошибке?
Нет. Выйдите из Word и перетащите Normal. dotm из рабочего стола в корзину. Поздравляем, эта проблема устранена.
«Да». Выйдите из Word и восстановите файл в исходном расположении. Переходите к следующему способу.
Способ 2: создание новой учетной записи пользователя
Эта ошибка может быть вызвана поврежденной учетной записью пользователя. Проверить, не является ли это причиной проблемы; чтобы создать новую учетную запись пользователя, выполните действия, описанные в этой статье.
Способ 3-Чистый запуск операционной системы
Рекомендуем запустить операционную систему, чтобы убедиться, что другие программы мешают работе с Word для Mac. Чтобы сделать это, ознакомьтесь со статьей сведения о том, как выполнить чистую работу компьютера:
Способ 4: разрешения на доступ к диску для восстановления
Для устранения неполадок в Mac OS X 10,2 или более поздних версиях можно использовать параметр «восстановить разрешения диска». Чтобы воспользоваться этим параметром, выполните указанные ниже действия.
В меню Перейти выберите пункт Служебные программы.
Запустите служебную программу Disk .
Выберите основной жесткий диск для компьютера.
Откройте вкладку Первая помощь .
Нажмите кнопку восстановить разрешения на доступ к диску.
Примечание: Программа Disk предназначена только для восстановления программного обеспечения, установленного компанией Apple. Эта служебная программа также восстанавливает папки, такие как папка приложения. Однако эта служебная программа не предназначена для восстановления программного обеспечения, которое находится в вашей домашней папке. Дополнительные сведения об этом параметре можно найти в статье Apple о том, как с помощью дискового пространства для восстановлениядоступны средства. Если проблема сохранится, перейдите к следующему способу.
Способ 5: удаление и повторная установка Office для Mac
Эта ошибка может быть вызвана повреждением файлов приложения Word для Mac. Мы рекомендуем удалить и переустановить Office, чтобы исправить этот тип повреждений. Для этого выберите статью в соответствии с вашей версией Office для Mac:
Источник
4 решения | Microsoft Word не открывается на Mac
Вы пытались открыть документ Word, но неосознанно потерпели неудачу? В случае, если вы столкнулись с проблемами с MS Word, мы предоставляем вам правдоподобные решения этой проблемы.
David Darlington
2021-03-25 21:17:39 • Обновлено: Решение проблем Mac • Проверенные решения
Как и любое другое программное обеспечение, MS Word также подвержен проблемам. На сайтах форумов вы найдете огромное количество запросов: «Почему мой документ Word не открывается на моем Mac». Большинство людей не понимают, почему их Microsoft Word внезапно перестает работать. Если вы также столкнулись с подобной ситуацией, вам придется искать подходящее решение для устранения этой проблемы.
В этой статье мы обсудим возможные варианты действий, которые могут решить проблему, при которой Microsoft Word не работает.
Часть 1. Почему Microsoft Word не открывается на компьютере Mac?
Поскольку MS Word — это широко используемая программа, ее неисправность в скором времени может стать серьезной проблемой для пользователя. Прежде чем перейти к решениям, вы должны сначала выяснить причины этой проблемы. Распространенными причинами этих проблем являются:
- Неправильное завершение работы или сбой системы
- Использование комбинации Shift + Delete, при которой файл навсегда удаляется с устройства
- Форматирование дисков
- Повреждение файлов
- Атака вирусов или вредоносных программ
Если у вас нет даже общего понимания того, что вызвало эту проблему, вы не сможете избежать распространенных ошибок. Ниже приведены перечисленные пользователем общие симптомы, которые приводят к проблеме «word на моем Mac не открывается»:
- Приложение закрывается без предупреждения.
- В MS Word обнаружена неизвестная проблема, и его необходимо закрыть.
- Удаление, установка или переустановка заводской версии OS X.
- Файл MS Word не открывается из-за ошибки.
Столкнувшись с подобной ситуацией, не переживайте, просто поищите решения в Интернете. Если повезет, то вы быстро найдете по-настоящему действенные варианты, способные помочь вам с этой проблемй. В противном случае вам, возможно, придется попотеть, чтобы все-таки найти идеальное решение.
Часть 2. Как устранить проблему «Microsoft Word не открывается на Mac»
При таком большом количестве версий и обновлений MS Word довольно сложно создать единое упрощенное решение для всех версий. Однако мы подготовили для вас краткий список решений, которые могут сработать в случае, когда Microsoft Word не открывается на Mac. Все эти методы очень полезны и просты в выполнении. Итак, дайте рассмотрим их один за другим.
Решение 1. Удалите настройки Word, чтобы открыть Word, который зафризился
Иногда такие проблемы возникают из-за случайной комбинации слов или специальных символов. Данную проблему можно решить, если вы выполните следующие действия.
- Откройте библиотеку, введите «Библиотека» в поле «Перейти к папке» и нажмите кнопку «Перейти».
Найдите папку с надписью «Настройки». Эта папка содержит файл настроек, который вы установили для программы MS Word.
Откройте папку, найдите файл с названием «com.microsoft.Word.plist» и переместите файл на рабочий стол. Теперь попробуйте открыть файл Word и посмотрите, осталась ли эта проблема. Если ничего не изменилось, переместите файл в исходное расположение и перейдите к следующему шагу.
Закройте все программы Microsoft, запущенные на вашем Mac, и нажмите на опцию Word в меню Apple. Нажмите на опцию «Настройки» из списка.
Выберите опцию «Расположение файлов» и выберите «Шаблоны пользователя».
Найдите файл, сохраненный как обычный, и переместите его на рабочий стол.
Решение 2. Откройте и восстановите Microsoft Word
Все знают, как открыть Microsoft Word на Mac, но в этом случае мы говорим не о простом открытии и закрытии файлов. Вы также можете восстановить файлы MS Word, выполнив следующие действия.
- Запустите MS Word и щелкните меню «Файл». Выберите опцию «Открыть», после чего откроется диалоговое окно, в котором вы можете выбрать файл Word, который необходимо восстановить.
- Пока вы выбираете файл, в правой нижней части окна выберите параметр «Восстановить» и нажмите кнопку «ОК».
Утилита Mac автоматически восстановит неоткрывающийся файл Word, после чего вы сможете его использовать.
Решение 3. Запустите дисковую утилиту для восстановления Word
Если Microsoft Word не открывается на вашем компьютере Mac и вышеуказанные методы вам не помогли, вы также можете запустить Дисковую утилиту для восстановления файла Word.
- В меню Go выберите опцию «Утилиты» и запустите программу «Дисковая утилита».
Убедитесь в том, что вы выбрали основной жесткий диск вашего Mac, после чего перейдите на вкладку «Первая помощь».
Вы увидите всплывающее окно, в котором вам будет предложено запустить программу «Первая помощь» на диске. Нажмите кнопку «Выполнить», и Дисковая утилита исправит ошибки тома диска и проблемы с разрешениями.
После завершения процесса нажмите «Готово» и проверьте, устранена ли проблема. Есть большая вероятность того, что проблема будет решена. Но если MS Word по-прежнему некорректно реагирует на команды, то остается одно 100% гарантированное решение для восстановления ваших документов Word.
Решение 4. Восстановите, файлы Word, которые не открываются на Mac
Зачастую многие решения не срабатывают, и пока вы пытаетесь восстановить диск и файлы Word, ваши файлы удаляются с Mac. Поэтому мы предлагаем вам идеальное решение на случай, если вы застряли в ситуации, при которой у вас нет возможности восстановить систему.
Лучший инструмент для восстановления файлов Word в Интернете — программа Recoverit Word Recovery. Это программное обеспечение способно восстанавливать различные виды удаленных или утерянных данных. Например, документы Word, PowerPoint, файлы Excel, PDF, фотографии, видео, песни, аудио и многое другое. Это более быстрый, простой и на 100% безопасный инструмент для восстановления данных с самой высокой на рынке скоростью восстановления.
Как решить проблему «Microsoft Word не открывается на Mac»
Последние видео от Recoverit
Теперь давайте рассмотрим простые шаги по восстановлению документа Word. Вам нужно только запустить программу для восстановления файлов Word и сделать несколько щелчков мышью.
Шаг 1: Выберите место для хранения файла Word.
Чтобы восстановить документ, не открывающийся по причине его случайного удаления, вам необходимо выбрать диск, на котором были потеряны файлы данных. Затем нажмите кнопку «Начать».
Шаг 2: Просканируйте расположение Word на наличие файлов
Как правило, программное обеспечение выполняет всестороннее сканирование и ищет потерянные и удаленные файлы на всем диске. Если вы выполняете восстановление из очищенной корзины или восстановление данных HFS+, вы даже сможете попробовать режим глубокого сканирования.
Шаг 3: Выполните предварительный просмотр и восстановите документы Word.
Когда сканирование завершится, на экране появится список файлов. Программа отсортирует файлы по формату, чтобы упростить поиск. Вы можете выбрать несколько файлов одновременно и предварительно просмотреть их.
Часть 3. Советы для устранения проблемы «Microsoft Word не открывается на Mac»
Если вы не хотите сталкнуться с этой проблемой, вам следует позаботиться о некоторых вещах. Таким образом в будущем вы сможете избежать ошибкт «Microsoft Word не открывается на Mac». Итак, вот несколько советов, которым нужно следовать:
- Не полагайтесь на автоматические инструменты для очистки кеша или лишних файлов на вашем Mac. Их использование часто приводит к удалению важных файлов на устройстве.
- Если вы используете командную строку для удаления файла, будьте осторожны, поскольку одна ошибка может привести к более серьезным проблемам.
- Никогда не форматируйте диск перед созданием резервной копии; в противном случае вы можете потерять важные файлы.
- Будьте внимательны при разделении дисков на Mac. Неправильное разбиение на разделы может привести к повреждению файлов данных, хранящихся на диске.
- Избегайте поспешных команд в MS Word. Если вы передадите на выполнение одновременно несколько команд, Word может запутаться, и файл может стать недоступным из-за какой-то случайной ошибки.
Даже небольшое неправильное обращение может привести к серьезным проблемам при работе в MS Word. Вместо того, чтобы беспокоиться о том, как бы спасти свои данные, в первую очередь старайтесь хранить их в безопасном месте.
Теперь вы знаете, как открыть Word на Mac, а также о всем процессе восстановления. И если вы столкнулись с подобной дилеммой, из-за которой вам понадобится восстановить файлы Word, вы всегда можете воспользоваться программным обеспечением для восстановления данных Recoverit.
Источник