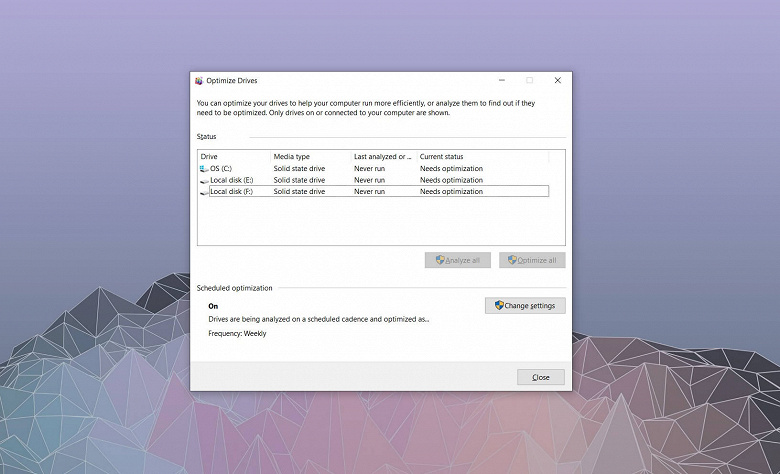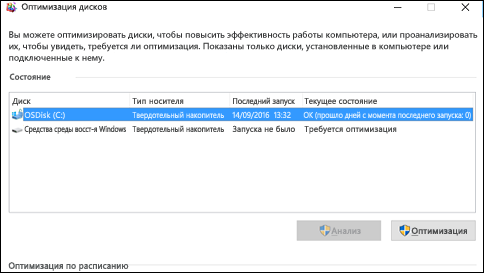- Что ещё «сломалось» в новой версии Windows 10. На самом деле оптимизация дисков работает
- Microsoft пока не признала проблему официально
- Оптимизация невозможна в Windows 10: как обойти проблему
- Не запускается оптимизация дисков windows 10
- Нужна ли дефрагментация диска на Windows 10?
- Как выполнить дефрагментацию диска на Windows 10
- Что делать, если не работает
- Нужна ли дефрагментация реестра
- Комментарии (6)
- Оптимизация (дефрагментация) в оптимизации дисков
- Открыть оптимизацию (дефрагментацию) дисков:
- Запустить оптимизацию (дефрагментацию) диска
- Оптимизировать (дефрагментировать) диск в командной строке
- Оптимизировать (дефрагментировать) диск в PowerShell
- 1. Обновите прошивку SSD
- 2. Включить AHCI
- 3. Включить TRIM
- 4. Убедитесь, что восстановление системы включено
- 5. Отключить индексирование
- 6. Не трогать дефрагментацию Windows
- 7. Отключить Prefetch и Superfetch
- 8. Отключить службу Windows Search и Superfetch
- 9. Настройте кэширование записи
- 10. Отключить ClearPageFileAtShutdown и LargeSystemCache.
- 11. Установить опцию Высокая производительность
Что ещё «сломалось» в новой версии Windows 10. На самом деле оптимизация дисков работает
Microsoft пока не признала проблему официально
Компания Microsoft выпустила большое обновление Windows 10 May 2020 Update (версия 2004). Самый крупный апдейт ОС 2020 года оказался весьма проблемным и пока доступен не для всех. Несмотря на длинный список признанных Microsoft проблем, пользователи продолжают находить всё новые поводы пожаловаться.
На этот раз, стало известно о проблемах с функцией Drive Optimizer (Оптимизация диска). Ранее инструмент был известен как Disk Defragmenter (Дефрагментация диска) и уже много лет входит в состав Windows. Функция позволяет заново упорядочить данные, сохранённые на диске, что даёт повышение производительности и иногда увеличивает объём доступного свободного пространства.
По умолчанию Windows 10 проводит «штатную» оптимизацию раз в неделю и пользователь может ознакомиться со статусом разделов в инструменте Optimize Drives.
После установки обновления Windows 10 May 2020 Update оптимизация может проводиться, но программа не всегда отображает корректный статус. Например, может указываться, что оптимизация никогда не проводилась на ПК и её требуется провести. Это становится проблемой для администраторов и пользователей, которые не могут получить достоверной информации о необходимости в оптимизации.
Судя по всему, инструмент попросту не сохраняет дату последней дефрагментации/оптимизации, результаты удаляются после перезагрузки системы.
Компания Microsoft пока не признала данную проблему. Впрочем, её можно довольно легко обойти, получив информацию через Event Viewer (Просмотр событий).
Оптимизация невозможна в Windows 10: как обойти проблему
При попытке запустить стандартную процедуру оптимизации дисков в Windows 10, вдруг обнаружилось, что для каждого диска система пишет «Оптимизация невозможна». При этом для некоторых дисков вроде как не распознает тип носителя, а также указывает, что их оптимизация «Никогда не запускалась», хотя это не так…
Уточним, речь идет о применении штатного программного инструмента «Оптимизация дисков» в Windows 10 (правой клавишей мыши по названию диска в «Проводнике» -> «Свойства» -> вкладка «Сервис» -> «Оптимизировать»).
К слову, попутно также выяснилось, что в окне «Сервис» кнопки «Проверить» и «Оптимизировать» сначала тоже были не активны. И это, в свою очередь, даже навело на мысль, что проблема как-то связана с шифрованием дисков (все «не распознанные» изначально были зашифрованы и к компу подключались только по мере надобности в данных на них). Проблемка однако…
И в это связи расскажем о том.
как устранить баг «Оптимизация невозможна» в Windows 10
Значит, с учетом всего выше перечисленного, в качестве вариантов решения данной неприятности напрашивались два: а) попробовать запустить процедуру дефрагментации проблемных дисков через командную строку; или б) сделать то же самое, но с применением спецутилиты вроде Smart Defrag.
В данном случае первого варианта хватило. Но он, разумеется, предполагает наличие прав администратора системы. Потому если их нет, то решаем проблему тоже тоже путем дефрагментации диска, но с применением утилиты Smart Defrag (или Defraggler, или Vopt, или Live Defrag и пр).
Если права администратора есть, то открываем командную строку («Пуск» -> пишем cmd в строке поиска -> в результатах выше кликаем правой кнопкой мыши по названию cmd -> в меню выбираем «Запустить от имени администратора») и…
- вводим команду defrag z: (где вместо z, указываем букву диска)
- либо команду defrag z: /a (если требуется предварительный анализ состояния диска и рекомендация относительно необходимости его дефрагментации — помогает сэкономить время);
- либо команду defrag p: /u /v (если надо понаблюдать за ходом процедуры и по факту получить статистику дефрагментации диска);
- либо команду defrag p: /L /O (если планируем провести дефрагментацию твердотельного накопителя с последующим включением Trim и оптимизацией по типу носителя).
Собственно, это всё. НО, на всякий случай, вот еще три доппараметра команды defrag, которые тоже могут пригодиться (подробнее о параметрах дефрагментации почитать можно на сайте Microsoft):
/C — выполняет дефрагментацию всех дисков;
/E — выполняет дефрагментацию всех дисков, кроме указанных;
/X — объединяет свободное пространство на указанных дисках.
Не запускается оптимизация дисков windows 10
Большинство пользователей слышало словосочетание дефрагментация диска в том числе и на Windows 10, но что это и для чего – не знают. Собственно для чего нужен винчестер (винт) – знают все и его объем помнят на зубок.
Архитектура винчестера представляет собой кластеры – это небольшие части для хранения информации. Наши данные последовательно разбиваются на небольшие фрагменты и размещаются каждый в отдельный кластер. Чем меньше объем файла – тем меньшее количество кластеров он занимает, и наоборот.
Чтобы лучше себе представить кластеры и принцип их работы, сравним с ячейками в таблице. Кстати, эта зона и есть общая таблица файлов, в которой хранятся записи с полным описанием. А файлы и директории размером менее 1500 byte полностью размещены в MFT (Master File Table). Удаляя файлы, вы очищаете кластеры – но они в хаотичном порядке хранились (ячейка 1, 15 и 23 и т.д.).
Например, вы скачали фильм в очень хорошем качестве – порядка 10 Gb – он разбивается по кластерам и они должны занять последовательно свои позиции. При большой загруженности полноценной последовательности свободного пространства может не быть. И так он суммарно находит свободные ячейки и записывает туда – этот процесс называется фрагментация. При обращении к файлу жесткий диск начинает по частям его собирать из разных кластеров – наших ячеек – будто нарезанный на куски фильм. Естественно это замедляет работу.
Один из распространенных вопросов: «Дефрагментации диска на Windows 10 и что это такое». Это процесс оптимизации кластеров, путем создания непрерывной последовательности. Так логическая цепь восстанавливается – ускоряя работу компьютера.
Нужна ли дефрагментация диска на Windows 10?
Начиная с 8-ой версии ОС этот процесс назвали оптимизацией. Проводится он самостоятельно системой по запланированному графику и не требует вмешательств. Дефрагментация может понадобиться, если упала производительность компьютера. Как узнать индекс производительности в Windows 10 читайте на нашем сайте.
Все же необходимо знать, где найти дефрагментацию диска на Windows 10. Вам необходимо перейти в «Проводник» → «Этот_Компьютер» → выбирайте любой диск → правым кликом «Свойства» → «Сервис» → «Оптимизировать».


Как выполнить дефрагментацию диска на Windows 10
Для этого нажмите на кнопку «Оптимизировать» и произойдет принудительный процесс, стоит заметить, что не всегда быстрый. Программа работает в фоновом режиме и не требует вашего присутствия.
В результате видно, каков процент перемещения, сколько проходов в дефрагментации было – предугадать его количество практически не возможно, их может быть как 27, так 15 – в зависимости от:
- технических характеристик компьютера;
- размера hdd или ssd;
- занятого объема;
- насколько эффективно размещена информация;
- количества удалений и записей файлов;
- частоты анализа и дефрагментации.
Что делать, если не работает
Возникают случаи, когда не запускается дефрагментация диска в Windows 10. Причин может быть несколько.
- Одна из причин – SSD. Он не нуждается в этой процедуре, так как твердотельный и принцип его работы отличается от HDD. Что касается оптимизации, то она выполняется. Принцип заключается во включенной по умолчанию функции TRIM – команда, которая позволяет ОС сообщать о несуществующих блоках в файловой системе и что они могут быть физически удалены, удлиняя срок службы. В некоторых случаях, дефрагментация SSD проводится автоматически, так если в настройках безопасности включены точки восстановления.
Решили отключить автоматическую дефрагментацию диска SSD в Windows 10, но не знаете как? Выбираем «Изменить параметры» → и в «Расписание оптимизации» снимаем галочку с «Выполнять по расписанию (рекомендуется)» → OK. Кстати принцип отключения дефрагментации диска SSD и HDD – одинаковый, отключение также возможно путем остановки службы.
- Еще причина, по которой может процесс не работать заключается в установке и дальнейшем удалении стороннего дефрагментатора. Для начала стоит проверить состояние системных файлов: правым кликом «Пуск» → «Командная строка (администратор)» → вводим «sfc /scannow».
Если системные файлы повреждены, восстановите их и запустите дефрагментацию диска на Windows 10. Иначе продолжаем искать причину.
- Проверим состояние службы: «Панель управления» → «Администрирование» → «Службы» → в списке находим «Оптимизация дисков» → «Свойства» → «Тип запуска» → «Вручную» → OK.
- По-прежнему нет возможности провести дефрагментацию диска на Windows 10? Проверим связанные службы, статус «Автоматически» и они должны быть запущенными:
- «Модуль запуска процессов DCOM – сервера»;
- «Сопоставитель конечных точек RPC»;
- «Удалённый вызов процедур (RPC)».
- Все еще не удается произвести дефрагментацию диска? Проверьте настройки файла подкачки: «Панель управления» → «Дополнительные параметры системы» → «Дополнительно» → «Параметры» → вкладка «Дополнительно» → «Изменить» → должна стоять галочка «Автоматически выбирать объем файла подкачки» → OK.
Не работает? Проверьте винт на наличие критических ошибок и восстановите ОС.
Нужна ли дефрагментация реестра
Мнения по этому вопросу разительно отличаются, одни склоняются к тому, что само понятие не может существовать в силу иной структуры системных файлов, другие – активно призывают к ней. Однозначно, не стоит злоупотреблять. Но в случае постоянных установок и удалений различного ПО, иногда необходимо наводить порядок. Прочитайте о тонкостях оптимизации работы Виндовс 10. Оптимизация проводится исключительно с помощью сторонних программ, но после аккуратной чистки реестра. На нашем сайте можно узнать: «Какой дефрагментатор – лучший для Windows 10»
Комментарии (6)
Здравствуйте! У меня начал «тормозить» компьютер, дошло до того, что может зависнуть на любом открытом окне, даже бывает, что до минуты-двух «висит». В скобках пишет (не отвечает). Нагрузка на диск в диспетчере задач в такие моменты 100%. Переустановил виндоус (10) — не помогло. Провел оптимизацию дисков средствами виндоус, также через командную строку сделал sfc /scannow, который не нашел повреждённых файлов. Дефрагментровал также с помощью Autologic defrag. Но ничего не поменялось.. как точно быть уверенным, что проблема именно в hdd, а не в чём-то другом. Или наличие «лагов» после подобных манипуляций как раз об этом и говорит?)
Посмотрите SMART информацию о жестком диске, например с помощью программы «Hard Disk Sentinel». Часто такие притормаживания и зависания являются свидетельством физического выхода из строя жесткого диска.
Стоит ли проводить оптимизацию реестра в 10-ой винде или уже все предусмотрено? Столько страшилок и не знаешь, как поступить, в каком случае это надо делать? Есть ли майкрософтовский встроенный инструмент или надо скачивать?
Дефрагментация системных файлов Windows 10 довольно полезная штука, но стоит обезопасить себя и подобрать качественную программу. Оптимизация реестра не предусмотрена родными инструментами. Да, мнения противоречивые. Так если постоянно тестируете софт, конечно же, вам никуда без этого, а если раз в год вы ставите и сносите безобидную программу – то и незачем.
Как можно сделать оптимизацию дискового пространства? Разные методы были испробованы, но мне хотелось бы использовать еще другие программы для этого. Или не стоит рисковать и использовать только родной? Есть разница в программе для ссд и хдд? А если у меня их два и они разные.
Давайте называть инструментарий верными терминами. Начиная с виндовс 8 — имя ему «оптимизация». Заметили верно, что можно использовать встроенные средства. Но всегда хочется чего-то больше. Рекомендуем прежде ознакомиться с полным списком возможного софта и только после скачать программу для дефрагментации диска на Windows 10. Выбирайте программные средства исходя из архитектуры вашего компьютера, так если у вас ssd’шник, то вам будет необходим только оптимизатор. В силу привычки в именах и описаниях к софту делается разделение дефргаментации и оптимизации. Отличие в ряде процессов, которые подходят HDD, но губительны для ссд. Если в системном блоке у вас два разных винта, то можно выбрать программу с различным набором инструментов. В любом случае, необходимо проверить ресурс, с которого решили скачать soft для дефрагментации диска на Windows 10.
В сегодняшней статье рассмотрим как вручную оптимизировать и дефрагментировать диски в Windows 10.
Оптимизация накопителя хороший способ повысить производительность вашего ПК. Windows включает функции, помогающие оптимизировать различные накопители. Система автоматически выбирает оптимизацию подходящую для вашего диска. По умолчанию, оптимизация, которая ранее называлась дефрагментацией, запускается автоматически по расписанию в момент обслуживания. Вы же можете запустить ее вручную в любой момент.
Оптимизация (дефрагментация) в оптимизации дисков
Открыть оптимизацию (дефрагментацию) дисков:
1. Первый способ открыть инструмент оптимизации — в строке поиска напишите Оптимизация дисков и выберите ее из найденного.
2. Второй способ открыть инструмент оптимизации — в строке поиска или в меню «Выполнить» (выполнить вызывается клавишами Win+R) введите dfrgui и нажмите клавишу Enter.
3.Третий способ открыть инструмент оптимизация — зайдите в меню «Пуск», во всех приложениях зайдите в «Средства администрирования Windows» и выберите «Оптимизация дисков».
4. Четвертый способ — откройте «Проводник» с ярлыка или нажав клавиши Win+E => выберите диск, который нужно оптимизировать => во вкладке «Управление» нажмите на «Оптимизировать».
5. Пятый способ — откройте «Проводник» с ярлыка или нажав клавиши Win+E => нажмите правой клавишей мыши на диск, который нужно оптимизировать, и выберите «Свойства» => во вкладке «Сервис» нажмите на «Оптимизировать».
6. Шестой способ — зайдите в «Панель управления => «Администрирование» => откройте «Оптимизация дисков».
Запустить оптимизацию (дефрагментацию) диска
Открыв инструмент «Оптимизация дисков» выберите нужный диск и нажмите на «Оптимизировать». Также вы можете сначала нажать на «Анализировать», чтобы узнать нужна оптимизация этому диску или нет.
Оптимизировать (дефрагментировать) диск в командной строке
1.Откройте командную строку от имени администратора: нажмите на меню «Пуск» правой клавишей мыши и выберите «Командная строка (Администратор)».
2. Чтобы оптимизировать (дефрагментировать) один из дисков — используйте команду defrag D : /O (замените букву выделенную красным на букву диска, который нужно оптимизировать). Чтобы оптимизировать (дефрагментировать) все диски — используйте команду defrag /C /O
Для оптимизации дисков есть различные параметры, которые вы можете добавить в команду. Чтобы узнать все параметры и выбрать нужный — в командной строке введите команду defrag /? и нажмите клавишу Enter.
Оптимизировать (дефрагментировать) диск в PowerShell
1.Откройте PowerShell от имени администратора: один из способов — в строке поиска напишите PowerShell, нажмите на найденном результате правой клавишей мыши, выберите «Запустить от имени администратора»
2. Чтобы анализировать выбранный вами диск используйте команду Optimize-Volume -DriveLetter E -Analyze -Verbose (замените букву выделенную красным на букву диска, который нужно анализировать).
3. Чтобы оптимизировать диск используйте команду Optimize-Volume -DriveLetter C -Defrag -Verbose (замените букву выделенную красным на букву диска, который нужно оптимизировать).
На сегодня всё, если вы знаете другие способы -пишите в комментариях! Счастья Вам 🙂
В этом году можно с уверенностью предположить, что большинство пользователей Windows 10 сделали переход от жестких дисков SATA к SSD дискам; будь то относительно новый ПК или апгрейд старого. В Windows 10 есть много возможностей, которые помогают SSD работать в полном объеме, но не всегда включает их по умолчанию. Кроме того, первые появившиеся и новые SSD «не обязательны и обязательны» к оптимизации. С каждым обновлением windows 10, все больше и умнее становятся функции системы, которая сама определяет параметры для SSD. Вы можете быть особенно удивлены, узнав, что дефрагментация SSD диска не такая уж плохая идея!
1. Обновите прошивку SSD
Чтобы убедиться, что ваш SSD работает так же хорошо, как это возможно на сегодняшний день, стоит быть на последней версии обновления прошивки. К сожалению, они не автоматизированы; процесс необратим и немного сложнее, чем обновление программного обеспечения. Каждый производитель SSD имеет свой собственный способ обновления прошивки SSD, поэтому вам нужно будет перейти на официальный веб-сайт вашего производителя SSD-накопителя и следовать руководствам оттуда. Однако удобным инструментом для вас является CrystalDiskInfo, в котором содержится подробная информация о вашем диске, в том числе версия прошивки.
2. Включить AHCI
Advanced Host Controller Interface (AHCI) — является главной функцией, гарантирующей, что Windows будет поддерживать все функции, которые поставляются с запуском SSD на вашем компьютере, особенно функция TRIM, которая позволяет Windows помогать SSD выполнять обычную «сборку мусора». Термин «сбор мусора» используется для описания явления, которое происходит, когда диск избавляется от информации, которая больше не считается используемой. Чтобы включить AHCI, вам нужно будет войти в BIOS своего компьютера и включить его где-нибудь в своих настройках. Я не могу точно сказать, где находится настройка, так как каждый BIOS функционирует по-разному. Вам придется немного поискать или набрать в гугол картинках. Скорее всего, новые компьютеры будут включены по умолчанию. Рекомендуется, чтобы вы включили эту функцию перед установкой операционной системы.
3. Включить TRIM
TRIM имеет жизненно важное значение для продления срока службы вашего SSD, а именно путем его чистки. Windows 10 должна включить это по умолчанию, но стоит дважды проверить, что он включен. TRIM — это команда, с помощью которой операционная система может сообщить SSD диску, какие блоки данных больше не нужны и могут быть удалены или отмечены как свободные для перезаписи. Другими словами, TRIM — это команда, которая помогает операционной системе точно знать, где хранятся данные, которые вы хотите переместить или удалить. Таким образом, SSD может получить доступ только к блокам, содержащим данные не обращаясь лишний раз к ненужным данным. Кроме того, всякий раз, когда команда удаления выдается пользователем или операционной системой, команда TRIM немедленно уничтожает страницы или блоки, где хранятся файлы. Чтобы убедиться, включите повторно функцию TRIM, открыв командную строку и задав команду ниже:
fsutil behavior set disabledeletenotify 0
4. Убедитесь, что восстановление системы включено
В первые дни появления SSD, когда они были намного менее долговечны и подвержены более сильным расстройствам, чем сегодня, многие люди рекомендовали отключить «Восстановление системы», чтобы улучшить производительность и долговечность накопителя. В наши дни этот совет в значительной степени избыточен, но определенное программное обеспечение, как samsung SSD, автоматически отключает восстановление системы. Восстановление системы — чрезвычайно полезная функция, которую рекомендую сохранить, поэтому проверьте, что ваш SSD не отключил.
5. Отключить индексирование
Большая часть скорости вашего SSD потребляется в индексации файлов для поиска Windows. Это может быть полезно, если Вы храните все, что у вас есть на SSD. Из-за дороговизны и малых объемов самого SSD диска, многие ставят просто операционную систему на него и соответственно отключают индексацию файлов. Если вы испытываете замедление из-за периодического процесса индексирования, который возникает каждый раз, когда вы добавляете новые данные на диск, то лучше работать без индексирование файлов на SSD диске, потому что ускорение скорости от процесса индексирования является излишним в таких средах.
- Нажмите правой кнопкой на своем SSD и выберите «Свойства».
- Уберите галочку «разрешить индексировать содержимое на этом диске».
6. Не трогать дефрагментацию Windows
Еще одна реликвия ранних дней SSD заключалась в том, что дефрагментация SSD была не только ненужной, но и потенциально опасной. Дефрагментация забирает ресурсы изнашивания циклов чтения/записи данных, оставшихся на SSD диске. Так и есть, но сегодняшняя Windows 10 это уже знает, и если у вас дефрагментация включена, Windows определит ваш SSD и не будет дефрагментировать его. Лучше подумать о сегодняшней дефрагментации в Windows 10, как о более универсальном инструменте для защиты диска. Даже кнопка относится к процессу как «Оптимизация», а не «дефрагментации». Процесс также будет «восстанавливать» ваш SSD, который запускает прекрасную функцию TRIM, о которой мы говорили ранее. Теперь накопал одну статью с фактами.
Scott Hanselman поговорил с командой разработчиков, работающих над реализацией накопителей в Windows:
Оптимизация накопителей (в Windows 10) производит дефрагментацию SSD раз в месяц, если включено теневое копирование тома (защита системы). Это связано с влиянием фрагментации SSD на производительность. Здесь имеет место неправильное представление о том, что фрагментация не является проблемой для SSD — если SSD будет сильно фрагментирован, вы можете достичь максимальной фрагментации, когда метаданные не смогут представлять больше фрагментов файлов, что приведет к ошибкам при попытках записи или увеличения размера файла. Кроме этого, большее количество фрагментов файлов означает необходимость обработать большее количество метаданных для чтения/записи файла, что приводит к потерям производительности.
Что касается Retrim, эта команда выполняется по расписанию и необходима в связи с тем, каким образом выполняется команда TRIM в файловых системах. Выполнение команды происходит асинхронно в файловой системе. Когда файл удаляется или место освобождается другим образом, файловая система ставит запрос на TRIM в очередь. В связи с ограничениями на пиковую нагрузку, эта очередь может достигнуть максимального количества запросов TRIM, в результате чего последующие будут проигнорированы. В дальнейшем, оптимизация накопителей Windows автоматически выполняет Retrim для очистки блоков.
Итог:
- Дефрагментация выполняется только если включена защита системы (точки восстановления, история файлов использующие VSS).
- Оптимизация дисков используется для того, чтобы пометить неиспользуемые блоки на SSD, которые не были помечены при работе TRIM.
- Дефрагментация для SSD может быть нужна и при необходимости автоматически применяется. При этом (это уже из другого источника) для твердотельных накопителей используется иной алгоритм дефрагментации по сравнению с HDD.
Другими словами, дефрагментация Windows адаптируется к вашему SSD, поэтому оставьте в покое эту функцию, включите и забудьте!
7. Отключить Prefetch и Superfetch
Иногда Windows помещает информацию в физическую память и виртуальную память, принадлежащую программам, которые в настоящее время не используются или используете очень часто. Это называется «Prefetch» и «Superfetch». При установки SSD, эти функции отключается автоматически, причем для всех дисков, к сожалению. Многие производители SSD дисков считают, что лучше эти функции оставить в Windows 10, но Samsung считает иначе и рекомендует отключить их. Будет гораздо проще зайти на сайт производителя SSD диска и почитать про эти функции, что советуют. Если вы испытываете проблемы с высокой SSD диска, большим объемом потребляемой памяти или заметили ухудшение производительности во время активных операций с ОЗУ, то отключим эти функции через реестр. Хочу заметить, что на медленных SSD нет смысла отключать эти функции. Совет 7 и 8 взаимосвязаны, проделать их нужно оба.
- Откройте редактор реестра и перейдите по пути.
- Вы увидите два ключа «EnablePrefetcher» и «EnableSuperfetch».
- Нажмите два раза мышкой на них и установите им значение 0. Перезагрузите компьютер или ноутбук.
HKEY_LOCAL_MACHINESYSTEMCurrentControlSetControlSession ManagerMemory ManagementPrefetchParameters
Нюанс при обратном включении: Если вы захотели включить их обратно, то у вас будет показан только один ключ EnablePrefetcher, вы не пугайтесь, а просто задайте ему значение 3 и перезагрузите компьютер. После перезагрузки он автоматом создаст EnableSuperfetch сразу со значением 3.
8. Отключить службу Windows Search и Superfetch
Даже с вышеупомянутым отключением в реестре ваш компьютер может продолжать замедлять ваш жесткий диск с помощью соответствующих служб. Отключим две службы Windows Search и Superfetch.
- Нажмите Win + R на клавиатуре, введите services.msc нажмите Enter. Найдите обе службы, упомянутые выше.
- Нажмите два раза мышкой по службе (одной, потом второй) и выберите Тип запуска: Отключена, и Остановить >Применить >OK.
9. Настройте кэширование записи
На многих SSD-устройствах кэширование на уровне пользователя может иметь пагубное влияние на диск. Чтобы понять это, вам придется отключить эту опцию в Windows и посмотреть, как работает диск после этого. Если ваш диск работает хуже, включите обратно.
- Нажмите Win + R и введите devmgmt.msc, чтобы открыть диспетчер устройств.
- Найдите Дисковые устройства и выберите свой SSD.
- Нажмите на нем правой кнопкой мыши и нажмите свойства.
- Перейдите во вкладку Политика и уберите галочку «разрешить кэширование записей. «.
- Тестируйте свой SSD с отключенной и включенной функцией.
10. Отключить ClearPageFileAtShutdown и LargeSystemCache.
Windows быстро реализует те вещи, которые больше не нужны. SSD работает с флэш-памятью, что позволяет легко перезаписывать вещи на диске. Поэтому файл страницы не нужно удалять, когда компьютер выключается. Это ускорит процесс выключения Windows. С другой стороны, LargeSystemCache включен в основном в серверных версиях Windows и сообщает компьютеру, должен ли он использовать большой кеш для страниц на диске.
- Открываем редактор реестра и переходим по пути, который ниже.
- Находим LargeSystemCache и ClearPageFileAtShutdown, нажимаем мышкой два раза по ним и задаем значение .
HKEY_LOCAL_MACHINESYSTEMCurrentControlSetControlSession ManagerMemory Management
11. Установить опцию Высокая производительность
Когда ваш SSD включается и выключается все время после простоя «спящего режима», вы заметите небольшое отставание.
- Нажмите Win + R и введите control.exe powercfg.cpl
- Установите схему электропитания «Высокая производительность«.