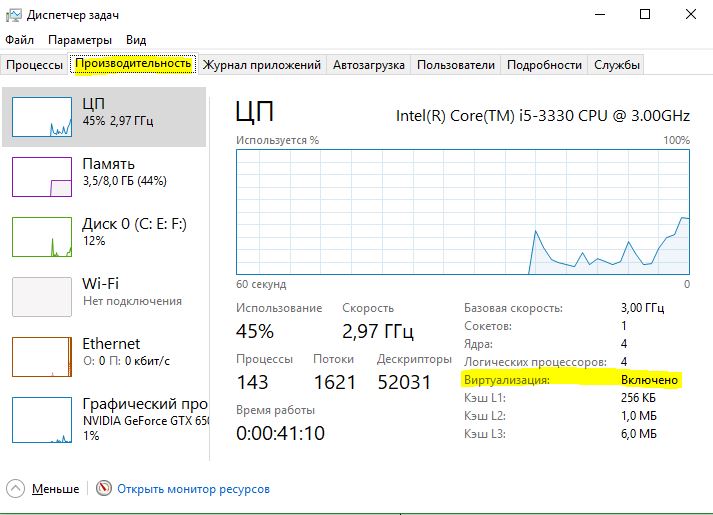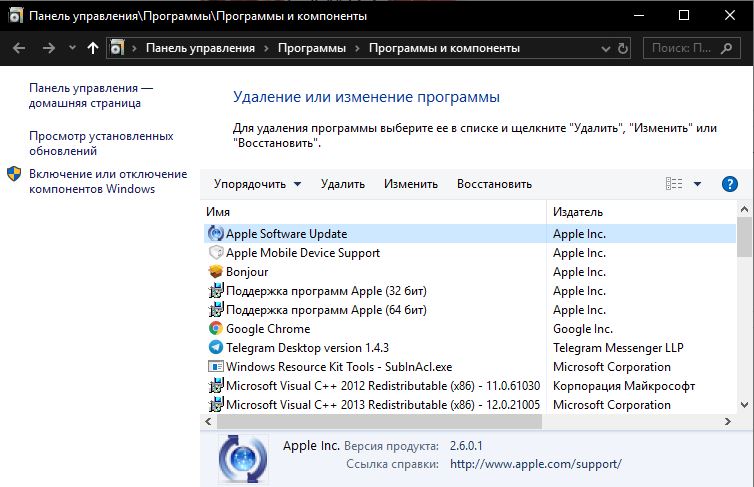- Как включить песочницу в Windows 10
- Немного подробнее о Sandbox
- Способы включения песочницы
- Панель управления
- Командная строка
- Windows PowerShell
- Проблемы, возникающие при запуске Sandbox
- Настройка песочницы
- Заключение
- Как включить Windows Sandbox. Встроенная песочница Windows 10
- Системные требования для Windows Sandbox
- Как включить и использовать песочницу Windows Sandbox в Windows 10
- Необходимые условия
- Как включить / выключить Песочницу Windows
- Как включить / выключить Песочницу Windows в меню Компоненты Windows
- Как включить / выключить Песочницу Windows с помощью PowerShell
- Как включить / выключить Песочницу Windows с помощью Командной строки
- Запуск и использование Песочницы Windows
- Sandbox Windows 10 — Как включить и отключить песочницу
- Включить Виртуализацию в BIOS
- Включить или отключить песочницу Windows 10
- Windows Sandbox: использование встроенной песочницы Windows 10
- Как включить Sandbox в Windows 10?
- Использование песочницы Windows
- Конфигурационные файлы Windows Sandbox
Как включить песочницу в Windows 10
Начиная с версии 1903 в ОС Windows 10 появилась уникальная функция – песочница Sandbox. С ее помощью можно устанавливать любое программное обеспечение или утилиты, скачанные с непроверенных источников без риска навредить системе, занести вирус или потерять данные. Сегодня я расскажу о нескольких способах ее включения, а также возможных проблемах, возникающих на данном этапе, ну и некоторых правилах настройки.
Немного подробнее о Sandbox
Песочника Windows Sandbox работает наподобие виртуальной машины, только загружать и устанавливать образ системы пользователю не придется. Главное просто выделить нужный объем жесткого диска для ее нормального функционирования.
Чтобы песочница работала без зависаний и перебоев, компьютер должен соответствовать следующим требованиям:
- операционная система Windows 10 сборки Pro или Enterprise версией 1903 и выше;
- объем оперативной памяти от 4 ГБ;
- от 2 Гб свободного места на жестком диске;
- количество ядер в процессоре должно быть больше 2х.
Предварительно стоит проверить, включена ли в BIOS виртуализация. Обычно она по умолчанию активирована. Еще один нюанс – после закрытия Sandbox все используемое содержимое удалится безвозвратно. Для сохранения нужно перетащить нужные данные на рабочий стол или в общие папки, благо между песочницей и системой работает буфер обмена .
Способы включения песочницы
Активировать песочницу Windows Sandbox можно несколькими способами – через панель управления, командную строку или Windows PowerShell . По принципу действия два последних способа схожи.
Панель управления
Чтобы открыть панель управления, мне нужно ввести соответствующий запрос в поисковой строке панели задач. Далее открываю категорию «Программы и компоненты».
Откроется список установленных программ в системе. В левой части будет список дополнительных параметров, я выбираю «Включение или отключение компонентов Windows» .
В новом окне «Компоненты Windows» прокручиваю список и нахожу пункт «Песочница Windows». Ставлю напротив него галочку и жму на кнопку ОК для применения изменений и старта ее установки.
Компьютер немного подумает и запустит процесс установки, займет он не больше 1-2 минут.
После завершения инсталляции утилита потребует произвести перезагрузку. Можно сделать это сразу или отложить задачу нажатием на соответствующую кнопку.
Командная строка
Открыть «Командную строку» обязательно надо с правами администратора, сделать это можно вновь через поисковик в панели задач.
В открывшемся окне ввожу новую команду. Выглядеть она должна так:
Dism /online /Enable-Feature /FeatureName:»Containers-DisposableClientVM» -All
Жму на кнопку Enter для ее запуска и жду, когда установка песочницы завершится. Обязательно перезагружаю систему для применения изменений.
Windows PowerShell
Windows PowerShell тоже надо открыть с правами администратора, но тут можно действовать иначе – жму на комбинацию Win + X и выбираю в списке пункт «Windows PowerShell (администратор)».
Точно так же, как и в «Командной строке», надо ввести запрос, только в этом случае выглядит он иначе:
Enable-WindowsOptionalFeature –FeatureName «Containers-DisposableClientVM» -All -Online
После ввода жму на кнопку Enter для запуска команды и жду завершения процесса. Затем выполняю перезагрузку, чтобы изменения были приняты.
Проблемы, возникающие при запуске Sandbox
В некоторых случаях (если система давно не обновлялась) при запуске песочницы Sandbox могут возникать неполадки — чаще всего с ошибкой 0x80070002. Проблему можно исправить обновлением системы, так как исправить ее могут только разработчики. Причина кроется в языке системы, и, если после обновления неполадка не исчезла, предлагаю установить английскую версию ОС.
Настройка песочницы
Песочница при запуске открывает абсолютно чистую, не настроенную систему на английском языке. В ней нет доступа к личным файлам из основной системы, но есть соединение с сетью Интернет. К счастью, работу Windows Sandbox можно настроить, создав собственный конфигурационный текстовый файл XML с расширением *wsb. Причем их может быть несколько и в каждом будут указываться разные параметры. Создавать такие файлы можно как вручную, так и с помощью специальной утилиты Windows Sandbox Editor.
Если писать конфигурационный файл, нужно придерживаться следующих правил:
- Содержимое должно начинаться на и заканчиваться .
- Создавать такой файл можно с помощью любого текстового редактора, даже встроенного приложения «Блокнот».
- При сохранении достаточно лишь правильно указать тип файла – wsb.
- Через самостоятельно созданный файл можно настроить только параметры доступа к сети, общим папкам, некоторые скрипты и виртуальную видеокарту.
Если пользователь новичок, настройку желательно проводить с помощью утилиты Windows Sandbox Editor.
Заключение
С помощью песочницы Windows Sandbox можно устанавливать и проверять программы или утилиты со сторонних непроверенных источников. Это поможет не только избежать заражения системы вирусным ПО, но и проверить функционал устанавливаемых приложений. Включить его можно несколькими способами – через панель управления, командную строку и Windows PowerShell. Ошибок в момент запуска возникать не должно, особенно если обновления системы загружаются регулярно.
Как включить Windows Sandbox. Встроенная песочница Windows 10
Песочница Windows (Windows Sandbox) позволяет пользователям редакций Windows 10 Pro и Windows 10 Enterprise запускать подозрительные приложения в изолированном виртуальном пространстве, чтобы они не могли внести изменения в основную хост-систему. После закрытия сеанса песочницы, все файлы и приложения будут удалены навсегда.
Системные требования для Windows Sandbox
Для работы Песочницы Windows необходимо выполнение следующих требований:
- Windows 10 Pro или Enterprise – Windows 10 (версия 1903), KB4512941 (Build 18362.329) или выше.
- Архитектура x86-64 (также AMD64/Intel64/EM64T).
- Включение виртуализации в BIOS.
- Минимум 4 ГБ ОЗУ (рекомендуется 8 ГБ ОЗУ).
- Минимум 1 ГБ свободного дискового пространства (рекомендуется SSD).
- Минимум двухядерный процессор (рекомендуется четырехядерный процессор с поддержкой технологии Hyperthreading).
В статье, опубликованной в официальном блоге Microsoft, сообщается, что новая функция использует технологии на основе контейнеров Windows. Инженеры интегрировали Windows 10 в данные контейнеры и применили новую технологию “Integrated Scheduler”, которая позволяет хост-системе решать, когда нужно запустить изолированную среду.
Основная идея Windows Sandbox заключается в том, чтобы добавить возможность запуска приложений в изолированной среде, обеспечивая при этом все необходимые функции безопасности, требуемые от виртуальной машины.
Как включить и использовать песочницу Windows Sandbox в Windows 10
Необходимые условия
- Установите Windows 10 Pro или Enterprise, KB4512941 (Build 18362.329) или выше.
- Включите виртуализацию:
- Если вы используете физический компьютер, убедитесь, что в BIOS включена функция виртуализации.
- Если вы используете виртуальную машину, включите встроенную виртуализацию с помощью этого командлета PowerShell:
- Set-VMProcessor -VMName
-ExposeVirtualizationExtensions $true
Как включить / выключить Песочницу Windows
Как включить / выключить Песочницу Windows в меню Компоненты Windows
- Откройте меню Компоненты Windows (Панель управления > Программы > Программы и компоненты > Включение и отключение компонентов Windows) и выберите Песочница Windows. Нажмите OK, чтобы установить песочницу. Может понадобиться перезагрузка компьютера.
Как включить / выключить Песочницу Windows с помощью PowerShell
- Запустите PowerShell от имени администратора (введите powershell в поиске меню Пуск и выберите «Запуск от имени администратора»).
- Выполните следующую команду, чтобы включить Песочницу Windows:
- Выполните следующую команду, чтобы отключить Песочницу Windows:
Как включить / выключить Песочницу Windows с помощью Командной строки
- Запустите Командную строку от имени администратора (введите cmd в поиске меню Пуск и выберите «Запуск от имени администратора»)
- Выполните следующую команду, чтобы включить Песочницу Windows:
- Выполните следующую команду, чтобы отключить Песочницу Windows:
Запуск и использование Песочницы Windows
- Используя меню «Пуск», найдите Windows Sandbox, запустите ее и разрешите повышение привилегий.
- Скопируйте исполняемый файл с основной хост-системы.
- Вставьте исполняемый файл в окно песочницы Windows Sandbox (на рабочем столе Windows).
- Запустите исполняемый файл в песочнице Windows Sandbox; если это установщик, продолжайте и установите его.
- Запустите приложение и используйте его как обычно.
- Когда вы закончите экспериментировать, вы можете просто закрыть приложение Windows Sandbox. Все содержимое песочницы будет окончательно удалено.
- Убедитесь, что на хост-системе нет изменений, внесенных вами в песочницу Windows Sandbox.
- Вы также можете использовать файлы конфигурации (WSB) или утилиту Windows Sandbox Editor для запуска песочницы с заданными параметрами: использование vGPU, поддержка сети, общие папки, скрипты и программы автозагрузки.
Sandbox Windows 10 — Как включить и отключить песочницу
Windows Sandbox — это новая функция в Windows 10, которая помогает пользователям запускать ненадежные приложения в виртуальной среде. Эта функция позволяет безопасно запускать неизвестные приложения в изоляции. Программа, работающая в «песочнице Windows», никоим образом не может повлиять на хост или операционную систему Windows и данные. Когда вы закрываете Песочницу, Windows 10 автоматически удаляет приложение и его данные с вашего ПК. Песочница Windows — это как запуск другой копии Windows 10 на виртуальной машине вашего ПК с Windows 10. Но единственное отличие состоит в том, что функция встроена в Windows 10, и изменения не сохраняются при выходе из песочницы. Эта функция в настоящее время доступна только в выпусках Pro и Enterprise Windows 10. При настройках по умолчанию функция Windows Sandbox отключена. Если вы хотите включить песочницу Windows, или отключить, после некоторого использования, вы можете сделать это в разделе «Компоненты Windows».
Функция Windows Sandbox присутствует в 18305 (версия 1903) и более поздних сборках только для Windows 10. Требуется как минимум 4 ГБ оперативной памяти, 1 ГБ свободного дискового пространства и возможности виртуализации, включенные в BIOS.
Включить Виртуализацию в BIOS
Во первых, вам нужно убедиться, что виртуализация включена. Для этого откройте диспетчер задач нажав сочетание кнопок Ctrl+Shift+Esc. Далее перейдите во вкладку «Производительность», и снизу в графе «Виртуализация«, должно стоять Включено.
Если у вас виртуализация отключена, то заходим в BIOS и включаем ее. В моем случае я зашел в БИОС и перешел по параметрам Advanced > CPU Configuration > Intel Virtualization Technology и Enabled (Включено).
Включить или отключить песочницу Windows 10
Нажмите сочетание кнопок Win + R и введите Appwiz.cpl, чтобы открыть программы и компоненты. Далее слева нажмите на «Включение или отключение компонентов Windows«.
Здесь ищите запись Песочница Windows. Чтобы включить функцию «Песочница», выберите «Песочница Windows» и нажмите кнопку «OK». Если потребуется, перезагрузите компьютер. Чтобы отключить песочницу, снимите флажок рядом с ней и нажмите кнопку OK.
Windows Sandbox: использование встроенной песочницы Windows 10
В последнем релизе Windows 10 1903 появился новый функционал “песочницы”- Windows Sandbox. Встроенная песочница Windows основана на возможностях компонента Hyper-V и концепции контейнеров, и позволяет создать временную изолированную среду для запуска недоверенных приложений или потенциально-опасного ПО или даже вирусов. При этом все ПО, которое вы запускаете внутри этой песочницы не может затронуть хостовую операционную систему. При закрытии Sandbox все внесенные изменения не сохраняются и при следующем запуске песочница снова запускается в чистом виде. В этой статье мы рассмотрим, как установить, настроить и использовать Sandbox в Windows 10.
Windows Sandbox представляет собой небольшую виртуальную машину (размер образа около 100 Мб). Полноценный функционал Windows 10 в этой песочнице достигается благодаря использованию существующих файлов ядра ОС с хостовой Windows 10 (изнутри sandbox нельзя изменить или удалить эти файлы). Благодаря этому виртуальная машина с песочницей потребляет гораздо меньше системных ресурсов, загружается и работает быстро
В отличии от классической виртуальной машины при использовании Sandbox вам не нужно держать отдельную ВМ, устанавливать на нее ОС и обновления. За счет того, что в контейнере используются бинарные и DLL файлы вашей копии Windows (как с диска, так и загруженные в памяти), размер такой ВМ минимальный (вам не нужно хранить виртуальный диск с ВМ целиком)
Для использования Windows Sandbox ваш компьютер должен удовлетворять следующим требованиям:
- 64-битная архитектура процессора (минимум двухъядерный процессор);
- Windows 10 1903 (build 18362 или более новый) в редакции Pro или Enterprise;
- Включена поддержка виртуализации в BIOS / UEFI (поддерживается практически всеми современными устройствами, в том числе ноутбуками и планшетами);
- Не менее 4 Гб памяти и 1 Гб свободного места на диске (желательно SSD).
Как включить Sandbox в Windows 10?
По умолчанию функция Sandbox в Windows 10 отключена. Чтобы включить ее, отройте Панель Управления -> Programs and Features -> Turn Windows features on or off (или выполните команду optionalfeatures.exe ) и в списке возможностей Windows 10 выберите Windows Sandbox.
Set-VMProcessor -VMName win10vm_name -ExposeVirtualizationExtensions $true
В VMWare vSphere для ВМ нужно включить опцию Expose hardware assisted virtualization to the guest OS (см. статью).
Вы также можете включить Sandbox из PowerShell:
Enable-WindowsOptionalFeature -FeatureName «Containers-DisposableClientVM» –Online
После установки компонента нужно перезагрузить компьютер.
Использование песочницы Windows
После перезагрузки в стартовом меню найдите и запустите Windows Sandbox или запустите его командой WindowsSandbox.exe .
В результате откроется окно песочницы и вы увидите рабочий стол вашего чистого образом Windows 10 с настройками по-умолчанию. При этом в “песочной” ОС уже интегрированы последние обновления безопасности и драйвера, и вам не нужно обновлять гостевую систему отдельно, как в случае с традиционной виртуальной машиной.
Теперь вы можете cкопировать любой исполняемый файл с вашего компьютера в песочницу с помощью операций copy&paste или drag&drop, установить приложение, запустить и исследовать его в безопасном окружении. После окончания экспериментов просто закройте приложение Windows Sandbox и все содержимое песочницы будет удалено.
При закрытии окна Sandbox появляется предупреждение:
Are you sure you want to close Windows Sandbox? Once Windows Sandbox is closed all of its content will be discarded and permanently lost.
Конфигурационные файлы Windows Sandbox
По умолчанию Windows Sandbox использует для чистый образ Windows 10. Однако вы можете самостоятельно настроить среду Windows Sandbox с помощью конфигурационных файлов. Например, для песочницы вы можете включить или отключить виртуальный графический адаптер, разрешить (отключить) доступ к сети, подмонтировать каталог с хостовой ОС или выполнить скрипт при загрузке. Данные конфигурационные файлы применяются при загрузке ОС в песочнице.
Конфигурационный файл Windows Sandbox представляет собой XML документ с расширением .wsb. На данный момент в конфигурационном файле Sandbox можно настроить следующие параметры:
- Виртуальную видеокарты (vGPU)
- Доступ к сети (Networking)
- Общие папки (Shared folders)
- Скрипты (Startup script)
Рассмотрим небольшой пример конфигурационного файла Windows Sandbox (комментарии даны прямо по тексту XML файла):