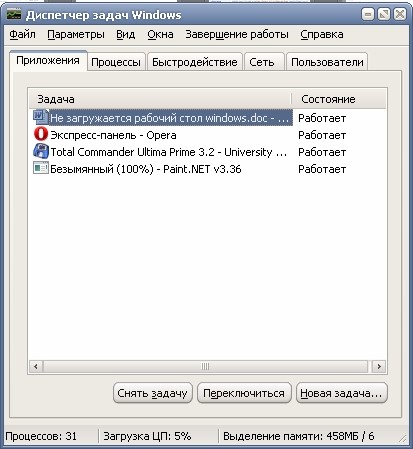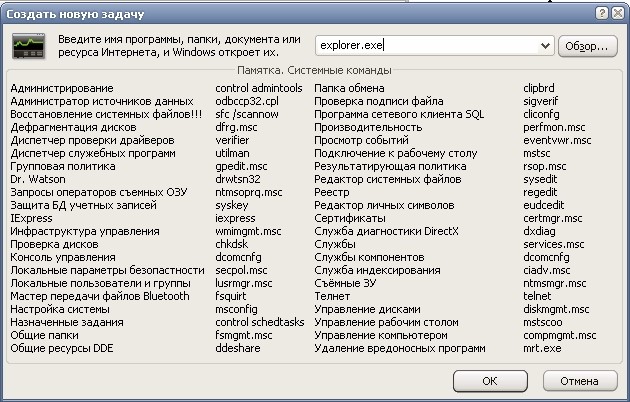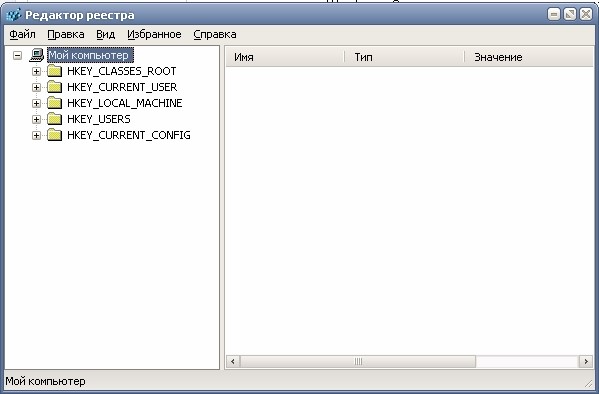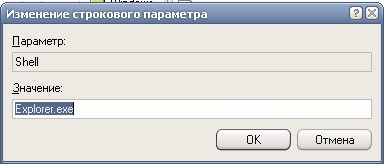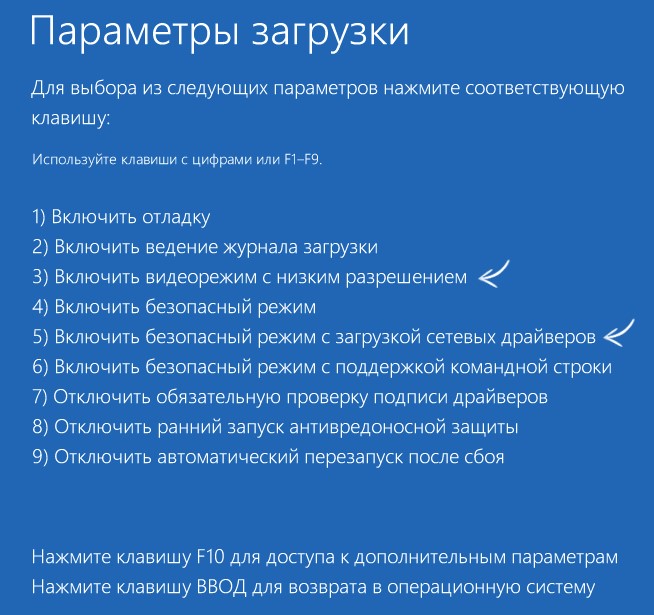- Почему не загружается рабочий стол
- Восстановление рабочего стола в Windows 10, если он не открывается
- Восстановление исполнительного процесса
- Реестр
- Восстановление системы
- Sfc/scannow
- Почему не загружается рабочий стол Windows 10, как это исправить?
- Почему не загружается
- Восстановление процессов
- Проверка реестра
- Восстановление системы
- Проверка целостности файлов
Почему не загружается рабочий стол
Инновационный подход компьютерной техники стал решающим значением выбора популярной операционной системы на платформе Windows который представлен 7,8 и 10 версиями. В некоторых случаях появляется так называемый «чёрный экран» при загрузке и тогда перед пользователем стоит вопрос, и решение задачи почему не загружается рабочий стол.
Если рассмотрим конкретную версию Windows 10, то здесь проблема кроется в конфликте с видеокартами, точнее с её драйверами. В некоторых случаях, чёрный экран возникает после того, как вы перевели ваш ПК из состояния сна в рабочее. Допускается появление чёрной заставки, если работает одновременно два монитора. Можно сказать, что есть масса причин почему долго загружается рабочий стол Windows, а также несколько способов решения этой проблемы.
Почему не загружается рабочий стол Windows 7
Первым решением этой проблемы станет обычная перезагрузка компьютера. К слову, ответственной командой за запуск рабочего стола отвечает функция explorer.exe, она же является проводником Windows. Эта команда полностью перезагружает графический интерфейс, осуществляет полномасштабный доступ пользователя ко всем имеющимся папкам и действующим операционным каналам по системе Windows.
Теперь выполняем следующие действия, которые решают проблему при загрузке Windows, когда не загружается рабочий стол.
- Запускаем в рабочем режиме ОС комбинацию клавиш Ctrl+Alt+Del (или Ctrl+Alt+Esc), в данном случае произойдёт открытие «Диспетчера задач»;
- Находим кнопку «Новая задача», кликаем по этой клавише и прописываем значение explorer.exe. После этого нажимаем кнопку «ОК», и должна произойти полная загрузка рабочего стола.
Иногда, после совершения этих действий на мониторе неожиданно «исчезают» ярлыки. Снова входим в «Диспетчер задач», кликаем по кнопке «Новая задача», после активируем кнопку «Обзор», переходим по файловому адресу C: WINDOWS, в нем ищем знакомый нам файл explorer.exe, принудительно запускаем его в работу.
Здесь имеет место ситуация, если вы часто сталкиваетесь с проблемой, когда не загружается рабочий стол и появляется черный экран, которая возникает систематически, тогда потребуется вручную постоянно проводить вышеуказанные действия.
Не загружается рабочий стол Windows 10, ищем пути решения
Черный экран может стать проблемой в дальнейшей работе вашей операционной системы. Если вы практически каждый день вручную осуществляете принудительный запуск, стоит проверить ваш компьютер на наличие вирусов. Запустите в автономном режиме антивирусную программу. Если рабочий стол постоянно не загружается, тогда потребуется провести редактирование реестра Windows.
Редактор реестра можно запустить следующим образом, нажимаем сочетание клавиш Win+R (или кнопку «Выполнить», расположенная в меню ОС «Пуск»). В выпавшем окне потребуется ввести следующее значение regedit и после этого нажимаем кнопку OK.
Перед вами откроется вот такого типа окно:
После этого, в редакторе потребуется выполнить следующие операции.
- Находим установленный ключ exe по адресу [HKEY_LOCAL_MACHINE]/SOFTWARE/Microsoft/WindowsNT/CurrentVersion/Image File Execution Options/explorer.exe
- Ищем в этом редакторе такой ключ exe по адресу [HKEY_LOCAL_MACHINE]/SOFTWARE/Microsoft/WindowsNT/CurrentVersion/Image File Execution Options/explorer.exe
- Удаляем вышеуказанные ключи.
Дополнительно в редакторе находим вод эти параметры ключей [HKEY_LOCAL_MACHINE]/SOFTWARE/Microsoft/WindowsNT/CurrentVersion/Winlogon переходим по этим ссылкам. В нем необходимо будет запустить предустановленный параметр Shell. Для этого параметра в ручном виде присваиваем значение explorer.exe, т.е. эту характеристику вписываем в поле «Значение».
Производим принудительную перезагрузку персонального компьютера, если правильно выполнены все вышеуказанные действия.
Почему в Windows 8 не загружается рабочий стол
Есть большая вероятность того, что черный экран является следствием нарушения сбоя в материнской плате, при переходе с видеокарты. Если имеется выход на встроенной материнской плате для видеокарты, то можно подключить дисплей прямо туда. При загрузке требуется откатить драйвера видеокарты обратно и, возможно, решение проблемы Win 7 не загружается рабочий стол будет получено.
Необходимо напомнить пользователям, что для «восьмёрки» проблема отката видеокарты будет решаться эффективнее, чем для «десятой» версии по причине того, что многие инновационные разработки 10 в открытую конфликтуют со старыми драйверами, которые в итоге выдают черный монитор экрана.
Если, все-таки возникает черный экран после множества попыток реанимировать, попробуйте произвести замену драйверов, вернее полное удаление установленных драйверов видеокарты.
Нажимаем на кнопку Back Space, щелкаем именно пять раз по кнопкам Tab и Enter. После этого переходим на стрелку верх и нажимаем Shift и опять Enter. Далее, в слепом варианте обработки информации появится окно, которое мы не увидим. Это окно восстановления и процедура будет происходить «наощупь».
- Три раза клацаем по кнопке стрелки вниз и нажимаем Enter.
- Теперь мы два раза щелкаем по этой же стрелке вниз и нажимаем Enter.
- Теперь 2 раза нажимаем по кнопке влево.
- Если ваш компьютер поддерживает БИОС или MBR, тогда необходимо один раз нажать по стрелке ведущей вниз и Enter
- Если ваша операционная система поддерживает UEFI, два раза нажимаем по стрелке вниз и залипаем кнопку Enter.
- Если вы сомневаетесь, что у вас UEFI или BIOS, вам потребуется постоянно нажимать один раз стрелку вниз.
- Окончательный этап — это нажатие один раз действующей кнопки Enter.
Примерная картина действий будет выглядеть так:
После этих танцев с бубнами, можно будет запустить режим с низким разрешением и в полной безопасности эксплуатации.
В Windows 8.1 не загружается рабочий стол, что можно предпринять
Во время загрузки компьютера попробуем восстановить операционную систему и одновременно удалить ненужные драйвера, тогда мы решим задачу, когда после ввода пароля не загружается рабочий стол.
Перезагружаем ваш ПК и снова устанавливаем удалённые драйвера.
В некоторых случаях, этот волшебный метод не помогает, можно попробовать не менее «волшебное действие» при помощи следующего метода:
- Заходим с имеющимся паролём в операционную систему.
- Несколько раз нажимаем Back Space, осуществляем замену раскладки клавиатуры, снова вводим ваш пароль и закачиваем щелчком по клавише Enter.
- После этого потребуется поочерёдно ввести Windows + X.
- Именно 8 раз нужно будет щёлкнуть по клавише вверх и затем нажать Enter.
- Вышеуказанными действиями мы вызываем командную строку на монитор экрана.
Теперь придётся интуитивно понять, какая сейчас у вас раскладка на клавиатуре. Вводим следующий операционный код bcdedit /set
Компьютер издаст характерный звук и через 15 секунд клацаем по клавише Enter. После этих магических действий ваш компьютер должен заработать ”как часики”. В вышеуказанном режиме можно удалить, заменить драйвера видеокарты, вернуть привычные настройки, для этих целей используйте команду bcdedit
Если в конечном итоге не желаете заниматься всем этим ужасом, то можете воспользоваться банальным вариантом восстановления проблемы системы при помощи загрузочного диска или USB.
Пользователи ПК могут наблюдать проблему невыполнения команды включения рабочего стола Windows, т. е., при загрузке операционной системы появляется черный экран, на котором виден только курсор мышки. Экран может «зависать» на этапе загрузки.
Заметки на рабочий стол в Windows 10 – это очень удобный гаджет, с помощью которого можно планировать свой день и писать важные вещи. По-другому их называют стикерами, которые используются для информационной цели. Наверняка, если вы являетесь.
Многие владельцы ПК задаются вопросом о том, как активировать дистанционный рабочий стол Windows 10. Эта функция удобна.
Восстановление рабочего стола в Windows 10, если он не открывается
Бывают ситуации, когда не запускается рабочий стол windows 10 и на нем отсутствуют все значки. Вы узнаете всю информацию, которая представлена в тексте максимально емко.
Восстановление исполнительного процесса
Активность рабочего стола обеспечивается процессом под названием explorer.exe. Выявить, активен он или нет, можно в диспетчере задач:
-
- Набрав сочетание кнопок Ctrl+Alt+Delete, потребуется выбрать его из списка.
-
- В списке активных процессов понадобится найти Проводникe.
- Кликните по нему правой кнопкой мыши и нажмите «Перезапустить». .
Реестр
Если не работает рабочий стол windows 10 даже при выполнении предыдущего шага, значит понадобится войти в реестр:
-
- Нажать сочетание клавиш Win+R, в появившемся окне ввести команду «regedit» и нажать кнопку ввода.
-
- В открывшемся окне потребуется пройти по пути HKEY_LOCAL_MACHINE\SOFTWARE\Microsoft\Windows NT\CurrentVersion\Winlogon .
-
- В конечной папке будет находиться, среди множества других, строка под названием Shell. Напротив нее должно быть написано explorer.exe. Также обязательно нахождение в этом же разделе строки с названием Userinit. Напротив нее также обязана фигурировать надпись C:\Windows\system32\userinit.exe .
- В случае отличия этих параметров или полного отсутствия в списке, их понадобится исправить или прописать вручную. Руководство простое: навести курсор на файл, вызвать контекстное меню и кликнуть по строке «Изменить».
Восстановление системы
Этот способ помогает, когда не открывается рабочий стол в windows 10. Пользователем создается задача rstrui.exe в диспетчере задач. Далее нужно нажать Enter. Система предложит сделать откат к тому моменту времени, когда она работала стабильно. Останется лишь выбрать подходящую дату из нескольких предложенных.
Sfc/scannow
Еще один метод — проверка целостности системных файлов:
-
- Нажатием сочетания клавиш Win+R вызовите консоль Выполнить.
-
- Там пропишите cmd и нажмите Enter.
-
- В командной строке укажите Sfc/scannow и нажмите Enter.
- Утилита проверит целостность файлов, и если что-то не так — восстановит их.
— У меня компьютер сам выключается… че делать?
— У тебя системник внизу стоит?
— Поменяй носки… он сознание теряет.
Почему не загружается рабочий стол Windows 10, как это исправить?
У вас не загружается рабочий стол Windows 10, хотя вы включили компьютер по обычной схеме? Не стоит переживать и впадать в панику – мы знаем, какие причины могут вызвать появление проблемы. Как только найдем причину, перейдем к доступным способам решения – справится даже новичок!
Почему не загружается
Если у вас не загружается и не работает рабочий стол Windows 10, стоит рассмотреть несколько возможных причин, которые приводят к возникновению проблемы:
- Ошибка реестра;
- Наличие вредоносного программного обеспечения;
- Сбой в работе файла процесса пропавшего рабочего стола;
- Небольшие ошибки в работе системы;
- Нестабильная работа установленных программ.
Не переживайте – любую проблему можно решить самостоятельно! Мы подготовили перечень действенных методов – читайте наш обзор и вы узнаете, что делать, если не загружается и не открывается рабочий стол в Windows 10.
Но сначала мы рекомендуем выполнить следующий комплекс мер:
- Отключите питание компьютера с помощью кнопки на внешней панели/системном блоке;
- Удалите свежезагруженную программу, которая повлияла на работоспособность;
- Запустите сканирование антивирусом на наличие вредоносного ПО и удалите его.
У вас по-прежнему не загружается и не отображается рабочий стол Windows 10? Тогда пора давать ход тяжелой артиллерии и браться за дело всерьез!
Восстановление процессов
За работоспособность и отображение экрана отвечает один простой процесс, который называется explorer.exe. Необходимо выяснить, активен он или нет – это можно сделать следующим образом:
- Зажмите кнопки Ctrl+Alt+Delete одновременно;
- На появившейся странице найдите кнопку «Диспетчер задач» ;
- Нажмите и перейдите к вкладке «Процессы» ;
- Среди активных процессов найдите строку «Проводник» ;
- Кликните правой кнопкой мышки и выберите пункт «Перезапустить» из контекстного меню.
Не стоит удивляться, что у вас пропал рабочий стол, если этот процесс завис. Теперь мы восстановили работоспособность, экран должен вновь появиться на нужном месте.
Проверка реестра
Иногда рабочий стол на Windows 10 не показывает из-за сбоя в работе реестра. Это специальная база настроек, необходимых для корректной работы системы. Если закралась небольшая ошибка – не стоит удивляться, что изображение не загружается и не появляется.
Давайте проверим некоторые показатели:
- Одновременно кликните на клавиши Win+R ;
- В окне «Выполнить» введите команду regedit и жмите на кнопку ввода;
- Появится новое окно – переходите по пути HKEY_LOCAL_MACHINE\SOFTWARE\Microsoft\Windows NT\CurrentVersion\Winlogon ;
- В конечной директории вы увидите множество документов – вам нужно найти строчку Shell со значением explorer.exe ;
- А теперь ищите строку под названием Userinit со значением C:\Windows\system32\userinit.exe.
Не нашли указанных значений? Именно поэтому у вас не прогружается рабочий стол! Нужно сделать вот что:
- Наведите курсор на файл;
- Кликните правой кнопкой мыши и выберите строку «Изменить» ;
- Введите названия Shell (explorer.exe) и Userinit (C:\Windows\system32\userinit.exe) , и сохраните внесенные изменения.
Если два описанных выше способа не помогли, у вас все еще не загружается и не запускается рабочий стол Windows 10 – тогда используем третий вариант!
Восстановление системы
Несмотря на кажущуюся простоту, это достаточно эффективный способ решения проблемы – он позволяет с легкостью устранить большинство неполадок, когда рабочий стол не загружается на Windows 10.
- Кликните на кнопку поиска на пусковой панели;
- Введите название «Диспетчер задач» и запустите поиск;
- Откройте диспетчер и перейдите к разделу «Файл» ;
- Нажмите на иконку «Создать задачу» ;
- Введите название rstrui.exe и кликните «ОК» ;
- Выберите нужную дату отката системы – остальное произойдет автоматически.
Проверка целостности файлов
Рабочий стол Windows 10 не грузится? Давайте проверим целостность системных файлов, отвечающих за работу утилиты:
- Вызовите консоль «Выполнить» с помощью клавиш Win+R ;
- Впишите команду cmd и нажмите на кнопку «ОК» ;
- В командную строку введите значение Sfc/scannow и нажмите Enter .
Система внесет исправления (при необходимости) автоматически и восстановит нужные файлы.
Больше вопросов нет? Наслаждайтесь бесперебойной работой компьютера – теперь не нужно переживать о том, что рабочий стол Windows 10 не загружается!