- Дополнительные параметры загрузки (включая безопасный режим)
- Восстановление системы
- Безопасный режим
- После включения режима отладка Windows 10 перестал загружатся
- Три комадны bcdedit которые спасают безнадёжный компьютер от переустановки если вы внесли изменения в Дополнительные параметры загрузки
- При включаем режиме отладки Windows зависает, если отладка не подключена
- Симптомы
- Причина
- Решение
- Дополнительные сведения
- Как загрузиться в безопасном режиме в Windows
- Как загрузиться в безопасном режиме Windows 8
Дополнительные параметры загрузки (включая безопасный режим)
На экране Дополнительные варианты загрузки вы можете запустить Windows в расширенном режиме устранения неполадок. Вы можете открыть меню, включив компьютер и нажав клавишу F8 перед запуском Windows.
Некоторые параметры, такие как безопасный режим, запускают Windows в ограниченном состоянии, когда запускаются только основные компоненты. Если при запуске в безопасном режиме проблема не возникает, то из списка возможных причин неполадки можно исключить параметры, используемые по умолчанию, основные драйверы устройств и службы. Другие варианты позволяют запустить Windows с дополнительными функциями, предназначенными для системных администраторов и ИТ-специалистов. Дополнительные сведения можно найти на веб-сайте Майкрософт для специалистов по ИТ.
Восстановление системы
Отображает список средств восстановления системы, которые можно использовать для устранения проблем, возникающих при запуске Windows, а также для запуска средств диагностики или восстановления системы. Этот вариант доступен, только если эти средства установлены на жесткий диск компьютера. Если у вас есть установочный диск Windows, то средства восстановления системы находятся на нем.
Безопасный режим
Запуск Windows с минимальным набором драйверов и служб.
Чтобы запустить Windows в безопасном режиме, выполните указанные ниже действия.
Удалите все гибкие диски, компакт-диски и DVD-диски с компьютера, а затем перезагрузите компьютер. Нажмите кнопку «Пуск» , щелкните стрелку рядом с кнопкой Завершение работы (или стрелку рядом с кнопкой Блокировать), а затем выберите Перезагрузка.
Выполните одно из следующих действий:
Если на компьютере установлена одна операционная система, во время перезапуска компьютера нажмите и удерживайте клавишу F8. Необходимо нажать клавишу F8 до появления логотипа Windows. Если отобразился логотип Windows, необходимо повторить попытку; для этого дождитесь появления экрана входа в систему Windows, а затем завершите работу компьютера и перезапустите его.
Если на компьютере установлено несколько операционных систем, с помощью клавиш со стрелками выберите операционную систему, которую вы хотите запустить в безопасном режиме, а затем нажмите клавишу F8.
На экране Дополнительные варианты загрузки с помощью клавиш со стрелками выберите необходимый вариант безопасного режима, а затем нажмите клавишу ВВОД.
Войдите в систему, используя учетную запись пользователя с правами администратора.
Безопасный режим с загрузкой сетевых драйверов. Запуск Windows в безопасном режиме, а также загрузка сетевых драйверов и служб, необходимых для доступа к Интернету или другим компьютерам в локальной сети.
Безопасный режим с поддержкой командной строки. Запуск Windows в безопасном режиме с окном командной строки вместо обычного интерфейса Windows. Этот вариант предназначен для ИТ-специалистов и администраторов.
Вести журнал загрузки. Создает файл ntbtlog.txt, в который заносятся все драйверы, установленные во время запуска. Эта информация может оказаться полезной для расширенной диагностики.
Включение видеорежима с низким разрешением (640 × 480). Запуск Windows с использованием текущего видеодрайвера и низкими значениями разрешения и частоты обновления изображения. Этот режим можно использовать для сброса параметров дисплея. Дополнительные сведения см. в статье «Изменение разрешения экрана».
Последняя удачная конфигурация (дополнительно). Запуск Windows с использованием последней успешно работавшей конфигурации реестра и драйверов.
Режим восстановления служб каталогов. Запуск контроллера домена Windows, на котором выполняется Active Directory, для восстановления службы каталогов. Этот вариант предназначен для ИТ-специалистов и администраторов.
Режим отладки. Запуск Windows в режиме расширенной диагностики, предназначенном для ИТ-специалистов и системных администраторов.
Отключить автоматическую перезагрузку при отказе системы. Запрет автоматического перезапуска Windows в случае сбоя в работе системы. Этот вариант следует выбирать только в том случае, если Windows вошла в цикл, когда сбой в работе системы вызывает перезапуск, и система продолжает перезапускаться снова и снова.
Отключить обязательную проверку подписи драйверов. Позволяет устанавливать драйверы, содержащие неправильные подписи.
Обычная загрузка Windows. Запуск Windows в обычном режиме.
После включения режима отладка Windows 10 перестал загружатся
После включения режима отладки в настройках, система Windows 10 может перестать загружатся. Так бывает если в виндовз есть какие то проблемы и их нужно отладить. Например, когда windows 10 долго загружается или тормазит при загрузке рабочего стола после входа в профиль пользователя — об этом мы писали ранее.
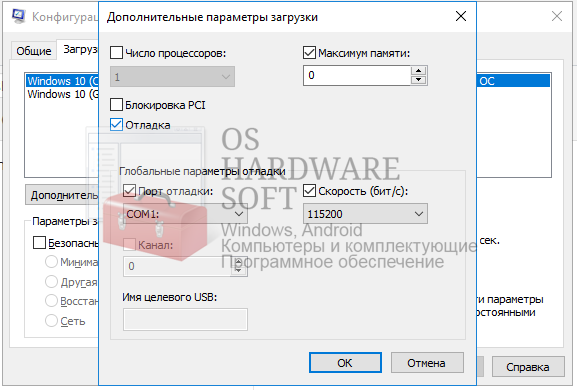
Но, бывает так, что после включения Отладки, компьютер перестаёт загружатся. Ничего не помогает — ни восстановление с контрольной точки восстановления, ни автомастическое восстановление, ни безопасный режим — ничего! Что же делать?
Три комадны bcdedit которые спасают безнадёжный компьютер от переустановки если вы внесли изменения в Дополнительные параметры загрузки
Опишем ситуацию просто. Вы задали число процессоров максимум, — например 4, 6, 8 16 и тд, и после перезагрузки у вас «Ошибка загрузки, неудалось правильно загрузить windows» и тд и тп. Или, вы задали максимум памяти — 2000, 8000, 16000 ггб может быть другое значение, но после перезагрузки — запуска нет. И наконец, если вы включили режим Отладка и перезагрузились и так же получили незапускающуюся систему.
Теперь процесс решения проблем.
Обязательно используем установочный диск. Внесённые изменения наверняка не дадут вам запустится в безопасном режиме или увидеть командную строку с установленной виндовз.
Загружаемся с установочного диска. Выбираем Восстановление, затем, выбираем командную строку. Переходим в рабочий каталог windows.
Если у вас компьютер перестал загружатся после задания в дополнительных параметрах загрузки фиксированное число процессоров, используем команду:
bcdedit /deletevalue
Если у вас компьютер перестал загружатся после задания в дополнительных параметрах загрузки Максимум памяти, используем команду:
bcdedit /deletevalue
Если у вас компьютер перестал загружатся после включения в дополнительных параметрах режима Отладка, используем команду:
bcdedit /bootdebug
После ввода команд или команды, перезагружаем несколько раз компьютер и вход в операционную систему выполняется как и раньше.
Данные команды спасали не раз от полной переустановки рабочей windows 10.
При включаем режиме отладки Windows зависает, если отладка не подключена
В этой статье приводится решение проблемы, из-за которой операционная система с включенным режимом отладки может зависать, если отладка не подключена.
Исходная версия продукта: Windows 7 Пакет обновления 1, Windows Server 2012 R2
Исходный номер КБ: 2816225
Симптомы
На компьютере под управлением Windows 7 или Windows Server 2008 R2 после установки средств отладки для Windows операционная система с включенным режимом отладки может зависать, если приложение вымеает исключение в пользовательском режиме.
Причина
Если режим отладки включен, а отладка не подключена из-за исключения пользовательского режима, система будет зависать в ожидании отладки, чтобы отладка вступила в силу в точке останова.
Решение
Чтобы устранить эту проблему, отключите режим отладки одним из следующих методов:
Использование параметров конфигурации системы
- При нажатии клавиши Windows Key+R открывается окно «Выполнить».
- Введите MSCONFIG и нажмите ввод.
- Выберите вкладку «Загрузка» и выберите дополнительные параметры.
- Отлажься на этом поле.
- Нажмите OK.
- Выберите «Применить» и «ОК».
- Перезагрузите компьютер.
Использование интерфейса командной строки
- Откройте командную подсказку с повышенными повышенными уровнями.
- Введите следующую команду и нажмите ввод:
bcdedit -debug off - Перезагрузите компьютер.
Дополнительные сведения
Windows не следует постоянно запускать в режиме отлаживания. Режим отладки включен для подключения к отладки ядра с помощью отладок, таких как средства отладки для Windows (WinDbg), и его необходимо отключить после выполнения этой задачи.
Некоторые системы Windows 7 могут поставляться с включенным переключателем DEBUG, чтобы отключить его.
Чтобы скачать средства отладки для Windows и дополнительные сведения, см. скачать комплект драйверов для Windows (WDK).
Как загрузиться в безопасном режиме в Windows
Добрый день! сегодня мы поговорим о том, как загрузиться в безопасном режиме Windows . Зачем это нужно? Безопасный режим Windows — это режим «урезанной загрузки». В этом режиме загружается только минимальное необходимое для запуска компьютера. Обычно безопасным режимом пользуются тогда, когда не загружается обычный. Не загружаться он может по многим причинам:
- Был установлен «кривой» софт
- Не правильно был установлен драйвер
- Вышло из строя железо компьютера
- Неправильные настройки Windows привели к сбою
- и еще 1000 причин по которым может не грузиться компьютер.
Когда не грузится обычный режим , мы загружаемся в безопасном для возможности решить проблему из-за которой не грузится компьютер, например удалить только что установленную программу из-за которой произошел сбой, удалить драйвер и тд. В разных версиях операционных систем этот режим вызывается по-разному. Давайте разберемся как.
Как загрузиться в безопасном режиме Windows 7
Для того, чтобы загрузиться в безопасном режиме при старте компьютера нажимаем кнопку F8 на клавиатуре. Кнопка должн нажиматься несколько раз пока не выйдет следующее меню:
Как загрузиться в безопасном режиме Windows 7. it-connection.ru
Давайте разберем какие пункты меню за что отвечают:
- Безопасный режим — запуск безопасного режима с минимальным набором функций.
- Безопасный режим с загрузкой сетевых драйверов — запускает безопасный режим с возможностью выйти в сеть, т.е вы сможете выйти в интернет или скачать программы из локальной сети.
- Безопасный режим с поддержкой командной строки — вместо графического режима, система запуститься в командной строке.
- Включить протоколирование системы — включает возможность записи в лог всех загружаемых драйверов. С помощью этого лога, вы сможете определить какой драйвер дает сбои и не дает возможности загрузить систему стандартно.
- Включить режим VGA — запустит систему в обычном режиме но с разрешением экрана 640×480, это нужно для того чтобы например подключить другой монитор, который не поддерживает разрешение, которые было сохранено в Windows.
- Загрузка последней удачной конфигурации (с работоспособными параметрами) — с помощью данного пункта меню система попробует восстановить параметры загрузки самой себя на «правильные», при которых загрузка происходила без сбоев. Очень полезный пункт, если у вас не грузится система, то в 50% случаях данный пункт поможет вам загрузиться.
- Восстановление службы каталогов (только на контроллере доменов Windows) — режим, в котором можно восстановить службу Active Directory из резервной копии при возникшем сбое. Данный режим работает только на контроллерах домена Windows (компьютер, держатель базы Active Directory). Обычно такими компьютерами являются — сервера с Microsoft Windows Server и используются в организация. Обычному пользователю этот пункт не нужен.
- Режим отладки — в данном режиме Windows запускает отладчика. Данный пункт необходим только для системных администраторов, для сбора информации о сбое.
- Отключить автоматическую перезагрузку при отказе системы — отключает циклическую перезагрузку ПК, при активации данного пункта, система будет ставить паузу на ошибке, т.е не будет уходить в перезагрузку, а будет ожидать действия администратора. Данный пункт хорошо помогает выявить ошибку синего экрана смерти (BSOD).
- Обычная загрузка Windows — перезагрузить компьютер в обычном режиме.
- Перезагрузка
- Возврат к выбору операционной системы — вернет вас в меню выбора ОС, полезно если установлено более 1-й операционной системы.
Иногда при нажатиях на кнопку F8 вылетает совсем другое меню. Некоторые производители ноутбуков вешают на F8 меню загрузки и тд. В такой случае если вылетает другое меню отменяйте его и сразу же продолжайте нажимать на F8 пока не вылетит нужное.
Как загрузиться в безопасном режиме Windows 8
В Windows 8 поменялся алгоритм захода в безопасный режим и все стало не просто. Microsoft утверждает, что заход в Windows через кнопку F8 является «избытками прошлого», так как на почти всех новых ПК используются быстрый жестки диск SSD и пользователь просто не успеет нажать на F8, не сможет поймать тот самый момент вызова этого меню. Так же разработчики уверяют, что Windows 8 «сама определит» когда ей нужно загружаться в безопасный режим. Но что же делать если этого все-таки не произошло?
Первый способ
Первый способ нажать вместо F8 , сочетание клавиш Shift+F8 . Опять же нужно успеть поймать этот момент. Если вы все-таки не успеваете воспользуйтесь вторым способом.
Второй способ
При работающей системе — отправить на перезагрузку компьютер с помощью зажатой кнопки пуск. Для этого нажимаем на кнопку перезагрузка удерживая клавишу Shift .
Как загрузиться в безопасном режиме в Windows 8. It-connection.ru
Подносим стрелку к кнопки выключение и нажимаем удерживая клавишу Shift на клавиатуре. Далее нажимаем на кнопку перезагрузка не отпуская Shift .
Как загрузиться в безопасном режиме в Windows 8 — перезагрузка.
Далее выбираем пункт Диагностика
Как загрузиться в безопасном режиме в Windows 8
После этого выбираем дополнительные параметры.
Как загрузиться в безопасном режиме в Windows 8
Далее «Параметры загрузки»
Как загрузиться в безопасном режиме в Windows 8
В меню параметров нажимаем на кнопку перезагрузить
Как загрузиться в безопасном режиме в Windows 8
После этого нам необходимо выбрать, что мы хотим сделать. В нашем случае мы нажимаем на кнопку F8 для перезагрузки в безопасный режима.
Как загрузиться в безопасном режиме в Windows 8
Третий способ.
Третий способ будет действенным опять же при рабочей системе. Windows 8 можно перезагрузить с помощью команды msconfig , эта же команда была доступна в предыдущих версиях ОС.
Для этого в рабочей системе нажимаем клавишу Win-R , в строке выполнить набираем msconfig .
Как загрузиться в безопасном режиме Windows 8 — msconfig
В открывшимся окне ставим галочку безопасный режим и выбираем минимальная.
Как загрузиться в безопасном режиме Windows 8 — msconfig
После этого отправляем компьютер на перезагрузку. Только не забудьте потом выставить настройки обратно, т.е снять галочки. В Windows XP заход в безопасный режим осуществляется по аналогии с Windows 7 .
Если у вас остались вопросы, пожалуйста задайте их в комментариях, мы с удовольствием вам ответим.













