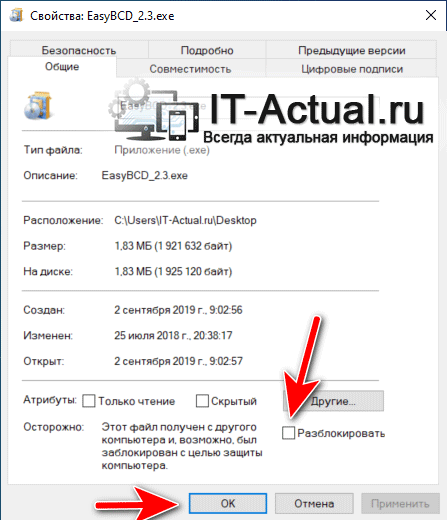- Не запускается установочный файл setup.exe на windows 10?
- Что делать, если не запускаются файлы EXE в Windows 10
- Восстановление работоспособности EXE-файлов
- Способ 1: Настройка ассоциации в системном реестре
- Способ 2: Отключение антивируса
- Способ 3: Устранение вирусной угрозы
- Способ 4: Восстановление системных компонентов
- Заключение
- Что делать, если EXE-файлы не запускаются
- Причины и решение проблемы с EXE
- Способ 1: Восстановление ассоциаций файлов
- Способ 2: Отключение брандмауэра Windows
- Способ 3: Изменение звуковой схемы и контроля учётной записи (Windows 8-10)
- Способ 4: Устранение вирусного заражения
- Заключение
- Не запускается установочный файл setup.exe на windows 10?
- Содержание:
- Почему при попытке запустить скачанный файл в Windows 10 ничего не происходит
- Как исправить проблему с запуском скачанного файла в Windows 10
- Причины и решение проблемы с EXE
- Способ 1: Восстановление ассоциаций файлов
- Способ 2: Отключение брандмауэра Windows
- Способ 3: Изменение звуковой схемы и контроля учётной записи (Windows 8-10)
- Способ 4: Устранение вирусного заражения
- Заключение
- Помогла ли вам эта статья?
- Смотрите также:
Не запускается установочный файл setup.exe на windows 10?
Есть несколько возможных вариантов решения проблемы и все зависит от того, какое сообщение вы получаете при попытке запустить установочный файл. Предложим несколько вариантов решения проблемы.
Вариант 1
Нажмите Windows + R и введите services.msc
Появится список в котором в поле имя необходимо найти службу Установщик Windows и кликнув на ней правой кнопкой нажать запустить.
Вариант 2
Нажмите Windows + R и введите regedit
Проследуйте по пути HKEY_CLASSES_ROOT\.exe и в поле По умолчанию введите exefile или оставьте без изменения.
Также, проследуйте по пути HKEY_CLASSES_ROOT\exefile\shell\open\command и в поле По умолчанию введите «%1» %* или оставьте без изменения если все в порядке.
После этих шагов перезагрузите систему
Вариант 3
Запустите систему в безопасном режиме. Далее в Пуске найдите regedit при помощи строки поиска и запустите от имени администратора.
Пройдите по пути HKEY_LOCAL_MACHINE -> SOFTWARE -> Microsoft -> Windows -> CurrentVersion, далее кликните дважды в меню справа на строку «ProgramFilesDir» и измените значение на «C:\Program Files»
Вариант 4
Странно, но некоторые пользователи сообщают, что проблема решается путем обычной смены звуковой схемы Windows на стандартную. Также, попробуйте отключите UAC в Панель управления -> Учетные записи пользователей.
Вариант 5
Попробуйте создать дополнительную учетную запись и проверить, повторяется ли проблема там.
Также, проверьте наличие данной проблемы в безопасном режиме. В любом случае напишите в эту тему, если не помогло ничего.
Что делать, если не запускаются файлы EXE в Windows 10
Восстановление работоспособности EXE-файлов
Рассматриваемый сбой возникает по следующим причинам:
- нарушена ассоциация в системном реестре;
- антивирус распознаёт файлы как зараженные либо EXE действительно оказались заражены;
- повреждение одного или нескольких системных компонентов.
Метод устранения проблемы зависит от причины, по которой она возникла.
Способ 1: Настройка ассоциации в системном реестре
Чаще всего неработоспособность исполняемых файлов связана с нарушением ассоциации формата EXE в реестре ОС. Исправить это можно следующим образом:
- На «Рабочем столе» нажмите сочетание клавиш Win+R. В окне «Выполнить» введите запрос regedit и нажмите «ОК».
Запустится оснастка «Редактор реестра». В дереве каталогов перейдите по адресу HKEY_CLASSES_ROOT\.exe . Найдите там запись с именем «(По умолчанию)» и откройте её двойным щелчком левой кнопки мыши.
Удалите всё содержимое записи, впишите туда параметр exefile , затем нажмите «ОК».
Значение записи должно быть равно «%1» %* . Если видите там любой другой текст, отредактируйте параметр по аналогии с шагом 3.
Повторите действия предыдущего шага для веток HKEY_CLASSES_ROOT\exefile\shell\open и HKEY_CLASSES_ROOT\exefile. Далее закройте утилиту и перезагрузите компьютер.
Этот метод очень эффективен, однако не поможет, если причиной проблемы является вирусное заражение.
Способ 2: Отключение антивируса
В некоторых случаях запуск EXE-файлов может блокироваться антивирусом. Увы, алгоритмы работы даже продвинутых платных решений не идеальны, из-за чего вполне безобидные программы вроде CheatEngine защитное ПО распознаёт как угрозу. Если вы уверены, что запускаемые EXE не причинят вреда, можете на время отключить антивирус – таким образом будет снята блокировка, и приложение получится установить или запустить.
Способ 3: Устранение вирусной угрозы
Иногда же возникает ситуация, диаметрально противоположная предыдущей – исполняемые файлы оказались действительно заражены. Подобные проблемы создают самые опасные зловреды, разновидности локеров и шифровальщиков, поэтому важно как можно быстрее устранить угрозу.
Способ 4: Восстановление системных компонентов
В некоторых случаях неполадки с работой исполняемых файлов связаны с повреждениями элементов системы: того же таки реестра, служб либо среды выполнения. В такой ситуации нужно попробовать выполнить восстановление компонентов.
Урок: Восстановление системных компонентов и реестра Windows 10
Заключение
Теперь вам известно, почему EXE-файлы могут не работать в Виндовс 10 и как можно справиться с этой проблемой. В большинстве случаев неполадка возникает вследствие нарушенной ассоциации.
Что делать, если EXE-файлы не запускаются
Причины и решение проблемы с EXE
В большинстве случаев источником проблемы служит вирусная активность: проблемные файлы заражены или повреждён системный реестр Windows. Иногда причиной проблемы может быть некорректная работа встроенного в ОС брандмауэра или сбой «Проводника». Рассмотрим решение каждой из проблем по порядку.
Способ 1: Восстановление ассоциаций файлов
Нередко зловредное ПО атакует системный реестр, что приводит к разнообразным сбоям и ошибкам. В случае рассматриваемой нами проблемы вирус повредил ассоциации файлов, вследствие чего система попросту не способна открывать EXE-файлы. Восстановить корректные ассоциации можно следующим образом:
- Откройте меню «Пуск», напечатайте в строке поиска regedit и нажмите Enter. Затем щёлкните правой кнопкой мыши по найденному файлу и выберите вариант «Запуск от имени администратора».
Дважды кликните ЛКМ по параметру «По умолчанию» и напишите в поле «Значение» вариант exefile, после чего нажмите «ОК».
Далее в ветке HKEY_CLASSES_ROOT найдите папку exefile, откройте её и перейдите по пути shell/open/command .
Снова откройте запись «По умолчанию» и установите в поле «Значение» параметр “%1” %* . Подтвердите операцию нажатием на «ОК».
Данный метод помогает в большинстве случаев, но если проблема всё ещё наблюдается, читайте далее.
Способ 2: Отключение брандмауэра Windows
Иногда причиной, по которой не запускаются EXE-файлы, может быть встроенный в Виндовс файерволл, и отключение данного компонента избавит вас от проблем с запуском файлов этого типа. Мы уже рассматривали процедуру для Windows 7 и более новых версий ОС, ссылки на подробные материалы представлены ниже.
Способ 3: Изменение звуковой схемы и контроля учётной записи (Windows 8-10)
В редких случаях на Windows 8 и 10 причиной проблем с запуском EXE может быть сбой в работе системного компонента UAC, отвечающего за уведомления. Проблему можно исправить, проделав следующие действия:
- Щёлкните ПКМ по кнопке «Пуска» и выберите в меню пункт «Панель управления»
Найдите в «Панели управления» пункт «Звук» и нажмите на него.
В окне свойств звуковой системы перейдите на вкладку «Звуки», затем используйте выпадающий список «Звуковая схема», в котором выберите вариант «Без звука» и подтвердите изменение нажатием на кнопки «Применить» и «ОК».
Вернитесь в «Панель управления» и зайдите в пункт «Учётные записи пользователей».
Откройте страницу «Управление профилями пользователей», где нажмите на «Изменить параметры контроля учётных записей».
В следующем окне передвиньте ползунок в нижнее положение «Никогда не уведомлять», после нажмите «ОК» для подтверждения.
Описанная последовательность действий выглядит необычно, но она доказала свою эффективность.
Способ 4: Устранение вирусного заражения
Чаще всего EXE-файлы отказываются корректно работать из-за наличия в системе вредоносного ПО. Способы обнаружения и устранения угрозы чрезвычайно разнообразны, и описывать их все не представляется возможным, однако наиболее простые и эффективные мы уже рассматривали.
Заключение
Как видим, наиболее распространённая причина сбоев в работе EXE-файлов – вирусное заражение, потому мы хотим напомнить вам о важности наличия в системе защитного ПО.
Не запускается установочный файл setup.exe на windows 10?
Если вы столкнулись с проблемой, что выражается в отсутствии какой-либо реакции при попытке запуска только что скачанного из локальной или глобальной сети Интернет файла в Windows 10, то данный материал постарается ответить на то, почему так происходит и как исправить положение и таки осуществить запуск необходимого файла.
Содержание:
Почему при попытке запустить скачанный файл в Windows 10 ничего не происходит
Данная ситуация возникает из-за системы безопасности, что интегрирована в ОС Windows 10. Она препятствует запуску файла, что был скачан из сети. Причём не имеет особого значения, какого характера была сеть – локальная или глобальная (Интернет). Во всех случаях запуск файла блокируется.
Пытаться искать в настройках встроенного антивируса (Защитник Windows) опцию, которая бы отвечала за настройку функционирования данного инструмента также бессмысленно. Хотя, казалось бы, именно там и должно осуществляться управление этим инструментом. Однако это не так. Ниже будет рассказано, что необходимо предпринять, дабы снять блокировку со скачанного файла, дабы его можно было в дальнейшем без проблем запустить и выполнить необходимые задачи.
Как исправить проблему с запуском скачанного файла в Windows 10
Как мы выяснили выше, возможность запуска файла была заблокирована системой. Дабы снять блокировку, необходимо осуществить следующие шаги:
- На тот файл, который не получается запустить в Windows 10, необходимо навести курсор мышки и кликнуть правой клавишей. Результатом этого действия станет показ контекстного меню, в котором необходимо выбрать пункт под названием Свойства. Традиционно он идёт последним по списку, так что ошибиться тут едва ли возможно.
- Открыв окно свойств, обратите внимание на надпись Осторожно, что выводится в нижней части окна. Там указывается, что этот файл с другого компьютера и его запуск был заблокирован. Дабы его разблокировать, необходимо поставить галочку у одноимённого пункта и нажать по кнопке OK.
- Всё, теперь запуску скачанного файла ничего не мешает. Задача полностью выполнена.
Вот мы и решили проблему с тем или иным скачанным из сети файлом, который отказывается запускаться в операционной системе Windows 10.

Причины и решение проблемы с EXE
В большинстве случаев источником проблемы служит вирусная активность: проблемные файлы заражены или повреждён системный реестр Windows. Иногда причиной проблемы может быть некорректная работа встроенного в ОС брандмауэра или сбой «Проводника». Рассмотрим решение каждой из проблем по порядку.
Способ 1: Восстановление ассоциаций файлов
Нередко зловредное ПО атакует системный реестр, что приводит к разнообразным сбоям и ошибкам. В случае рассматриваемой нами проблемы вирус повредил ассоциации файлов, вследствие чего система попросту не способна открывать EXE-файлы. Восстановить корректные ассоциации можно следующим образом:
- Откройте меню «Пуск», напечатайте в строке поиска regedit и нажмите Enter. Затем щёлкните правой кнопкой мыши по найденному файлу и выберите вариант «Запуск от имени администратора».
Используйте «Редактор реестра» Виндовс, чтобы перейти по следующему пути: HKEY_CLASSES_ROOT.exe
Дважды кликните ЛКМ по параметру «По умолчанию» и напишите в поле «Значение» вариант exefile, после чего нажмите «ОК».
Далее в ветке HKEY_CLASSES_ROOT найдите папку exefile, откройте её и перейдите по пути shell/open/command . 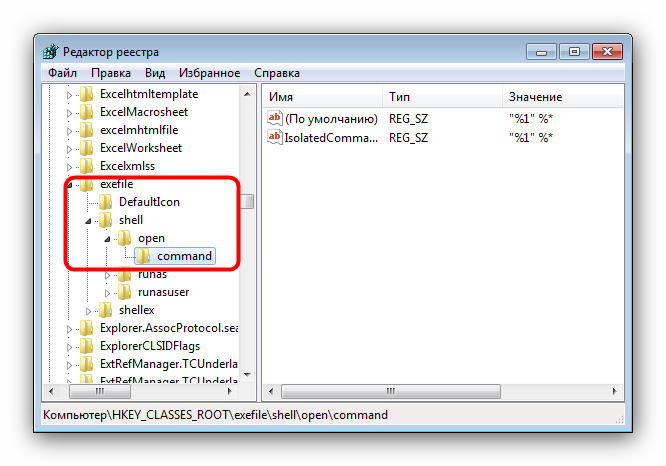
Закрывайте «Редактор реестра» и перезагружайте компьютер.
Данный метод помогает в большинстве случаев, но если проблема всё ещё наблюдается, читайте далее.
Способ 2: Отключение брандмауэра Windows
Иногда причиной, по которой не запускаются EXE-файлы, может быть встроенный в Виндовс файерволл, и отключение данного компонента избавит вас от проблем с запуском файлов этого типа. Мы уже рассматривали процедуру для Windows 7 и более новых версий ОС, ссылки на подробные материалы представлены ниже.
Подробнее:Отключение брандмауэра в Windows 7Отключение брандмауэра в Windows 8
Способ 3: Изменение звуковой схемы и контроля учётной записи (Windows 8-10)
В редких случаях на Windows 8 и 10 причиной проблем с запуском EXE может быть сбой в работе системного компонента UAC, отвечающего за уведомления. Проблему можно исправить, проделав следующие действия:
- Щёлкните ПКМ по кнопке «Пуска» и выберите в меню пункт «Панель управления»
Найдите в «Панели управления» пункт «Звук» и нажмите на него.
В окне свойств звуковой системы перейдите на вкладку «Звуки», затем используйте выпадающий список «Звуковая схема», в котором выберите вариант «Без звука» и подтвердите изменение нажатием на кнопки «Применить» и «ОК».
Вернитесь в «Панель управления» и зайдите в пункт «Учётные записи пользователей».
Откройте страницу «Управление профилями пользователей», где нажмите на «Изменить параметры контроля учётных записей».
В следующем окне передвиньте ползунок в нижнее положение «Никогда не уведомлять», после нажмите «ОК» для подтверждения.
Снова проделайте шаги 2-3, но на этот раз установите звуковую схему в положение «По умолчанию». Перезагрузите компьютер.
Описанная последовательность действий выглядит необычно, но она доказала свою эффективность.
Способ 4: Устранение вирусного заражения
Чаще всего EXE-файлы отказываются корректно работать из-за наличия в системе вредоносного ПО. Способы обнаружения и устранения угрозы чрезвычайно разнообразны, и описывать их все не представляется возможным, однако наиболее простые и эффективные мы уже рассматривали.
Подробнее: Борьба с компьютерными вирусами
Заключение
Как видим, наиболее распространённая причина сбоев в работе EXE-файлов – вирусное заражение, потому мы хотим напомнить вам о важности наличия в системе защитного ПО. Мы рады, что смогли помочь Вам в решении проблемы. Опишите, что у вас не получилось. Наши специалисты постараются ответить максимально быстро.
Помогла ли вам эта статья?
Раньше у меня запускался setup.exe от игры Assassins Creed 1, а теперь почему то — нет… Я пробовал все: качал другой репак, ставил совместимость, запускал от имени администратора. Помогите мне, пожалуйста.Спросил Graggor в «Программы, ОС», 2017-09-27 09:55:53
Смотрите также:
Последние вопросыЧто делать, если у телефона на базе Android проблемы с камерой — просит перезагрузиться?Как заключить договор на прокат фильма в своем кинотеатре?Что делать, если HTC One mini 2 не включается/не заряжается?Можно ли как то включить субтитры на радио в Fallout 4?Где и как купить или снять квартиру в Казани недорого?Теги#windows 10Форма входа Забыл пароль? Используемые источники: