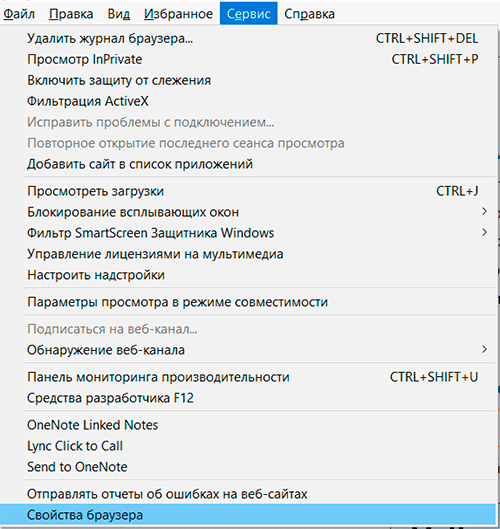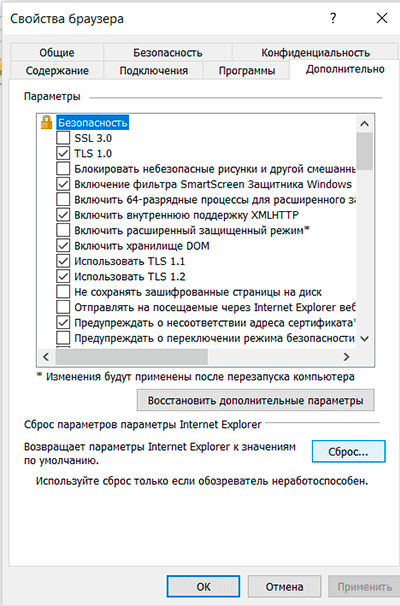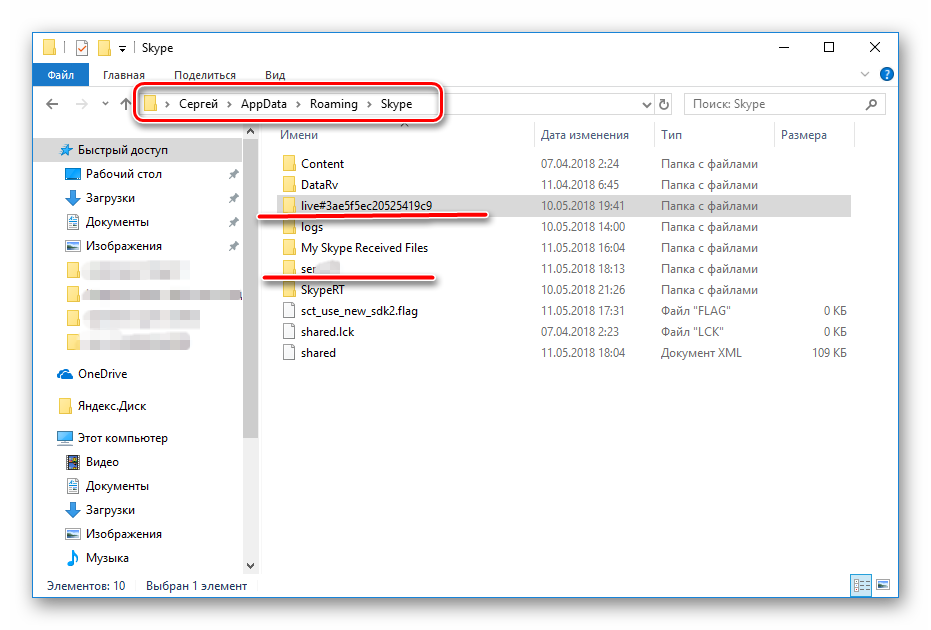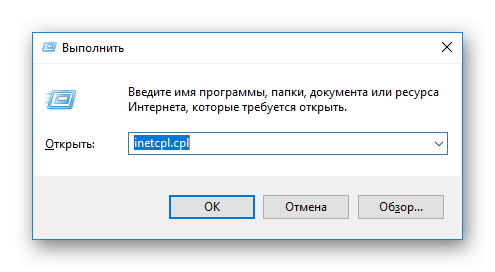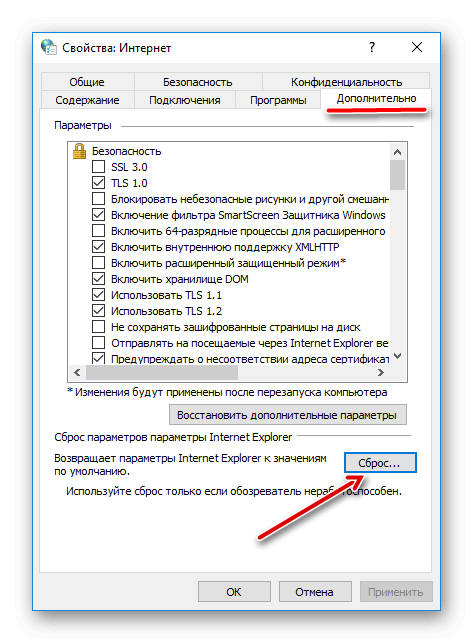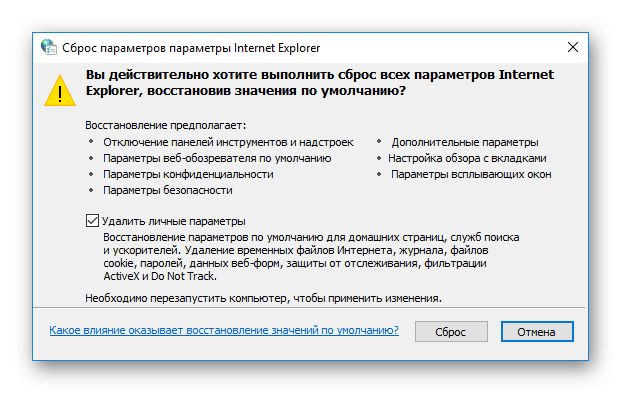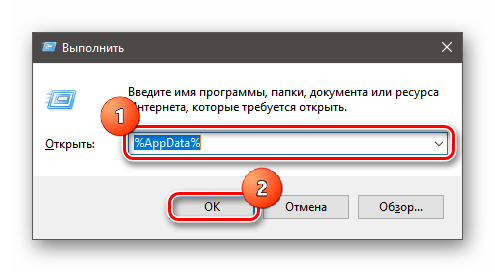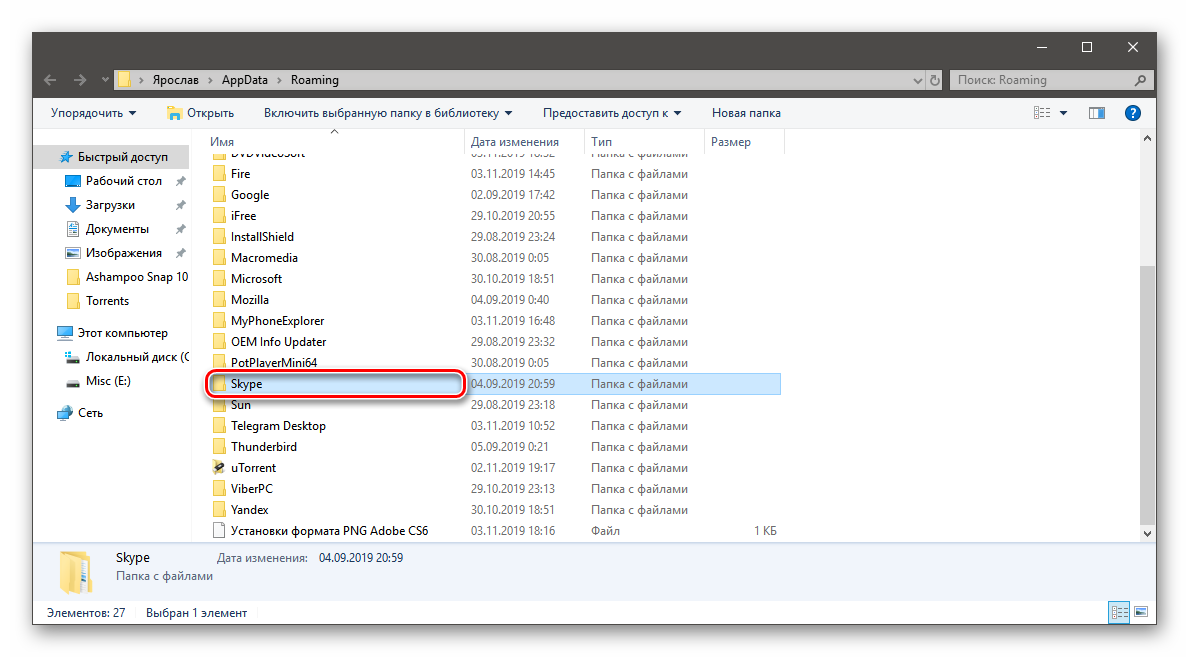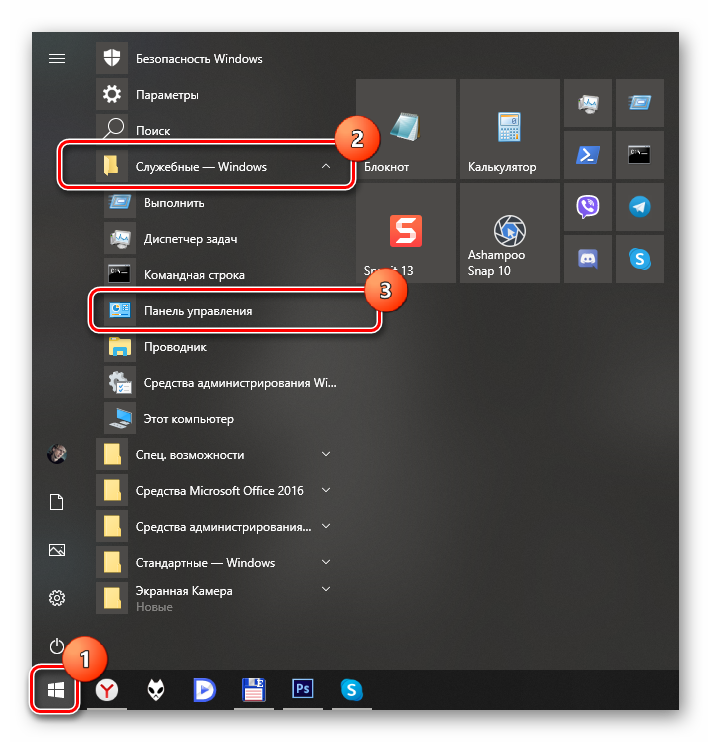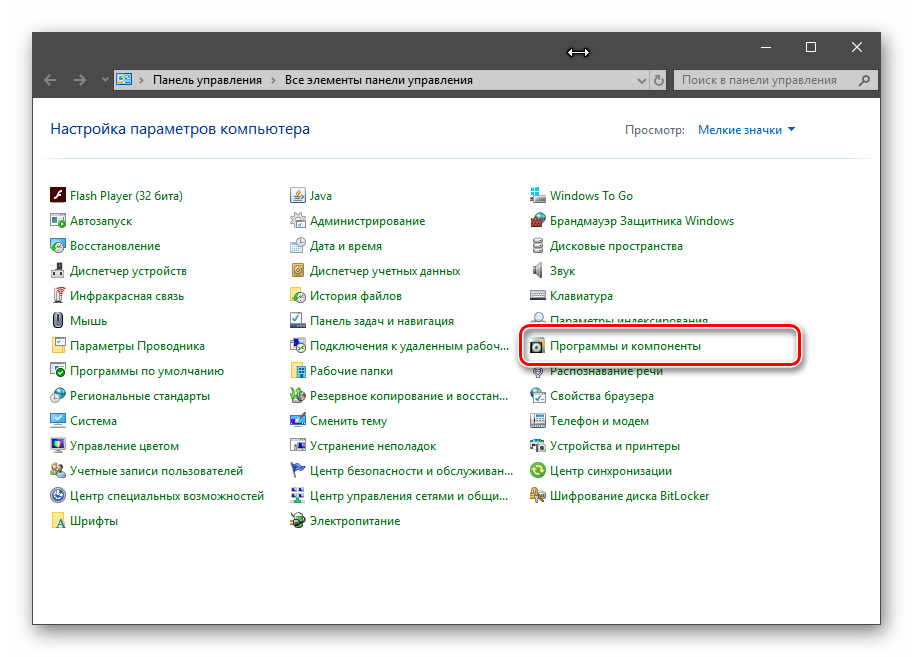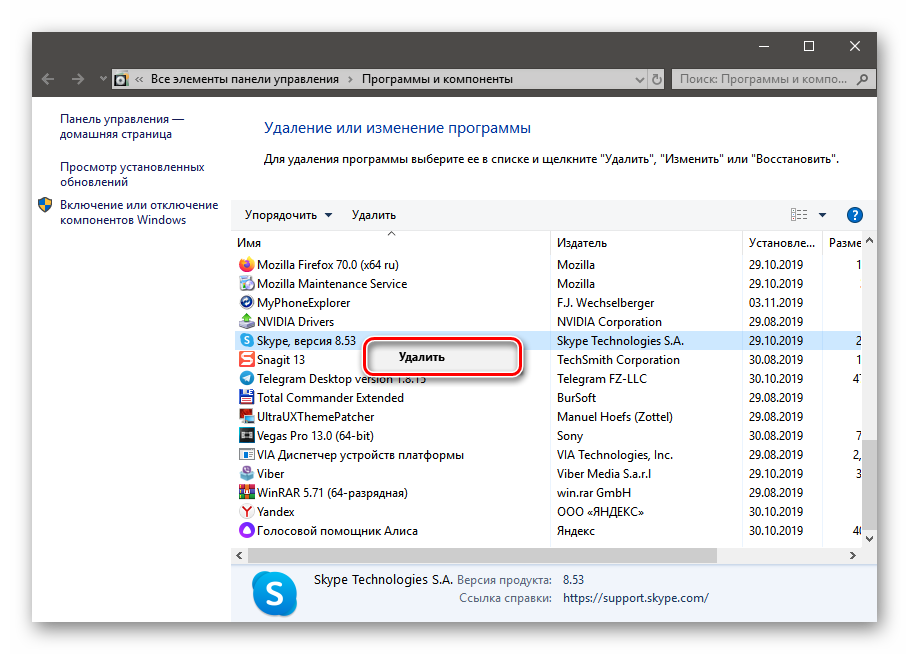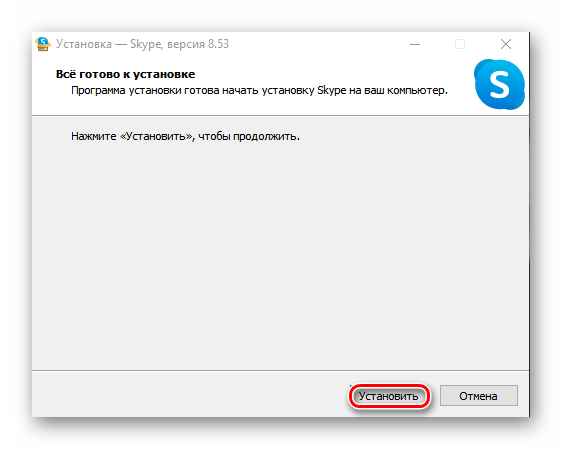- Что делать, если не запускается обновленная версия Skype
- Как исправить проблему
- Как отключить обновления
- Skype после обновления не работает
- Проблемы системы
- Проблемы Скайпа
- Переустановка программы
- Skype не работает после обновления
- Удаление пользовательских файлов
- Устранение проблем с входом в Skype
- Skype не работает после обновления
- Удаление папки пользователя
- Полная переустановка мессенджера
- Заключение
- Если не открывается скайп
- Как быстро запустить скайп
- Как восстановить программу
- Windows 7, 8, 10
- Windows XP
- Если не открывается после обновления
- Решение 1: удаление папки
- Решение 2: удаление программы
- Решение 3: сброс настроек Internet Explorer
- Решение 4: отключение антивируса и брандмауэра
- Решение 5: модификация ярлыка
- Другие проблемы с запуском
Что делать, если не запускается обновленная версия Skype
Программные сбои в различных утилитах не редкость. Не является исключением и Skype. Многие пользователи сталкиваются с такой проблемой, что после установки новой версии программы, она перестает запускаться. Что же делать в таких случаях?

Как исправить проблему
Если не запускается скайп после обновления, то можно попробовать почистить системные папки программы. Для Windows XP и 7 это делается следующим образом:
- закрываем сам Skype;
- запускаем командную строку «Выполнить» (через Пуск);
- находим в AРРDАTA – Skype;
- ищем в ней папку с вашим логином в приложении и удаляем ее содержимое;
- заново запускаем программу.
Совет. Перед тем, как проводить все указанные действия, сохраните все файлы, которые были присланы через Skype и имеют для вас ценность. Дело в том, что вы случайно можете удалить и их тоже.
В Windows 8 можно проделать примерно те же действия, только путь расположения папки будет различаться. Не забывайте, что все действия выполнять следует с закрытой программой. При необходимости перенесите папку с именем пользователя Skype в другое место.
Если все вышеуказанное не помогло, то следует вернуться к предыдущей версии программы, которой вы пользовались. Кстати, на сайте разработчиков можно и сегодня скачать не только последние варианты, но и те, которые предлагались до этого. В восьмой операционной системе от Windows предлагается откатить ее до последней точки восстановления, которая была сохранена и при которой все нормально работало.
Как отключить обновления
Если вы не желаете каждый раз испытывать судьбу, и ожидать, будет или нет работать новая версия программы, то вас заинтересует, как отключить обновление skype. Для этого запускаем приложение. Далее выполняем следующее.
- выбираем Инструменты;
- переходим по ссылке Настройки;
- в открывшемся окне нажимаем раздел Дополнительно;
- выбираем Автоматическое обновление;
- жмем кнопку «Отключить …»;
- сохраняем изменения.
Теперь вы знаете, как отключить автоматическое обновление skype. Но нужно отметить, что сообщение о том, что вам предлагается установить новую версию программы, все равно будет появляться при каждом новом запуске. Для того чтобы это исправить, делаем такие действия:
- открываем диск С – Users – Имя пользователя;
- переходим в папку AppDataLocalTemp;
- находим файл SkypeSetup.exe, щелкаем на нем левой мышью и выбираем удалить;
- создаем новый текстовый документ в этом же разделе с таким же названием;
- для него нужно изменить права доступа, что делается через Свойства на вкладке Безопасность. Устанавливаем выделение на запрет права полного доступа;
- жмем ОК.
Чтобы проверить, что все сделано правильно, пробуем переименовать новый файл SkypeSetup.exe. Если система не разрешает это выполнить, значит, вы справились с задачей. Теперь всплывающие уведомления с предложением установить обновленную версию программы, не будут вам надоедать.
Совет. Запретить обновления можно и еще одним способом, более радикальным. Можно установить запрет на автоматическое обновление всей системы. Однако, это может лишить вас важных дополнений от Windows для других программ и приложений, а также для самой ОС.
Skype является популярной программой для общения, известной во всем мире. И каждую новую версию разработчики стараются сделать еще совершенней, но не всегда им это удается. Иногда старые варианты приложения работают гораздо лучше и стабильнее, чем последние из выпущенных. Поэтому не все хотят обновлять Skype на своем устройстве. Если вы относитесь к последним, то запретите автоматический поиск и установку новых версий, что легко сделать через настройки программы, а как именно мы рассмотрели выше.
Skype после обновления не работает
Обновления программы призваны улучшать ее работоспособность. Разработчики исправляют старые ошибки и добавляют различные функции. Но часто случается и такое, что вместе с нововведениями закрадываются ошибки. Это же относится и к Skype. Что же делать, если после обновления Скайп не запускается?
Проблемы системы
Самым очевидным решением будет перезапуск программы. Для начала закройте ее, нажав ПКМ на иконке в трее и выбрав пункт выхода. 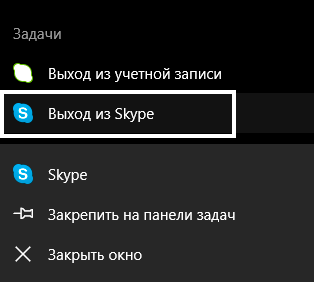
Скайп тесно связан с Internet Explorer. Восстановление исходных настроек браузера может решить проблему. Откройте IE, нажмите кнопку ALT, при этом сверху окна возникнет панель инструментов. Выберите «Сервис – Свойства…». Во вкладке «Дополнительно» находится кнопка сброса настроек до стандартных.
Иногда и это не помогает, тогда нажмите ПКМ на ярлыке Скайпа и откройте свойства. Нужна вкладка «Совместимость», в ней включите режим совместимости, а потом запустите программу от имени администратора. Если ничего не происходит или возникает ошибка, то проблема в файлах приложения.
Проблемы Скайпа
Для начала попробуйте удалить ваш профиль. Для этого нажмите Win+R на клавиатуре и скопируйте в поле ввода %appdata%\skype. 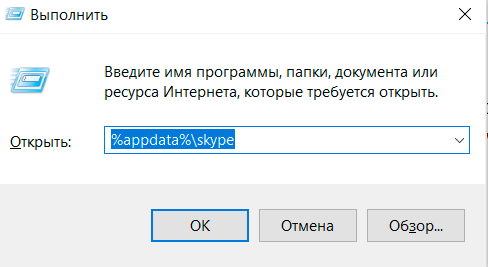
Переустановка программы
Если все вышеописанные действия не дали никакого результата и до сих пор Скайп после обновления не работает, остается только его переустановка. Стоит сразу упомянуть, что в таком случае пользователю придется заново авторизоваться в системе. Но все личные данные, контакты и сообщения останутся.
Для начала полностью выключите Skype. Теперь откройте «Панель управления», переключите вид на «значки». Нужно найти пункт «Программы и компоненты» либо «Установка и…». В списке найдите мессенджер и удалите его. Затем перезапустить ПК. В таком случае система очистит остаточные файлы. Последнюю версию клиента можно скачать по ссылке. Руководствуйтесь указаниями на экране и дождитесь окончания процесса. Тогда проблема точно исчезнет.
Skype не работает после обновления
Каждое обновление Skype улучшает работу программы, приносит немало интересных новшеств и фишек. В то же время, инсталляция свежей версии мессенджера может стать причиной появления различных сбоев и ошибок. К примеру, у некоторых пользователей Скайп не работает после обновления, появляются глюки, возникают проблемы с авторизацией и т.д. Поэтому важно знать, как решить проблему, и вернуть работоспособность утилиты.
Удаление пользовательских файлов
Очистка приложения от «мусора» помогает не только улучшить скорость работы, но и «реанимирует» приложение. Юзеру рекомендуется стереть кэш, полученные документы, изображения, видеозаписи и т.п. Также следует удалить и файлы, созданные при авторизации в программе.
- Закрыть утилиту.
- Зайти в системный диск (обычно это диск C).
- Войти в каталог «Пользователи».
- Кликнуть на папку с именем юзера.
- Перейти в раздел AppData.
- Зайти в Roaming.
- Выбрать каталог Skype.
В разделе находятся все файлы утилиты: загруженные документы, фотографии, кэш. Однако юзеру нужна только папка с именем логина. Пользователю необходимо стереть из неё все файлы, предварительно скопировав эти данные на другой диск. После очистки можно войти в программу и заново авторизоваться.
Устранение проблем с входом в Skype
Разработчики привязали новые версии Скайпа (начиная от 5.5) к браузеру Internet Explorer. Юзерам, использующим свежую утилиту, для входа в аккаунт понадобиться фреймворк ActiveX и ДжаваСкрипты, которые есть в IE. Из-за изменения конфигурации браузера программа Скайп может перестать запускаться, не будет выполняться вход в аккаунт, появятся проблемы с добавлением контактов.
Для решения неполадки необходимо:
- Закрыть браузер и все системные окна.
- Нажать связку кнопок Win + R .
- В окне «Выполнить» ввести inetcpl.cpl и подтвердить действие.
- Перейти во вкладку «Дополнительно» и кликнуть на клавишу «Сброс».
- Установить птичку возле опции «Удалять личные параметры».
- Сохранить изменения конфигурации.
Skype не работает после обновления
Если Скайп не работает после обновления, то причин может быть несколько. Скорее всего, проблема в самом обновлении. Как правило, операционная система здесь совершенно ни причем. Поэтому и решение проблемы должно быть соответствующее.
Удаление папки пользователя
Это первое, что нужно сделать в том случае, если мессенджер после обновления не желает работать. Возможно, старые файлы пользователя конфликтуют с новыми компонентами программы. Вот инструкция по этому поводу.
- Вызываем инструмент «Выполнить» при помощи клавиш Win + R , вписываем в соответствующую строку %AppData% и жмем на «ОК».
За сохранность самой программы переживать не нужно. После следующего запуска мессенджера папка создастся автоматически. Но учтите, что в этом случае вы потеряете все данные. Включая историю сообщений. Зато есть вероятность, что мессенджер станет работать нормально.
Полная переустановка мессенджера
Если вышеописанный способ не помог, то это значит, что в процессе обновления мессенджера возникли проблемы. Решение: полностью переустановить Skype вручную. Мы разобьем процесс на два этапа. Сначала займемся удалением.
- Открываем меню «Пуск», ищем каталог «Служебные – Windows» и кликаем по пункту «Панель управления».
В самой панели щелкаем по апплету «Программы и компоненты».
Ищем в списке установленных приложений «Skype», щелкаем по нему правой кнопкой мыши и выбираем пункт «Удалить».
Все остальное произойдет без участия пользователя. Теперь останется только перезагрузить машину. Без рестарта сделанные изменения не будут применены. После перезагрузки можно будет приступать к установке новой версии Скайпа.
- Открываем браузер, переходим на официальный сайт и нажимаем на кнопку «Скачать Скайп для Windows».
После завершения установки вводим регистрационные данные и производим первичную настройку мессенджера. Без этого его использовать не получится. После полной переустановки Skype должен работать нормально.
Заключение
Итак, теперь вы знаете о том, что делать в том случае, если Скайп не работает после обновления. Возможных вариантов исправления ситуации не так уж и много. Да и сложными их назвать нельзя. Так что восстановить работоспособность мессенджера вполне возможно.
Если не открывается скайп
В этом уроке я расскажу, как быстро запустить скайп на компьютере. Мы научимся открывать Skype без программы и поговорим, как восстановить ее работу.
Как быстро запустить скайп
Сначала расскажу о самом простом способе запуска. Это как раз для тех, у кого нет времени или желания разбираться.
Переходим вот по этой ссылке web.skype.com и печатаем свои данные для входа в программу.
Если все введено верно, то откроется полноценный скайп. Здесь можно переписываться, созваниваться, отправлять видеосообщения. Это будет происходить через вашу учетную запись – так же, как в обычной программе. Те, с кем вы общаетесь, не почувствуют разницы.
Это официальная веб-версия Skype: та же самая программа, только в браузере. Через нее можно открыть свои контакты в Google Chrome, Yandex или другом приложении для интернета.
Как восстановить программу
Только что я показал, как зайти в скайп, если он не открывается на компьютере. В принципе, на этом можно и остановиться, но многим всё-таки удобнее пользоваться обычной программой. Поэтому далее я покажу, как восстановить ее работу.
Вход через браузер больше подходит для временного использования – когда нужно срочно открыть программу, и нет времени разбираться что к чему.
Windows 7, 8, 10
Чаще всего скайп не открывается из-за того, что версия программы на компьютере устарела. Решается это ее обновлением.
1 . Открываем официальный сайт skype.com
2 . Нажимаем «Скачать Скайп» и ждем, пока загрузится файл.
Для Windows 8 и 10 установка происходит через Магазин приложений (Microsoft Store).
3 . Открываем полученный файл. Обычно он находится в папке «Загрузки».
4 . Устанавливаем программу.
По окончании на Рабочем столе и в Пуске появится ярлык.
Попробуйте запустить приложение через этот значок. Если оно работает, значит, проблема решена. В противном случае читайте главу Если не открывается после обновления.
Windows XP
На компьютере с Windows XP программа скайп не работает вообще. Ее невозможно ни установить, ни обновить. Это связано с тем, что XP – устаревшая система и не поддерживается разработчиками.
Единственный вариант – использовать веб-версию. То есть открывать скайп в браузере, так, как я показывал в начале статьи.
Но и в этом случае программа может не запуститься. Тогда нужно сделать специальный ярлык и открывать приложение только через него. Способ работает, если у вас Google Chrome или Opera.
1 . Щелкните правой кнопкой мыши по Рабочему столу → Создать → Ярлык.
2 . Вставьте следующий текст, если у вас Google Chrome:
«C:\Program Files\Google\Chrome\Application\chrome.exe» -user-agent=»Mozilla/5.0 (Windows NT 6.1) AppleWebKit/537.36 (KHTML, like Gecko) Chrome/73.0.3683.103 Safari/537.36″ https://web.skype.com/
Или такой текст, если у вас Opera:
«C:\Program Files\Opera\launcher.exe» -user-agent=»Mozilla/5.0 (Windows NT 6.1) AppleWebKit/537.36 (KHTML, like Gecko) Chrome/73.0.3683.103 Safari/537.36″ https://web.skype.com/
3 . Далее → напечатайте название для ярлыка → Готово.
На рабочем столе появится новый значок. Вот через него и нужно открывать программу. Только перед запуском закройте окно браузера.
Если не открывается после обновления
Если вы обновили скайп, а он по-прежнему не запускается, первое, что следует сделать, это перезагрузить компьютер. Не помогло? Тогда следуйте дальнейшим инструкциям до тех пор, пока программа не заработает.
Эти инструкции помогут восстановить работу компьютерной версии, если она вообще не открывается – виснет, вылетает. Если ваши проблемы связаны с чем-то другим, поищите ответ в конце статьи.
Решение 1: удаление папки
1 . Завершаем работу программы. Для этого нажимаем правой кнопкой мыши на панели задач и выбираем «Диспетчер задач».
Во вкладке «Процессы», находим в списке Skype, и снимаем задачу (завершаем процесс).
Если такого процесса нет, закройте окошко и приступайте к следующему шагу.
2 . Нажимаем на клавишу клавиатуры Windows (
3 . Удаляем папку Skype и пробуем запустить приложение.
На заметку . Все ваши контакты и сообщения останутся, так как они хранятся на серверах Microsoft. Так что не волнуйтесь – ничего не удалится!
Решение 2: удаление программы
- Для начала завершите процесс через Диспетчер задач (см. п.1).
- Затем перейдите на официальный сайт CCleaner и скачайте бесплатную версию.
- Откройте скачанный файл, установите программу и запустите ее.
- Инструменты → Удаление программ → Skype → Деинсталляция.
Таким образом вы полностью удалите программу с компьютера. Теперь чистим реестр в CCleaner: Реестр → Поиск проблем → Исправить выбранное. Резервную копию перед этим желательно создать.
После этого удаляем папку (см. Решение 1) и заново устанавливаем Skype (см. инструкцию).
Все ваши контакты и сообщения при удалении программы не стираются, так как они хранятся в интернете – на серверах Microsoft.
Решение 3: сброс настроек Internet Explorer
Программа скайп связана с браузером Internet Explorer. И иногда она начинает глючить именно из-за него. Решение – сбросить настройки браузера.
- Windows 7 : Пуск → Панель управления → вверху справа установить «Крупные значки» → Свойства браузера → Дополнительно → Сброс.
- Windows 10 : правой кнопкой мыши по Пуск → Параметры → в строке поиска напечатать Свойства браузера → Дополнительно → Сброс.
Решение 4: отключение антивируса и брандмауэра
Попробуйте отключить антивирус и запустить приложение. Если оно откроется, значит, антивирус блокирует его работу. Чтобы это исправить, добавьте Skype в исключения.
То же самое касается брандмауэра: отключаем и пробуем запустить программу. Если заработает, значит, нужно добавить в исключения.
Как отключить брандмауэр:
- Windows 7 : Пуск → Панель управления → вверху справа поставить «Крупные значки» → Брандмауэр Windows → Включение и отключение брандмауэра Windows (слева) → отключаем оба.
- Windows 10 : правой кнопкой мыши по Пуск → Параметры → Сеть и Интернет → Брандмауэр Windows → выключить в «Сеть домена» и «Частная сеть».
Решение 5: модификация ярлыка
Это временное исправление. Оно не решает проблему, а просто помогает разово запустить программу.
1 . Завершаем работу приложения (см. п.1).
2 . Выносим ярлык на Рабочий стол: Пуск → Программы → правой кнопкой мыши по Skype → Закрепить на начальном экране или Отправить → Рабочий стол – создать ярлык .
3 . Нажимаем правой кнопкой мыши по появившемуся ярлыку и выбираем «Свойства».
4 . В поле «Объект» на вкладке «Ярлык» добавляем в конце строки пробел и текст /legacylogin и нажимаем ОК.
Теперь программу можно будет открыть на компьютере, но только через этот ярлык.
Другие причины, по которым скайп может не работать:
- Вирусы
- Нестабильный интернет
- Версия DirectX ниже 9.0
- Процессор до 1 ГГц, оперативная память до 512 МБ
- Проблемная версия программы
Например, пару лет назад новая версия приложения отказывалась работать на некоторых ноутбуках. Со временем разработчики решили проблему, но произошло это лишь спустя несколько месяцев.
Другие проблемы с запуском
Исчез значок на Рабочем столе.
Пуск → Программы → Skype → правой кнопкой мыши по значку → Закрепить на начальном экране или Отправить → Рабочий стол – создать ярлык .
Программа перестала запускаться автоматически при включении компьютера.
- Откройте приложение.
- Нажмите на три точки в верхнем левом углу программы (там, где имя пользователя) и выберите «Настройки».
- Общие → Запускать Скайп автоматически.
Как получить ответ на свой вопрос от официального представителя.