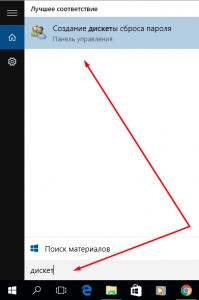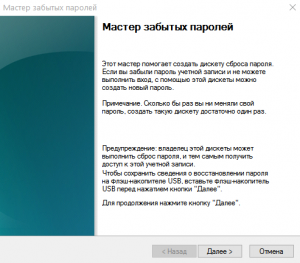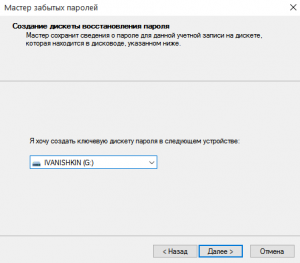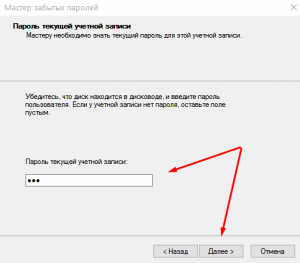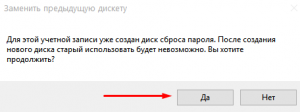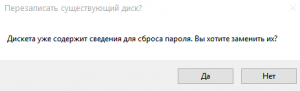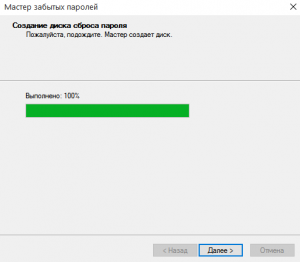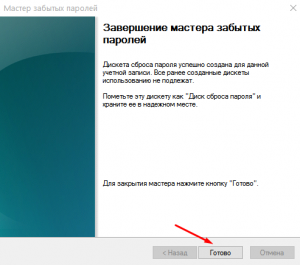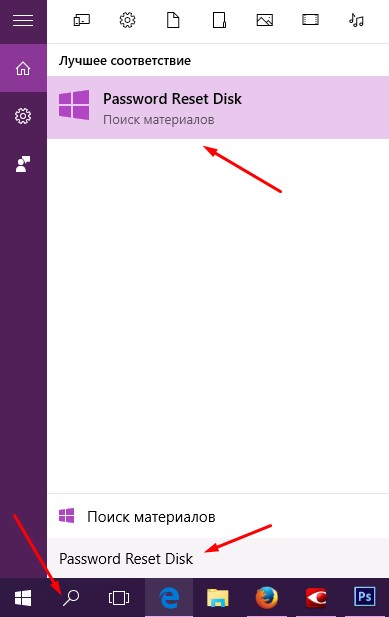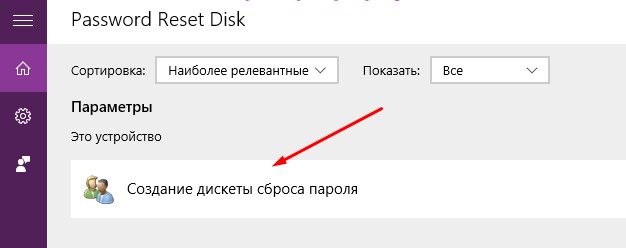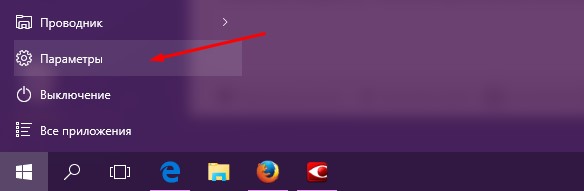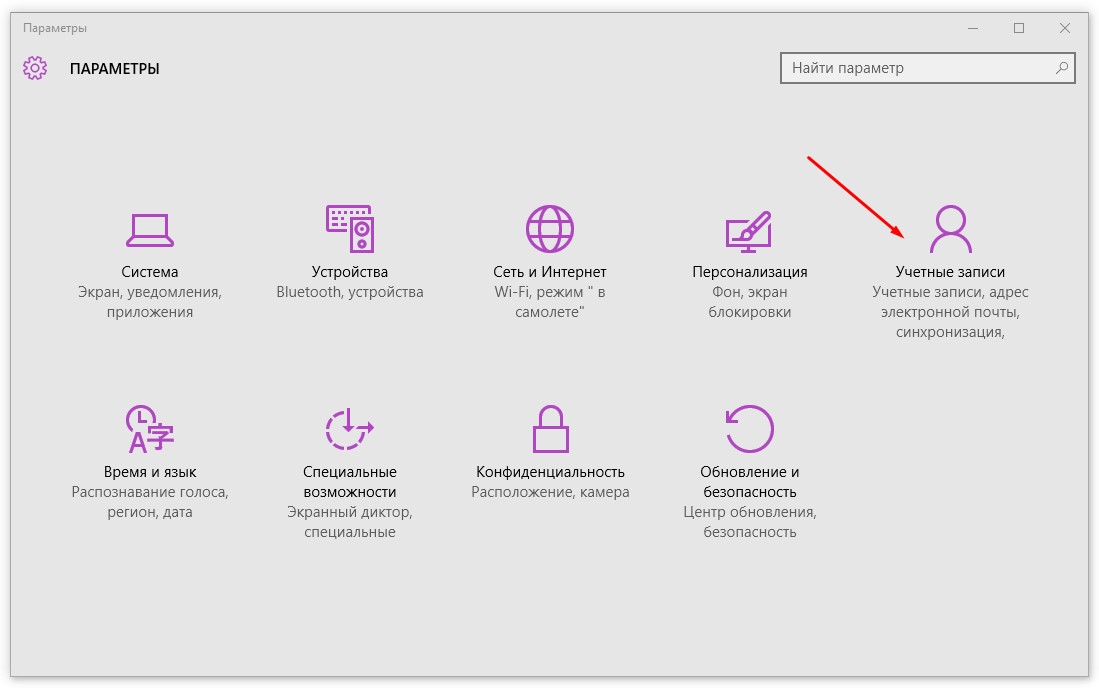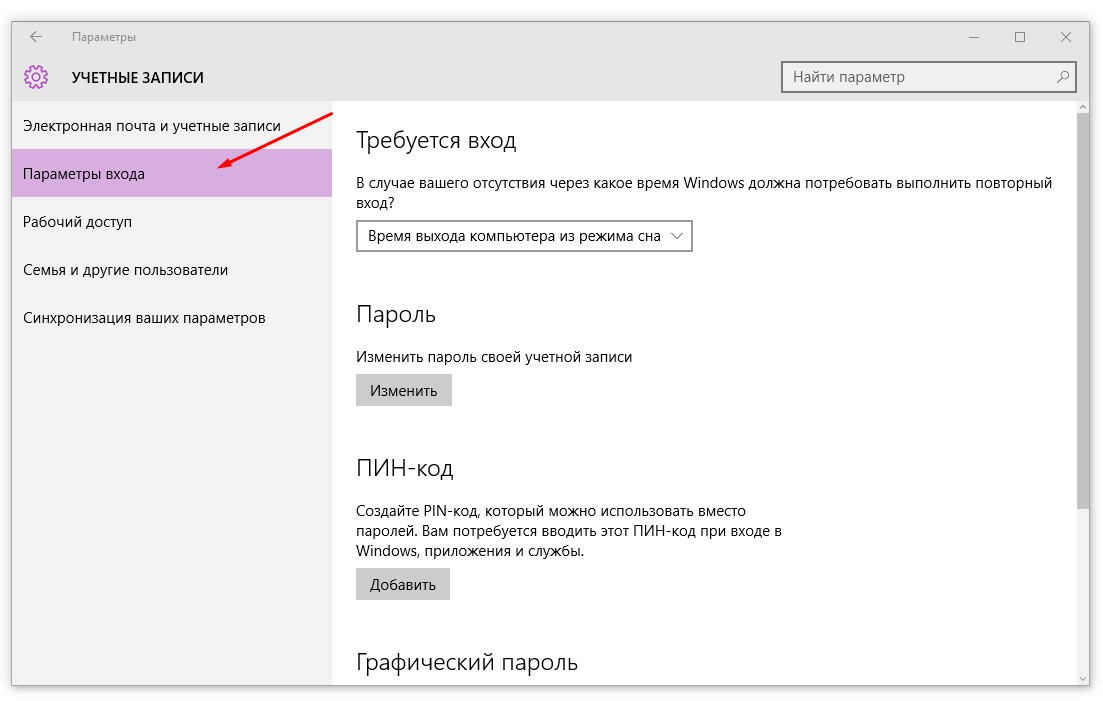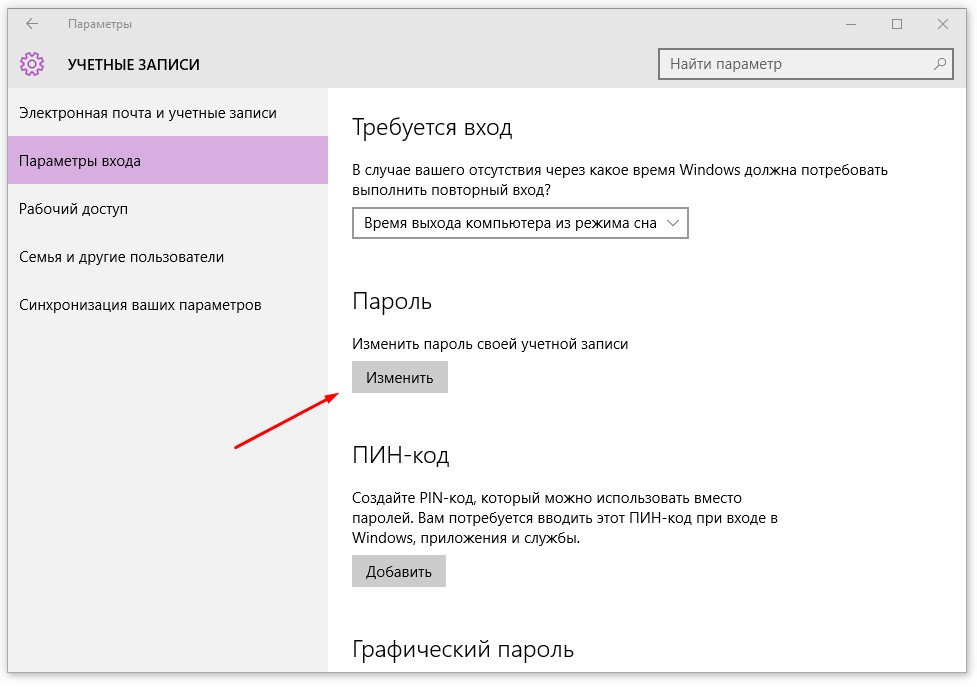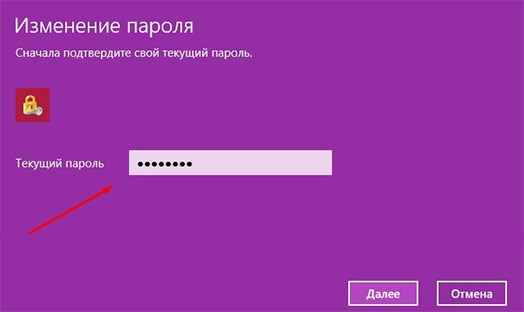- Как создать флешку сброса пароля Windows 10
- Создание флешки сброса пароля
- Сброс пароля с помощью подготовленной флешки
- Как создать диск сброса пароля
- Как создать диск сброса пароля (USB-флеш накопитель)
- Как сбросить пароль для входа в Windows
- Создание диска для сброса пароля локальной учетной записи в Windows 10
- Диска сброса пароля для Windows
- Как изменить пароль учетной записи
- Создание дискеты сброса пароля в Windows 10
- Создание флешки восстановления пароля Windows 10
Как создать флешку сброса пароля Windows 10
Забытый пароль способен доставить немало хлопот владельцу персонального компьютера. В Windows 10 ситуация облегчается для тех пользователей, кто пользуется учетной записью Microsoft, потому что пароль можно легко восстановить онлайн, а потом подключить компьютер к Интернету и войти уже с новым паролем. А кто не доверяет нововведениям Microsoft и пользуется по старинке локальной учетной записью, будет вынужден восстанавливать пароль куда более трудозатратным способом, описанным в прошлой нашей статье, если только у него нет флешки восстановления пароля. Наличие такой флешки позволяет за считанные секунды восстановить пароль без последствий для шифрованных файлов пользователя.
Создание флешки сброса пароля
Простая и быстрая процедура поможет в будущем избежать проблем забытого пароля. Храните созданный носитель в надежном месте. Запомните место хранения созданной флешки, чтобы всегда иметь возможность сбросить пароль.
- Для начала вставьте в компьютер съемный носитель, который будет использоваться как флешка сброса. Форматировать носитель не придется, на него будет записан один файл небольшого размера.
- В меню Пуск или Поиск в Windows найдите приложение «Создание дискеты сброса пароля», откройте его. Можно также на клавиатуре нажать сочетание клавиш Ctrl+Alt+Del, затем «Изменить пароль» и «Создание дискеты сброса пароля». Кроме того, этот пункт доступен в Панели управления (раздел учетных записей).
- Откроется Мастер забытых паролей. Если этого не произошло, проверьте, вставлен ли съемный диск, перезагрузите компьютер, выключите его, а затем включите. Попытайтесь открыть мастер ещё раз. Прочитайте приветствие мастера и нажмите «Далее».
- Выберите тот носитель, на который будет записан файл сброса, нажмите «Далее».
- На этом этапе введите действующий пароль учетной записи. Оставьте поле пустым, если пароля в данный момент нет. Созданная дискета не будет привязана к текущему паролю и продолжит действовать, даже если пароль будет изменен.
- Если дискета сброса ранее уже создавалась, система выдаст предупреждение, что после создания новой дискеты старая перестанет работать. Для продолжения нужно с этим согласиться.
- Если случится, что ваша флешка уже содержит данные сброса, мастер спросит, хотите ли вы перезаписать эти данные. Т.е. один носитель может содержать данные сброса пароля только одной учетной записи.
- Операция займет несколько секунд. Нажмите «Далее» для завершения работы мастера.
- Последний шаг – ознакомиться с сообщением мастера и нажать «Готово».
Сброс пароля с помощью подготовленной флешки
Процедура сброса пароля при наличии рабочей дискеты сброса – дело предельно тривиальное.
- Вставьте флешку сброса в USB-порт.
- После неправильного ввода пароля нажмите на ссылку «Сбросить пароль» под полем для ввода.
- Откроется Мастер сброса пароля. Укажите носитель, на котором хранится файл сброса, введите новый пароль и подсказку для него.
- Войдите в свою учетную запись с новым паролем.
Как создать диск сброса пароля
В данной статье показаны действия, с помощью которых можно создать диск сброса пароля для текущей локальной учетной записи.
В операционной системе Windows существует возможность создания диска (USB-флеш накопителя) сброса пароля, с помощью которого можно создать новый пароль и войти в систему.
Важными условиями для создания такого диска (USB-флеш накопителя) являются:
- Диск сброса пароля нужно создать заранее, когда ещё можно войти в систему под своей учётной записью.
- Для каждой учётной записи (пользователя) нужно создавать свой диск (USB-флеш накопитель) сброса пароля.
Данный способ предусматривает сброс пароля локальной учетной записи (если вы используете учетную запись Microsoft, данный способ не сработает).
Используемый вами носитель не обязательно должен быть чистым, для создания диска сброса пароля нужно всего два килобайта и все данные на носителе не пострадают от операции создания диска.
Независимо от того, как часто вы меняете пароль для входа в Windows, диск сброса пароля конкретной учетной записи создается только один раз.
Если для одной и той же учетной записи вы создаете новый диск, то все ранее созданные диски работать не будут. Пароль сбрасывается только с помощью последнего диска, созданного для сброса паролей, в каждой конкретной учетной записи.
Как создать диск сброса пароля (USB-флеш накопитель)
Вставьте USB-флеш накопитель в USB-порт компьютера.
Далее, откройте классическую панель управления, для этого используйте поиск в Windows. В поиске Windows выполните поиск по запросу панель управления или control и выберите соответствующий результат.
В открывшемся окне Панель управления вверху справа установите просмотр Мелкие значки и далее выберите пункт Учетные записи пользователей.
В окне Учетные записи пользователей нажмите на ссылку Создание дискеты сброса пароля в списке слева (если у вас не локальная учетная запись, то такого пункта не будет).
Запустится Мастер забытых паролей, нажмите кнопку Далее .
В следующем окне выберите носитель (USB-флешку) и нажмите кнопку Далее .
Далее в поле Пароль текущей учётной записи введите свой пароль учётной записи или оставьте пустым, если пароля нет и нажмите кнопку Далее .
После выполнения операции на 100% нажимаем кнопку Далее .
И в последнем окне нажимаем кнопку Готово , чем завершаем создание дискеты.
В результате выполненных действий на ваш USB-флеш накопитель будет записан файл userkey.psw, содержащий информацию, необходимую для сброса пароля.
Файл userkey.psw при желании можно перенести на любую другую флешку, все будет работать.
Как сбросить пароль для входа в Windows
При входе в учетную запись, система запросит ввод пароля, авторизуйтесь без пароля или введите неправильный пароль, операционная система проинформирует вас об ошибке, после чего ниже поля ввода появится пункт Сбросить пароль, при нажатии на который запустится мастер сброса пароля.
Вставьте созданную USB-флешку и нажмите кнопку Далее .
Далее заполните 3 поля: 1 поле – введите новый пароль, 2 поле – еще раз введите новый пароль для подтверждения, 3 поле — введите подсказку для пароля.
Если для входа в операционную систему вы не захотите использовать пароль, то оставьте все 3 поля пустыми и нажмите кнопку Далее .
Предыдущий (забытый вами) пароль будет сброшен и можно входить в учетную запись используя новый пароль или без пароля.
Если вы забыли пароль и у вас нет диска сброса пароля, то воспользуйтесь этой ➱ инструкцией, которая применима к операционным системам Windows 8.1 и Windows 10.
Создание диска для сброса пароля локальной учетной записи в Windows 10
Если вы используете в Windows 10 локальную учетную запись, вам следует как можно раньше создать диск для сброса пароля на основе USB-устройства флэш-памяти. Сделав это, вы сможете сбросить пароль, если забудете его. Если вы будете откладывать это до тех пор, пока не забудете пароль, станет слишком поздно. Если вы используете Windows 10 версии 1803, вы можете добавить контрольные вопросы для локальной учетной записи, чтобы сбросить пароль, если вы забудете его. При этом вам не потребуется создавать диск для сброса пароля. Для этого нажмите кнопку Пуск и выберите Параметры > Параметры входа > Обновить контрольные вопросы.
Обязательно войдите с помощью своей локальной учетной записи. Выполнить эту процедуру с помощью учетных записей Майкрософт (подключенных) не удастся.
Вставьте в компьютер USB-устройство флэш-памяти. Несмотря на то что при создании диска для сброса пароля USB-устройство флэш-памяти не переформатируется, перед продолжением нужно создать резервные копии данных, хранящихся на этом устройстве.
В поле поиска на панели задач введите создать диск для сброса пароля, а затем из списка результатов выберите Создать диск для сброса пароля.
В мастере «Забыли пароль» нажмите кнопку Далее. Выберите USB-устройство флэш-памяти и нажмите Далее.
Введите текущий пароль и нажмите кнопку Далее. После завершения работы мастера нажмите кнопку Готово.
Извлеките USB-устройство флэш-памяти и сохраните его в надежном месте. Обратите внимание, что вам не нужно создавать новый диск, если вы измените пароль (даже если это произойдет несколько раз).
Диска сброса пароля для Windows
Диск сброса пароля служит своего рода электронной отмычкой, позволяющей получить доступ к компьютеру в случае утери пароля для локальной учетной записи. (Вам не удастся создать диск сброса пароля для учетной записи Microsoft.) Чтобы создать диск сброса пароля для Windows 10, 8 и 7, следуйте приведенным ниже инструкциям.
Щелкните на значке (или в поле) поиска данных, расположенном рядом с кнопкой Пуск и введите фразу Password Reset Disk, после чего нажмите .
2. В списке результатов поиска щелкните на команде Создание дискеты сброса пароля.
Вы увидите, что для нормальной работы мастера создания диска сброса пароля необходимо вставить в компьютер флеш-накопитель или карту памяти, поскольку все необходимые данные сохраняются только на них.
В дальнейшем, в случае невозможности получения доступа к компьютеру под локальной учетной записью (да-да, все мы забываем порой даже самые важные данные), чтобы избежать нервного срыва, можете вставить носитель с данными сброса пароля. Не стоит злоупотреблять использованием этого инструмента — получив доступ к компьютеру, измените пароль для учетной записи (запомните его!) и спрячьте носитель с данными сброса пароля в неизвестное и недоступное окружающим место.
Независимо от того, сколько раз вы уже успели поменять пароль своей учетной записи, диск сброса пароля будет продолжать работать и предоставлять доступ к компьютеру в любой затруднительной ситуации.
Как изменить пароль учетной записи
В отдельной учетной записи нет особого смысла, если не защитить ее паролем. Без него доступ к вашему компьютеру остается открытым для любого сотрудника офиса, вынашивающего коварные планы по изучению чужой деловой переписки.
Особенную значимость пароль приобретает в учетной записи администратора компьютера. Отсутствие пароля в учетных записях такого типа позволяет любому пользователю делать в нем все, что заблагорассудится. В любом окне запроса пароля администратора достаточно нажать , чтобы продолжить выполнение операции.
Пароли для учетных записей Microsoft изменяются только на сайте https://account.live.com/resetpassword.aspx . Чтобы назначить или изменить пароль для локальной учетной записи, выполните такие действия.
Откройте меню Пуск и выполните команду Параметры. В окне приложения Параметры щелкните на значке Учетные записи. Здесь изменяются настройки локальной учетной записи и устанавливается ее аватар.
На левой панели окна щелкните на ссылке Параметры входа. На правой панели отображаются настройки входа в систему под выбранной учетной записью.
Перейдите на правую панель окна и в разделе Пароль щелкните на кнопке Изменить. Если при создании учетной записи пароль не назначался, то щелкните на кнопке Добавить.
Постарайтесь выбрать легко запоминающийся пароль; введите его в поле Новый пароль. Введите его повторно в поле Введите пароль еще раз, а затем щелкните на кнопке Далее, расположенной в правой нижней части окна. Повторный ввод пароля крайне необходим, поскольку исключает возможность опечатки.
Изменение пароля происходит несколько иначе. Сначала вам нужно ввести текущий пароль, чтобы подтвердить свою личность, и только после этого на экране появится форма ввода нового пароля. (Обязательная проверка при изменении пароля позволяет предотвратить многие неприятности, особенно при работе в переполненном сотрудниками офисе.)
Создание дискеты сброса пароля в Windows 10
Если вы замечали за собой, что очень часто забываете пароль к учетной записи – вы можете записать созданный пароль себе где-то в блокнот, можете его вообще отключить или создать флеш-накопитель сброса пароля. В Windows 10, есть возможность создать дискету сброса пароля для локальной учетной записи и сегодня мы расскажем как.
Данная функция создает файл на USB накопитель для сброса пароля только этой локальной учетной записи! То есть, если вы уже забыли пароль и у вас нет дискеты восстановления – лучше воспользуйтесь инструкцией “Как сбросить пароль учетной записи в Windows 10“. А если вы устанавливаете пароль на свою локальную учетную запись и хотите подстраховать себя в будущем – найдите флешку и потратьте несколько минут на создания дискеты восстановления.
Создание флешки восстановления пароля Windows 10
Создание дискеты восстановления пароля возможно только для локальной учетной записи!
1. Зайдите в систему используя локальную учетную запись для которой создаете дискету восстановления.
2. Откройте “Панель управления”: один из способов – в строке поиска или в меню “Выполнить” введите control и нажмите Enter.
3.С правой стороны вверху выберите “Крупные значки”, найдите в списке и откройте “Учетные записи пользователей”.
4.С левой стороны выберите “Создание дискеты сброса пароля”.
5.Вставьте в компьютер флеш-накопитель (он не будет форматирован, по этому данные на нём не пропадут, а просто добавится еще один файл).
6.В открывшемся окне “Мастер забытых паролей” нажмите “Далее”.
7. Выберите свой накопитель из списка и нажмите “Далее”.
8.Введите пароль к той учетной записи под которой вы вошли в Windows и нажмите “Далее”.
9.Процесс создания диска сброса пароля займет не больше десяти секунд, когда будет написано “Выполнено 100%”, нажмите “Далее”.
10.В следующем окне нажмите “Готово”, теперь вашу флешку можно использовать для сброса пароля в любой момент, когда вы забудете пароль к этой локальной учетной записи.
В процессе создания дискеты восстановления на ваш USB накопитель был записан файл userkey.psw. Данный накопитель многоразовый, его можно использовать для этой учетной записи множество раз.
Теперь, если вы вдруг забудете пароль на эту локальную учетную запись:
1.Вставьте этот USB накопитель в компьютер;
2.Введите в поле пароль любой пароль, который помните и после того как напишет “Неправильный пароль. Попробуйте еще раз” – нажмите “ОК”;
3.Внизу появится надпись “Сбросить пароль”, нажмите на нее и проделайте всё по инструкции, которая пред вами появится.
С помощью дискеты восстановления вы сможете восстановить пароль к вашей локальной учетной записи за минуту, а то и меньше. На сегодня всё, удачи Вам 🙂