Не загружается Windows 7 с диска через Биос
Если у вас не загружается Windows 7 с диска через Биос, то следует провести ряд мероприятий для выяснения причины.
Первым делом, необходимо проверить установочный диск.
Вставьте диск в ваш привод и при загруженной операционной системе войдите в Мой компьютер и зайдите на установочный диск.
Запустите первым делом файл Setup.exe и убедитесь, что он открывается.
Что может быть не так с диском?
Во-первых, ваш привод должен поддерживать тот тип дисков, который вы используете в качестве установочных.
Во-вторых, если вы самостоятельно производили прожиг диска, то сравните контрольные суммы и диска, и файла образа операционной системы.
В-третьих, диск не долен быть поврежден!
Если с диском и приводом все в порядке, то переходим к Биос. Там необходимо правильно выставить автозапуск вашего привода в момент загрузки компьютера.
Делается это следующим образом.
Заходим в Биос, там выбираем пункт «Boot Device Priority». В качестве первой позиции автозапуска, необходимо выставить ваш привод, вторым должен идти ваш жесткий диск.
После того, как вы выставите все настройки, не забудьте сохранить изменения при помощи пункта «Exit&Save Changes».
Обрати внимание, что при загрузки установочного диска, иногда требуется нажатие на любую клавишу для подтверждения запуска установки. Не пропустите это момент, иначе, установка не начнется, а просто загрузится второе устройство – ваш жесткий диск.
Таким образом, мы познакомились с процедурой автозапуска привода на установку операционной системы Windows 7. Если статья была для вас полезной, то не забывайте заходить к нам почаще, ведь мы обновляем сайт каждый день, чтобы вы могли решить ваши компьютерные проблемы с нашей помощью!
Не загружается через BIOS установочный диск Windows 7
Ответы (35)
* Попробуйте выбрать меньший номер страницы.
* Введите только числа.
* Попробуйте выбрать меньший номер страницы.
* Введите только числа.
Здравствуйте.
Устанавливаю Windows 7, не могу форматировать, нет такой кнопочки в процессе установки.
Через BIOS диск не грузится, только с рабочего стола.
Помогите, что можно сделать.
Вы не написали название ПК, на котором пытаетесь установить Виндоус.
Например, на ноутбуках НР, зачастую, нет функции, в БИОС, для загрузки с лицензионного, установочного диска, так как такая загрузка производится при нажатии любой кнопки, при появлении мигающего курсора на чёрном экране, до загрузки ОС. Об этом написано в инструкции к таким ноутбукам НР.
35 польз. нашли этот ответ полезным
Был ли этот ответ полезным?
К сожалению, это не помогло.
Отлично! Благодарим за отзыв.
Насколько Вы удовлетворены этим ответом?
Благодарим за отзыв, он поможет улучшить наш сайт.
Насколько Вы удовлетворены этим ответом?
Благодарим за отзыв.
Был ли этот ответ полезным?
К сожалению, это не помогло.
Отлично! Благодарим за отзыв.
Насколько Вы удовлетворены этим ответом?
Благодарим за отзыв, он поможет улучшить наш сайт.
Насколько Вы удовлетворены этим ответом?
Благодарим за отзыв.
Был ли этот ответ полезным?
К сожалению, это не помогло.
Отлично! Благодарим за отзыв.
Насколько Вы удовлетворены этим ответом?
Благодарим за отзыв, он поможет улучшить наш сайт.
Насколько Вы удовлетворены этим ответом?
Благодарим за отзыв.
Люди добрые помогите.
Зря я что ли покупал лицензию?
Жёсткий диск будет отформатирован в процессе чистой установки.
Нет. Форматирование жесткого диска доступно при полной установке в случае, если компьютер запускается (или загружается) с установочного диска Windows 7 или USB-устройства флэш-памяти, однако оно не является обязательной процедурой. Дополнительные сведения о форматировании жесткого диска в процессе установки Windows 7 см. в разделе Установка и переустановка Windows 7.
Установка и переустановка Windows 7
В процессе установки Windows 7 можно выбрать один из двух следующих вариантов.
Обновление . Данный вариант обеспечивает замену текущей версии Windows системой Windows 7 и сохранение файлов, параметров и программ на компьютере.
Полная установка . Данный вариант обеспечивает замену текущей версии Windows системой Windows 7 , однако не сохраняет файлы, параметры и программы. По этой причине он также называется чистой установкой.
Данная статья содержит подробные инструкции по установке Windows 7 и переустановке Windows 7 .
Дополнительные сведения об установке Windows 7 см. в разделах Установка Windows 7: вопросы и ответы и Проблемы с установкой Windows 7: вопросы и ответы. Дополнительные сведения о вариантах обновления см. в статье Обновление до Windows 7 : вопросы и ответы на веб-сайте Windows .
Операционную систему Windows 7 можно приобрести в розничных магазинах или купить компьютер с уже установленной Windows 7 . Кроме того, в некоторых странах и регионах можно приобрести Windows 7 в Интернете. Это удобный способ установки Windows 7 на нетбуке или другом компьютере, не содержащем DVD-дисковод.
Дополнительные сведения о том, как получить Windows 7 в вашей стране или регионе, см. на веб-странице Купить.
В некоторых странах и регионах Windows 7 выпускается в двух версиях: полной и для обновления. Дополнительные сведения о версиях, доступных в вашей стране или регионе, см. на веб-странице Купить.
При покупке копии Windows 7 для обновления потребуется установить Windows 7 на компьютере, работающем под управлением Windows XP или Windows Vista . Дополнительные сведения см. в статье Обновление до Windows 7 : вопросы и ответы на веб-сайте Windows .
Пакет с установочным диском Windows 7 содержит 32-разрядную и 64-разрядную версии ОС Windows 7 . При загрузке Windows 7 в Microsoft Store потребуется выбрать 32-разрядную или 64-разрядную версию. Дополнительные сведения о выборе версии для установки см. в разделе 32-разрядная и 64-разрядная версии Windows: вопросы и ответы.
В таблице ниже перечислены основные способы установки Windows 7 , а также ссылки для получения дополнительных сведений, содержащихся на веб-сайте Windows .
Установка Windows 7 на компьютере под управлением Windows XP .
Установка 32-разрядной версии Windows 7 на компьютере под управлением 32-разрядной версии Windows Vista .
Установка 64-разрядной версии Windows 7 на компьютере под управлением 32-разрядной версии Windows Vista .
См. подраздел «Установка 64-разрядной версии Windows 7 на компьютере под управлением 32-разрядной версии Windows » далее в этом разделе.
Установка 32-разрядной версии Windows 7 на компьютере под управлением 64-разрядной версии Windows Vista (менее распространено).
Установка 64-разрядной версии Windows 7 на компьютере под управлением 64-разрядной версии Windows Vista .
Установка Windows 7 на компьютере, и форматирование жесткого диска в процессе установки.
См. подраздел «Использование варианта полной установки и форматирование жесткого диска» далее в этом разделе.
Установка Windows 7 на компьютере без операционной системы.
См. подраздел «Использование варианта полной установки при отсутствии установленной операционной системы» далее в этом разделе.
Установка Windows 7 на компьютере без DVD-дисковода.
Сведения о загрузке Windows 7 и последующем создании USB-устройства флэш-памяти для установки Windows 7 см. в статье Установка Windows 7 на нетбуке и в разделах, следующих далее в текущей статье.
Чтобы сэкономить время и избежать проблем во время установки, выполните следующие действия.
Выполните поиск ключа продукта. Ключ продукта может содержаться на корпусе компьютера, на коробке установочного диска в пакете Windows или в подтверждении о покупке и загрузке Windows 7 в Интернете, полученном по электронной почте. Наклейка с ключом продукта выглядит приблизительно так.
КЛЮЧ ПРОДУКТА: XXXXX-XXXXX-XXXXX-XXXXX-XXXXX
Перейдите на веб-сайт Microsoft , чтобы ознакомиться с примерами наклеек с ключом продукта.
Запишите имя компьютера. Если компьютер в данный момент подключен к сети, после завершения установки Windows 7 может потребоваться его имя. Дополнительные сведения см. в разделе Поиск имени компьютера.
Выполните архивацию своих файлов. Архивацию файлов можно сделать на внешний жесткий диск, компакт-диск, DVD-диск или в сетевую папку. Для архивации файлов и параметров рекомендуется использовать средство переноса данных Windows . Дополнительные сведения см. на веб-странице средства переноса данных Windows .
Загрузите и запустите бесплатного советника по переходу на Windows 7 . Он обнаружит все потенциальные проблемы с совместимостью оборудования, устройств или программ на компьютере, которые могут повлиять на установку Windows 7 . Дополнительные сведения см. на веб-странице советника по переходу на Windows 7 .
Определите, какую версию Windows 7 устанавливать: 32-разрядную или 64-разрядную. Пакет с установочным диском Windows 7 содержит 32-разрядную и 64-разрядную версии ОС Windows 7 . При загрузке Windows 7 в Microsoft Store потребуется выбрать 32-разрядную или 64-разрядную версию. Дополнительные сведения о выборе версии для установки см. в разделе 32-разрядная и 64-разрядная версии Windows: вопросы и ответы.
Обновите антивирусную программу, запустите ее и затем отключите. После установки Windows повторно включите антивирусную программу или установите новое программное обеспечение для защиты от вирусов, совместимое с Windows 7 .
Подключитесь к Интернету. Убедитесь, что компьютер подключен к Интернету, чтобы получать последние обновления, например обновления для системы безопасности и драйверы, которые могут помочь при установке. Выполнить установку Windows 7 можно и без подключения к Интернету.
В процессе обновления файлы, параметры и программы текущей версии Windows будут сохранены. Дополнительные сведения о версиях Windows , которые можно обновить до Windows 7 , см. в статье Обновление до Windows 7 : вопросы и ответы на веб-сайте Windows .
Если для входа в систему используется устройство считывания отпечатков пальцев или другое биометрическое устройство, перед обновлением запишите необходимый для входа пароль. При первом входе в систему Windows 7 после обновления потребуется ввести имя пользователя и пароль.
Некоторые программы, например Почта Windows и Outlook Express, больше не входят в состав Windows 7 . Если Почта Windows или Outlook Express использовались в качестве почтовой программы, после установки Windows 7 потребуется установить новую программу электронной почты, чтобы читать сообщения, а также отправлять и получать электронную почту. Дополнительные сведения о программах, которые можно использовать, см. в статье Требуется Почта Windows ? на веб-сайте Windows .
Включите компьютер, чтобы запустить Windows в обычном режиме. (При обновлении невозможно запустить компьютер с установочного носителя Windows 7 .)
После запуска Windows выполните одно из следующих действий.
При загрузке Windows 7 с веб-сайта перейдите к загруженному файлу установки и дважды щелкните его.
На странице Установить Windows щелкните Установить сейчас .
На странице Получение важных обновлений для установки рекомендуется получить последние обновления для обеспечения успешной установки и защиты компьютера от угроз безопасности. Для получения обновлений установки потребуется подключение к Интернету.
Если вы принимаете условия лицензионного соглашения на странице Ознакомьтесь с условиями лицензии , щелкните Я принимаю условия лицензии , а затем нажмите кнопку Далее .
Чтобы начать обновление, на странице Выберите тип установки щелкните Обновление . Можно просмотреть отчет о совместимости.
Следуйте инструкциям для завершения установки Windows 7 .
Если к принтерам в Windows Vista был предоставлен общий доступ, для его повторной настройки потребуется выполнить следующие действия.
Нажмите правой кнопкой мыши принтер, к которому необходимо предоставить общий доступ, и выберите пункт Свойства принтера .
Перейдите на вкладку Общий доступ , установите флажок рядом с пунктом Общий доступ к данному принтеру и нажмите кнопку ОК .
Если доступ к принтеру с других компьютеров отсутствует, удалите принтер с этих компьютеров, а затем добавьте его.
При полной установке новая копия Windows 7 будет установлена в выбранном разделе. При этом файлы, программы и параметры не сохраняются.
Выполните архивацию файлов и параметров, которые необходимо сохранить, чтобы их можно было восстановить после завершения установки. Поскольку существующие программы потребуется переустановить, следует обеспечить наличие установочных дисков и ключей продукта для приложений, которые необходимо использовать в Windows 7 , или файлов установки программ, загруженных в Интернете.
Некоторые программы, например Почта Windows и Outlook Express, больше не входят в состав Windows 7 . Если Почта Windows или Outlook Express использовались в качестве почтовой программы, после установки Windows 7 потребуется установить новую программу электронной почты, чтобы читать сообщения, а также отправлять и получать электронную почту. Дополнительные сведения о программах, которые можно использовать, см. в статье Требуется Почта Windows ? на веб-сайте Windows .
Если компьютер работает под управлением 64-разрядной версии Windows и планируется установить 32-разрядную версию Windows 7 , программы, разработанные для запуска только в 64-разрядной операционной системе, могут не работать. Для получения дополнительной информации перейдите на веб-сайт изготовителя программного обеспечения или на веб-страницу центра совместимости Windows 7 , чтобы найти сведения об оборудовании и программах, проверенных на совместимость с 32-разрядными и 64-разрядными версиями Windows 7 .
Если в процессе установки жесткий диск не будет отформатирован, файлы данных сохраняются в папке Windows.old в разделе установки Windows 7 . Однако файлы рекомендуется архивировать. Если некоторые файлы данных зашифрованы, после установки Windows 7 доступ к ним может быть запрещен. Если файлы данных были архивированы и затем восстановлены после установки Windows 7 , папку Windows.old можно удалить.
Включите компьютер, чтобы запустить Windows в обычном режиме, а затем выполните одно из следующих действий.
При загрузке Windows 7 с веб-сайта перейдите к загруженному файлу установки и дважды щелкните его.
На странице Установка Windows выполните отображаемые инструкции, а затем щелкните Установить сейчас .
На странице Получение важных обновлений для установки рекомендуется получить последние обновления для обеспечения успешной установки и защиты компьютера от угроз безопасности. Для получения обновлений установки требуется подключение к Интернету.
Если вы принимаете условия лицензионного соглашения на странице Ознакомьтесь с условиями лицензии , щелкните Я принимаю условия лицензии , а затем нажмите кнопку Далее .
На странице Выберите тип установки щелкните Полная установка .
На странице Выберите раздел для установки Windows выберите раздел, содержащий предыдущую версию Windows (это часто локальный диск C: ), а затем нажмите кнопку Далее .
В диалоговом окне Windows.old нажмите кнопку ОК .
Следуйте инструкциям для завершения установки Windows 7 , в том числе, чтобы присвоить имя компьютеру и настроить исходную учетную запись пользователя.
При форматировании жесткого диска в процессе полной установки Windows 7 будет безвозвратно удалено все содержимое форматируемого раздела, включая файлы, параметры и программы.
Выполните архивацию файлов и параметров, которые необходимо сохранить, чтобы их можно было восстановить после завершения установки. Поскольку существующие программы потребуется переустановить, следует обеспечить наличие установочных дисков и ключей продукта для приложений, которые необходимо использовать в Windows 7 , или файлов установки программ, загруженных в Интернете.
При использовании версии Windows 7 для обновления не применяйте программ сторонних изготовителей для форматирования жесткого диска перед установкой Windows 7 . Вместо этого выполните инструкции, указанные в данном разделе.
Некоторые программы, например Почта Windows и Outlook Express, больше не входят в состав Windows 7 . Если Почта Windows или Outlook Express использовались в качестве почтовой программы, после установки Windows 7 потребуется установить новую программу электронной почты, чтобы читать сообщения, а также отправлять и получать электронную почту. Дополнительные сведения о программах, которые можно использовать, см. в статье Требуется Почта Windows ? на веб-сайте Windows .
Если компьютер работает под управлением 64-разрядной версии Windows и планируется установить 32-разрядную версию Windows 7 , программы, разработанные для запуска только в 64-разрядной операционной системе, могут не работать. Для получения дополнительной информации перейдите на веб-сайт изготовителя программного обеспечения или на веб-страницу центра совместимости Windows 7 , чтобы найти сведения об оборудовании и программах, проверенных на совместимость с 32-разрядными и 64-разрядными версиями Windows 7 .
Чтобы отформатировать жесткий диск в процессе установки Windows 7 , потребуется загрузить компьютер с установочного диска Windows 7 или USB-устройства флэш-памяти.
Включите компьютер, чтобы запустить Windows в обычном режиме, вставьте установочный диск Windows 7 или USB-устройство флэш-памяти, а затем выключите компьютер.
Нажмите любую клавишу при появлении соответствующего запроса и следуйте всем инструкциям на экране.
На странице Установка Windows выберите языковые и другие параметры, а затем нажмите кнопку Далее .
Если страница Установка Windows не отображается и отсутствует запрос на нажатие любой клавиши, возможно, требуется изменить некоторые параметры системы. Дополнительные сведения о выполнении этой процедуры см. в разделе Загрузка компьютера с USB-устройства флэш-памяти или установочного диска Windows 7.
Если вы принимаете условия лицензионного соглашения на странице Ознакомьтесь с условиями лицензии , щелкните Я принимаю условия лицензии , а затем нажмите кнопку Далее .
На странице Выберите тип установки щелкните Полная установка .
На странице Выберите раздел для установки Windows щелкните пункт Настройка диска (дополнительно) .
Выберите раздел, который требуется изменить, щелкните необходимый параметр форматирования и следуйте инструкциям на экране.
По завершении форматирования нажмите кнопку Далее .
Следуйте инструкциям для завершения установки Windows 7 , в том числе, чтобы присвоить имя компьютеру и настроить исходную учетную запись пользователя.
Если версия Windows 7 для обновления используется на компьютере без установленной операционной системы, активация такого типа установки может быть недоступна. Чтобы активировать версию Windows 7 для обновления, на компьютере должна быть установлена ОС Windows XP или Windows Vista . В процессе установки потребуется оставить поле для ключа продукта пустым. Для активации Windows 7 перейдите на веб-сайт службы технической поддержки Microsoft . Дополнительные сведения см. в разделах Ошибка активации Windows 7: недействительный ключ продукта и Ошибка активации Windows 7: 0xC004F061.
При полной установке новая копия Windows 7 будет установлена в выбранном разделе. При этом файлы, программы и параметры не сохраняются. Если в разделе хранятся файлы, архивируйте их перед продолжением процедуры.
Для этого потребуется загрузить компьютер с установочного диска Windows 7 или USB-устройства флэш-памяти.
Включите компьютер, вставьте установочный диск Windows 7 или USB-устройство флэш-памяти, а затем выключите компьютер.
Нажмите любую клавишу при появлении соответствующего запроса и следуйте всем инструкциям на экране.
На странице Установка Windows выберите языковые и другие параметры, а затем нажмите кнопку Далее .
Если страница Установка Windows не отображается и отсутствует запрос на нажатие любой клавиши, возможно, требуется изменить некоторые параметры системы. Дополнительные сведения о выполнении этой процедуры см. в разделе Загрузка компьютера с USB-устройства флэш-памяти или установочного диска Windows 7.
Если вы принимаете условия лицензионного соглашения на странице Ознакомьтесь с условиями лицензии , щелкните Я принимаю условия лицензии , а затем нажмите кнопку Далее .
На странице Выберите тип установки щелкните Полная установка .
На странице Выберите раздел для установки Windows выберите раздел, в котором требуется установить Windows 7 , или щелкните параметр Незанятое место , если разделы отсутствуют, а затем нажмите кнопку Далее .
При появлении диалогового окна с информацией о том, что Windows может создать дополнительные разделы для системных файлов, или, что выбранный раздел может содержать файлы восстановления либо другие типы файлов изготовителя компьютера, нажмите кнопку ОК .
Следуйте инструкциям для завершения установки Windows 7 , в том числе, чтобы присвоить имя компьютеру и настроить исходную учетную запись пользователя.
Если версия Windows 7 для обновления используется на компьютере без установленной операционной системы, активация такого типа установки может быть недоступна. Чтобы активировать версию Windows 7 для обновления, на компьютере должна быть установлена ОС Windows XP или Windows Vista . В процессе установки потребуется оставить поле для ключа продукта пустым. Для активации Windows 7 перейдите на веб-сайт службы технической поддержки Microsoft . Дополнительные сведения см. в разделах Ошибка активации Windows 7: недействительный ключ продукта и Ошибка активации Windows 7: 0xC004F061.
Перед началом установки убедитесь, что компьютер может работать под управлением 64-разрядной версии Windows . Дополнительные сведения см. в разделе 32-разрядная и 64-разрядная версии Windows: вопросы и ответы.
При полной установке новая копия Windows 7 будет установлена в выбранном разделе. При этом файлы, программы и параметры не сохраняются.
Выполните архивацию файлов и параметров, которые необходимо сохранить, чтобы их можно было восстановить после завершения установки. Поскольку существующие программы потребуется переустановить, следует обеспечить наличие установочных дисков и ключей продукта для приложений, которые необходимо использовать в Windows 7 , или файлов установки программ, загруженных в Интернете.
Некоторые программы, например Почта Windows и Outlook Express, больше не входят в состав Windows 7 . Если Почта Windows или Outlook Express использовались в качестве почтовой программы, после установки Windows 7 потребуется установить новую программу электронной почты, чтобы читать сообщения, а также отправлять и получать электронную почту. Дополнительные сведения о программах, которые можно использовать, см. в статье Требуется Почта Windows ? на веб-сайте Windows .
Если в процессе установки жесткий диск не будет отформатирован, файлы данных сохраняются в папке Windows.old в разделе установки Windows 7 . Однако файлы рекомендуется архивировать. Если некоторые файлы данных зашифрованы, после установки Windows 7 доступ к ним может быть запрещен. Если файлы данных были архивированы и затем восстановлены после установки Windows 7 , папку Windows.old можно удалить.
Для этого потребуется загрузить компьютер с установочного диска Windows 7 или USB-устройства флэш-памяти.
Включите компьютер, чтобы запустить Windows в обычном режиме, вставьте установочный диск Windows 7 или USB-устройство флэш-памяти, а затем выключите компьютер.
Нажмите любую клавишу при появлении соответствующего запроса и следуйте всем инструкциям на экране.
На странице Установка Windows выберите языковые и другие параметры, а затем нажмите кнопку Далее .
Если страница Установка Windows не отображается и отсутствует запрос на нажатие любой клавиши, возможно, требуется изменить некоторые параметры системы. Дополнительные сведения о выполнении этой процедуры см. в разделе Загрузка компьютера с USB-устройства флэш-памяти или установочного диска Windows 7.
Если вы принимаете условия лицензионного соглашения на странице Ознакомьтесь с условиями лицензии , щелкните Я принимаю условия лицензии , а затем нажмите кнопку Далее .
На странице Выберите тип установки щелкните Полная установка .
На странице Выберите раздел для установки Windows выберите раздел, содержащий предыдущую версию Windows (это часто локальный диск C: ), а затем нажмите кнопку Далее .
В диалоговом окне Windows.old нажмите кнопку ОК .
Следуйте инструкциям для завершения установки Windows 7 , в том числе, чтобы присвоить имя компьютеру и настроить исходную учетную запись пользователя.
Переустановить Windows 7 можно с помощью компонента восстановления, который доступен в разделе Расширенные методы восстановления на панели управления. Этот способ обеспечивает переустановку Windows 7 с помощью образа восстановления, предоставленного изготовителем компьютера, или с помощью исходных файлов установки Windows 7 . Требуется переустановить все добавленные программы и восстановить файлы из архива. Дополнительные сведения см. в разделе Выбор дополнительного метода восстановления.
Если Windows 7 не запускается, можно переустановить Windows с помощью исходного установочного диска Windows 7 . Для этого выполните инструкции, указанные в подразделе «Использование варианта полной установки с форматированием жесткого диска» ранее в этом разделе.
По возможности перед повторной установкой Windows 7 выполните архивацию файлов, даже если Windows 7 устанавливается в разделе жесткого диска, который не содержит личных файлов. Например, если некоторые файлы зашифрованы, доступ к ним может быть запрещен после установки Windows . При полной установке текущая версия Windows 7 и все личные файлы будут удалены.
Сведения об активации Windows 7 см. в разделе Активация Windows 7 на компьютере. Дополнительные сведения см. в разделе Активация Windows 7: вопросы и ответы.
Был ли этот ответ полезным?
К сожалению, это не помогло.
Отлично! Благодарим за отзыв.
Насколько Вы удовлетворены этим ответом?
Благодарим за отзыв, он поможет улучшить наш сайт.
Насколько Вы удовлетворены этим ответом?
Благодарим за отзыв.
На странице Выберите раздел для установки Windows щелкните пункт Настройка диска (дополнительно) .
Выберите раздел, который требуется изменить, щелкните необходимый параметр форматирования и следуйте инструкциям на экране.
По завершении форматирования нажмите кнопку Далее .
Вот нету у меня такого. Нет пункта «Настройка диска». Не могу изменить раздел, не могу форматировать, вот в чем и вопрос.
На компьютер, на котором нет операционной системы, не могу установить Windows 7 домашняя расширенная. Не загружается через BIOS диск установочный. Как мне установить?
Был ли этот ответ полезным?
К сожалению, это не помогло.
Отлично! Благодарим за отзыв.
Насколько Вы удовлетворены этим ответом?
Благодарим за отзыв, он поможет улучшить наш сайт.
Насколько Вы удовлетворены этим ответом?
Благодарим за отзыв.
На странице Выберите раздел для установки Windows щелкните пункт Настройка диска (дополнительно) .
Выберите раздел, который требуется изменить, щелкните необходимый параметр форматирования и следуйте инструкциям на экране.
По завершении форматирования нажмите кнопку Далее .
Вот нету у меня такого. Нет пункта «Настройка диска». Не могу изменить раздел, не могу форматировать, вот в чем и вопрос.
На компьютер, на котором нет операционной системы, не могу установить Windows 7 домашняя расширенная. Не загружается через BIOS диск установочный. Как мне установить?
Попробуйте установить внешний привод, так как, иногда, встроенный привод, по разным причинам, не принимает установочный диск.
Такая проблема уже обсуждалась.
И вы не можете отформатировать пустой жёсткий диск, так как при установке Виндоус 7, его форматирование произойдёт автоматически, во время процесса установки.
Вы не можете настроить пустой жёсткий диск.
Был ли этот ответ полезным?
К сожалению, это не помогло.
Отлично! Благодарим за отзыв.
Насколько Вы удовлетворены этим ответом?
Благодарим за отзыв, он поможет улучшить наш сайт.
Насколько Вы удовлетворены этим ответом?
Благодарим за отзыв.
Кстати, как выглядит коробка вашей Виндоус 7 ?
| Как загрузиться с DVD-диска или USB Flash (флешки) |  |
Шрифт:   |
У Вас есть загрузочный DVD-диск или флешка, теперь нужно сделать так, чтобы компьютер смог с них загрузиться.
Существует 2 способа загрузки компьютера с DVD-диска или флешки:
- Выбор устройства в загрузочном меню
- Изменение приоритета загрузки в BIOS
У каждого из способов есть плюсы и минусы.
Если вам требуется, например, установить Windows, то удобнее выбрать первый способ. А если вы постоянно работаете с загрузочными дисками, то удобнее способ второй.
Особенности выбора устройства в загрузочном меню
- На старых компьютерах (материнских платах) функция отсутствует. В этом случае придётся менять приоритет в BIOS.
- При выборе устройства в меню компьютер загружается с этого устройства 1 раз. Это удобно при установке Windows — не надо возвращать загрузку с HDD после первой перезагрузки.
Особенности изменения приоритета в BIOS
- Работает как на новых, так и на старых компьютерах.
- Изменение приоритета постоянно, т.е. действует до следующего изменения, а не одну загрузку как в случае с меню. Это не очень удобно при установке Windows с флешки, приходится возвращать загрузку с HDD после первой перезагрузки.
Как войти в загрузочное меню или BIOS?
Универсальной кнопки не существует ни для входа в загрузочное меню ни для входа в BIOS. Всё зависит от производителя компьютера (материнской платы), все они разные — клавиши тоже разные. Самый правильный способ найти нужную клавишу — прочитать инструкцию от компьютера (материнской платы). Для некоторых самых распространённых плат — клавиши приведены ниже.
Едино лишь время, когда надо эти клавиши нажимать — во время самотестирования сразу после включения компьютера (англ. — Power-On Self-Test или POST). Если не вдаваться в подробности, длится POST от включения компьютера до начала загрузки операционной системы (появление логотипа или меню выбора ОС). Выглядит проход POST примерно так:
На экране отображается приглашение: Press DEL to run Setup, что означает — нажмите DEL для входа в BIOS Setup. DEL — самая распространённая клавиша, но есть и много других — об этом ниже.
Во время POST может отображаться графическая заставка с названием производителя компьютера или материнской платы.
Клавиши для входа в меню загрузки и краткая инструкция
Как отмечалось выше, у каждого производителя своя клавиша для входа в меню загрузки. Вот небольшой список самых распространённых из них:
Esc или F12 или F9
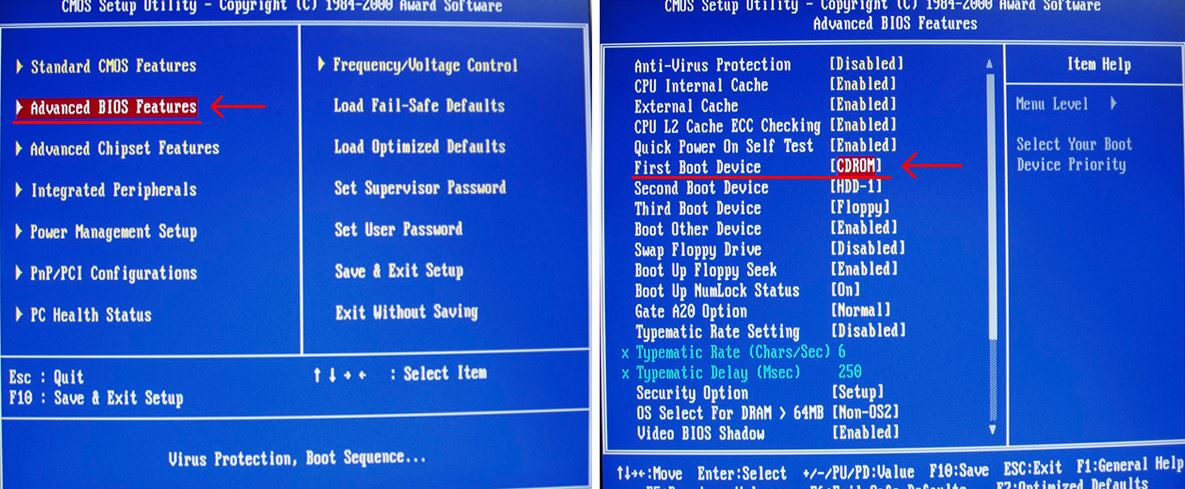


 Посетителей: 51730 | Просмотров: 66256 (сегодня 21)
Посетителей: 51730 | Просмотров: 66256 (сегодня 21) 



