- VMware Workstation 12 не запускается после обновления Ubuntu до 17.10
- 2 ответа
- Как установить VMware Workstation 16 в Linux
- Что нового появилось в VMware Workstation 16 Pro
- Требования к установке
- Шаг 1: Загрузка VMware Workstation 16 Pro
- Шаг 2: Установка VMWare Workstation 16 Pro в Linux
- Шаг 3: Запуск VMWare Workstation 16 Pro
- Удаление VMWare Workstation Pro из системы Linux
- Заключение
- Не запускается виртуальная машина в VMware Workstation
- Ошибка VMware Workstation and Device/Credential Guard are not compatible
- Как исправить
- Ошибка Cannot open the disk
- Как исправить
- Не открываются виртуальные машины (VMware Wokstation Arch Linux)
VMware Workstation 12 не запускается после обновления Ubuntu до 17.10
Мне повезло с CheckGmail. Обладает приятным графическим интерфейсом, прохладными всплывающими заголовками тостеров и позволяет выполнять действия с электронной почтой из лотка.
sudo apt-get install checkgmail; checkgmail &
2 ответа
Необходимо обновить до VMware Workstation 14. Рабочая станция 12 не будет работать с ядром (4.13) в Ubuntu 17.10, если Вы не исправите его. Патч, доступный здесь: https://github.com/mkubecek/vmware-host-modules/commit/b50848c985f1
Выполните следующие команды в Терминале для Исправления (существует два способа сделать это):
Процедура 1 патча:
Получите доступ пользователя root:
Выполните VMware как обычного пользователя:
ИЛИ
Процедура 2 патча:
Войдите в свой корневой каталог, или где-нибудь можно хранить файлы временно:
Скопируйте vmmon исходный шар tar в свое временное местоположение:
Извлеките шар tar:
Загрузите измененный файл и перезапишите тот от шара tar:
Оберните недавно измененные файлы в шар tar, заменяющий исходный:
Восстановите модули ядра VMware:
Перезагрузите свою систему:
Источники для исправления:
ЕЩЕ ЛУЧШЕ я рекомендую обновить до Рабочей станции 14, который удалит Рабочую станцию 12.
Выполните следующие команды в Терминале для установки Плеера VMware Workstation 14:
Загрузите его здесь:
Дайте полномочия пакета:
Как только установщик запускается, последуйте экранные инструкции завершить установку.
Выберите я принимаю условия в лицензионном соглашении и затем Нажимаю на Next. Обновление на запуске; выберите да (если Вы хотите).
Обратная связь; выберите да или нет.
Лицензионный ключ является дополнительным (может быть оставлен незаполненный).
Нажмите Install на следующий экран.
Близко по окончании.
Надеюсь, это поможет.
Используя скрипт Чарли на superuser.com/questions/1328401/vmware-workstation-vmmon-broken-on-ubuntu-18-04/ , я смог собрать необходимые модули для ядра 4.15. 0-29-общий на 16.04LTS. В конце скрипта есть опечатка, не должно быть строки, возвращаемой между sudo ln -s /lib/x86_64-linux-gnu/libz.so.1 и /usr/lib/vmware/lib/libz.so.1/libz.so.1
. Еще одно добавление, которое я бы порекомендовал, это добавить команду sudo /etc/init.d/vmware restart в конец вышеупомянутого сценарий.
Таким образом, фактический сценарий решения с настройками:
Обратите внимание, что это будет работать только для Workstation 12.5.9 , вы можете легко определить, какая у вас версия, запустив vmware —version , и вы, возможно, сможете обновить скрипт для работы с другими версиями . но я не проверял это.
Источник
Как установить VMware Workstation 16 в Linux
VMware Workstation 16 Pro — это популярное программное обеспечение, которое позволяет запускать несколько различных виртуальных машин на физических хостах. Используя концепцию гипервизоров Hosted Hypervisors. В этом руководстве также рассматриваются некоторые распространенные проблемы в процессе установки.
Что нового появилось в VMware Workstation 16 Pro
- 1. Поддержка образов и Kubernetes – создавайте, запускайте и извлекайте образы с помощью инструмента командной строки vctl.
- 2. Поддержка RHEL 8.2, Debian 10.5, Fedora 32, CentOS 8.2, SLE 15 SP2 GA, FreeBSD 11.4 и ESXi 7.0.
- 3. Поддержка DirectX 11 и OpenGL 4.1.
- 4. Поддержка рендеринга Vulkan для рабочей станции Linux
- 5. Поддержка vSphere 7.0
- 6. Поддержка операций питания хоста ESXi, таких как выключение, перезапуск и вход/выход из режима технического обслуживания.
- 7. Улучшенная поддержкой OVF/OVA для тестирования и экспериментов внутри рабочей станции.
- 8. Сканирование виртуальных машин, в локальных папках, в сетевых хранилищах и USB-накопителях.
- 9. Автоматическая Приостановка Общих Виртуальных Машин При Завершении Работы Хоста.
- 10. Новый пользовательский интерфейс на основе GTK+ 3 для Linux.
- 11. Есть также некоторые другие функции, которые вы откроете для себя на практике.
Требования к установке
- Убедитесь, что ваша система 64-разрядная «VMware не предоставляет 32-разрядную версию» и ее функция виртуализации включена.
- К сожалению, 16 -е издание не поддерживает 32-битные процессоры, возможно, из-за улучшений функций, которые требуют более высокого уровня процессора. VMware не сообщала о конкретных причинах использования только 64 битных процессоров.
- Убедитесь, что у вас есть лицензионный ключ для активации продукта, или вы будете работать в тестовом режиме. ОстанутсяТе же функции, но только с 30-дневным периодом, после окончания периода тестового режима вы должны ввести лицензионный ключ для активации продукта.
- Прежде чем вы приступите, вам понадобится учетная запись root или пользователь с правами sudo, настроенными в вашей системе.
- Убедитесь, что ваша система и ее ядро находятся в актуальном состоянии.
Шаг 1: Загрузка VMware Workstation 16 Pro
1. сначала войдите на свой сервер как пользователь root или с разрешениями sudo. Далее выполните следующую команду, чтобы обновить вашу систему и привести ее в актуальное состояние.
# yum update [на системах RedHat]
# update dnf [на Fedora]
# apt-get update && apt-get upgrade [в системах Debian]
2. Теперь загрузите пакет сценариев установки VMWare Workstation Pro с официального сайта VMware. Для этого используйте команду wget.
3. После загрузки файла сценария VMWare Workstation Pro перейдите в каталог, который содержит файл сценария. И установите соответствующее разрешение на выполнение, как показано ниже.
# chmod a+x VMware-Workstation-Full-16.1.0-17198959.x86_64.bundle
Шаг 2: Установка VMWare Workstation 16 Pro в Linux
4. Теперь запустите сценарий который вы скачали для установки VMWare Workstation Pro на хост-систему Linux. Установка произойдет автоматически и ход установки будет показан в терминале. Введите команду:
Или такую команду:
Пример вывода в терминале
Шаг 3: Запуск VMWare Workstation 16 Pro
5. При запуске программы VMware Workstation 16.1.0 в первый раз,у вас появятся некоторые проблемы. Они описанные ниже, а так же вы найдете исправления для VMware. А сейчас давайте просто запустим Workstation 16. Для этого введите vmware в терминале.
После выполнения приведенной выше команды, если у вас нет компилятора GCC GNU C, вы увидите сообщение, которое уведомляет вас об установке компилятора GCC и некоторых компонентов. Просто нажмите кнопку «Отмена‘, чтобы продолжить.

9. Далее требуется вернутся к терминалу и установить “Development Tools”.
[[email protected] Downloads]# yum groupinstall «Development tools» [для RedHat систем]
[email protected]:
# apt-get install build-essential [для Debian систем]
10. Когда он закончит, давайте попробуем запустить программное обеспечение снова.
На этот раз появится еще одна проблема, речь пойдет о kernel-headers. Вам следует выбирать “отмена” . Давайте проверим, установлены ли заголовки ядра.

[[email protected]]# rpm -qa | grep kernel-headers [в системах RedHat]
[email protected]:
# dpkg -l | grep linux-headers [в системах Debian]
Если ничего не появляется, установите его, используя это.
[[email protected]]# yum install kernel-headers [On RedHat Systems]
[email protected]:
# apt-get install linux-headers-`uname -r` [On Debian Systems]
11. В дистрибутивах Linux на базе RedHat вам необходимо установить пакет “Kernel-devel”, как показано ниже.
[[email protected] Downloads]# yum install kernel-devel [On RedHat Systems]
12. Когда все установится, давайте попробуем снова запустить программу. Наберитесь терпения и поверьте мне ..это будет последняя попытка ;).
Поздравляю! Мы решили все проблемы и если вы все сделали правильно вы увидите это окно.

Но требуется немного подождать, пока вносятся некоторые изменения в модули ядра и компилируются некоторые новые инструменты. Все это продлится всего несколько минут. Далее появится окно запуска приложения.
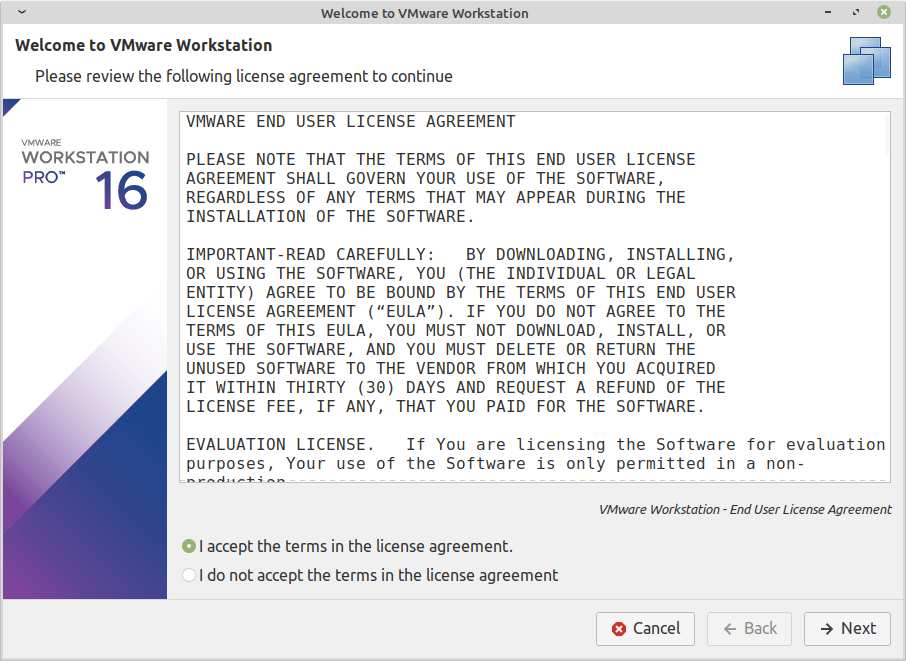
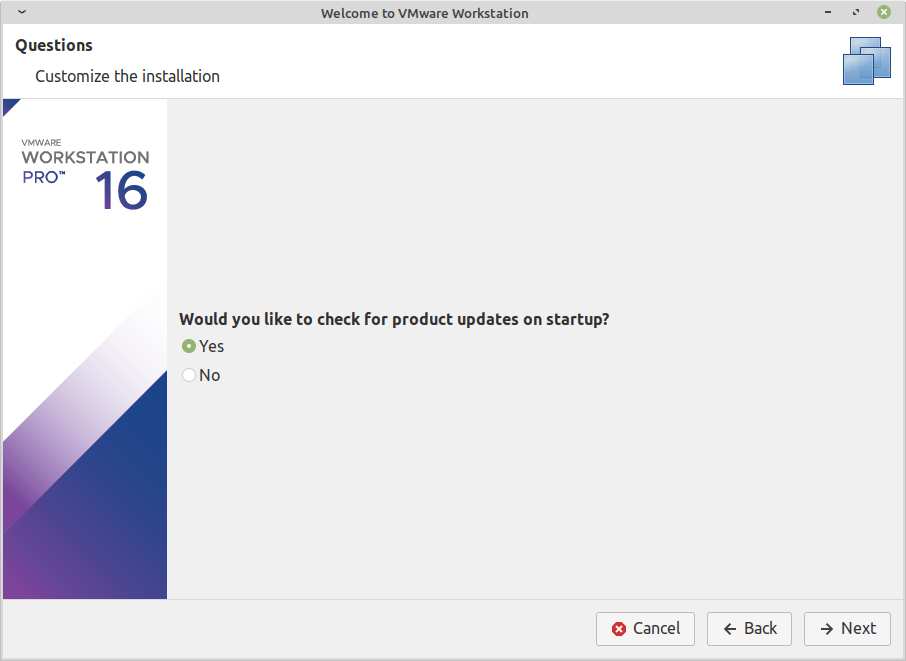
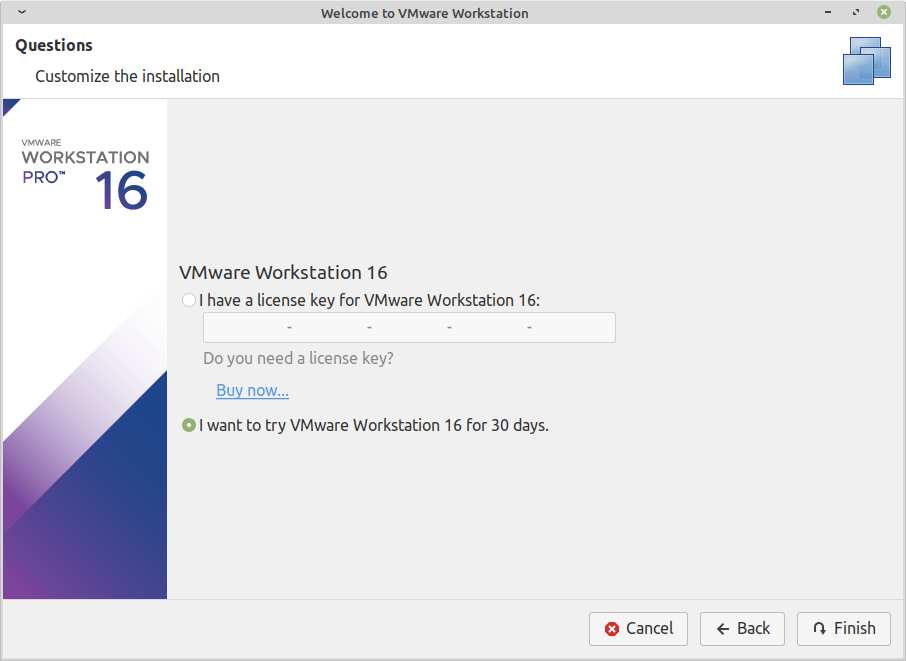
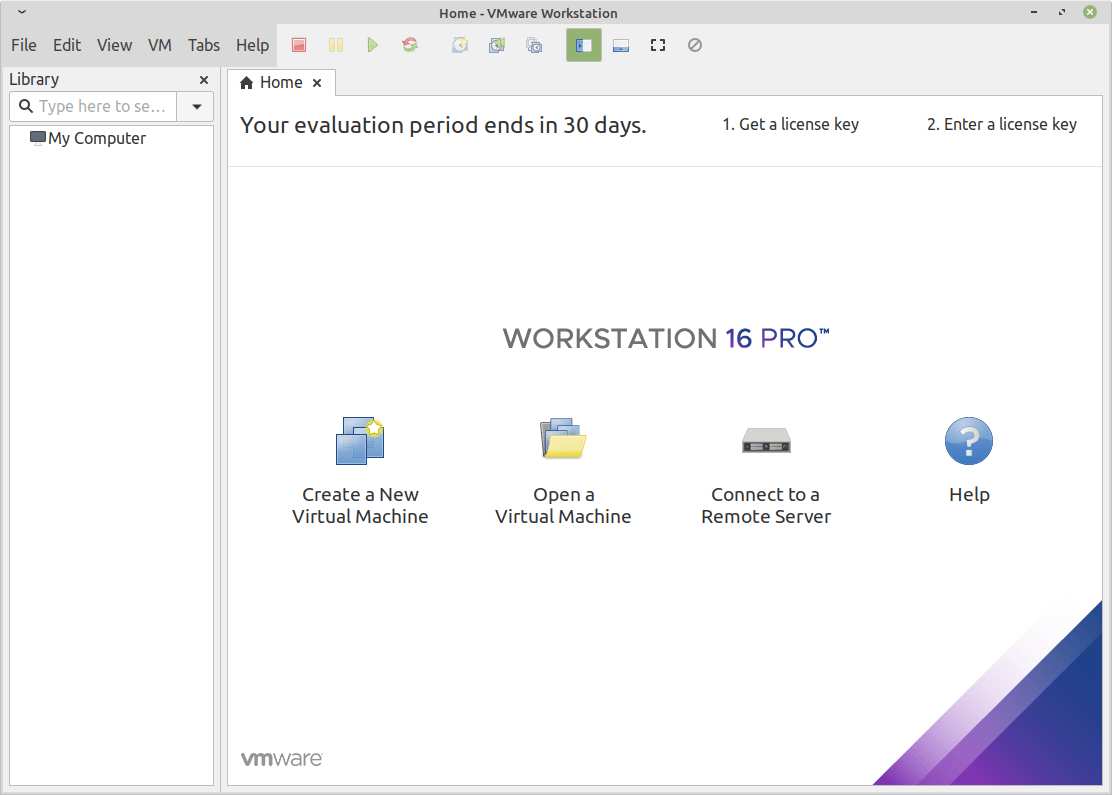
Удаление VMWare Workstation Pro из системы Linux
Для удаления Workstation Pro с хоста Linux, требуется в окне терминала ввести следующую команду.
# vmware-installer -u vmware-workstation
или ввести такую команду:
$ sudo vmware-installer -u vmware-workstation
Ответ терминала будет следующим:
[sudo] password for user:
All configuration information is about to be removed. Do you wish to
keep your configuration files? You can also input ‘quit’ or ‘q’ to
cancel uninstallation. [yes]: no
Uninstalling VMware Installer 3.0.0
Deconfiguring…
[######################################################################] 100%
Uninstallation was successful.
Заключение
Поздравляю! вы успешно установили VMWare Workstation в своей системе Linux.
Источник
Не запускается виртуальная машина в VMware Workstation
В этой статье мы расскажем о возможных причинах, по которым не запускается виртуальная машина VMware Workstation. Мы рассмотрим самые распространённые ошибки, а также разберём, почему они возникают и как их исправить.
Ошибка VMware Workstation and Device/Credential Guard are not compatible
При включении VMware Workstation на Windows 10 может возникнуть ошибка со следующим текстом:
Чаще всего эта ошибка возникает из-за того, что включено ПО Device Guard — оно помогает защитить систему от вредоносных файлов. Device Guard позволяет настроить список файлов, которые Windows будет считать безопасными. Если на компьютер попадут файлы, которые не входят в список, система автоматически удалит их. Работе VMware в таких случаях мешает компонент Hyper-V.
Как исправить
Чтобы исправить ошибку, отключите Hyper-V с помощью функционала «Выполнить».
Откройте командную строку от имени администратора. Поочередно выполните команды:
Затем перезагрузите компьютер.
Ошибка Cannot open the disk
Ещё одна распространенная ошибка при запуске виртуальной машины в VMware — Cannot open the disk. Её текст следующий:
На следующей строке будет указана одна из причин этой ошибки. Разберём, что означает каждая:
1) Failed to lock the file. Это значит, что процесс, который вы используете, не может открыть файл. При этом файл используется другим процессом. Что может привести к ошибке:
- при работе с ВМ вы пытаетесь запустить вторую ВМ, используя тот же VMX-файл,
- вы запустили ВМ с подключенным диском при помощи утилиты vmware-mount,
- вы добавили виртуальный диск к ВМ, которая уже используется.
2) The parent virtual disk has been modified since the child was created. Эта ошибка возникает, если повреждён снимок ВМ.
3) The destination file system does not support large files означает, что на целевом хранилище невозможно открыть файл ВМ того же размера.
4) Could not open/create change tracking file. Эта проблема может возникнуть, если файл filename-ctk.vmdk создавался ранее и не очищался перед созданием новой ВМ. Здесь filename — это название вашего файла.
5) Cannot allocate memory. Тот случай, когда в модуле VMFS не хватает места.
6) The file specified is not a virtual disk возникает в случаях, если повреждён .VMDK-файл дескриптора.
7) Insufficient permission to access file. Такая проблема может возникнуть при использовании хранилищ типа NFS. Она сообщает о том, что экспорт NFS работает неправильно, так как права на чтение и запись файла не даны либо даны некорректно.
Как исправить
Единого решения для этого типа ошибки нет. Чаще всего причина связана с локальными настройками компьютера. Рекомендации по исправлению ошибки описаны в официальной документации.
Источник
Не открываются виртуальные машины (VMware Wokstation Arch Linux)
Собственно сам лог. Стоит Арч. Постоянно ошибка при открытии любой VM (Нет такого файла или каталога)
2017-06-23T00:24:39.790+03:00| vmplayer| I125: Opening local VM: [path file:///home/darkcat/vmware/AWS-SMS-Connector/AWS-SMS-Connector.vmx] 2017-06-23T00:24:39.811+03:00| vmplayer| I125: VMMgr::OpenVM (cfgPath=file:///home/darkcat/vmware/AWS-SMS-Connector/AWS-SMS-Connector.vmx) 2017-06-23T00:24:39.811+03:00| vmplayer| I125: DictionaryLoad: Cannot open file «file:///home/darkcat/vmware/AWS-SMS-Connector/AWS-SMS-Connector.vmx»: Нет такого файла или каталога. 2017-06-23T00:24:39.811+03:00| vmplayer| I125: Locale_Errno2LocalString: «ru_RU.utf8» locale found. LC_ALL=(null), LANG=ru_RU.utf8 2017-06-23T00:24:39.811+03:00| vmplayer| I125: Locale_Errno2LocalString: locale(LC_ALL)=ru_RU.utf8 locale(LC_MESSAGES)=ru_RU.utf8 2017-06-23T00:24:39.811+03:00| vmplayer| W115: CnxFSVMDB::IsEncryptedConfigFile: Failed to load dictionary. Cannot open file «file:///home/darkcat/vmware/AWS-SMS-Connector/AWS-SMS-Connector.vmx»: Нет такого файла или каталога. 2017-06-23T00:24:39.811+03:00| vmplayer| W115: 2017-06-23T00:24:39.816+03:00| vthread-6| I125: VTHREAD initialize thread 6 «vthread-6» tid 14243 2017-06-23T00:24:39.817+03:00| vthread-6| I125: VMHS_ManageVM failed: ret = File not found 2017-06-23T00:24:39.817+03:00| vthread-6| I125: Cmd /host2/#_client/util/vm/cmd/##4/op/manageVM/ failed: File not found 2017-06-23T00:24:39.857+03:00| vmplayer| I125: VMMgr: Failed to open pending VM: File not found 2017-06-23T00:24:41.106+03:00| vmplayer| I125: WORKER: asyncOps=0 maxActiveOps=0 maxPending=0 maxCompleted=0
1. Используйте www.linux.org.ru/help/lorcode.md тег code — а то читать тяжело
2. А файл-то есть? Права?
И файлы есть и права выставлены
Точно-точно выставлены? Именно для пользователя под которым запускаете и rw? Из под пользователя под которым запускаете touch /home/darkcat/vmware/AWS-SMS-Connector/AWS-SMS-Connector.vmx что скажет?
Бесполезно. При любых правах
Unable to open file:///home/darkcat/vmware/AWS-SMS-Connector/AWS-SMS-Connector.vmx as a Virtual Machine:
Кликаю непосредственно по файлам. Touch не решает проблемы. Подумываю уже на косяк при сборке самого VMWare.
Unable to open file:///home/darkcat/vmware/AWS-SMS-Connector/AWS-SMS-Connector.vmx as a Virtual Machine
as a Virtual Machine
Уже интереснее, может битый? Или с другой версии взят?
И не должен, это просто в тему проверки прав было.
Источник



