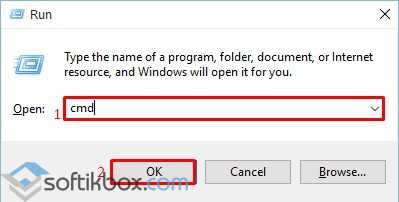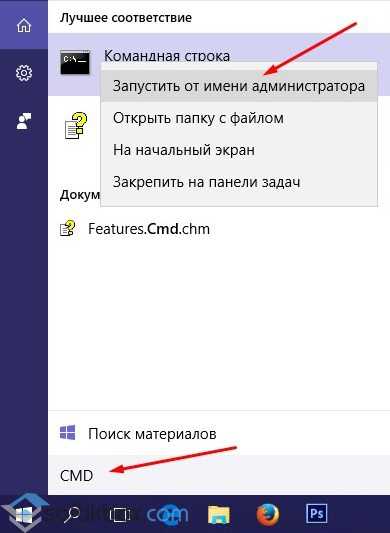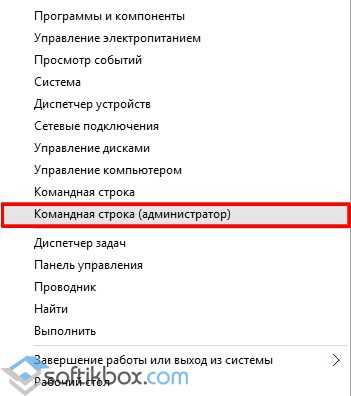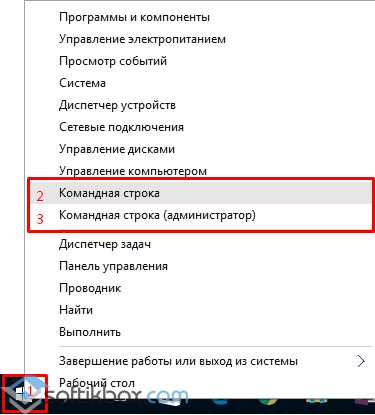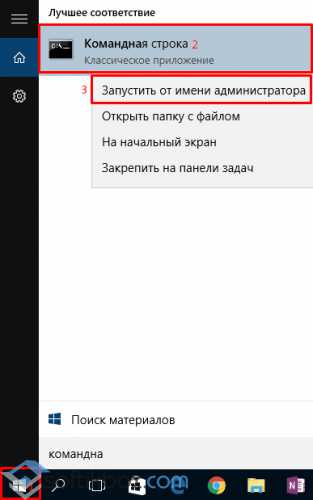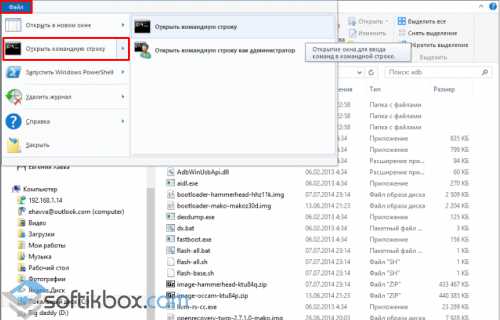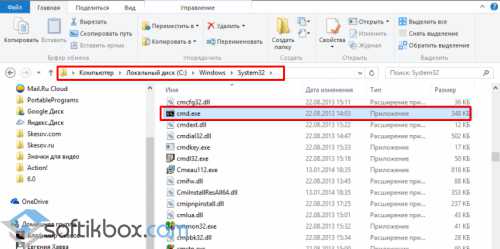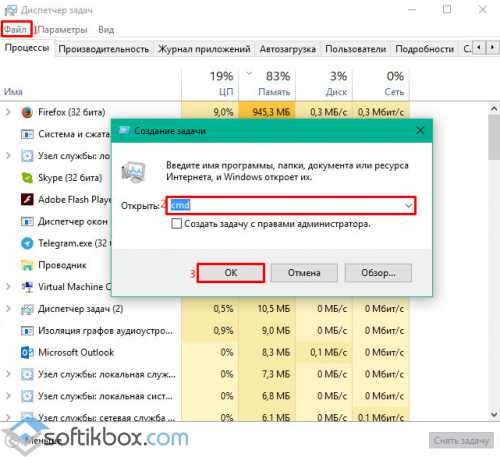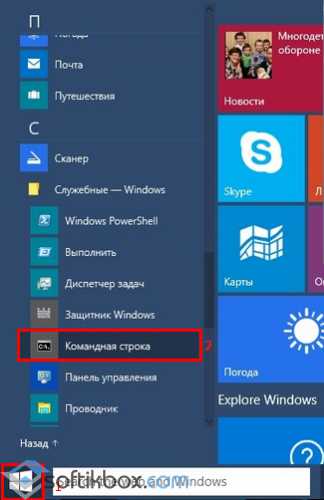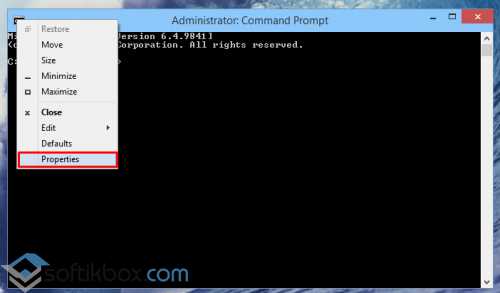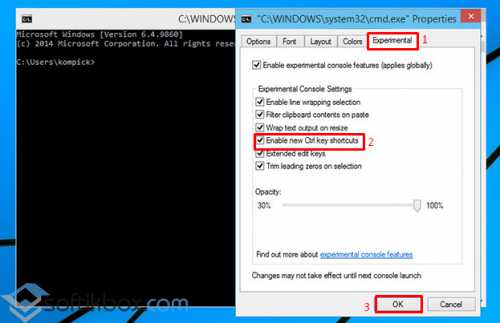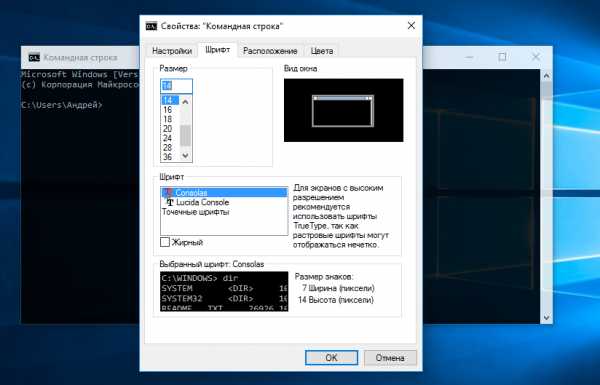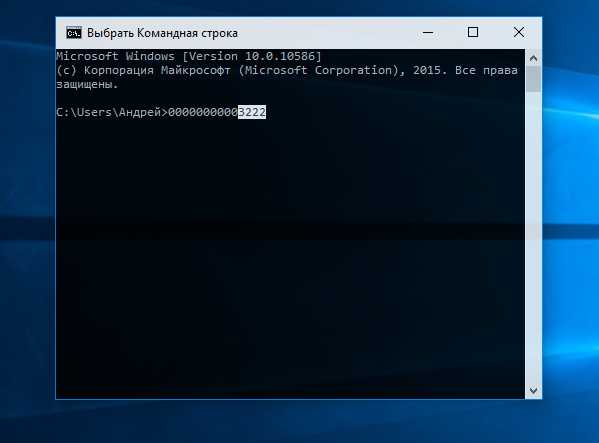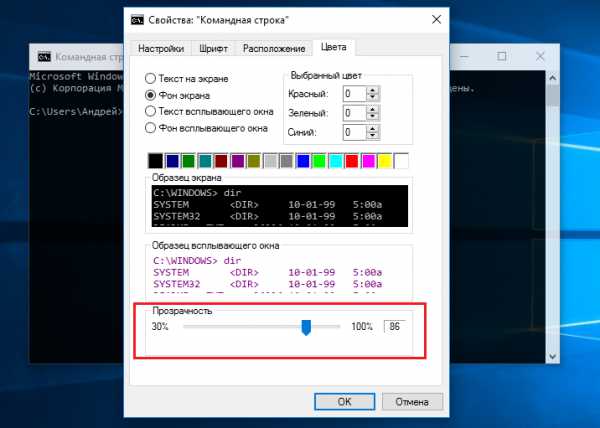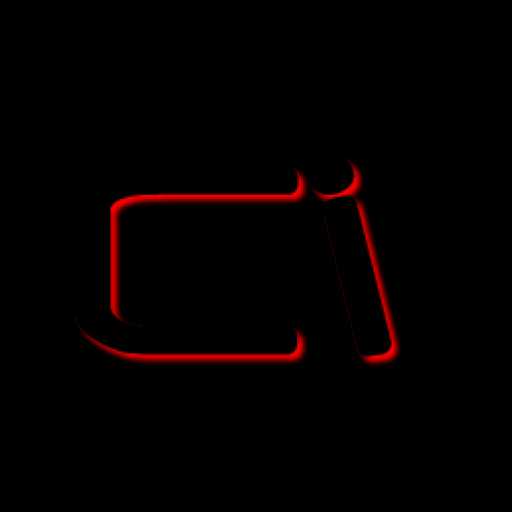- Вызов оснастки «Выполнить» в ОС Windows 10
- Запуск окна «Выполнить» в Виндовс 10
- Способ 1: Поиск по системе
- Способ 2: «Проводник»
- Способ 3: «Пуск»
- Способ 4: Меню дополнительных действий
- Способ 5: «Командная строка»
- Способ 6: «Диспетчер задач»
- Способ 7: Комбинация клавиш
- Способ 8: Исполняемый файл
- Дополнительно: Закрепление оснастки для быстрого вызова
- Заключение
- Windows 10 командная строка не работает
- Командная строка Windows 10 команды
- Где находится и как запустить командую строку на Windows 10?
- Список основных команд командной строки
- Командная строка Windows 10
- Как открыть командную строку в ОС Windows 10?
- Как активировать функцию «Копировать» и «Вставить» в Windows 10?
- Командная строка Windows 10 и ее возможности
- Выделение мышью
- Фильтр содержимого буфера обмена при вставке
- Перенос слов при изменении размера окна
- Разрешить новые сочетания с Control
- Дополнительные клавиши для выделения текста
- Удаление нулей при выделении вначале
- Непрозрачность
Вызов оснастки «Выполнить» в ОС Windows 10
Благодаря оснастке «Выполнить» в ОС от Microsoft можно практически моментально запускать многие стандартные приложения и системные процессы посредством ввода специальных команд. Сегодня расскажем обо всех возможных вариантах ее вызова в Windows 10.
Запуск окна «Выполнить» в Виндовс 10
В предыдущих версиях Windows проще, да и быстрее всего вызвать окно быстрого запуска «Выполнить» можно было через меню «Пуск», но этот способ никогда не был единственным. Рассмотрим те из них, которые актуальны для десятой версии операционной системы, после чего вы сможете выбрать наиболее подходящий для себя или же пойти альтернативным путем.
Способ 1: Поиск по системе
Одним из новшеств Windows 10 стала функция поиска, вызвать которую можно как с панели задач, так и с помощью горячих клавиш. Использовать ее можно не только для быстрого нахождения файлов и папок, но и для запуска приложений и компонентов системы. К числу таковых относится и интересующая нас оснастка «Выполнить».
Воспользуйтесь иконкой поиска на панели задач или клавишами «WINDOWS+S» и начните вводить наименование искомого компонента – Выполнить . Как только увидите его в результатах выдачи, щелкните по этой строке левой кнопкой мышки (ЛКМ) для запуска. 
Читайте также: Как искать файлы в Виндовс 10
Способ 2: «Проводник»
Существует еще один завязанный на функции поиска метод вызова окна «Выполнить», правда, назвать его удобным точно нельзя. Искать в этом случае потребуется не в специально предназначенном для этого разделе операционной системы, а в интегрированном в нее файловом менеджере.
Предварительно вызвав «Проводник» (например, клавишами «WINDOWS+E»), перейдите на его боковой панели в раздел «Этот компьютер». Введите в поисковую строку выполнить , нажмите «ENTER» и дождитесь, пока будет найдена оснастка. Так как запрос может являться еще и частью имени файлов и папок на диске, результатов выдачи наверняка будет более одного, а потому просто найдите в нем ярлык приложения и запустите его нажатием ЛКМ. 
Читайте также: Как открыть «Проводник» в Виндовс 10
Способ 3: «Пуск»
Несмотря на то что внешний вид стартового меню «десятки» был полностью переработан, окно «Выполнить» из него никуда не делось. Правда, находится оно теперь далеко не на самом очевидном месте.
Вызовите «Пуск», нажав ЛКМ по его значку или воспользовавшись клавишей «WINDOWS» на клавиатуре, пролистайте список представленных в этом меню элементов практически в самый низ и кликните по папке «Служебные — Windows» для ее открытия. Запустите искомый компонент системы.
Способ 4: Меню дополнительных действий
Помимо более привлекательного, пусть и далеко не для всех удобного интерфейса, «Пуск» в Windows 10 обзавелся еще и меню дополнительных действий, с помощью которого можно буквально в два клика открывать наиболее необходимые компоненты системы. Просто нажмите по этому значку правой кнопкой мышки (ПКМ) или воспользуйтесь горячими клавишами «WINDOWS+X» и выберите в появившемся списке интересующий нас пункт.
Способ 5: «Командная строка»
Многие пользователи предпочитают вызывать «Командную строку» через окно «Выполнить», но для решения нашей сегодняшней задачи можно пойти противоположным путем.
Любым удобным способом откройте консоль (например, через рассмотренное выше меню дополнительных действий кнопки «Пуск»), введите в нее указанную ниже команду и нажмите «ENTER», после чего незамедлительно будет запущена оснастка.
%windir%\explorer.exe shell. <2559a1f3-21d7-11d4-bdaf-00c04f60b9f0> 
Читайте также: Как открыть «Командную строку» в Виндовс 10
Способ 6: «Диспетчер задач»
Данный компонент Windows 10 можно использовать не только для оценки загруженности операционной системы и остановки программ и процессов, но и для их запуска. Сам же «Диспетчер задач» можно открыть с помощью клавиш «CTRL+SHIFT+ESC».
Откройте меню «Файл» и выберите пункт «Запустить новую задачу». В появившееся окошко, которое визуально очень напоминает «Выполнить», введите ту же команду, что в случае с рассмотренной выше «Командной строкой», после чего нажмите «ОК» или «ENTER».
Способ 7: Комбинация клавиш
Каждый из рассмотренных выше методов запуска оснастки «Выполнить» требует от нас с вами минимум действий, но наиболее простой и удобный заключается в использовании горячих клавиш – просто нажмите «WINDOWS+R» и необходимое окошко сразу же появится перед вами. 
Читайте также: Горячие клавиши для удобной работы в ОС Виндовс 10
Совет: Для запуска через оснастку «Выполнить» системных приложений с административными правами после ввода команды в его строку удерживайте клавиши «CTRL+SHIFT» и только после этого жмите «ОК» или «ENTER».
Способ 8: Исполняемый файл
«Выполнить» хоть и является компонентом операционной системы, на деле ничем не отличается от обычного приложения. Следовательно, у него есть не только своя папка на диске, но и исполняемый файл, посредством которого осуществляется запуск. Располагается он по следующему адресу:
C:\Users\Username\AppData\Roaming\Microsoft\Windows\Start Menu\Programs\System Tools
Примечание: Вместо «Users» в пути к файлу может быть указано русскоязычное написание «Пользователи» (зависит от локализации операционной системы), а вместо «Username» необходимо вписать ваше имя пользователя.
Дополнительно: Закрепление оснастки для быстрого вызова
Если по каким-то причинам вы не считаете ни один из рассмотренных выше способов запуска «Выполнить» достаточно быстрым и удобным, но при этом необходимость в частом использовании оснастки имеется, можно и нужно закрепить ее на самом заметном месте. Таковых в Windows 10 как минимум три, и далее мы расскажем, как действовать в случае с каждым из них.
Панель задач
Для того чтобы закрепить ярлык запуска окна «Выполнить» на панели задач, сначала вызовите его любым из рассмотренных выше способов, затем кликните ПКМ по значку и выберите в появившемся контекстном меню соответствующий пункт. Далее вам останется лишь переместить ярлык в более удобное место, например, поближе к меню «Пуск». 
Меню «Пуск»
Стартовое меню ОС Виндовс 10 позволяет закреплять приложения для быстрого запуска в виде плиток, что вполне можно сделать и с оснасткой «Выполнить». Для этого просто отыщите ее в «Пуске» (см. Способ 3), нажмите по ярлыку ПКМ и выберите пункт «Закрепить на начальном экране». 
Рабочий стол
Если вы привыкли запускать программы с рабочего стола, разумным решением будет поместить на него и ярлык окна «Выполнить». Перейдите в папку, в которой располагается исполняемый файл рассматриваемого системного компонента (см. Способ 8), кликните ПКМ по его ярлыку, после чего последовательно воспользуйтесь пунктами контекстного меню «Отправить» — «Рабочий стол (создать ярлык)»
Заключение
Ознакомившись с этой статьей, вы узнали не только обо всех возможных способах запуска системной оснастки «Выполнить», но и о том, как закрепить или создать ее ярлык для еще более удобного и быстрого запуска.
Windows 10 командная строка не работает
Командная строка Windows 10 команды
Командная строка – незаменимый инструмент в работе любого системного администратора и простого пользователя ПК. Она удобна, простая в использовании и не требует от пользователя особых усилий, чтобы выполнить какую-либо операцию. Однако у этой консоли есть и обратная сторона медали. Как ни странно, но пользователи не знают команд, с помощью которых можно решить ту или иную проблему. А в некоторых случаях юзер даже не знает, как запустить эту консоль. Поэтому рассмотрим больше 10 основных команд командной строки для Windows 10, о которых должен знать каждый пользователь ПК.
Читайте также: Командная строка Windows 10: как активировать дополнительные функции?
Где находится и как запустить командую строку на Windows 10?
В Windows 10 файл командной строки расположен на системном диске по адресу: папка Windows\System32\cmd.exe. Чтобы запустить эту консоль, стоит нажать «Win+R» и ввести «cmd».
Также, чтобы запустить консоль в Виндовс 10, только уже с правами Администратора, стоит нажать «Пуск» и в поисковой строке ввести «Командная строка». Далее нужно будет нажать на поисковой выдаче правой кнопкой мыши и выбрать «Запустить от имени Администратора».
Запустить командную строку с и без прав Администратора можно следующим образом: нажимаем правой кнопкой мыши на значке «Пуск» и выбираем «Командная строка».
Также запустить консоль можно через «Диспетчер задач», выбрав новую «Задачу» и ввел в строке «cmd».
Список основных команд командной строки
Команды, которые понадобятся пользователю в повседневном использовании ПК, следующие. Рассмотрим их в алфавитном порядке (все команды пишутся маленькими буквами, без заглавной).
Arp – выводит и позволяет редактировать записи протокола ARP.
Assoc — выводит и позволяет изменять связь между расширениями имени и типов того или иного файла.
Attrib – позволяет редактировать атрибуты указанного вами файла или же папки.
Bcdboot – создание или восстановление системного раздела.
Bcdedit – задаст свойства в БД загрузки для настройки начальной загрузки.
Break – включить/отключить расширенную обработку сочетания клавиш CTRL+C.
Cacls – вывод и редактирование списка управления доступом к файлам (АСL).
Call – вызовет один пакетный файл из другого.
Cd – посмотреть имя текущей папки, либо перейти в другую.
Chcp – вывести, либо установить активную кодовую страницу.
Chdir – посмотреть имя текущей папки, либо перейти в другую.
Chkdsk – проверка диска и отображение статистических данных.
Chkntfs — показать либо изменить параметр, который выполняет проверку диска во время лоадинга (загрузки).
Cls – очистка содержимого на экране.
Cmd – запуск еще одной командной строки Windows OC.
Color – изменение фона и цвета, которые используются по умолчанию.
Comp – позволит сравнить содержимое двух файлов или двух пакетов.
Compact – показать или изменить параметр сжатия файлов в разделах с ФС типа NTFS.
Convert – преобразует тот или иной том из FAT в NTFS.
Copy – копирование файла(-ов) в заданный каталог.
Date – покажет текущую дату, а также позволит ее изменить.
Del – удалит указанные вами файлы.
Dir – выведет список файлов и подпапок (при их наличии) из указанного пути.
Diskcopm – позволит сравнить содержимое двух гибких дисков.
Dickcopy – полностью скопирует содержимое одного гибкого диска на любой другой (указанный вами).
Diskpart – покажет и позволит настроить свойства раздела диска.
Dockey – создание макросов, редактирование и повторный вызов командных строк.
Driverquery – состояние и свойства драйвера того или иного устройства.
Echo – перекючение режимов отображения на экране команд.
Endlocal – окончание локальных изменений среды для того или иного пакетного файла.
Erase – позволит удалить один или сразу несколько файлов.
Exit – выход из командной строки, завершение ее работы.
Fc – сравнит два файла или два набора файлов и выявит различия между ними.
Find – позволит найти текстовую строку в одном или нескольких файлах.
Findstr – позволит найти строку в файлах.
For – запустит указанную вами команду для каждого из файлов в наборе.
Format – форматирование (разметка) диска для работы с операционной системой Windows.
Fsutil – покажет и позволит настроить свойства файловой системы.
Ftype – выведет и позволит изменить типы файлов, используемых при сопоставлении по расширениям имен файлов.
Goto – передача управления в отмеченную строку пакетного файла.
Gpresult – покажет информацию о групповой политике для компьютера или пользователя.
Graftabl – позволит Windows OC отображать расширенный набор символов в графическом режиме.
Help – выведет полный список команд командной строки CMD.exe.
Icacls — отображение, изменение, архивация, а также восстановление списков ACL для файлов и каталогов.
If – оператор условного выполнения команд в пакетном файле.
Label – удаление, изменение, а также создание меток тома для дисков.
Md – команда для создания новой папки.
Mkdir – еще одна команда для создания папки.
Mklink – создание символических, а также жестких ссылок.
Mode – изменение параметров и настройка системных устройств.
More — последовательный вывод данных по частям размером на один экран.
Move – позволит переместить один или сразу несколько файлов из одной папки в другую.
Openfiles – покажет файлы, открытые в общей папке удаленным пользователем.
Path – покажет текущий, а также позволяет устанавливать путь поиска исполняемых файлов.
Pause – останавливает выполнение пакетного файла и выводит сообщение об этом.
Popd – восстанавливает предыдущее значение активной папки, сохраненное с помощью команды PUSHD.
Print – распечатает содержимое указанного текстового файла.
Prompt – изменяет приглашение в командной строке Windows.
Pushd – сохраняет значение активной папки и переходит к другой папке.
Rd – позволяет удалить указанную папку.
Recover – восстанавливает данные, которые можно прочитать, с плохого или поврежденного диска.
Rem – помещает комментарии в пакетные файлы и в CONFIG.SYS.
Ren – позволяет переименовать указанные папки или файлы.
Rename – команда для переименования, алиас команды «ren».
Replace – замещает какие-либо файлы.
Rmdir – позволяет удалить указанную папку.
Robocopy – улучшенное средство для копирования файлов и деревьев каталогов.
Set – показывает, устанавливает, а также удаляет переменные среды Windows.
Setlocal – начинает локализацию изменений среды в пакетном файле.
Sc – показывает и позволяет настроить службы (фоновые процессы).
Schtasks – позволит выполнить команду или запустить программу в установленное время.
Shift – изменение положения (сдвиг) подставляемых параметров для пакетного файла.
Shutdown – завершение работы компьютера (работает и с удаленным режимом).
Sort – позволяет сортировать ввод.
Start – выполнение программы или команды в отдельном Windows окне.
Subst – назначит заданному пути имя диска.
Systeminfo – отобразит информацию о системе и конфигурации ПК.
Tasklist – покажет полный список выполняемых задач и служб.
Taskkill – позволяет остановить фоновый процесс или приложение.
Time – посмотреть или изменить текущее время.
Title – назначение заголовка окна для текущего сеанса командной строки.
Tree – графическое отображение структуры каталогов диска или папки.
Type – вывод на экран содержимого текстовых файлов.
Ver – показать сведения о версии операционной системы Windows.
Verify – установка режима проверки правильности записи файлов на диск.
Vol – покажет собственную метку и серийный номер тома для диска.
Xcopy – позволяет осуществить копирование каталогов и файлов.
Wmic – отобразит сведения WMI в интерактивной среде.
Важно отметить, если вы занимаетесь системным администрированием и командная строка уже является вашим «лучшим другом», рекомендуем изучить более широкие возможности CMD из профессиональной литературы.
Командная строка Windows 10
Командная строка в предыдущих версиях операционной системы Windows не имела таких полезных функций копирования и вставки с помощью клавиш «Ctrl+C» и «Ctrl+V». Однако в Windows 10 эта опция была добавлена разработчиками. Если на вашей ОС она не работает, значит, её стоит активировать.
Читайте также: Как проверить систему Windows 10 на наличие ошибок?
Как открыть командную строку в ОС Windows 10?
С помощью командной строки можно выполнять различные операции: запускать и останавливать службы, удалять и устанавливать программы, решать различные проблемы. Поэтому знать, как открыть командную строку в Windows 10 должен каждый пользователь.
Командную строку в операционной системе Windows 10 можно запустить несколькими способами.
Способ №1. Через строку Выполнить
- Откроется командная строка.
Способ №2. Через меню Пуск
- Жмём правой кнопкой мыши на меню «Пуск» и выбираем «Командная строка» или «Командная строка (Администратор)».
- Или же жмём «Пуск» и в поисковой строке вводим запрос «Командная строка». Запустить её с правами Администратора можно правой кнопкой мыши.
Способ №3. Через меню Проводника
- Жмём «Пуск», открываем «Компьютер». Жмём «Файл» и выбираем «Открыть командную строку».
Способ №4. Через системную папку
Если у вас не получается запустить cmd и вы не знаете, как открыть командную строку в Windows 10, стоит перейти в системную папку и открыть нужный файл. Для этого выполняем следующее:
- Открываем диск С, папки «Windows», «System 32» и выбираем «cmd».
- Чтобы запустить командную строку от имени Администратора, жмём правой кнопкой мыши на элементе и выбираем нужную команду.
Способ №5. Через Диспетчер задач
- Жмём правой кнопкой мыши на панель задач и выбираем «Запустить Диспетчер задач». Или это можно сделать через меню Пуск или поисковую строку. Далее в самом «Диспетчере» выбираем «Файл», «Запустить новую задачу». Вводим «cmd».
Как активировать функцию «Копировать» и «Вставить» в Windows 10?
Для того, чтобы активировать опции копирования и вставки в новой системе Windows 10, необходимо выполнить следующие действия.
Жмём «Пуск» и выбираем «Командная строка».
После того, как запустится окно командной строки, кликаем правой кнопкой мыши и выбираем «Свойства» (Properties).
Переходим во вкладку «Experimental». Здесь необходимо поставить отметку возле пункта «Enable new Ctrl key shortcuts», который отвечает за сочетание клавиш «Ctrl+C» и «Ctrl+V». После ставим «ОК».
Стоит отметить, что кроме функций «Копировать» и «Вставить» командная строка в ОС Виндовс 10 поддерживает такие сочетания:
- CTRL + M – выделить;
- CTRL + A – выделить всё;
- CTRL + PgUp/PgDn – прокрутка вниз и вверх;
- CTRL + F – найти;
- CTRL + ↑/↓ — прокрутка отдельной строки.
Командная строка Windows 10 и ее возможности
В Windows 10 за последнее время произошло много изменений, как крупных, так и мелких. К мелким можно отнести, например, командную строку. Какие же возможности в Windows 10 теперь имеет командная строка? Сейчас мы и попробуем это узнать.
На скриншоте видно, как выглядит командная строка. Можно сказать, что она почти ничем не отличается от предыдущих версий, но выглядит она все же более прилично. Итак, в настройках мы видим много различных вкладок и переключателей. Давайте рассмотрим некоторые из функций, расположенных во вкладке Настройки.
Хотите скачать Яндекс Браузер? Тогда вы можете сделать это на указанном по ссылке сайте. Помимо этого, там есть куча разнообразных и полезных программ на любой вкус.
Выделение мышью
Самая нужная из функций, как по мне. В ранних версиях такого не было и нужно было проделать множество действий, чтобы выделить и скопировать нужный текст. Наконец-то в командную строку этой версии добавили возможность выделения текста и копирования мышью.
Фильтр содержимого буфера обмена при вставке
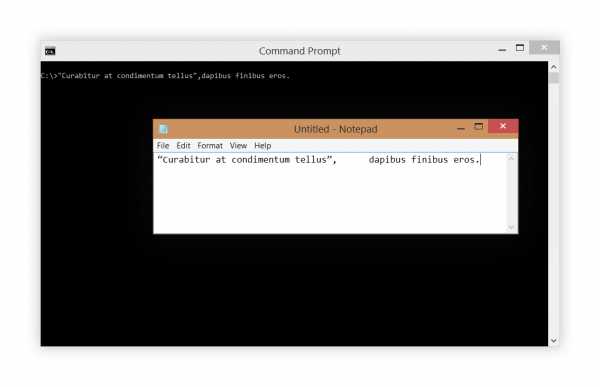
Перенос слов при изменении размера окна
В ранних версиях была такая проблема, что, когда мы сжимали окно командной строки, то появлялась полоса прокрутки, из-за которой не видно часть текста, можно было бы покопаться в настройках и настроить перенос слов, но работала функция коряво. В новой версии все работает прекрасно, можете сами в этом убедиться.
Разрешить новые сочетания с Control
Появились новые сочетания клавиш с кнопкой Ctrl, сейчас я опишу некоторые из них, потому что, еще не понятно, останутся ли они, или командная строка потерпит еще ряд изменений.
- CTRL + C – копирование
- CTRL + A – Выделение всего текста окна
- CTRL + M – Выделение
- CTRL + V – Вставка
- CTRL + ↑/↓ — Прокрутка вверх или вниз по строке
- CTRL + PgDn /PgUP – Прокрутка по странице вниз или вверх
Дополнительные клавиши для выделения текста
Эта функция дает более широкие возможности для работы с командной строкой, но что конкретно она дает, мне лично не понятно.
Удаление нулей при выделении вначале
Эта функция пригодится тем, кто работает с числами и числовыми командами. Допустим, у вас идет набор чисел 00003222, после выделения всех чисел, останется только 3222. С числами в другой системе счисления такое не пройдет.
Непрозрачность
Как поняли из названия, мы можем настроить непрозрачность командной строки, как хотим. При этом, функция будет распространяться на всех открытые окна командной строки. Недостаток лишь в том, что при изменении непрозрачности читаемость текста становится хуже.
Вообще, почти все реализованные функции являются пожеланиями пользователей, и, как сказали разработчики, это еще не все. Они создали форум, в котором находятся все реализованные функции командной строки и функции, которых еще там нет. На форум можно перейти по ссылке.
4 команды, о которых должен знать каждый, посмотрите эту статью.
https://computerinfo.ru/komandnaya-stroka-windows-10-i-ee-vozmozhnosti/https://computerinfo.ru/wp-content/uploads/2016/03/command_promt.jpghttps://computerinfo.ru/wp-content/uploads/2016/03/command_promt-150×150.jpg2016-03-19T16:34:01+00:00EvilSin225Windows 10Windows 10,командная строка,Командная строка Windows 10В Windows 10 за последнее время произошло много изменений, как крупных, так и мелких. К мелким можно отнести, например, командную строку. Какие же возможности в Windows 10 теперь имеет командная строка? Сейчас мы и попробуем это узнать. На скриншоте видно, как выглядит командная строка. Можно сказать, что она почти ничем. EvilSin225Андрей Терехов[email protected]Компьютерные технологии