- HackWare.ru
- Этичный хакинг и тестирование на проникновение, информационная безопасность
- Что делать если не загружается Linux
- Оглавление
- 1. Не загружается Linux Live при записи на флешку
- 1.1 Включены опции Quick boot и (или) Secure boot
- 1.2 Не пользуйтесь Rufus
- 1.3 Обновите БИОС вашего компьютера
- 1.4 A start job is running for live-config contains the components that configure a live system during the boot process (late userspace)
- 2. Linux не загружается сразу после установки операционной системы
- 2.1 error: attempt to read or write outside of disk “hd0″
- 3. Linux не загружается после обновления или установки программ
- 3.1 Невозможно загрузиться после установки драйверов видеокарты
- 3.2 Невозможно загрузиться после обновления ядра
- 4. Linux не загружается из-за аппаратных изменений компьютера
- 4.1 Не загружается после добавления/удаления диска
- 4.2 Новая видеокарта
- Как откатить изменения в Linux, если система не загружается
- Как увидеть, из-за каких ошибок не загружается Linux
- Использование однопользовательского режима для восстановления системы
- Решение проблем с загрузкой Ubuntu
- Просмотр журнала загрузки
- Способ 1: Проверка свободного места
- Способ 2: Исправление пакетов
- Способ 3: Проверка файловой системы
- Способ 4: Удаление несовместимых графических драйверов
- Способ 5: Изменение файла /etc/fstab (для опытных пользователей)
- Способ 6: Восстановление загрузчика GRUB
HackWare.ru
Этичный хакинг и тестирование на проникновение, информационная безопасность
Что делать если не загружается Linux
Оглавление
Можно выделить следующие обстоятельства при которых возникла проблема с загрузкой Linux:
- Не загружается Linux Live при записи на флешку
- Linux не загружается сразу после установки операционной системы
- Linux не загружается после обновления или установки программ (ядра Linux, драйверов)
- Linux не загружается из-за аппаратных изменений компьютера (новая видеокарта, новый диск или отключение диска)
1. Не загружается Linux Live при записи на флешку
1.1 Включены опции Quick boot и (или) Secure boot
Причина может быть в том, что в вашем BIOS (UEFI) включены опции Quick boot и (или) Secure boot. Зайдите в БИОС и отключите их.
1.2 Не пользуйтесь Rufus
Не надо пользоваться Rufus для записи образов Linux. Сейчас большинство ISO LIVE образов Linux это гибридные образы: в них имеется поддержка BIOS и UEFI, т. е. они прекрасно работают на старом и новом железе, а Rufus вносит какие-то изменения и просто портит их.
Для записи используйте портативную кроссплатформенную программу Etcher.
1.3 Обновите БИОС вашего компьютера
Если ничего вышеперечисленное не помогло, то обновите BIOS, особенно это относится к владельцам старого железа.
1.4 A start job is running for live-config contains the components that configure a live system during the boot process (late userspace)
2. Linux не загружается сразу после установки операционной системы
2.1 error: attempt to read or write outside of disk “hd0″
3. Linux не загружается после обновления или установки программ
Среди вероятных причин проблем с загрузкой Linux после обновления или установки программ могут быть:
- обновление ядра Linux
- установка или обновление драйверов для графической карты
3.1 Невозможно загрузиться после установки драйверов видеокарты
Загрузка доходит до меню, но замирает на экране консоли или после ввода логина и пароля
Если вы видите загрузочное меню Linux с разными вариантами загрузки и после него продолжается загрузка системы, но она не завершается успехом, значит флешка записана правильно, но присутствуют проблемы в самой системе – чаще всего это несовместимость модулей ядра и самого ядра, отсутствие или дублирование драйверов.
В некоторых случаях может появиться графический интерфейс (менеджер отображения) с приглашением ввести логин и пароль, но после ввода учётных данных вся система зависает.
Аналогичная проблема может возникнуть и с Live образом – следующий рецепт подходит и для установленной системы и для Live системы.
Чтобы избежать эту проблему, когда появится меню загрузки GRUB нажмите букву e.
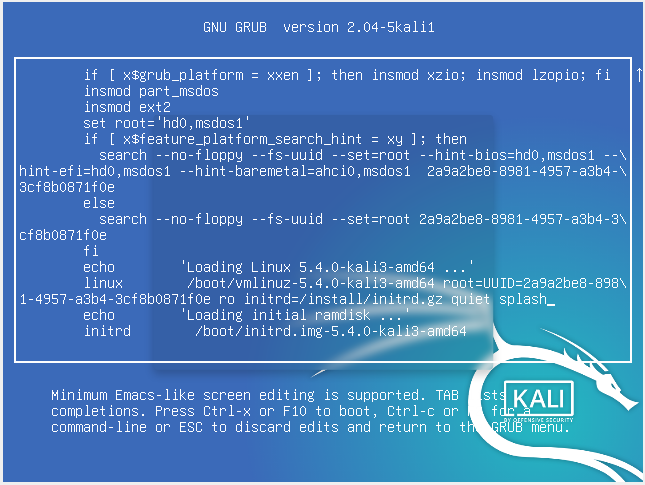
Теперь отредактируйте опции загрузки, добавив nomodeset. Для этого найдите строку, начинающуюся со слова linux и в её конец допишите через пробел слово nomodeset. Для продолжения загрузки нажмите F10.
Эта настройка действует только для текущей загрузки и при последующих перезагрузках системы это нужно делать снова.
Можно сделать опцию nomodeset постоянной для GRUB, но лучше найти проблемный модуль и отключить его.
В данный момент на эту проблему жалуются владельцы компьютеров с видеокартами NVidia. Причина, судя по всему, в конфликте последних версий ядра Linux с проприетарными драйверами NVidia и свободными драйверами nouveau. Одним из подтверждений этого является строка
в консоли загрузки.
Для отключения nouveau создайте файл /etc/modprobe.d/blacklist-nouveau.conf и скопируйте в него:
Если вы не можете загрузиться в графический интерфейс, то попробуйте с помощью сочетаний клавиш Ctrl+Alt+F1, Ctrl+Alt+F2, Ctrl+Alt+F3 и так далее перейти в консоль. Залогинтесь там и с помощью консольного редактора создайте в папке /etc/modprobe.d/ файл blacklist-nouveau.conf со следующим содержимым:
Для создания файла с помощью текстового редактора nano:
Или с помощью vim:
3.2 Невозможно загрузиться после обновления ядра
В производных Debian после установки нового ядра могут появляться новые опции в меню загрузки с вариантами загрузки компьютера с предыдущей версией ядра.
На равне с прочими опциями загрузки, также можно явно указать версию ядра Linux для загрузки, в Kali Linux файлы называются, например:
В Arch Linux и производных текущее ядро имеет имя /boot/initramfs-linux.img, а предыдущее ядро имеет имя /boot/initramfs-linux-fallback.img.
4. Linux не загружается из-за аппаратных изменений компьютера
4.1 Не загружается после добавления/удаления диска
4.2 Новая видеокарта
Как откатить изменения в Linux, если система не загружается
1) После попадания в чёрный экран. Попробуйте нажать Ctrl+Alt+F1. Если ничего не произойдёт, то нажимайте дальше Ctrl+Alt+F2, Ctrl+Alt+F3 и т. д. Ctrl+Alt+F* пока не появится приглашение авторизации.
2) Введите логин и пароль вашего пользователя
3) С помощью менеджера пакета (apt, pacman) удалить пакеты, которые вызвали проблемы. С помощью текстовых редакторов с интерфейсом командой строки (vim, nano) откатите изменения в конфигурационных файлах, которые препятствуют загрузке.
Как увидеть, из-за каких ошибок не загружается Linux
Увидеть ошибки, которые препятствуют загрузке системы, можно двумя способами:
1) на экране во время загрузки
2) с помощью команды journalctl
Иногда система намертво зависает и невозможно воспользоваться командой journalctl, тогда в этом случае остаётся только первый вариант. Но другая проблема в том, что многие дистрибутивы Linux во время запуска компьютера убирают вывод журнала загрузки на экран и/или закрывают его заставкой.
1) Чтобы вернуть показ журнала загрузки системы выполните следующую последовательность действий:
1.1 В меню загрузки нажмите е (или TAB). Откроется окно опций загрузки. Если в нём несколько строк, то передвиньте курсор на строку, которая начинается с
1.2 Посмотрите, встречаются ли в этой строке «quiet» и «splash»?
- quiet означает не показывать сообщения о процессе загрузки
- splash означает показывать экран заставки
1.3 Уберите обе эти строки и начните загрузку (кнопку F10). Посмотрите, какие именно ошибки не дают загрузиться системе.
2) Как просмотреть журнал последней загрузки
Если вам удалось войти в систему, пусть даже только с интерфейсом командной строки, то используйте команду journalctl для вывода журнала загрузки:
Либо используйте следующую команду для сохранения информации о последней загрузки в файл:
Дополнительно об использовании journalctl смотрите статью «Как использовать journalctl для просмотра системных логов Linux».
Использование однопользовательского режима для восстановления системы
В крайнем случае, если не удаётся войти даже в интерфейс командной строки из-за зависания системы, воспользуйтесь однопользовательским режимом. Подробности об этом режиме, а также какие опции нужно указать смотрите в статье «Как в Linux сбросить забытый пароль входа». В этой статье также даются подсказки о подключении диска для записи и о том, как отредактировать опции загрузки Linux в различных дистрибутивах.
Источник
Решение проблем с загрузкой Ubuntu
Просмотр журнала загрузки
Если операционная система вдруг перестала загружаться, в первую очередь следует выяснить причину возникновения ошибок. К сожалению, это получается сделать далеко не всегда, однако все равно стоит попробовать проверить журнал загрузки, чтобы определить возможные проблемы. Мы рекомендуем выполнить поставленную задачу перед непосредственным переходом к разбору указанных далее методов.
- Перезагрузите компьютер и сразу же нажмите на F8 либо Esc, чтобы открыть параметры запуска. Если на ПК установлено несколько дистрибутивов, или, например, еще и Windows 10, можно просто дождаться появления загрузчика GRUB. Здесь вас интересует строка «Дополнительные параметры для Ubuntu». Сегодня мы возьмем за пример именно Ubuntu, а если используемая ОС отличается от упомянутой, необходимо учесть особенности ее запуска, графического интерфейса и разницу в синтаксисе команд, которая чаще всего не является критичной и полностью соответствует указанным далее.
Далее вам нужно отыскать строку ядра с припиской «Recovery Mode». Используйте стрелки на клавиатуре, чтобы перемещаться между пунктами, а затем нажмите на Enter для активации.
Еще одно нажатие на Enter необходимо для продолжения запуска командного интерпретатора.
Используйте команду journalctl -xb , чтобы просмотреть журнал записей.
Дополнительно можно ввести cat /var/log/boot.log . В результате вы увидите сообщения, которые выводились на экран во время загрузки операционной системы. Эта команда пригодится всем тем пользователям, кто при включении компьютера наблюдает просто черный экран. Соответствующие сообщения тоже пригодятся во время поиска исправления.
Последняя утилита запускается через dmesg и показывает логи ядра. Она не такая эффективная, как две приведенные ранее, но способна помочь при обнаружении глобальных проблем.
Теперь, отталкиваясь от полученной информации, можно переходить к решению неполадки. Далее мы предлагаем изучить самые распространенные методы, исправляющие популярные ошибки. В конце статьи мы обязательно представим подсказки для тех, кто так и не смог найти решение и у кого Убунту до сих пор не запускается.
Способ 1: Проверка свободного места
Особое внимание к первому варианту требуется обратить пользователям, кто столкнулся с проблемами загрузки операционной системы после установки обновлений или каких-либо программ. Дело в том, что Убунту очень чувствительна к заканчивающемуся месту на локальных хранилищах, поэтому может отказаться запускаться, если на диске осталось менее 2 гигабайт свободного пространства. Перед удалением файлов нужно проверить эту теорию, а затем уже заняться очисткой пространства.
- Сначала потребуется записать ОС на флешку, создав LiveCD. Из этого образа и будет происходить загрузка. Детальные инструкции по этой теме на примере с Ubuntu вы найдете, перейдя по указанной ниже ссылке.
После запуска LiveCD выберите режим ознакомления с системой, предварительно определив оптимальный язык интерфейса.
Запустите «Терминал» удобным для вас методом, например, через горячую клавишу Ctrl + Alt + T или значок в меню приложений.
Используйте команду df -h , чтобы отобразить список дисков с информацией о занятом и свободном пространстве.
Ознакомьтесь с полученными строками, чтобы решить, действительно ли место на носителе кончается.
Если неполадка действительно заключается в заканчивающемся пространстве, перемонтируйте файловую систему в режим для чтения и записи, указав mount -o remount,rw / . После этого можно переходить к удалению ненужных файлов, программ или каталогов. Воспользуйтесь приведенными далее инструкциями, чтобы разобраться с принципами выполнения этой операции.
Способ 2: Исправление пакетов
Как известно, пакеты в Ubuntu, основные компоненты, отвечающие за запуск утилит и программ, включая и системные элементы. Если случилась какая-то поломка с важными пакетными файлами, вполне вероятно, что ОС не загрузится. Исправить данную ситуацию можно следующим образом:
- В консоли напишите dpkg —configure -a и нажмите на Enter.
Дождитесь завершения сканирования и исправления неполадок. Дополнительно надо вставить команду sudo apt -f install .
После этого рекомендуется проверить все обновления и инсталлировать их через sudo apt update && sudo apt full-upgrade .
При этом обязательно наличие активного подключения к интернету, чтобы все компоненты были успешно загружены.
Остается только перезагрузить систему в нормальном режиме, предварительно изъяв флешку с LiveCD, чтобы проверить действенность этого метода. Если ОС стартовала успешно и вход в нее прошел нормально, значит, проблема была решена и можно переходить к обычному взаимодействию с Ubuntu. В противном случае переходите к следующим методам.
Способ 3: Проверка файловой системы
Иногда рассматриваемая сегодня проблема связана с повреждениями файловой системы. Они могут быть незначительными, однако это не мешает им препятствовать корректной загрузке ОС. Если при просмотре журнала событий вы обнаружили сообщение, уведомляющее именно о неполадках ФС, необходимо выполнить такие действия:
- В режиме LiveCD через консоль пропишите команду fsck -a /dev/sda1 , где /dev/sda1 — необходимый диск или логический том для проверки.
Подтвердите продолжение сканирования, просто нажав на клавишу Enter.
Вы будете уведомлены о том, что проверка успешно завершена, а найденные ошибки исправлены.
После этого можно переходить к загрузке ОС в обычном режиме и проверять, принесли ли произведенные только что действия нужный эффект.
Способ 4: Удаление несовместимых графических драйверов
Иногда встроенное в Linux средство по загрузке драйверов устанавливает несовместимое с оборудованием ПО или это может сделать пользователь вручную, желая расширить функциональность видеокарты. Если неполадка связана с этими файлами, во время загрузки ОС будет отображаться только черный экран, а оптимальное исправление этой ситуации — полное удаление проблемных драйверов.
- Владельцам графических адаптеров от NVIDIA в Live-режиме следует ввести apt purge nvidia* и нажать на Enter.
После появится уведомление о том, что все пакеты, связанные с производителем видеокарты, были удалены.
Обладателям видеокарт от AMD нужно поменять содержимое строки на apt purge fglrx*
Способ 5: Изменение файла /etc/fstab (для опытных пользователей)
Этот метод лучше использовать только тем юзерам, кто уже сталкивался с необходимостью редактирования конфигурационных файлов и точно знает, что делать при возникновении проблем с нарушением целостности записей разделов. Если журнал загрузки отобразил сообщение «Dependency failed for /dev/disk/by-uuid/f4d5ddc4-584c-11e7-8a55-970a85f49bc5», из этого можно сделать вывод, что одна из файловых систем не монтируется. В большинстве случаев это связано с неправильно указанной записью в конфигурационном объекте. Исправьте это, проверив содержимое файла /etc/fstab. Запускается он через LiveCD с помощью редактора vi или nano. Замените неправильно указанные разделы жесткого диска, если такие были обнаружены.
Способ 6: Восстановление загрузчика GRUB
GRUB — загрузчик, отвечающий за корректный запуск любого дистрибутива Linux. Его поломку может провоцировать установка второй операционной системы или нарушение целостности определенных файлов. В таких ситуациях на экране сразу же появляется уведомление о том, что GRUB не в состоянии активировать оболочку. На нашем сайте имеется отдельное руководство по его восстановлению, где приведено несколько рабочих методов. Вам остается выбрать оптимальный и следовать инструкциям.
На этом мы закончим разбор основных методов решения проблем с загрузкой Ubuntu. Если в этом материале вы не нашли подходящего решения, но при этом имеете результат выдачи журнала, о котором мы говорили в самом начале, следует обратиться за помощью к официальной документации дистрибутива или на известные форумы. Дополнительно можно оставить комментарий под данной статьей, описав детально свою неполадку, а мы постараемся предоставить решение в максимально короткий срок.
Помимо этой статьи, на сайте еще 12315 инструкций.
Добавьте сайт Lumpics.ru в закладки (CTRL+D) и мы точно еще пригодимся вам.
Отблагодарите автора, поделитесь статьей в социальных сетях.
Источник



























