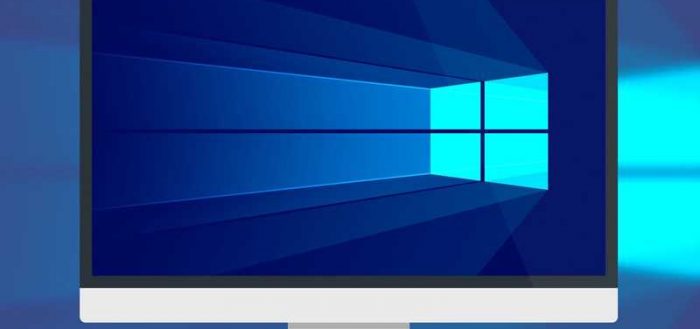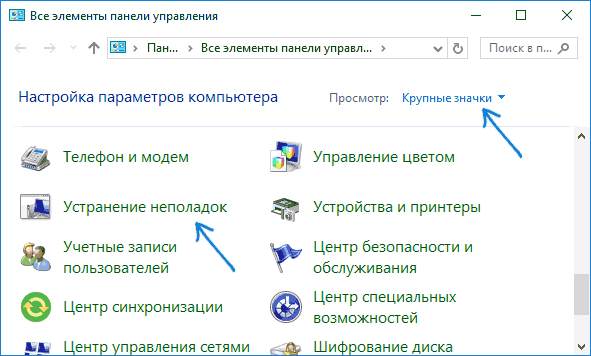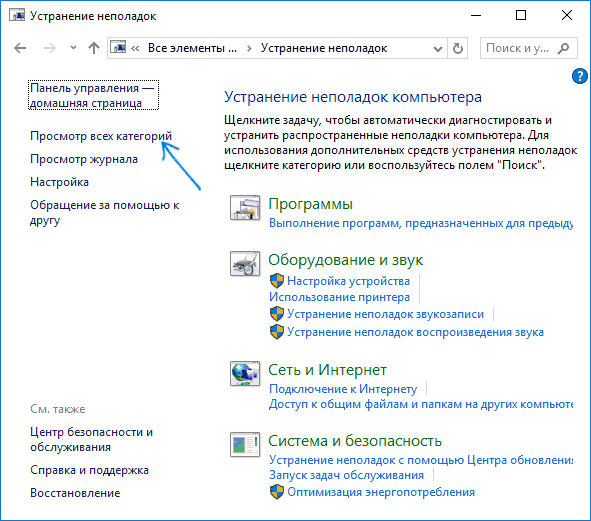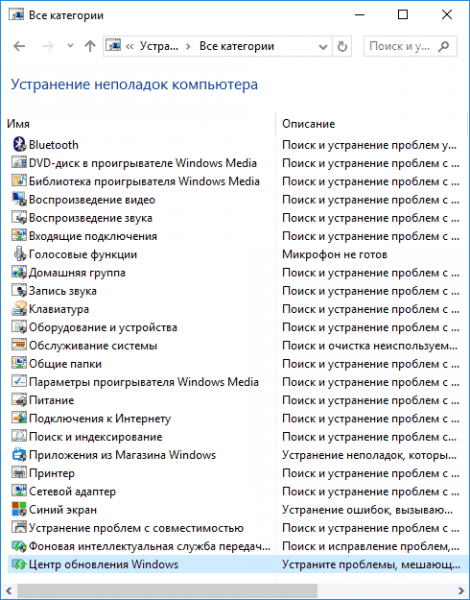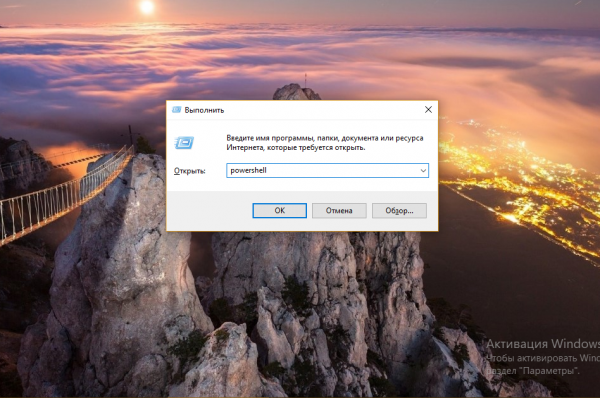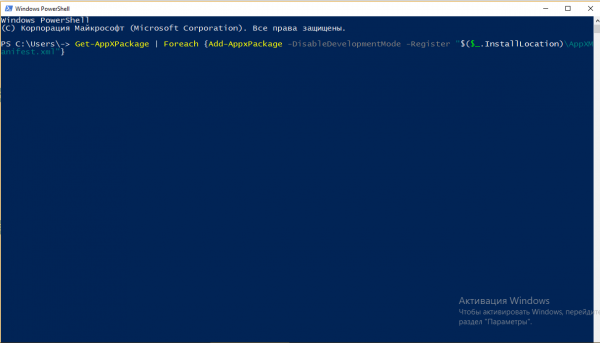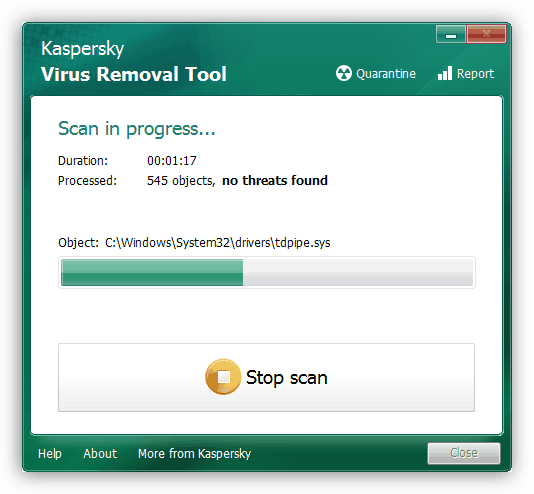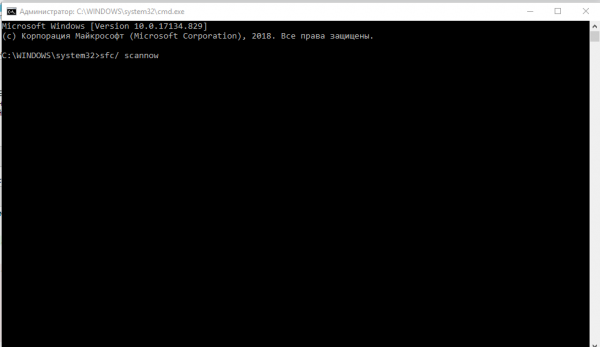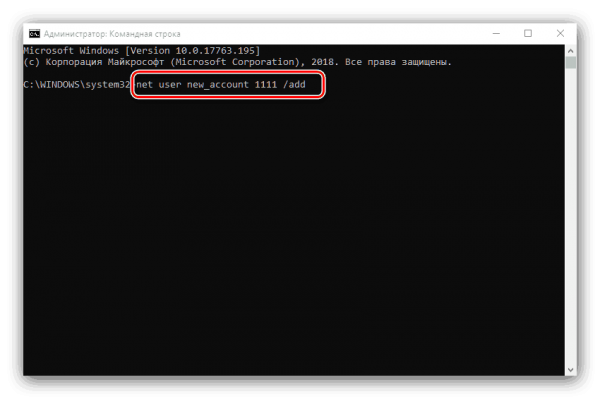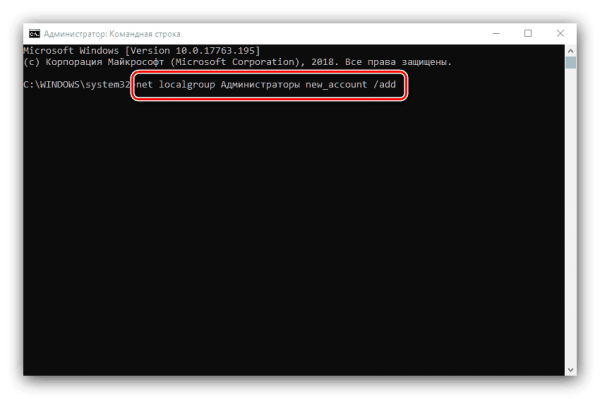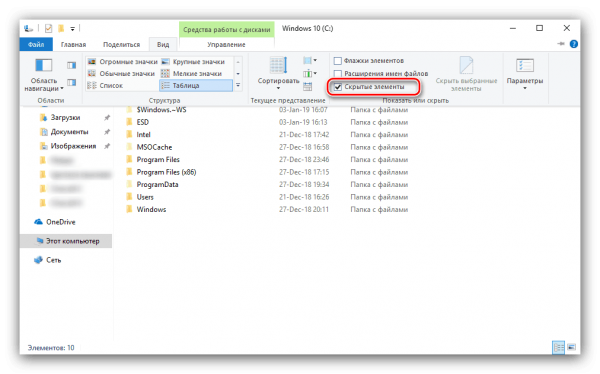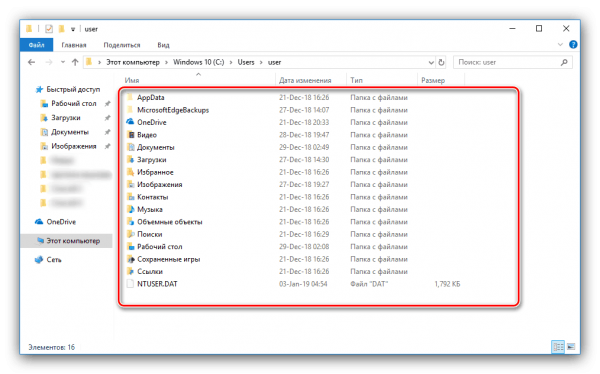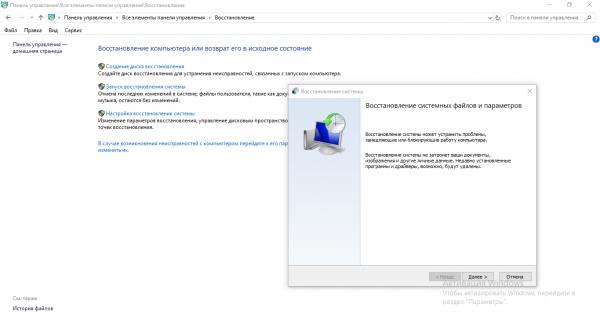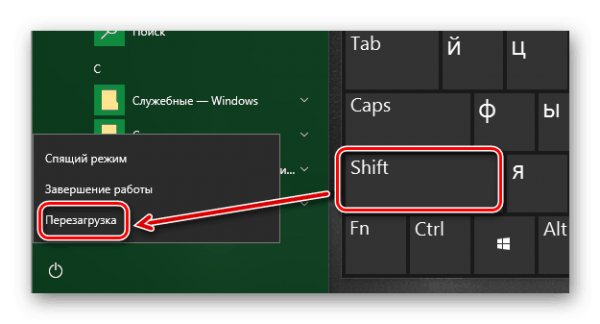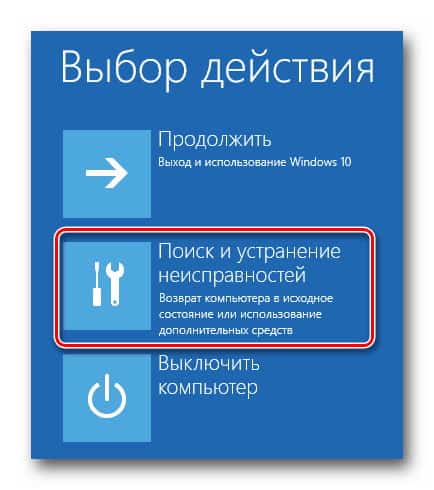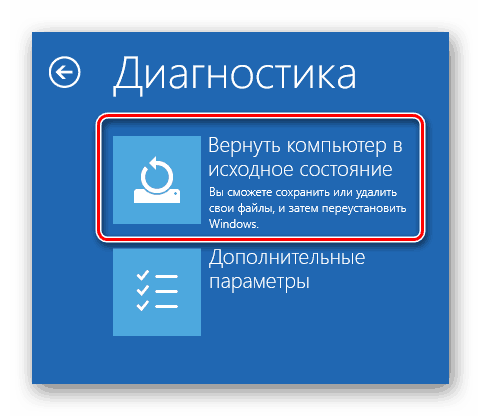- Не открываются параметры Windows 10: что делать?
- Возобновляем работу параметров Windows 10
- Вспомогательные средства
- Не удаётся открыть окно «Параметры» в Windows 10
- Не открываются «Параметры» в Windows 10 — почему и как запустить
- Запуск средства по устранению неполадок
- Перерегистрация программ
- Устранение вирусного заражения
- Проверяем, целы ли системные файлы
- Создаём новую учётку и перемещаем в неё данные из старого аккаунта
- Возвращаем ПК в исходное состояние
- Windows 10 — Не открывается приложение «Параметры», как исправить.
- Сбросить настройки приложения Параметры в Windows 10.
- Способ 1: Скрытая опция сброса настроек приложения в Windows 10.
- Способ 2: Сброс настроек приложения «Параметры Windows» с помощью PowerShell
- Переустановите приложение «Параметры» с помощью PowerShell.
- Способ 3: — Создание новой учетной записи пользователя с помощью LUSRMGR.
Не открываются параметры Windows 10: что делать?
Параметры Windows 10 открываются тремя способами: из центра уведомлений, меню «Пуск» или комбинацией клавиш Win+I.
Часто пользователи «десятки» сталкиваются с проблемой, которую разработчики Microsoft назвали Emerging Issue 67758. Не открывающиеся параметры исправляются специальной утилитой.
Возобновляем работу параметров Windows 10
Microsoft создала специальную утилиту для того, чтобы вернуть параметры «десятки» в рабочее состояние. К сожалению, она больше недоступна для скачивания на официальном сайте. Проблему пофиксили в новых обновлениях (начиная с KB3081424), и нужды в утилите больше нет.
Инструмент для исправления ошибки с параметрами внедрен в средство устранения неисправностей. Его можно открыть двумя способами: через параметры или Панель управления. Так как первый способ у нас отпадает, зайдем в Панель управления. Как это сделать – в нашей статье.
Выбираем раздел «Устранение неполадок».
Далее кликаем на «Просмотр всех категорий».
Откроется меню со всеми видами диагностики, которые можно сделать на этом компьютере. Нам нужен инструмент «Приложения из магазина Windows». Запустите диагностику и следуйте инструкциями (нужно постоянно нажимать «Далее»). При наличии ошибки Emerging Issue 67758 средство исправит ее и, скорее всего, попросит перезагрузить компьютер.
Важно! После исправления ошибки установите последние обновления «десятки», чтобы не возвращаться к проблеме снова.
Вспомогательные средства
Если параметры Windows 10 не открываются после предыдущего фикса, попробуйте восстановить файлы операционной системы. В командной строке прописываем команду Dism /Online /Cleanup-Image /RestoreHealth. Как запустить командную строку от имени администратора – читайте здесь.
Еще один способ – создание нового пользователя Windows. Возможно, параметры по каким-то причинам не открываются именно в вашем профиле.
Описанный метод с диагностикой должен решить проблему. Часто помогает восстановление файлов и создание нового юзера. Важно установить последние обновления ОС, где решена проблема с не открывающимися параметрами.
Не удаётся открыть окно «Параметры» в Windows 10
В «Виндовс» 10 есть системное окно «Параметры», в котором можно настроить всё то, что находится в «Панели управления». Иногда с запуском этого окна может возникнуть ошибка: оно может вообще не появляться, появляться, а потом сразу исчезать или зависать в виде синего экрана. Как вам поступить, если вы столкнулись с этой проблемой?
Не открываются «Параметры» в Windows 10 — почему и как запустить
Расскажем о способах, которые могут устранить неполадку с запуском «Параметров» — применяйте их последовательно.
Запуск средства по устранению неполадок
В «десятку» встроены несколько средств для диагностики неполадок разных компонентов системы. Какой именно инструмент диагностики запустить в нашем случае:
- Раскрываем «Панель управления». Её можно найти в «Пуске». Либо используйте панель для поиска по системе (иконка лупы на «Панели задач» слева).
- Перейдите по ссылке «Устранение неполадок».
Запустите меню «Устранение неполадок»
Перейдите ко всем категориям
Запустите средство для приложений из магазина
Перерегистрация программ
Если предыдущий способ оказался неэффективным в вашем случае, проведите перерегистрацию приложений с помощью консоли PowerShell:
- Откройте окошко «Выполнить» с помощью комбинации клавиш «Вин» и R на клавиатуре. Вбейте в строку слово powershell.
Выполните команду powershell в строке
В синем окне выполните длинную команду для перерегистрации программ
Устранение вирусного заражения
Все неполадки в системе могут быть следствием работы вирусов на компьютере. Убедитесь, что на вашем ПК их нет. Запустите антивирус: свой домашний (классический «Защитник» либо Avast, Kaspersky — тот что стоит у вас на компьютере) либо портативный сканер, скачанный с официального сайта производителя (Kaspersky Virus Removal Tool, AVZ, Dr.WEb CureIt и прочие).
Подождите, пока Kaspersky Virus Removal Tool закончит сканирование
Проверяем, целы ли системные файлы
Системные файлы, кстати говоря, могут быть повреждены из-за вирусов, поэтому после проверки обязательно проверьте их целостность:
- Запустите консоль от имени «админа». Зажмите «Вин» и R. В маленьком окне напишите cmd и зажмите три кнопки — Ctrl + Shift + Enter.
- Напишите в редакторе код sfc/ scannow и с помощью «Энтер» запустите проверку. Она займёт некоторое время.
Выполните команду sfc/ scannow
Создаём новую учётку и перемещаем в неё данные из старого аккаунта
Если лечение файлов ничего не дало, возможно, произошёл сбой в конфигурационном файле вашей «учётки» Windows. В таком случае нужно создать другой аккаунт и перенести туда все файлы из старого профиля:
- Откройте «Командную строку» от имени «админа» — способ указан выше.
- Вбейте или вставьте код net user *имя юзера* *пароль* /add. Вместо имени юзера указываем название новой «учётки», а место пароля код безопасности, который будет использоваться для входа в новый профиль. Чтобы выполнить код, нажмите на «Энтер».
Создайте сначала новый аккаунт
У новой «учётки» должны быть права администратора
Включите показ скрытых элементов
Выделите все папки в каталоге старого юзера
Возвращаем ПК в исходное состояние
Если способы выше не помогли, используйте восстановление системы. Если у вас есть точка восстановления, созданная заранее, используйте её. Точка — это файл с сохранённым состоянием «Виндовс» на определённый период времени (возможно, в этот период ваши «Параметры» ещё загружались). Запустить такое восстановление можно через «Панель управления».
Можно попробовать восстановить систему с помощью точки
Если точки нет, используйте функцию «десятки» «Вернуть в исходное состояние»:
- Ставим ПК на перезагрузку необычным образом: в меню «Пуск» открываем меню для завершения работы ПК. Нажмите и удерживайте кнопку Shift. В это время запустите перезагрузку в меню. Через несколько секунд отпустите кнопку.
Запустите перезагрузку системы с нажатой кнопкой Shift
Щёлкните по второй плитке
Выберите исходное состояние
Сохраните либо удалите файлы
Используйте сначала встроенное средство диагностики «Приложения из магазина Виндовс». Сделайте перерегистрацию программ в системе и проверьте ПК на вирусы. После этого переходите к более серьёзным мерам: лечение системных файлов, создание нового аккаунта и перенос информации со старой «учётки», восстановление системы.
Windows 10 — Не открывается приложение «Параметры», как исправить.
Публикация: 23 Декабрь 2019 Обновлено: 6 Ноябрь 2020
Мы все знаем, что приложение Параметры — это сердце Windows 10. Без него, сложно или практически невозможно управлять вашей операционной системой Windows 10. Так что, если вдруг вы обнаружили, что приложение Параметры Windows больше не открывается. Или в открытом приложении «Параметры», не отображается конкретный раздел настроек. Вот несколько рекомендаций, которые помогут это исправить.
Приложение «Параметры» постепенно заменяет классическую панель управления в Windows 10 и большинство параметров теперь доступны в приложении. Иногда приложение «Параметры» не открывается или закрывается сразу после запуска. Практически все пользователи сталкивались с этой проблемой.
К счастью и удивлению, Windows 10 предлагает новый способ сброса настроек для приложения «Параметры». К сожалению, Microsoft еще не сообщила об этой изящной функции. Из-за этого большинство пользователей не знают о ней.
Для всех установленных приложений на странице «Приложения и возможности» можно выполнить сброс. Тем не менее, приложение «Параметры» не отображается там, несмотря на наличие скрытой опции для сброса!
Если приложение «Параметры» не работает должным образом или не открывается, вы можете сбросить приложение «Параметры». Возможность доступа к опции сброса присутствует в меню «Пуск»!
Сбросить настройки приложения Параметры в Windows 10.
Способ 1: Скрытая опция сброса настроек приложения в Windows 10.
Шаг 1: Откройте меню «Пуск» или начальный экран. Кликните правой кнопкой мыши значок шестеренки / Параметры, выберите «Дополнительно», а затем нажмите «Параметры приложения», чтобы открыть страницу расширенных параметров.
В качестве альтернативы, найдите «Параметры» в меню «Пуск» / «Поиск на панели задач», кликните правой кнопкой мыши запись «Параметры» и выберите «Параметры приложения».
Шаг 2: В открывшимся окне прокрутите страницу вниз, чтобы увидеть раздел «Сбросить». Нажмите на кнопку «Сбросить», появится небольшое всплывающее окно.
Нажмите еще раз кнопку «Сбросить» во всплывающем окне, чтобы сбросить настройки приложения Параметры.
После сброса окно автоматически закроется. Теперь вы можете запустить приложение «Параметры».
Как вы можете видеть на картинке выше, на той же странице также есть возможность завершить работу приложения «Параметры».
Способ 2: Сброс настроек приложения «Параметры Windows» с помощью PowerShell
В качестве альтернативы, начиная со сборки 20175 и выше, в Windows 10 представлена новая команда PowerShell, которая упрощает сброс любого из встроенных компонентов операционной системы, включая приложение «Параметры» и меню «Пуск».
Чтобы сбросить настройки приложения в Windows 10 с помощью PowerShell, выполните следующие действия:
Шаг 1: Запустите PowerShell от имени администратора.
Шаг 2: Введите следующую команду, чтобы сбросить настройки приложения «Параметры», и нажмите Enter :
После того, как вы выполните эти шаги, вы сможете запустить и продолжить использовать приложение «Параметры» на своем устройстве.
Переустановите приложение «Параметры» с помощью PowerShell.
Шаг 1: Откройте PowerShell от имени администратора. Для этого просто нажмите правой кнопку Пуск или нажмите клавиши Win + X и выберите Windows PowerShell (администратор) .
Шаг 2: Затем в окне PowerShell введите / вставьте следующий командлет и нажмите клавишу Enter .
Шаг 3: После выполнения команды. Закройте окно и перезагрузите компьютер. После перезагрузки системы проверьте, можете ли вы запустить приложение «Параметры».
Способ 3: — Создание новой учетной записи пользователя с помощью LUSRMGR.
Еще одна возможность исправить данную проблему заключается в том, что у вашей учетной записи возникают проблемы при открытии приложения параметры. Таким образом, вы можете создать другую учетную запись пользователя с помощью оснастки LUSRMGR. Вот как:
Шаг 1: Нажмите Win + R и введите lusrmgr.msc в диалоговом окне «Выполнить», чтобы открыть оснастку «Локальные пользователи и группы». Нажмите «ОК».
Шаг 2: В окне lusrmgr кликните правой кнопкой мыши «Пользователи» и выберите «Новый пользователь».
Шаг 3: Перейдя, заполните новую информацию, необходимую для создания нового пользователя, и нажмите кнопку «Создать».
Шаг 4: После создания новой учетной записи пользователя, выйдите из вашей учетной записи и войдите в систему с новой учетной записью, которую вы создали на предыдущем этапе. Если приложение Параметры работает хорошо в новой учетной записи, переместите свои файлы в новую учетную запись пользователя и начните использовать ее.
В противном случае, если у вас все еще есть проблема, попробуйте Восстановить Windows 10, и проблема будет решена.