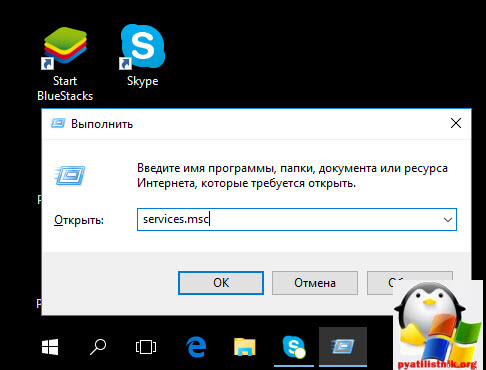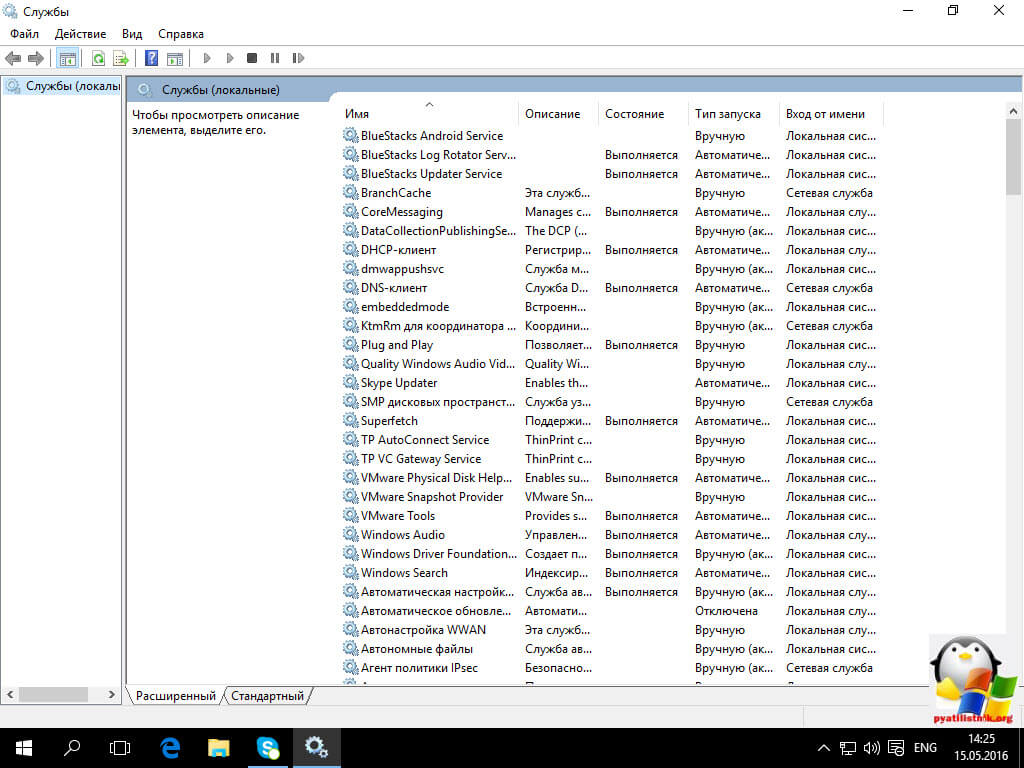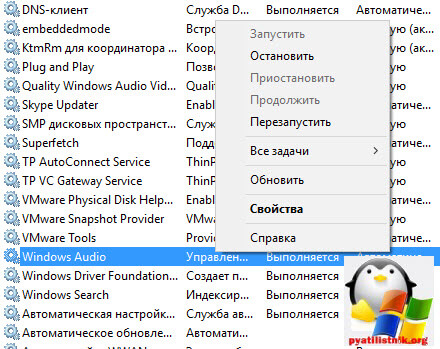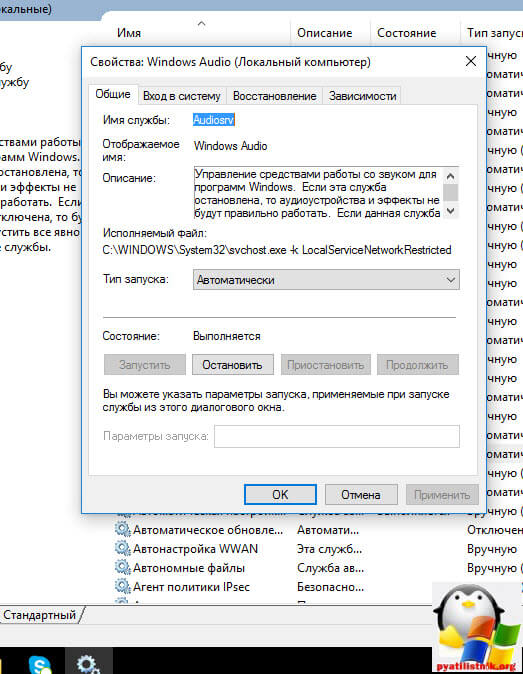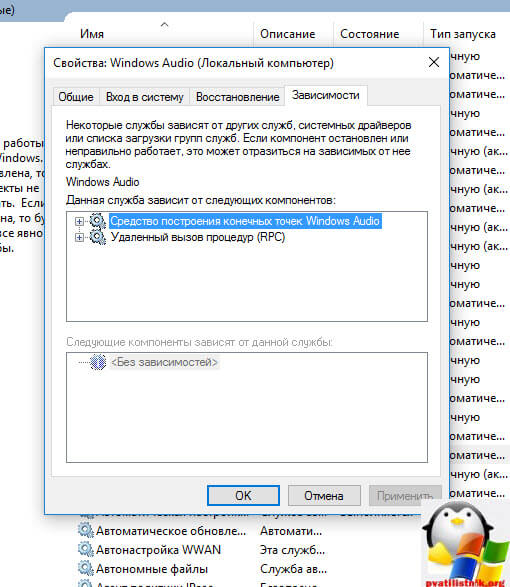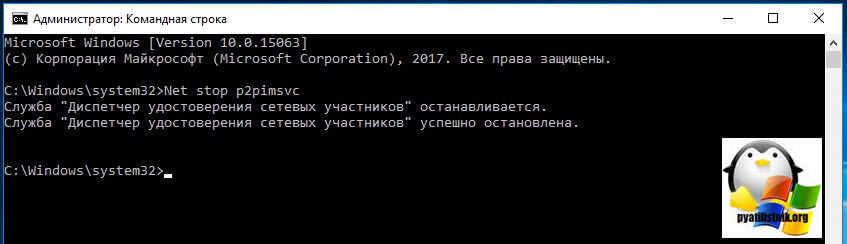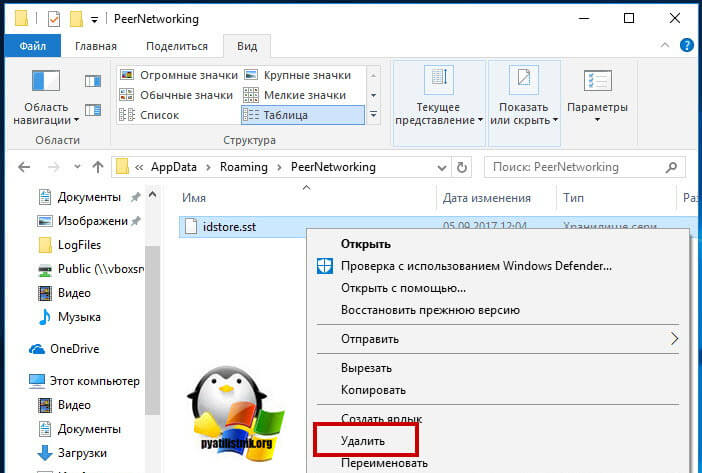- Не запускаются сетевые службы windows
- Варианты ошибки 1068
- Ошибка 1068 windows audio
- Не удалось запустить дочернюю службу при действиях с сетевыми подключениями
- При включении общего доступа к подключению Интернета появляется сообщение «Ошибка 1068»
- Проблемы
- Решение
- Простое исправление
- Самостоятельное решение проблемы
- Ссылки
- Устранена ли проблема?
- Решаем проблему с ошибкой «Сеть отсутствует или не запущена» в Windows 7
- Устранение ошибки «Сеть отсутствует или не запущена»
- Способ 1: Конфигурация и перезапуск службы
- Способ 2: Переустановка компонента
- Способ 3: Установка обновления
- Способ 4: Восстановление системы
- Способ 5: Проверка на заражение вирусами
Не запускаются сетевые службы windows
Всем привет, и снова рад видеть вас у себя. Сегодня рассмотрим такую тему с названием ошибка 1068, где не удалось запустить дочернюю службу Windows 10. Мы с ней вскользь уже сталкивались в посте Ошибка Error 1920.Service MSMFramework (MSMFramework) failed to start, но я хочу ее раскрыть немного поподробнее и поэтапно показать, как исправить ошибку 1068, уверен начинающим системным администраторам это будет полезно.
И так ситуация, вы запускаете какую-либо программу в Windows, а бывает, что и при входе в систему, вы видите окно с сообщением ошибка 1068 не удалось запустить дочернюю службу. Логично, что вас оповещают, что что-то не запустилось, и это не есть хорошо. Давайте разбираться.
Варианты ошибки 1068
Давайте рассмотрим, в каких самых распространенных случаях вы можете поймать данное окно. Данный мануал подойдет для любой ос Windows, но так как у меня это Windows 10, то все покажу на ней. Нажимаем наше любимое сочетание клавиш Win+R и вводим services.msc, для того чтобы открыть оснастку Службы. (Более подробно про оснастки читайте как создать оснастку mmc)
В итоге у вас откроется оснастка службы
Для того, чтобы изменить настройки запуска любой из служб, щелкните по ней правым кликом и выберите свойства.
Я для примера выбрал Windows Audio. На вкладке Общие вы сможете изменить Тип запуска
Если опция Запустить не доступна, то сначала нужно изменить тип запуска на Вручную или Автоматически, применить настройки и уже потом запускать службу (но она может не запуститься и в этом случае, если зависима еще от каких-то отключенных в настоящий момент служб).
Если проблема не была решена сразу (или запускать службы не получается), то после изменения типа запуска всех необходимых служб и сохранения настроек попробуйте также перезагрузить компьютер. Как посмотреть зависимые службы смотрим ниже.
Ошибка 1068 windows audio
Зависимости смотрим на вкладке Зависимости. Предположим у нас не запустилась Windows Audio. Мы видим, что она связана с
- Средство построения конечных точек Windows Audio
- Удаленный вызов процедур RPC
Как только вы их запустите через оснастку, так же правым кликом, то у вас все должно заработать.
Еще есть небольшое но, например есть такие сервисы как «Plug and Play» и «Питание» и они чаще всего в зависимостях не указываются, но являются для системы очень важными, и если вдруг появилась 1068, и все зависимые сервисы работают, то попробуйте включить или перезапустить «Plug and Play» и «Питание». Вообще мне очень не нравится, что Microsoft ее не может решить начиная с Windows 7, почему нельзя проверять, если зависимый сервис не работает, то нужно его перезапустить, и я уверен многие с этой проблемой вообще бы не столкнулись.
Не удалось запустить дочернюю службу при действиях с сетевыми подключениями
Следующий распространенный вариант — сообщение об ошибке 1068 при каких-либо действиях с сетью: предоставлением общего доступа к сети, настройке домашней группы, подключению к Интернету.
В описываемой ситуации проверьте работу следующих служб:
- Диспетчер подключений Windows (Автоматически)
- Удаленный вызов процедур RPC (Автоматически)
- Служба автонастройки WLAN (Автоматически)
- Автонастройка WWAN (Вручную, для беспроводных подключений и Интернета по мобильной сети).
- Служба шлюза уровня приложения (Вручную)
- Служба сведений о подключенных сетях (Автоматически)
- Диспетчер подключений удаленного доступа (по умолчанию – вручную)
- Диспетчер автоматических подключений удаленного доступа (Вручную)
- Служба SSTP (Вручную)
- Маршрутизация и удаленный доступ (по умолчанию бывает отключена, но попробуйте запустить, может помочь в исправлении ошибки).
- Диспетчер удостоверений сетевых участников (Вручную)
- Протокол PNRP (Вручную)
- Телефония (Вручную)
- Plug and Play (Вручную)
В качестве отдельного действия при неполадках с сетевыми службами при подключении к Интернету (ошибка 1068 и ошибка 711 при непосредственно подключении в Windows 7) можно попробовать следующее:
- Остановите службу «Диспетчера удостоверений сетевых участников» (не меняйте тип запуска). Делается это либо через графический интерфейс, либо из командной строки, где выполните команду Net stop p2pimsvc.
- В папке C:\Windows\serviceProfiles\LocalService\AppData\Roaming\PeerNetworking удалите файл idstore.sst при его наличии. Сама папка AppData будет скрыта, так что посмотрите как отображаются скрытые файлы windows 10
Теперь можно и отправить компьютер в перезагрузку и ваша сетевая служба должна заработать. Если вам не помогли данные действия по устранению ошибки 1068 и вы попали в тот 1 процент, кому не повезло, то попробуйте откатиться на точку восстановления Windows 10.
Я думаю вы теперь более глубоко понимаете взаимосвязи между приложениями в Windows и стали на один шаг вперед, к статусу профессионала по данной операционной системе, как говориться знания — сила!
При включении общего доступа к подключению Интернета появляется сообщение «Ошибка 1068»
Проблемы
При запуске мастера общего доступа к подключению к Интернету появляется одно из приведенных ниже сообщений об ошибке.
Ошибка при разрешении общего доступа к подключению к Интернету. Не удалось запустить дочернюю службу или группу.
1068: Не удалось запустить дочернюю службу или группу.
Решение
Чтобы решить эти проблемы с нашей помощью, перейдите в раздел Простое исправление. Чтобы устранить проблему вручную, перейдите к разделу Самостоятельное решение проблемы.
Простое исправление
Чтобы устранить проблему автоматически, нажмите кнопку Скачать. В диалоговом окне Скачивание файла нажмите кнопку Выполнить или Открыть и следуйте инструкциям мастера простого исправления Easy Fix.
Возможно, мастер доступен только на английском языке. Но автоматическое исправление подходит для любых языковых версий Windows.
Если вы работаете не на том компьютере, на котором возникла проблема, решение «Простое исправление» можно сохранить на устройстве флэш-памяти или компакт-диске, а затем запустить на нужном компьютере.
Самостоятельное решение проблемы
Простое исправление 50562
Чтобы устранить проблему, убедитесь, что все дочерние службы запущены. Для этого выполните следующие действия.
Нажмите кнопку Пуск и выберите команду Справка и поддержка.
В области Выбор задания щелкните ссылку Использование служебных программ для просмотра информации о компьютере и диагностики неполадок.
В области Сервис щелкните ссылку Настройка системы.
На правой панели щелкните ссылку Запуск программы настройки системы. Откроется окно программы настройки системы.
Откройте вкладку Службы.
Убедитесь, что все указанные ниже службы запущены. Чтобы запустить службу, установите соответствующий флажок.
Служба шлюза уровня приложения
Служба сведений о подключенных сетях (NLA)
Диспетчер автоматических подключений удаленного доступа
Диспетчер подключений удаленного доступа
Удаленный вызов процедур (RPC)
Нажмите кнопку ОК и выберите пункт
Перезагрузка.
После перезагрузки Windows повторно запустите мастер общего доступа к подключению Интернета.
Ссылки
Дополнительные сведения см. в следующей статье базы знаний Майкрософт:
241584 Служба не запускается, и появляется сообщение об ошибке «Ошибка 1058»
Устранена ли проблема?
Убедитесь, что проблема устранена. Если устранена, пропустите дальнейшие инструкции, приведенные в этом разделе. Если нет, обратитесь в службу технической поддержки.
Решаем проблему с ошибкой «Сеть отсутствует или не запущена» в Windows 7
Устранение ошибки «Сеть отсутствует или не запущена»
Данная ошибка возникает при неполадках в работе такого компонента, как «Клиент для сетей Microsoft». Далее, по цепочке, происходит сбой в работе очень важной службы с названием «Рабочая станция» и зависимых от нее сервисов. Причины могут быть разные – от простого «каприза» системы до вирусной атаки. Есть еще один неочевидный фактор – отсутствие необходимого пакета обновления.
Способ 1: Конфигурация и перезапуск службы
Речь пойдет о сервисе «Рабочая станция» и сетевом протоколе SMB первой версии. Некоторые узлы сети отказываются работать с устаревшим протоколом, поэтому необходимо сконфигурировать службу таким образом, что бы она работала с SMB версии 2.0.
- Запускаем «Командную строку» от имени администратора.
Подробнее: Вызов «Командной строки» в Windows 7
«Говорим» службе, чтобы она переключилась на протокол второй версии командой
sc config lanmanworkstation depend= bowser/mrxsmb20/nsi
После ввода нажимаем клавишу ENTER.
Далее отключаем SMB 1.0 следующей строкой:
sc config mrxsmb10 start= demand
Перезапускаем службу «Рабочая станция», выполнив по очереди две команды:
net stop lanmanworkstation
net start lanmanworkstation

Если во время выполнения указанных выше действий возникают ошибки, следует попытаться переустановить соответствующий системный компонент.
Способ 2: Переустановка компонента
«Клиент для сетей Microsoft» позволяет взаимодействовать с сетевыми ресурсами и является одной из важнейших служб. При его сбое неизбежно возникнут проблемы, в том числе и сегодняшняя ошибка. Здесь поможет переустановка компонента.
- Открываем «Панель управления» и переходим к апплету «Центр управления сетями и общим доступом».
Идем по ссылке «Изменение параметров адаптера».
Нажимаем ПКМ на то устройство, через которое осуществляется подключение, и открываем его свойства.
Выделяем в списке «Клиент для сетей Microsoft» и удаляем его.
Windows запросит подтверждение. Нажимаем «Да».
Перезагружаем ПК.
Далее снова заходим в свойства адаптера и нажимаем кнопку «Установить».
В списке выбираем позицию «Клиент» и жмем «Добавить».
Выбираем пункт (если вы вручную не устанавливали компоненты, то он будет единственным) «Client for Microsoft Networks» и нажимаем ОК.

Способ 3: Установка обновления
Если приведенные выше инструкции не работают, возможно, на вашем компьютере отсутствует обновление KB958644. Оно представляет собой «заплатку» для предотвращения проникновения в систему некоторых вредоносных программ.
- Идем на страницу загрузки пакета на официальном сайте Майкрософт в соответствии с разрядностью системы.
Получаем файл с названием «Windows6.1-KB958644-х86.msu» или «Windows6.1-KB958644-х64.msu».
Запускаем его обычным способом (двойным кликом) и ждем окончания установки, после чего перезагружаем машину и пробуем повторить действия по настройке службы и переустановке сетевого компонента.
Способ 4: Восстановление системы
Суть данного способа заключается в том, чтобы вспомнить, когда или после каких ваших действий начались проблемы, и восстановить систему с помощью доступных инструментов.
Способ 5: Проверка на заражение вирусами
Виной тому, что при работе возникают ошибки, могут быть вредоносные программы. Особенно опасны те, что взаимодействуют с сетью. Они способны перехватывать важные данные или просто «ломать» конфигурацию, изменяя настройки или повреждая файлы. При возникновении неполадок необходимо незамедлительно произвести сканирование и удаление «вредителей». «Лечение» можно проводить и самостоятельно, но лучше обратиться за бесплатной помощью на специальные сайты.
Как видите, решения задачи по устранению причин ошибки «Сеть отсутствует или не запущена» в целом довольно несложные. Правда, если речь идет о вирусной атаке, ситуация может оказаться весьма серьезной. Удаление вредоносных программ не приведет к желаемому результату, если ими уже были внесены значительные изменения в системные файлы. В таком случае, скорее всего, поможет только переустановка Windows.