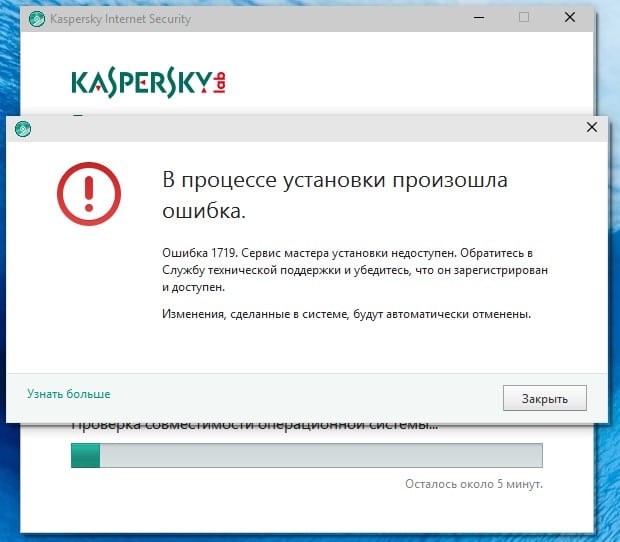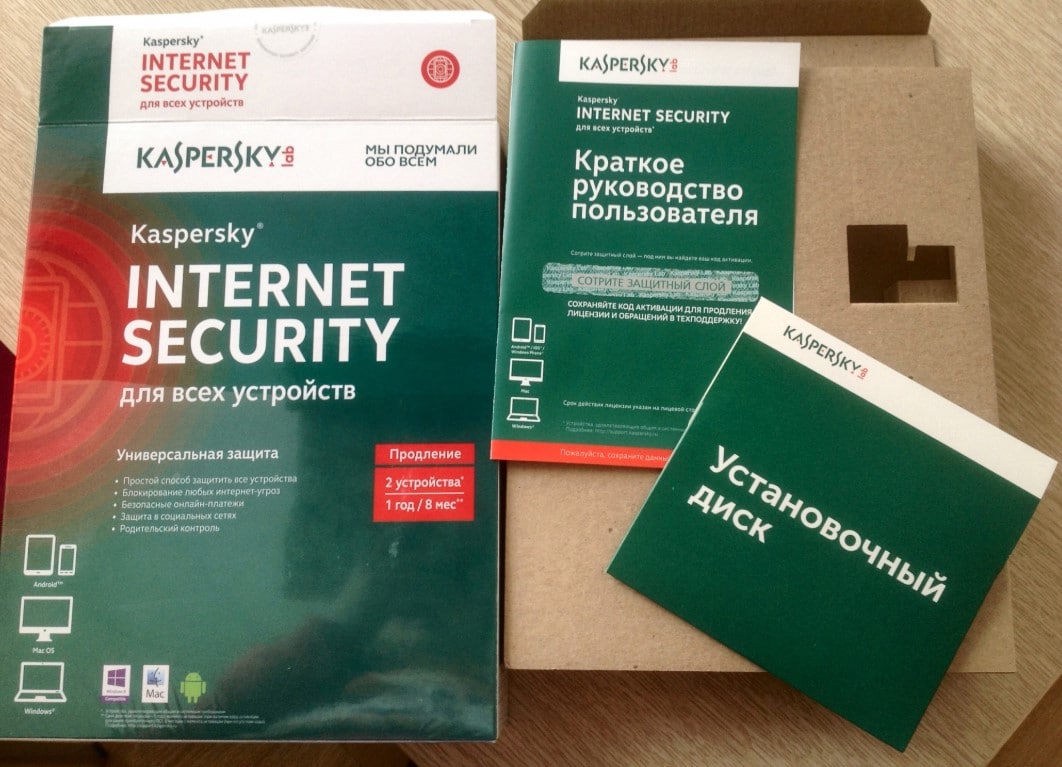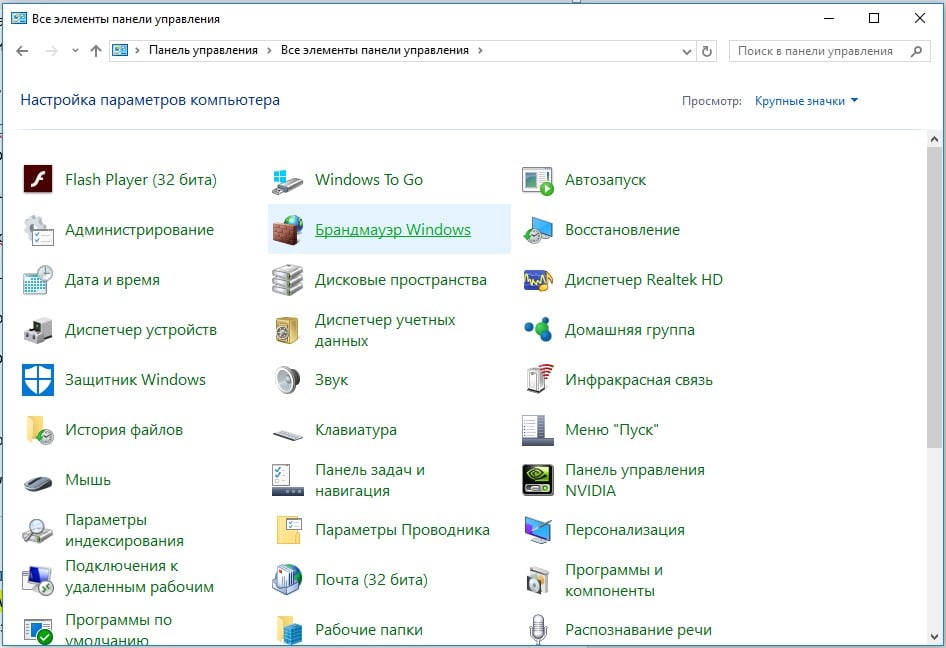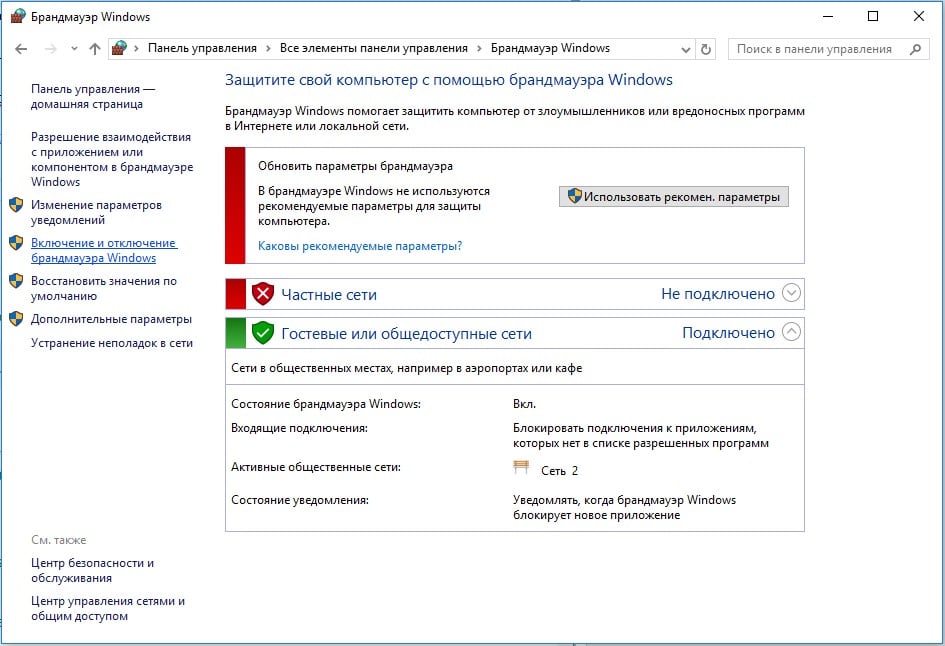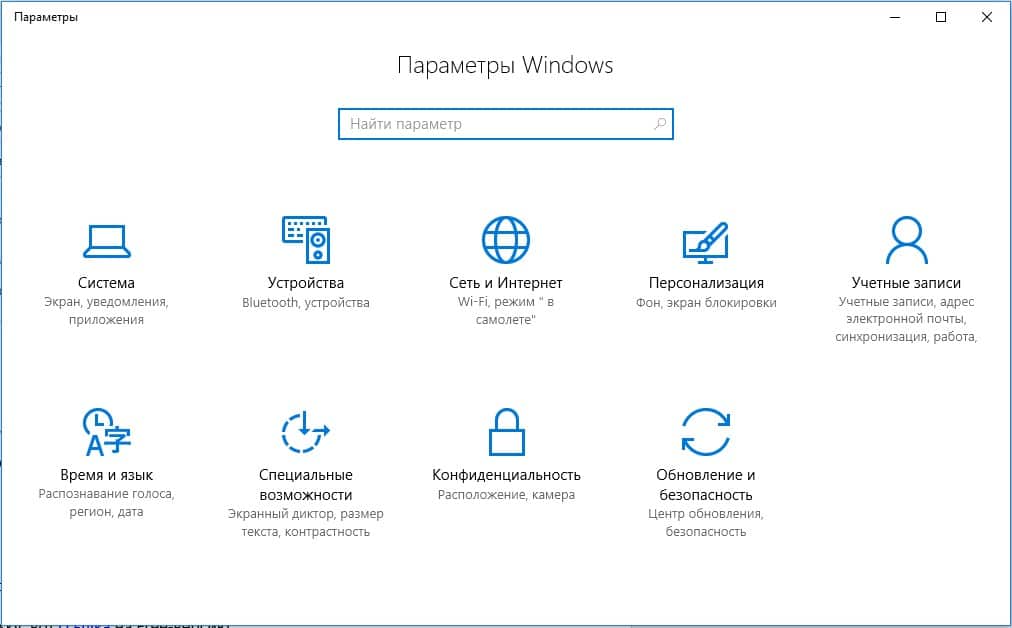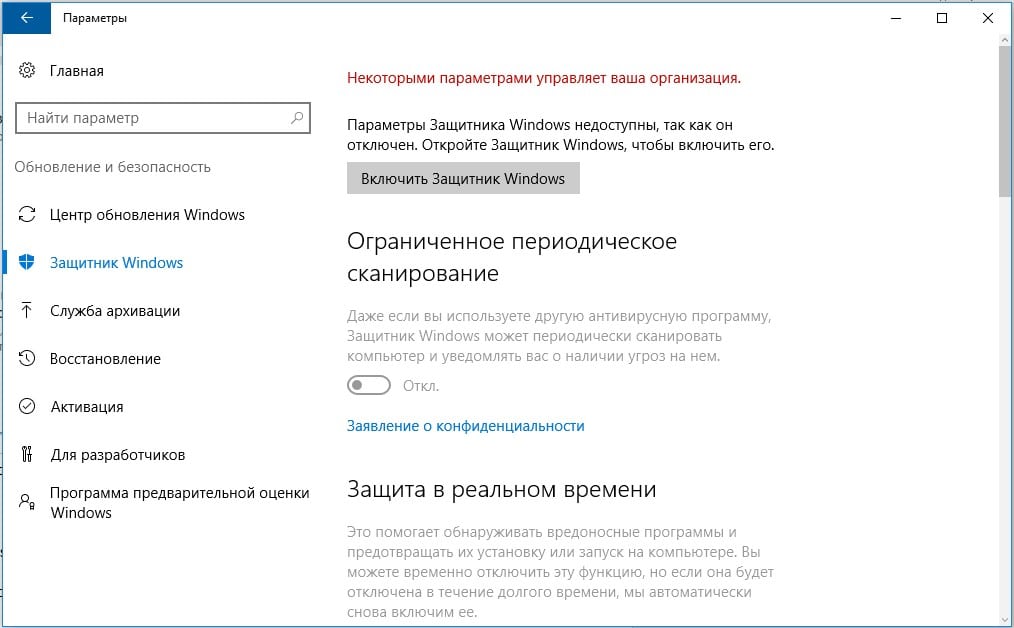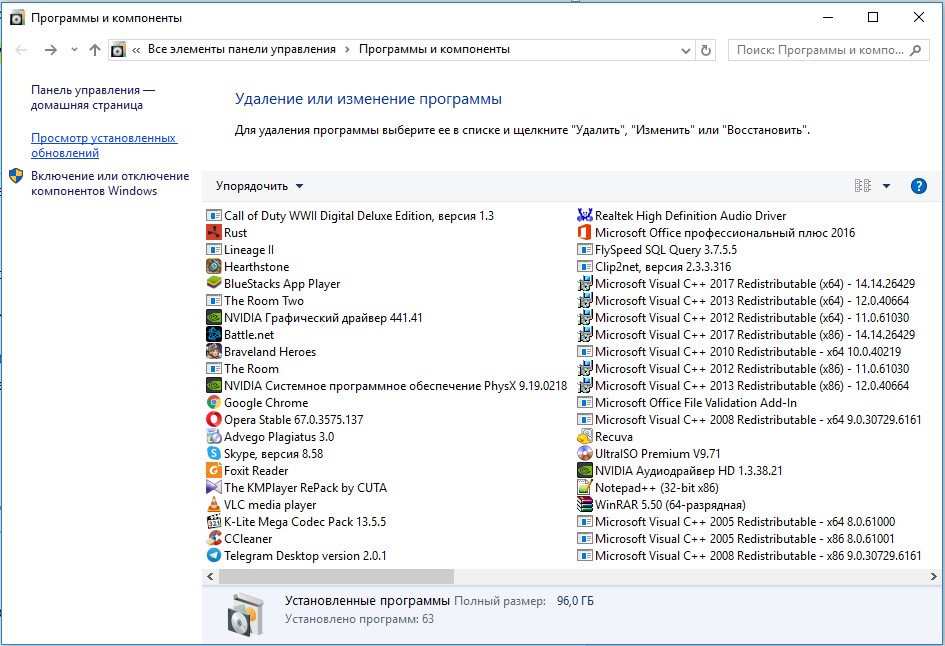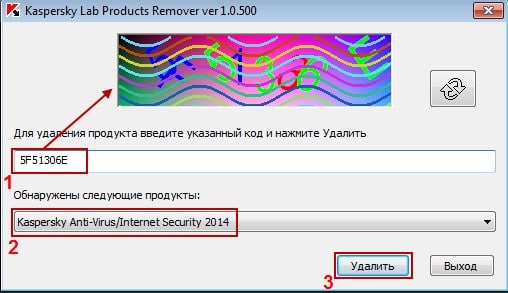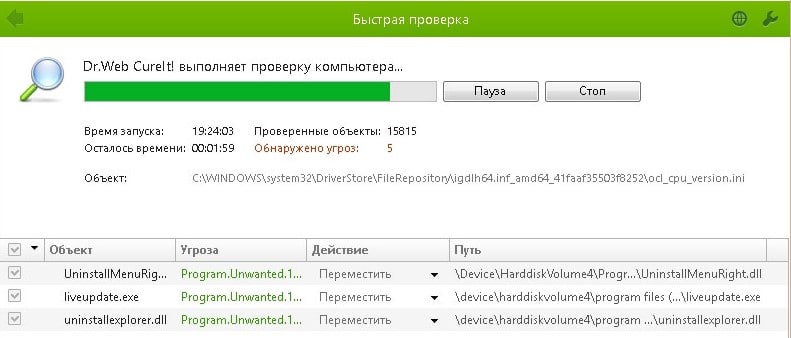- Почему не устанавливается Kaspersky на Windows 10?
- Какой Касперский лучше для Windows 10?
- Как установить Kaspersky на Windows 10?
- Почему Касперский не устанавливается на Windows 10?
- Рекомендации по устранению сбоя
- Как включить Защитник Windows 10, если с работой антивируса возникли проблемы
- Содержание
- 1. Заражение системы как причина невозможности запуска Защитника Windows 10
- 2. Повреждение системных файлов Windows 10 как проблема запуска Защитника Windows
- 3. Как включить Защитник Windows с помощью системного реестра
- 4. Как включить Защитник Windows с помощью редактора групповой политики
- 5. O&O ShutUp10 и другие подобные программы как причина невозможности запуска Защитника Windows
- 6. Как включить Защитник Windows, когда ни один из способов не помог
- Как обезопасить себя, когда не устанавливается антивирус на Windows 10?
- Как обезопасить себя, когда не устанавливается антивирус на Windows 10?
- Виджеты на рабочий стол
- В Экселе не двигается курсор по ячейкам: в чем может быть проблема?
- Не работает правая кнопка мыши в Excel: где кроется проблема?
- Не работает фильтр в Excel: загвоздка, на которую мы часто не обращаем внимания
- Не отображаются листы в Excel: как вернуть вкладки без танцев с бубнами
- Причины, почему не устанавливается на Windows
- Что делать
- Почистите ПК от вирусов
- Устраните конфликт между антивирусным ПО
- Удалите старую версию такого же антивируса
Почему не устанавливается Kaspersky на Windows 10?
Антивирусная программа – не какой-то дополнительный софт для увеличения безопасности операционной системы (ОС), а абсолютная необходимость. В противном случае Windows быстро обрастает зараженными файлами, которые распространяют вирусы на другие секторы работы ОС. Одним из распространенных и эффективных решений по обеспечению цифровой безопасности являются продукты от лаборатории Касперского. Вот только не все пользователи могут даже поставить себе антивирус. Почему не устанавливается Kaspersky на Windows 10 и о способах исправления поговорим в данном материале.
Какой Касперский лучше для Windows 10?
В ассортименте Kaspersky есть несколько продуктов:
- Kaspersky Security Cloud – комплексная система защиты, которая может с помощью одного ключа устанавливаться на 20 различных устройств.
- Kaspersky Internet Security (KIS) – средство защиты домашних компьютеров и смартфонов в режиме реального времени с технологией интернет фильтрации.
- Kaspersky Anti-Virus – базовая антивирусная защита от троянов, шпионов, рекламных вирусов и большинства остальных опасных программ. Это более старая версия KIS.
- Kaspersky Small Office Security – продукт для небольших компаний с числом устройств до 25 штук. Его основное назначение – защита файловых серверов.
- Kaspersky Free – бесплатная программа с ограниченным набором возможностей. В ней есть масса модулей, но часть из них уже доступны в премиум-версии.
Пусть каждый выбирает продукт для себя, но наиболее популярным и востребованным является KIS.
Как установить Kaspersky на Windows 10?
Чтобы правильно инсталлировать антивирусную защиту, рекомендуем следовать инструкции:
- Открываем «Панель управления» через клик правой кнопкой мыши (ПКМ) по Пуску.
- Идем в раздел «Брандмауэр Windows».
- Нажимаем на опцию меню «Включение и отключение брандмауэра Windows».
- Устанавливаем параметры «Отключить».
- Нажимаем Win + i и переходим в раздел «Обновление и безопасность».
- На странице «Защитник Windows» устанавливаем тумблер в положение «Выкл.».
- Скачиваем антивирус Kaspersky, вот ссылка на Free-версию.
- Запускаем файл, соглашаемся с условиями использования и ждем завершение установки.
- Перезагружаем компьютер.
Почему Касперский не устанавливается на Windows 10?
Порой не устанавливается Касперский на Windows 10 и тому может предшествовать ряд различных причин: от системного сбоя до блокировки файла другой защитой системы.
Почему не могу установить антивирус на Windows 10 :
- Предыдущий Касперский был не полностью удален с системы.
- ОС заражена вирусами. Они могут блокировать инсталляцию отдельных или всех программ.
- Компьютер не перезагружен после установки.
- Проблемный установщик.
- Не установлено необходимое обновление Windows.
- Неполадки с системными файлами.
Рекомендации по устранению сбоя
Не ставится Касперский на Windows 10 ? Не страшно, мы поможем преодолеть эту трудность.
- Перезагружаем компьютер. Если не запускается Касперский на Windows 10 или блокируется его установка обязательно нужно перезапустить операционную систему.
- Проверяем, что на ПК установлено обновление KB3074683. Для этого нажимаем ПКМ по Пуску и выбираем «Программы и компоненты». Теперь переходим в раздел «Просмотр установленных обновлений.
- Полностью удаляем старую версию Касперского. Для этого есть специальный софт Kavremover, его можем загрузить с официального сайта . После запуска выбираем антивирус, вводим капчу и нажимаем на кнопку «Удалить».
- Загружаем с веб-портала Kaspesky новый дистрибутив. Если пытались установить со старого файла или установщик загружен не полностью, следует его заменить.
- Удаляем из системы вирусы. Для этого можем воспользоваться антивирусным сканером. Нам подойдет Dr. Web или подобный софт. Сканируем с его помощью Windows и удаляем все вирусы.
- Восстанавливаем системные файлы операционной системы. После проблем с вирусами или компонентами Windows, следует воспользоваться утилитой, которая устранит все повреждения файлов, которые важны для работоспособности ОС. Для этого нажимаем ПКМ по Пуску и выбираем «Командная строка (администратор)». Вводим в консоль sfc /scannow.
Мы поведали об основных продуктах от лаборатории Kaspersky, разобрались с правильной установкой софта и даже показали способы устранить проблемы при инсталляции. Сейчас Касперский должен установиться и работать без любых проблем.
Как включить Защитник Windows 10, если с работой антивируса возникли проблемы
В некоторых случаях при использовании стороннего антивируса, бывает, что Защитник Windows автоматически не отключается и в таком случае пользователь прибегает к различным способам принудительного отключения встроенного антивируса.
В этой статье мы поэтапно разберем все способы решения проблем с обратным запуском Защитника Windows 10.
Итак, если вы столкнулись с тем, что Защитник автоматически не включается и в Параметрах Windows 10 сообщает об отключении системным администратором, то тогда вам стоит выполнить перечисленные ниже рекомендации.
Содержание
1. Заражение системы как причина невозможности запуска Защитника Windows 10
Вредоносная программа может различными способами блокировать включение Защитника Windows. В первую очередь зловредную программу нужно удалить. Для этого выполните сканирование системы антивирусным сканером, стоит выполнить сканирование даже двумя различными сканерами. Советую выбрать сканер из числа Рекомендуемых сканеров на странице: Антивирусные сканеры.
Для лучшей эффективности работы сканеров, проводить сканирование советую в Безопасном режиме загрузки системы.
После того как угроза была устранена, пользователь может столкнутся с тем, что из-за последствий работы вредоносной программы, Защитник Windows все еще не запускается. Для её решения переходим к следующему этапу рекомендаций.
2. Повреждение системных файлов Windows 10 как проблема запуска Защитника Windows
Вредоносная программа или ошибка другой программы могут нарушить целостность системных файлов Windows 10. Это так же может повлиять на работу Защитника Windows.
Для восстановления системных файлов Windows нужно в меню Пуск ввести слово Командная строка или cmd.exe и запустить её от имени Администратора (нажмите правой кнопкой мыши по приложению Командная строка и из появившегося списка действий выберите Запуск от имени администратора).
После того как вы открыли Командную строку от имени Администратора переходим непосредственно к восстановлению поврежденных файлов. В первую очередь с помощью инструмента DISM мы выполним проверку и исправления внутреннего системного образа Windows 10, с помощью которого чуть позже будем восстанавливать файлы системы.
В командной строке Windows поочередно вводим следующие команды DISM:
Следующая команда, как и команда выше, выполняют проверку целостности образа Windows без его восстановления:
Команда восстановления поврежденного образа Windows:
Завершив восстановление образа Windows, переходим к восстановлению системных файлов. Оба этапа являются важными для восстановления повреждений системы.
В Командной строке выполняем команду:
Как правило этого будет достаточно для восстановления системных файлов. У нас на сайте вы можете подробнее прочесть о работе инструмента DISM и о восстановлении системы с помощью команды SFC.
3. Как включить Защитник Windows с помощью системного реестра
Распространенным способом отключения Защитника является отключение с помощью системного реестра. В нашем случае мы будем включать Защитник через редактирование реестра.
В первую очередь нам нужно удалить ключи реестра, отвечающие за отключение Защитника Windows.
Редактор реестра можно открыть через меню Пуск или запуском команды regedit.exe (клавиша Win в сочетании с клавишей R ).
Перед началом любой правки реестра советую сделать резервную копию реестра. Для этого в меню редактора реестра выберите Файл > Экспорт и сохраните указанный файл.
Открыв редактор реестра, в его адресной строке вводим следующий путь:
Если в папке реестра есть подпапка с названием Real-Time Protection, то её нужно удалить, нажав на неё правой кнопкой мыши и выбрать Удалить.
Далее нам нужно создать ключ DisableAntiSpyware:
- Щелкните правой кнопкой мыши по папке “Windows Defender”, выберите Создать > Параметр DWORD (32 бита).
- Назовите параметр DisableAntiSpyware и нажмите Enter.
- Щелкните дважды по созданному ключу и установите значение от 0, затем нажмите ОК. Важно, значение обязательно должно быть 0, т.к другое значение отключит Защитник Windows.
После внесения изменений в реестр, необходимо перезагрузить систему.
4. Как включить Защитник Windows с помощью редактора групповой политики
С помощью редактора групповой политики Windows, можно так же отключать или включать Защитник Windows.
- Для открытия редактора групповой политики нажмите на иконку Поиск (или клавишу Win + R ) и введите gpedit.msc.
- Нужный нам параметр расположен по следующему пути:
- В правой части окна выберите политику Выключить антивирусную программу “Защитник Windows”. В появившемся окне установите состояние политики на Отключено или Не задано и примените изменение, затем нажмите ОК.
- Затем перейдите по следующему пути:
- В правой части окна выберите политику Включить наблюдение за поведением. В появившемся окне установите состояние политики на Отключено или Не задано и примените изменение, затем нажмите ОК.
- Находясь в разделе “Защита в режиме реального времени” выберите политику Отслеживать активность программ и файлов на компьютере. В открывшемся окне установите состояние политики на Не задано и примените изменение, затем нажмите ОК.
- Находясь в разделе “Защита в режиме реального времени” выберите политику Включить проверку процессов, если включена защита реального времени. В открывшемся окне установите состояние политики на Не задано и примените изменение, затем нажмите ОК.
- Находясь в разделе Защита в режиме реального времени” выберите политику Проверять все загруженные файлы и вложения. В открывшемся окне установите состояние политики на Не задано и примените изменение, затем нажмите ОК.
Затем перезагрузите систему.
5. O&O ShutUp10 и другие подобные программы как причина невозможности запуска Защитника Windows
Если вы пользуетесь программой O&O ShutUp10 или другими подобными утилитами, то самое время вспомнить о них и в их настройках выключить опцию отключения Защитника. После применения изменений нужно перезагрузить систему.
6. Как включить Защитник Windows, когда ни один из способов не помог
Бывают случаи, когда ни один из описанных выше способов не помогает включить Защитник. Пользователь все так же получает сообщение о том, что «Невозможно открыть данное приложение. Ваш системный администратор отключил Центр безопасности Защитника Windows«.
В таком случае должен помочь следующий твик реестра — Включить Защитник Windows reg.zip. Твик реестра нужно обязательно запускать в Безопасном режиме системы.
Примечание. Напомню, перед работой с реестром рекомендуется сделать резервную копию реестра (в меню редактора Файл > Экспорт).
В архиве два файла реестра, WinDefend.reg и wscsvc.reg, поочередно нажимаем на них правой кнопкой мыши и из выпадающего списка выбираем Слияние.
Перезагружаем систему. Скорее всего после проделанных рекомендаций у вас включится Защитник Windows.
Как обезопасить себя, когда не устанавливается антивирус на Windows 10?
Как обезопасить себя, когда не устанавливается антивирус на Windows 10?
Виджеты на рабочий стол
В Экселе не двигается курсор по ячейкам: в чем может быть проблема?
Не работает правая кнопка мыши в Excel: где кроется проблема?
Не работает фильтр в Excel: загвоздка, на которую мы часто не обращаем внимания
Не отображаются листы в Excel: как вернуть вкладки без танцев с бубнами
Не устанавливается антивирус на Виндовс 10 — это проблема, которая часто вызвана заражением компьютера вирусами, конфликтом с другими антивирусными системами или наличием оставшихся файлов от старого антивирусного ПО. Для решения проблемы может потребоваться очистка компьютера от вирусов, устранение конфликта или полное удаление старого защитного программного обеспечения. Ниже рассмотрим, как выполнить рассматриваемую задачу без привлечения специалистов.
Причины, почему не устанавливается на Windows
Для начала разберемся, почему не устанавливаются антивирусы на Виндовс 10. В большинстве случаев этому мешают следующие ситуации:
- Компьютер / ноутбук заражен вирусным ПО.
- Невозможность работать двум разным антивирусам.
- Несовместимость оборудования.
- В операционной системе остались файлы от ранее удаленного антивирусного ПО.
Рассмотренные причины часто объясняют ситуацию, когда не устанавливается ни один антивирус с Windows 10. Для решения проблемы можно действовать самостоятельно, почистить ПК и подготовиться к установке. Как это сделать правильно, рассмотрим ниже.
Что делать
Теперь подробно рассмотрим, почему Виндовс 10 не дает установить антивирус на компьютере или ноутбуке. Пошагово рассмотрим, что можно сделать в таких обстоятельствах.
Почистите ПК от вирусов
В ситуации, когда не открываются сайты с антивирусами Windows 10, приложение не запускается, закрывается через определенный промежуток времени или появляется ошибка 1304, причиной может быть наличие вирусов на компьютере / ноутбуке. Для этого можно использовать встроенный в Виндовс 10 антивирус или скачать небольшой сканер угроз.
Если не устанавливается антивирус на Виндовс 10, начните с использования встроенных возможностей операционной системы. Для проверки с помощью Windows 10 сделайте следующие шаги:
- Войдите в Центр безопасности защитника Виндовс. Для этого жмите на символ щита на рабочем столе. Для поиска нужного раздела жмите на Win+S, а далее напишите указанную выше фразу.
- Перейдите в раздел защиты от вирусов и угроз.
- Запустите новое сканирование.
- В появившемся окне выберите запуск расширенного сканирования.
- Укажите полную проверку и дайте команду сделать ее сейчас.
- Дождитесь завершения процесса, который может занять некоторое время.
- При обнаружении угроз переместите их в карантин или удалите, выбрав соответствующие пункты.
В ситуации, если Windows 10 все равно не дает установить антивирус, почистите ПК / ноутбук с помощью стороннего приложения. Для этого не обязательно устанавливать программу. Можно использовать софт Лаборатории Касперского типа Virus Removal Tool. Его легко скачать по ссылке kaspersky.ru/downloads/thank-you/free-virus-removal-tool. Запустите программу и задайте ей команду проверить компьютер с Виндовс 10. После этого проверьте, устанавливается софт или нет.
Устраните конфликт между антивирусным ПО
В ситуации, когда не ставится антивирус на Windows 10, причиной может быть конфликт между разными программами. Встроенное защитное ПО часто не мешает установке другого программного обеспечения, и в большинстве случаев оно просто выключается. Сложней обстоит ситуация, когда вы решили поменять программу. В таком случае необходимо удалить старое и установить новое ПО. Если не устанавливается Windows, используйте встроенный или дополнительный софт.
Способ №1 (через параметры Виндовс):
- Если не устанавливается антивирус на Windows 10, войдите в Пуск.
- Перейдите в раздел Приложения и возможности.
- В списке установленного ПО найдите антивирус, который собираетесь удалить.
- Жмите на кнопку удаления и подтвердите действие.
Способ №2 (с помощью Revo Uninstaller):
- В ситуации, когда не получается установить антивирус на Виндовс 10, установите Revo Unintaller. Для этого используйте официальную ссылку revouninstaller.com/products/revo-uninstaller-free/.
- Запустите установленное приложение и найдите в перечне ваше антивирусное ПО.
- Выберите его и жмите на кнопку Удалить на панели вверху, а после подтвердите намерение путем нажатия кнопки Да.
- Дождитесь деинсталляции приложения, а после удаления поищите оставшиеся файлы и папки в реестре, удалите их. Для этого выберите продвинутый вариант сканирования и пройдите необходимую проверку.
- Жмите на кнопку Выбрать все, а после кликните на Удалить.
- Закройте программу и перезапустите ПК.
Удалите старую версию такого же антивируса
В ситуации, когда не устанавливается антивирус на Windows, причиной могут быть остатки старой программы на компьютере / ноутбуке. В таком случае в процессе инсталляции появляется сообщение, что на ПК / ноутбуке стоят другие продукты разработчика. Они не дают установить приложение и требуют его удаления.
Если софт не устанавливается на Windows со старым Касперским, используйте утилиту Kavremover, созданную для удаления старых «хвостов» с компьютера. Для загрузки программы перейдите по ссылке support.kaspersky.ru/common/uninstall/1464 и скачайте приложение.
После запуска софт самостоятельно находит установленные на ПК / ноутбуке «лишнее» ПО, а после удаляет его. Как вариант, можно выбрать приложение из списка (то, что не устанавливается), ввести код вверху окна и нажать на кнопку удаления. Если речь идет о другой программе, можно использовать универсальную утилиту, к примеру, CCleaner.
В Сети часто встречаются сообщения, мол, не могу установить антивирус на Windows 10. При этом решить проблему можно самостоятельно без обращения в сервисный центр. Для этого может потребоваться удаление имеющихся вирусов, деинсталляция другого антивирусного ПО или старой версии такой же программы. В крайнем случае, может потребоваться переустановка системы.
В комментариях поделитесь, как вам удалось справиться с ситуацией, когда не устанавливается антивирус на Windows 10. Расскажите, как вам удалось справиться с возникшей проблемой.