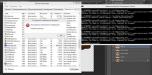- Невозможно завершить ошибку процесса в Windows 10 [FIX]
- Как исправить ошибку «Невозможно завершить процесс»
- 1. Нажмите клавишу Alt + F4.
- 2. Переключитесь на учетную запись администратора
- 3. Завершить процесс с помощью Taskkill
- 4. Завершить процесс с помощью WMIC
- 5. Проверьте альтернативных менеджеров задач
- Как в Windows 10 за один раз завершить все зависшие процессы
- Не завершается процесс в «Диспетчере задач»: что делать?
- Не завершается процесс в «Диспетчере задач» (отказано в доступе). Почему?
- Перезагрузка системы
- Завершение активных процессов через командную строку
- Остановка процессов с указанием идентификаторов
- Совет от Microsoft
- Использование утилиты Process Explorer
- Разблокирование доступа к файлам процесса
- Проблемы вирусного воздействия
- Краткий итог
Невозможно завершить ошибку процесса в Windows 10 [FIX]
Пользователи обычно могут закрыть программное обеспечение и другие процессы, нажав кнопку Завершить задачу в Windows. Однако диспетчер задач не всегда завершает процессы. Некоторые пользователи заявляют, что появляется сообщение об ошибке «Невозможно завершить процесс», когда они пытаются завершить определенные процессы. Сообщение об ошибке гласит: «Операция не может быть завершена. В доступе отказано.”
Диспетчер задач не завершает необходимый процесс при возникновении этой ошибки. Следовательно, пользователи не могут закрывать не отвечающие программы или другие сервисные процессы с помощью диспетчера задач, когда появляется сообщение об ошибке «Невозможно завершить процесс». Тем не менее, есть несколько других способов, которыми пользователи могут потенциально прекратить процесс для не отвечающей программы.
Как исправить ошибку «Невозможно завершить процесс»
- Нажмите клавишу Alt + F4
- Переключиться на учетную запись администратора
- Завершить процесс с помощью Taskkill
- Завершить процесс с помощью WMIC
- Ознакомьтесь с альтернативными менеджерами задач
1. Нажмите клавишу Alt + F4.
Alt + F4 – это удобное сочетание клавиш для закрытия не отвечающих программ. Попробуйте нажать горячую клавишу Alt + F4, чтобы принудительно закрыть не отвечающую программу, когда вы не можете закрыть ее с помощью диспетчера задач. Тогда пользователям может не понадобиться выбирать процесс программы в диспетчере задач.
2. Переключитесь на учетную запись администратора
Некоторым пользователям могут потребоваться повышенные права для выхода из определенных процессов диспетчера задач. Таким образом, эти пользователи должны будут переключиться на учетную запись администратора, прежде чем они смогут завершить процесс. Пользователи могут переключиться на встроенную учетную запись администратора Windows 10 следующим образом.
- Нажмите клавишу Windows + горячую клавишу S.
- Введите “cmd” в поле Введите здесь для поиска .
- Нажмите правой кнопкой мыши Командную строку, чтобы выбрать параметр Запуск от имени администратора .
- Введите «net user administrator/active: yes» в приглашении и нажмите клавишу возврата.
- После этого перезагрузите рабочий стол или ноутбук.
- Войдите в систему с новой учетной записью администратора.
3. Завершить процесс с помощью Taskkill
Есть несколько команд командной строки, которые могут завершить процесс, если диспетчер задач этого не делает. Пользователи могут попробовать завершить процесс с помощью Taskill. Откройте командную строку от имени администратора, как описано выше.
Затем введите «taskkill/im process-name/f» в окне подсказки и нажмите клавишу возврата. Однако пользователям нужно будет заменить «имя процесса» на фактическое имя процесса, указанное в диспетчере задач. Чтобы найти подробности процесса, щелкните правой кнопкой мыши приложение или фоновый процесс, указанный в диспетчере задач, и выберите Перейти к деталям , чтобы открыть вкладку, показанную на снимке экрана ниже. Замените «имя процесса» на процесс, указанный на этой вкладке.
4. Завершить процесс с помощью WMIC
Кроме того, команда консоли управления Windows (WMIC) может завершить требуемый процесс. Введите «wmic process, где name =« myprocessname.exe »delete» в командной строке с повышенными правами и нажмите клавишу «Return». Пользователям нужно будет заменить «myprocessname.exe» реальным процессом, проверив его на вкладке «Сведения», так же, как это требуется для команды taskill.
5. Проверьте альтернативных менеджеров задач
Существуют многочисленные сторонние альтернативы диспетчера задач, которые могут завершить процесс, для которого возникает ошибка «Невозможно завершить процесс». Некоторые сторонние утилиты диспетчера задач отображают более подробные сведения о системе и включают дополнительные параметры. Process Hacker, System Explorer и Process Explorer являются одними из наиболее заметных альтернатив диспетчера задач, которые могут прервать требуемый процесс, если TM этого не делает.
- Чтобы добавить System Explorer в Windows 10, нажмите Загрузить сейчас на веб-сайте программного обеспечения.
- Затем запустите программу установки SE для установки программного обеспечения и откройте окно System Explorer, показанное непосредственно ниже.
- Выберите Процессы слева от окна.
- Затем щелкните правой кнопкой мыши процесс и выберите Завершить процесс (или Завершить дерево процессов ).
Таким образом, существует несколько способов завершить работу программного обеспечения и служб в Windows. При возникновении ошибки «Невозможно завершить процесс» попробуйте закрыть требуемый процесс с помощью сочетания клавиш Alt + F4, команд командной строки или стороннего программного обеспечения, как описано выше.
Как в Windows 10 за один раз завершить все зависшие процессы
Е сли в Windows перестал отвечать какой-то процесс, его можно завершить в принудительном режиме через Диспетчер задач. А теперь давайте представим, что таких зависших процессов оказалось несколько. Пожалуй, было бы неплохо завершить их всех разом, но такой возможности Диспетчер задач не предоставляет. Сделать это можно с помощью команды taskkill со специальным параметром сортировки FI .
А чтобы каждый раз для ее выполнения не вызывать командную строку или окошко «Выполнить», лучше всего создать отдельный «убийственный» ярлык или интегрировать команду в контекстное меню Проводника. Давайте же посмотрим, как это реализовать. Создайте на рабочем столе или в другом месте пустой ярлык и вставьте в поле расположения объекта такую команду:
taskkill.exe /F /FI «status eq NOT RESPONDING»
Taskkill.exe – это команда завершения процесса, ключ F указывает, что процесс должен быть завершен принудительно, ключ FI задает фильтр, в данном примере завершены должны быть все процессы, имеющие статус «не отвечает». Сохраните ярлык, дав ему подходящее имя и сменив иконку.
Как вариант, вместо ярлыка команду завершения не отвечающих процессов можно добавить в контекстное меню Проводника. Скачайте по ссылке yadi.sk/d/143vRW253FTaUs архив с твиками реестра, распакуйте его и выполните слияние файла Add kill not responding tasks.reg .
Теперь, если вы кликните по рабочему столу ПКМ, то увидите, что в меню у вас появилась новый пункт «Завершить все зависшие процессы».
Она выполняет те же задачи, что и ярлык, с той лишь разницей, что открывшееся окно командной строки при завершении не отвечающих процессов, возможно, придется закрыть вручную.
И еще один нюанс. При использовании ярлыка не исключен перезапуск Проводника, учитывайте это, когда будете завершать работу зависших приложений.
Не завершается процесс в «Диспетчере задач»: что делать?
Нечасто, конечно, но иногда можно встретить ситуации, когда после закрытия программы в «Диспетчере задач» не завершается процесс, отвечающий за ее функционирование, или продолжают работать какие-то дополнительные (сопутствующие) службы приложения. При этом система в дополнение ко всему может сообщать, что пользователю для завершения определенного процесса не хватает прав (отказано в доступе). Почему так происходит и как остановить работу ненужных или зависающих программ, читайте в ниже представленном материале.
Не завершается процесс в «Диспетчере задач» (отказано в доступе). Почему?
Чтобы понять, какое именно решение по устранению возникшей проблемы использовать в каждом конкретном случае, для начала следует выяснить причины, вследствие которых они возникают. Почему же в «Диспетчере задач» не завершается процесс с указанием на отсутствие прав доступа?
Действительно, иногда это может быть связано с тем, что пользователь вошел в систему не под регистрацией администратора и пытается завершить критически важную системную службу или процесс, запущенный другим пользователем. Однако невозможность остановки работы какого-то приложения в основном связана даже не с системными процессами, а с программами, которые могли установиться на пользовательский компьютер самопроизвольно (вирусы, рекламные апплеты и т. д.). Обычно именно они могут блокировать завершение работы. Но бороться с такими проявлениями поведения и системных, и пользовательских программ или служб можно довольно просто.
Перезагрузка системы
Если не завершается процесс в «Диспетчере задач», что делать в первую очередь? Как правило, рядовые пользователи поступают достаточно просто. Если по каким-то причинам в «Диспетчере задач» Windows 10 не завершается процесс, они попросту перезагружают систему. Понятно, что полный рестарт и приводит к остановке всех служб. Но что если после перезагрузки процесс активируется снова? А ведь некоторые процессы, запускаемые вместе с системой, нельзя отследить даже в стандартном разделе автозагрузки.
Впрочем, если пользователь вошел в систему не под администраторской, а под собственной учетной записью, как уже понятно, нужно просто сменить пользователя.
Если не хотите постоянно перепрыгивать с одной записи на другую, администраторскую «учетку» можно и вовсе отключить, прописав в командной строке команду «net user Администратор active:no» (без кавычек). После этого все программы будут стартовать только с правами администратора (для некоторых приложений не будут выдаваться даже предупреждения безопасности службы контроля учетных записей UAC, которые многих пользователей несказанно раздражают).
Завершение активных процессов через командную строку
Но приведенные выше действия положительный эффект могут дать не всегда. Что же делать, если в «Диспетчере задач» не завершается процесс, который, скажем, перегружает центральный процессор или использует оперативную память слишком усердно? В такой ситуации оптимальным инструментом из тех, которые имеются в Windows-системах, станет командная консоль (cmd).
Ее необходимо запустить от имени админа (если учетная запись суперпользователя не отключена), а затем воспользоваться командой taskkill (всю информацию о дополнительных атрибутах можно просмотреть посредством ввода строки «taskkill /?».
Из всего списка нас более всего интересуют атрибуты «/F» и «/IM», которые дописываются после основной команды. Как это выглядит? Предположим, у нас в «Диспетчере задач» не завершается процесс «Гугл Хром». Команда принудительной остановки приложения будет выглядеть так: «taskkill /F /IM Chrome.exe» (опять же, без кавычек). Как уже понятно, такое решение приемлемо для исполняемых файлов программ. Если воспользоваться дополнительным ключом «/T», при вводе основной команды завершения работы выбранного приложения автоматически будут завершены и все дочерние процессы.
Остановка процессов с указанием идентификаторов
Если таким способом в «Диспетчере задач» не завершается процесс, который был выбран пользователем, например, при неправильном вводе имени исполняемого файла проблемной программы или службы, остановку процесса можно произвести с указанием идентификатора.
Его можно просмотреть в самом «Диспетчере задач», дополнительно активировав отображение столбца с ИД процесса. Основная же команда в этом случае примет такой вид: «taskkill /F PID 0000», где 0000 – определенный в «Диспетчере задач» идентификатор процесса.
Совет от Microsoft
В принципе, проблему, связанную с тем, что в «Диспетчере задач» не завершается процесс какой-то программы, можно решить, следуя советам специалистов Microsoft, которые опубликованы на странице поддержки. Суть состоит в том, чтобы загрузить с сайта специальный архив, содержащий набор инструментов PSTools, затем распаковать его на жесткий диск и переместить файл PsExec.exe или объект PsExec64.exe, в зависимости от архитектуры системы, в корень системного раздела (диска «С»), а затем через командную консоль выполнить команду «c:\psexec -i -d -s taskmgr.exe» (без кавычек). После этого в «Диспетчере задач» нужно будет выполнить все необходимые действия, связанные с остановкой определенных процессов, затем закрыть «Диспетчер» и удалить исходный файл PsExec из системного раздела.
Примечание: использовать этот метод даже на сайте корпорации рекомендуется только на свой страх и риск.
Использование утилиты Process Explorer
Куда проще воспользоваться небольшим приложением Process Explorer, которое является альтернативой «Диспетчера задач», но с расширенными возможностями. Преимущество этой программы состоит в том, что устанавливать ее на жесткий диск не нужно, поскольку приложение изначально является портативным и запускается из одного исполняемого файла. После старта программы в ней достаточно выбрать искомый незавершаемый процесс или даже целое дерево процессов с дочерними апплетами, выбрав из меню ПКМ команды Kill Process или Kill Process Tree.
Кроме «убивания» ненужных процессов и задач эта утилита предоставляет еще и дополнительную информацию. Так, например, если это требуется, можно совершенно просто узнать, какой именно программой запущен тот или иной процесс.
Разблокирование доступа к файлам процесса
Наконец, если завершение определенных процессов невозможно произвести только по причине блокировки доступа к отвечающему за него файлу, очень может быть, исправить ситуацию можно будет за счет использования утилиты Unlocker.
Сначала, как уже понятно, восстанавливается доступ к исходному файлу (узнать его можно непосредственно в «Диспетчере задач», выбрав из меню ПКМ просмотр расположения файла), а затем процесс завершается обычным способом.
Проблемы вирусного воздействия
Вирусы, к сожалению, ограничивать доступ к остановке процессов и служб тоже могут. И далеко не всегда это связано напрямую с самими вирусными апплетами. Если такая ситуация наблюдается, для начала рекомендуется проверить систему каким-нибудь портативным антивирусом, а при невозможности нейтрализации угроз обратиться к программе Kaspersky Rescue Disk, при помощи которой можно загрузиться еще до старта системы со съемного носителя, а затем выполнить глубокое сканирование, которое включает в себя даже оперативную память.
Краткий итог
Вот, собственно, и все, что касается принудительного завершения процессов в «Диспетчере задач». Что касается наилучшего инструмента, самым простым выглядит альтернативный менеджер Process Explorer. Если же под рукой такой программы нет, подойдет и командная строка. Единственное условие для выполнения всех вышеописанных команд – старт самой консоли с правами администратора.