- Решение проблем с видимостью сетевых компьютеров в Windows 10
- Решаем проблемы с видимостью сетевых компьютеров в Windows 10
- Способ 1: Проверка наименования рабочей группы
- Способ 2: Проверка параметров общего доступа
- Способ 3: Настройка службы «Маршрутизация и удаленный доступ»
- Способ 4: Сброс настроек маршрутизации и перезапуск сети
- Способ 5: Деактивация брандмауэра и антивируса
- Не работает Интернет на компьютере по кабелю или через роутер
- Не работает интернет – нет соединения
- Статус “Идентификация” или “Неопознанная сеть” – не работает интернет
- Подключение с восклицательным знаком – не работает интернет
- С подключением все в порядке – но интернета все равно нет
Решение проблем с видимостью сетевых компьютеров в Windows 10
Локальная сеть — технология, которая сполна реализована в семействе операционных систем Windows. Компьютеры, находящиеся в пределах одной сети, могут обмениваться друг с другом файлами, передавать другие данные и даже управлять совместными устройствами. Однако иногда эта технология работает неправильно, например, ПК, подключенные к домашней или рабочей группе, просто не отображаются в каталогах. Такая ситуация требует соответствующего решения. Именно об этом мы и хотим рассказать далее, взяв за пример Windows 10.
Решаем проблемы с видимостью сетевых компьютеров в Windows 10
Начнем с совета, который касается общей конфигурации локальной сети. Иногда пользователи пропускают какие-то настройки или не обращают внимание на детали, что в итоге приводит к появлению различных проблем, включая сегодняшнюю. Поэтому сначала мы советуем убедиться в правильности выставленных параметров. Поможет в этом отдельная статья на нашем сайте, где вы найдете подходящие иллюстрированные инструкции и сможете понять, на каком этапе была допущена ошибка. Если же все настроено верно, переходите к разбору следующих методов.
Способ 1: Проверка наименования рабочей группы
Правила использования локальной сети обязывают для каждого устройства присваивать одинаковое имя рабочей группы, чтобы не возникло никаких проблем с соединением. Если данное значение выставлено неправильно, компьютер попросту не будет отображаться в сети. Это и является первой причиной появления рассматриваемой неполадки. Мы советуем проверить этот параметр и при необходимости изменить его, что осуществляется следующим образом:
- Откройте «Пуск» и перейдите в «Параметры».
Здесь вас интересует плитка под названием «Система».
Щелкните левой кнопкой мыши по надписи «Сведения о системе».
Перейдите в категорию «Дополнительные параметры системы».
Переместитесь на вкладку «Имя компьютера».
Отметьте маркером пункт «рабочей группы» и убедитесь в соответствии названия тому компьютеру, который является создателем локальной сети.
Вы будете уведомлены об изменении имени.
Для вступления всех изменений в силу потребуется перезагрузить компьютер.
Появится отдельное уведомление. Нажмите по кнопке «Перезагрузить сейчас», чтобы отправить ПК на перезагрузку.
Произведите подобную проверку на каждом ПК, который должен быть подключен к локальной сети, чтобы удостовериться в корректности выбранных настроек.
Способ 2: Проверка параметров общего доступа
О параметрах общего доступа вкратце написано в том материале, который мы рекомендовали к ознакомлению в качестве инструкции по созданию локальной сети. Однако мы бы хотели детальнее остановиться на этом аспекте, ведь от установленных здесь настроек напрямую зависит видимость ПК в сети.
- Откройте меню «Параметры» и перейдите в раздел «Сеть и Интернет».
Здесь в первой же категории «Состояние» щелкните по надписи «Параметры общего доступа».
Удостоверьтесь в том, что сетевое обнаружение и доступ к папкам для всех необходимых типов сетей активирован.
Если какие-либо изменения были внесены, не забудьте после этого нажать на «Сохранить изменения», чтобы они вступили в силу.
Эти действия, точно так же, как и описанные в предыдущем способе, следует произвести на каждом устройстве, которое является членом домашней или рабочей группы. После этого уже переходите к проверке отображения.
Способ 3: Настройка службы «Маршрутизация и удаленный доступ»
За корректность функционирования локальной сети в Виндовс отвечает отдельная служба под названием «Маршрутизация и удаленный доступ». Именно от нее зависит видимость оборудования и возможность обмена файлами. Важно, чтобы эта служба всегда была в активном режиме или управлялась автоматически, чего можно добиться следующим образом:
- Откройте «Пуск», отыщите в поиске «Службы» и запустите данное приложение.
В списке отыщите упомянутую только что службу и дважды кликните левой кнопкой мыши по ее строке.
Установите тип запуска в состояние «Автоматически».
После этого щелкните по кнопке «Применить».
Теперь кнопка «Запустить» станет активной, поэтому нажмите на ее или перезагрузите операционную систему, чтобы это произошло автоматически.
Произведите эти же действия на каждом компьютере, входящим в локальную сеть, в том числе и на том, где она была создана. Если причина рассматриваемой проблемы действительно заключалась в нерабочей службе, она должна исчезнуть, и все ПК станут видимыми.
Способ 4: Сброс настроек маршрутизации и перезапуск сети
Иногда различные сетевые проблемы провоцирует неправильная работа маршрутизации, которая была вызвана мелкими системными сбоями или программными настройками. Проверить и исправить эту ситуацию можно через консоль, введя там несколько команд, отвечающих за сброс настроек и перезапуск сети.
- Откройте «Пуск», отыщите приложение «Командная строка» и запустите его от имени администратора, выбрав соответствующий пункт на панели справа.
Поочередно введите указанные ниже команды, активируя каждую нажатием на клавишу Enter. Это поможет сбросить настройки и перезагрузит сеть.
netsh int ip reset reset.txt
netsh winsock reset
netsh advfirewall reset
После этого на каждом устройстве в консоли введите команду netsh advfirewall firewall set rule group=»Network Discovery» new enable=Yes , которая отвечает за видимость в сети.
Способ 5: Деактивация брандмауэра и антивируса
Как известно, стандартный межсетевой экран и установленный вручную антивирус обладают определенными правилами, которые не позволяют проходить некоторым входящим или исходящим соединениям. Иногда это может привести к тому, что ПК просто не будет видеть другие устройства в сети или сам не отобразится там. Проверить, действительно ли существуют такие правила, можно, временно отключив брандмауэр и антивирусное программное обеспечение. Более детально о реализации этой задачи читайте в отдельных инструкциях на нашем сайте, перейдя по указанным ниже ссылкам.
Если вдруг оказалось, что межсетевой экран или антивирус действительно виноваты в возникновении возникшей ошибки, можно навсегда оставить их в отключенном состоянии, однако для брандмауэра доступна и пользовательская конфигурация, о чем написано в другом материале на нашем сайте. Если вы не хотите отказываться от антивируса, подберите более надежное решение.
Теперь вы знакомы с пятью методами исправления неполадки с видимостью компьютеров локальной сети в Windows 10. Осталось только поочередно выполнить каждый из них, чтобы в итоге отыскать оптимальное решение, которое позволит навсегда избавиться от проблемы.
Не работает Интернет на компьютере по кабелю или через роутер
Сегодня мы постараемся ответить на такой животрепещущий вопрос – “почему не работает интернет”. В основном мы затронем работу проводного интернета и Wi-Fi, мобильный интернет мы обсудим в другой статье. Внимательно следуйте моим пошаговым рекомендациям и , скорее всего, все у Вас заработает=)
Итак, условно все проблемы с работой сети интернет можно разделить на физические и программные. К физическим можно отнести проблемы у провайдера, повреждение проводов в вашей квартире, неработающий роутер или сетевая карта.
Программные – это настройки и нарушение работы Windows и роутера, вирусы и программные сбои в работе оборудования.
Не работает интернет – нет соединения
Несмотря на то, что огромный сегмент рынка занимают устройства с модулем wi-fi, все же до сих пор в большинстве настольных ПК отсутствует модуль wi-fi. Поэтому у многих пользователей компьютер подключен кабелем к роутеру.
Итак, начнем по порядку с самого простого к сложному.
-Проверьте подключение кабеля LAN к роутеру.
Если вы видите перечеркнутый значок локального подключения, значит отсутствует соединение между сетевой картой вашего компьютера и роутером. Причин может быть несколько.
- проверьте, горит ли значок LAN на роутере. Для этого проследите к какому порту LAN на роутере подключен ваш компьютер. Если значок не горит, попробуйте вставить кабель в другой порт либо соединить сетевую карту и роутер другим кабелем. Если подключаетесь по Wi-fi -убедитесь, что подключены к вашей Wi-fi сети.
- Убедитесь, что ваша сетевая карта включена в настройках. Для этого зайдите в “Панель управления – Сеть и интернет – Сетевые подключения” и убедитесь, что ваш адаптер локальной сети включен. Если выключен – нажмите на него правой кнопкой и включите.
- Возможно сетевая карта работает неправильно. Зайдите в “Диспетчер устройств” (правой кнопкой на значок “Компьютер” -“Свойства” – “Диспетчер устройств”. Убедитесь, что ваша сетевая карта присутствует в списке сетевых адаптеров и не работает с ошибками (рядом с ней не горит желтый восклицательный знак). Если она работает с ошибками – попробуйте переустановить драйвер сетевой карты в ручном режиме (желательно скачать его с сайта производителя). Если не помогло и сетевая карта отсутствует в списке – попробуйте использовать другую сетевую карту.
- Также вы можете быстро проверить работу сетевой карты (если она не реагирует на подключение к роутеру), вставив кабель провайдера в нее напрямую. Если соединение появилось – то проблема, скорее всего, не в физическом повреждении сетевой карты.
Статус “Идентификация” или “Неопознанная сеть” – не работает интернет
Бывает, что соединение между роутером и компьютером присутствует, но статус соединения “Идентификация” или “Неопознанная сеть”. Чаще всего данная проблема вызвана невозможностью компьютера получить ip-адрес, прописанным вручную неправильным ip-адресом или dns-серверами, отключенным dhcp-сервером на роутере. Итак, приступим к решению данной проблемы.
- для начала выставим автоматическое получение компьютером ip-адреса и dns-серверов.
В Windows 10/8/7/Vista заходим в Центр управления сетями и общим доступом (нажимаем правой кнопкой по значку локальной сети в панели задач). Потом выбираем«Изменение параметров адаптера». Кликаем по сетевой карте правой кнопкой мыши и выбираем «Свойства».
В Windows XP заходим в «Панель управления», выбираем «Сетевые подключения». Кликаем по сетевой карте правой кнопкой мыши и выбираем «Свойства».
Вы увидите окно свойств подключения. Заходите в настройки «Протокол Интернета версии 4 TCP/IPv4″
В настройках должно стоять «Получать IP адрес автоматически» и «Получить адрес DNS-сервера автоматически». Если это не так, внесите изменения и нажмите «ОК».
Вытащите и снова вставьте кабель в сетевую карту. Если проблемы была в этом – интернет заработает.
- Возможно, отключен DHCP-сервер на роутере или присутствует проблема на устройстве, мешающая ему получить ip-адрес автоматически. В данном случае можно перенастроить роутер, используя инструкции из раздела “настройки роутера”. Но для начала стоит попробовать задать ip-адрес вручную. Для этого заходите в “Центр управления сетями и общим доступом” (как это сделать,я объяснил выше) и заходите в настройки своей сетевой карты. Если у вас доступ к роутеру по ip 192.168.1.1 (обычно можно посмотреть на наклейке внизу роутера), то вводите следующие параметры:
Маска подсети: 255.255.255.0
Основной шлюз: 192.168.1.1 (это ip-адрес вашего роутера, может быть иным; например 192.168.0.1)
Предпочитаемый DNS-сервер: 8.8.8.8 (указан публичный DNS-сервер google, можете указать свой из договора с провайдром)
Альтернативный DNS-сервер:8.8.4.4 (указан публичный DNS-сервер google, можете указать свой из договора с провайдром)
Подключение с восклицательным знаком – не работает интернет
Также бывает, что соединение есть, но интернет ограничен, о чем свидетельствует треугольник с желтым восклицательным знаком. Причин может быть несколько. Если вы уже проделали все, о чем я писал в данной статье, то причина скорее всего в настройках роутера либо у вашего провайдера. Также возможны проблемы с вирусами.
- Оставьте заявку на проверку линии у вашего провайдера
- Проверьте, работает ли Интернет на других устройствах, подключенных к роутеру. Если нет – то необходимо перенастроить роутер либо проблемы у провайдера. Роутер можно настроить, используя инструкции из раздела “настройки роутера”. Если модели вашего роутера нет в списке – не беда=) Настройка роутеров крайне схожа. Также можете попросить меня в комментариях написать инструкцию для настройки определенной модели роутера.
- Проверьте свой компьютер на вирусы, используя статью “Лучшие утилиты для удаления вредоносных программ”. Для начала рекомендую использовать утилиту Combofix. Она замечательно исправляет проблемы с сетевыми подключениями. О ней будет отдельная статья ,ну а сейчас – качаете файл, запускаете от администратора и ждете.
С подключением все в порядке – но интернета все равно нет
Порой с подключением все в порядке, но сайты не открываются в браузере. При этом может работать скайп и некоторые другие программы.
- Проверьте – а оплачен ли интернет?=)
- Проверьте доступность публичных dns google. Для этого откройте командную строку и введите команду ping 8.8.8.8
Если пакеты пошли – Интернет работает, скорее всего проблема в ПО.
- Очистите настройки маршрутизации, сбросьте настройки TCP/IP и Winsock. Как это сделать подробно описано в статье “Сброс TСP/IP и Winsock”. Вкратце, делаем так:
- Открываем командную строку от имени администратора.
- Пишем команду route –f
- Пишем команду netsh winsock reset , перезугружаемся и проверяем заработал ли Интернет.
- Пишем команду netsh int ip reset c:\resetlog.txt, перезугружаемся и проверяем заработал ли Интернет.
- Не заработал? Ну, не знаю=) Попробуйте еще команду netsh int reset all
- Помогли вам эти команды или нет – все равно рекомендую проверить ваш компьютер на вредоносное ПО, используя статью “Лучшие утилиты для удаления вредоносных программ” и утилиту Combofix.
К сожалению, в одной статье тяжело разобрать все проблемы, из-за которых не работает интернет. Поэтому – задавайте вопросы в комментариях.




























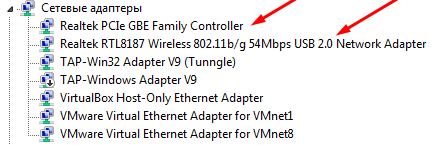
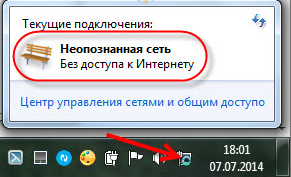
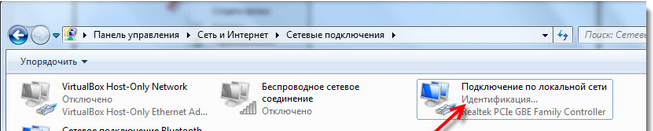

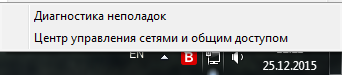
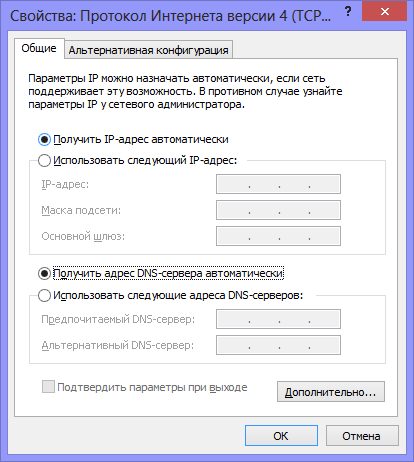
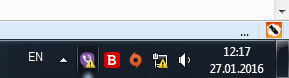
 Если пакеты пошли – Интернет работает, скорее всего проблема в ПО.
Если пакеты пошли – Интернет работает, скорее всего проблема в ПО.


