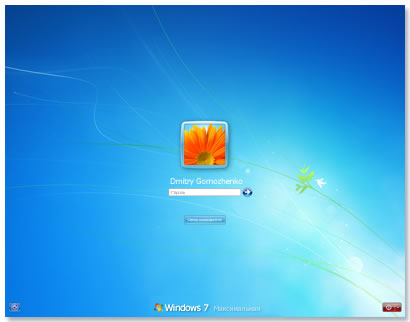- Ошибка имени пользователя или пароля и другие проблемы входа в Windows
- Имя пользователя или пароль неверны
- Включен режим Caps Lock
- Введен ошибочный пароль
- Администратор компьютера сбросил пароль
- Ложная учетная запись пользователя
- Как войти в локальную учетную запись
- Не удалось войти по отпечатку пальца
- Неверное имя пользователя или пароль в Windows 10
- Отключить регистрационные данные для входа
- Недопустимое имя пользователя windows
- Windows 7 планировщик задач дает мне сообщение об ошибке «указанное имя учетной записи не является допустимым»?
- 1 ответов
- Как изменить имя учетной записи в Windows
- Содержание:
- Способ первый. Создание новой учетной записи
- Изменение имени учетной записи в панели управления
- Изменение имени пользователя при помощи диспетчера учетных записей пользователя.
- Как поменять пользователя в Windows
- Часто задаваемые вопросы
Ошибка имени пользователя или пароля и другие проблемы входа в Windows
В этой статье приведены решения некоторых типичных проблем входа в Windows.
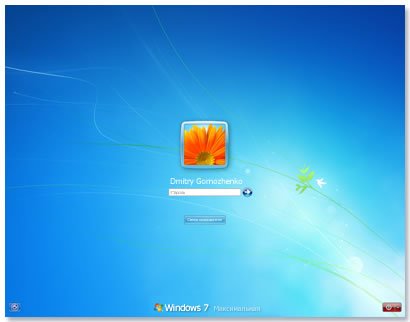
Имя пользователя или пароль неверны
Существует несколько возможных решений проблемы.
Включен режим Caps Lock
Пароли в Windows нужно вводить с учетом регистра, то есть каждый раз при вводе пароля каждую букву следует вводить именно так, как она была введена при создании пароля.
Если случайно нажать клавишу Caps Lock (иногда, название клавиши пишется как CapsLk ), пароль будет введен заглавными буквами. Убедитесь, что режим Caps Lock отключен и введите пароль заново.
Введен ошибочный пароль
Если вы не можете вспомнить свой пароль, следует его сбросить с помощью дискеты сброса пароля или учетной записи администратора.
Дополнительные сведения см. Сброс пароля Windows.
Администратор компьютера сбросил пароль
Если компьютер подключен к сети, администратор имеет возможность сбросить пароль. Если вы считаете, что причина проблемы заключается в этом, обратитесь к администратору.
Если компьютер подключен к рабочей группе, изменить пароль может любой пользователь, имеющий на компьютере учетную запись администратора.
Ложная учетная запись пользователя
Если на компьютере несколько учетных записей пользователей, убедитесь, что учетная запись, по которой вы пытаетесь войти, соответствует введенному паролю.
Как войти в локальную учетную запись
Чтобы войти в локальную учетную запись на компьютере Windows, нужно знать имя компьютера и имя пользователя учетной записи, по которой нужно войти.
Чтобы войти в локальную учетную запись Windows, выполните следующие действия.
- В окне приветствия нажмите кнопку Изменить пользователя .
- Щелкните Другой пользователь.
- В поле для ввода имени пользователя введите имя компьютера, обратную косую черту (\), имя пользователя учетной записи, к которому нужно войти. Пример: имя компьютера \ имя пользователя.
- Введите пароль и нажмите клавишу Enter .
Не удалось войти по отпечатку пальца
Если сканер отпечатков пальцев не работает, в Центре поддержки или в службе Windows Update может быть доступно для загрузки обновленный драйвер или приложение.
Дополнительные сведения о Windows Update, см. Установка обновлений Windows.
Если не удается найти драйвер с помощью Центра поддержки или службы Windows Update, следует обратиться к изготовителю компьютера или сканера отпечатков пальцев, чтобы получить драйверы, совместимые с этой версией Windows.
Неверное имя пользователя или пароль в Windows 10
После обновления и установки патча в Windows 10 может появится сообщение об ошибки неверное имя пользователя или пароль. Это сообщение появляется, каждый раз при загрузке Windows 10/8.1 до начального экрана приветствия, где вы должны ввести логин и пароль. Когда вы нажмете «OK», то вы сможете ввести учетные данные на экране входа и успешно войти в систему. Кроме того, если вы вошли в учетную запись пользователя, к примеру «User1» и перезагрузили компьютер без явного выхода из системы. Затем, когда вы входите в систему как «User2», то вы можете увидеть в диспетчере задач, что «User1» по-прежнему отображается как «вошедший в систему» . Другими словами, пользователи автоматически входят в систему после каждого перезапуска, что нежелательно.
Ошибка «Неверное имя пользователя или пароль при загрузке Windows 10» происходит из-за новой функции, добавленной в более новые версии Windows 10, которая называется «Улучшенная загрузка«. Microsoft реализовала новую функциональность в более новых версиях Windows 10, которая позволяет Windows использовать вашу регистрационную информацию для применения настроек после обновления. Эта функция автоматически завершает настройку устройства Windows 10 после установки обновления и перезагрузки компьютера. Чтобы исправить эту ошибку, нужно отключить использование регистрационной информации, что мы и сделаем.
Отключить регистрационные данные для входа
Откройте «Параметры» > «Учетные записи» > «Варианты входа» > справа пролистайте вниз и отключите «Использовать мои данные для автоматического входа» и ошибка должна исчезнуть.
Если вы еще видите ошибку «Неверное имя пользователя или пароль» при запуске системы Windows, то уберите пароль при входе Windows 10 .
Недопустимое имя пользователя windows
Ну вот сейчас так
USER — администратор (парольный вход)
Может дело в профилях? Я менял имена несколько раз и теперь папки пользователя выглядят, эээ, несколько странно, например STRANNIK\Я
Понятно, что это какой-то баг системы — ибо не должна система выдавать не соответствующее ситуации сообщение. При этом все остальное работает полностью вся аппаратура и других проблем нет. Хочется понять природу явления.
STRANNIK\Я — действительно выглядит очень странно. Интересно, как вы такого смогли добиться? 🙂 При переименовании указали STRANNIK\Я?
Эээ, я не точно написал — STRANNIK\Я? это профиль, который показывает система.
Все что я хотел = это чтобы система в качестве %USERNAME% показывала точно то, что написано на верхнем уровне в приглашении при логине. Понятно, как это делать, но где-то запутался по ходу дела и теперь вот такой баг.
Может изначально не все в порядке было — я попросил друга купить мне ноут с предустановленной W7, обычно там по умолчанию %USERNAME%=USER зашито, но он принес мне его с %USERNAME%=SANCHES
Не хочется переустанавливать систему, все остальное работает как часы.
Теперь трудно сказать даст ли вам система стандартными средствами исправить ситуацию. Но попробовать можно. Попробуйте удалить учетную запись STRANNIK вместе со всеми файлми. Только предварительно сохраните все что вам нужно. Для этого:
1. Войдите в систему под пользователем User.
2. Откройте проводник и сохраните все нужные вам данные из папки Пользователи\ STRANNIK
3. Потом откройте Учетные записи и оттуда удалите пользователя STRANNIK.
Если операция пройдет успешно, проверьте папку Пользователи на предмет существования в ней папки STRANNIK\Я и напишете что у вас получилось.
1. Вошел в систему под пользователем User
2. Удалил на всякий случай пароль
3. Удалил пользователя STRANNIK
4. Папка «Пользователи/Я» сохранилась. При попытке удаления файлов внутри папки — сообщение — для удаления нужны права администратора. Продолжить — все удалила.
5.Удалил папку «Я». Было сообщение, что это общий сетевой ресурс.
6. Создаю новую учетную запись «TEST» как администратора — та же ошибка «введите другое имя»
7. Создаю новую учетную запись «ABCD» как обычного пользователя — та же ошибка «введите другое имя»
Профиль пользователя STRANNIK\Sanches
Абсолютно тот же эффект в безопасном режиме.
Вы будете смеяться, но вопрос решился просто обновлением Windows 7 через центр обновления!
- Помечено в качестве ответа Vinokurov Yuriy Moderator 16 апреля 2010 г. 14:32
Но глюк такого вот рода присутствует — с русскими именами.
Если создаешь пользователя с английски именем, например — MASTER, то папка с именем MASTER также создается корректно.
Если создаешь пользователя с русским именем, например — МАСТЕР, то папка с именем МАСТЕР не создается и при входе или логине соответствующего значка просто нет, скорее еще что-то важное еще не делается, так как создание папки ручками и копирование туда какого-то профиля не приводит ни к чему.
То есть получается что русские имена можно получить только путем переименования, но тогда имя не будет совпадать с именем папки.
В общем, все эти баги мне надоели и я пошел на компромисс типа — пользователь МАСТЕР, а папка MASTERж))) и так далее.
Windows 7 планировщик задач дает мне сообщение об ошибке «указанное имя учетной записи не является допустимым»?
Я запускаю Windows 7 на рабочей станции Dell Precision. Я начал иметь эту проблему сразу после изменения моего имени компьютера. Я получаю сообщение об ошибке, когда в папке Библиотека планировщика заданий и щелкните правой кнопкой мыши задачу, чтобы отключить его.
кроме того, когда я нажимаю кнопку Создать основную задачу, я получаю сообщение об ошибке «служба планировщика задач недоступна или папка не существует. Убедитесь, что служба запущена и что папка существует.»
Я уже пробовал следующее решения.
Вещи, которые я пытался решить эту проблему до сих пор, но не удалось:
редактировать
Я был в состоянии исправить мои проблемы планировщик задач, изменив мой компьютер обратно к его имени перед ним у меня начались проблемы. Это заставляет меня поверить, что переменная path не обновляется должным образом при изменении моего имени компьютера, но я уже проверил реестр и не могу найти никаких записей с моим новым или старым именем компьютера в HKLMSoftwareMicrosoftWindows NTCurrentVersionScheduleTaskcache .
Мне все еще нужно изменить имя моего компьютера и иметь возможность использовать планировщик задач, для которого я еще не нашел решения, поэтому я еще не нашел решения.
1 ответов
проблема была после изменения моего имени компьютера, задачи, которые я создал в Диспетчере задач до сих пор пользователь в параметрах безопасности установлен на старое имя компьютера. Способ исправить это был для каждой задачи:
Диспетчер задач > щелкните правой кнопкой мыши задачу > свойства > изменить пользователя или группу. > Введите имя объекта для выбора.
в поле «введите имена выбираемых объектов» я должен был типа мой логин, а не имя Мое новое ПК. Например, «Alex».
последнее замечание, » автор» Раздел для задачи будет по-прежнему показывать старое имя компьютера, но это не вызвало никаких проблем для меня.
Как изменить имя учетной записи в Windows
Многие пользователи сталкивались с тем, что имя их учетной записи в Windows 10 демонстрируется на загрузочном экране системы. Это обусловлено тем, что ОС присваивает идентификаторы в виде имен практически всему. Имя пользователя, компьютера или рабочие группы – все это обладает определенным уникальным именем для быстрой идентификации. Таким образом при запуске высвечивается имя, которое давалось в момент установки ОС на компьютер.
Содержание:
Существует множество причин, из-за которых владелец желает изменить имя учетной записи в Windows 10. К примеру, имя аккаунта могло быть дано неверно или с ошибкой, также иногда пользователи желают скрыть свои настоящие данные, если компьютером пользуется сразу несколько людей. В данной статье будет приведено несколько быстрых способов изменить имя учетной записи в Windows 10, которое отображается не только в самой системе, но и при загрузке ОС.
Способ первый. Создание новой учетной записи
Первым способом смены имени является создание новой учетной записи. Вкратце процесс можно описать так: создание нового аккаунта, назначение его администратором, переход в новую учетную запись, удаление старого аккаунта с неправильным именем.
Чтобы изменить имя таким способом, достаточно проследовать шагам, описанным ниже:
Шаг 1. Открываем меню «ПУСК» и нажимаем Левой Кнопкой Мыши по небольшой картинке с силуэтом человека, после чего выбираем пункт «Изменение параметров учетной записи», как показано на скриншоте ниже:
Шаг 2. В открывшемся окне в столбце слева необходимо кликнуть по строке «Семья и другие люди», а затем выбрать параметр добавления пользователя.
Шаг 3. После этого заполняем данные в полях и привязываем учетную запись Microsoft. Если пользователь желает не показывать информацию о себе, необходимо выбрать пункт «У меня нет данных для входа этого человека», затем выбираем следующим пунктом «Добавить пользователя без учетной записи Microsoft.
Шаг 4. Выполнив вышеописанные действия, переходим на стандартное окно, где необходимо заполнить информацию нового пользователя, а также пароль и другую информацию. Заполняем все поля нужными данными и запоминаем пароль.
Шаг 5. Новая учетная запись создана. Теперь ее нужно наделить правами администратора компьютера. После выполнения шага 5 автоматически переходим в окно параметров, где во вкладке «Семья и другие люди» необходимо найти новую учетную запись и нажать на кнопку «Изменить тип учетной записи».
Шаг 6. В открывшемся окне достаточно просто открыть «Тип учетной записи» и заменить его на «Администратор».
Шаг 7. Теперь новая учетная запись обладает правами администратора. Достаточно убрать старую учетную запись и пользоваться новой.
Такой способ изменения имени учетной записи позволит не только изменить само имя, но также и изменить имя папки пользователя, которая создается системой автоматически.
Изменение имени учетной записи в панели управления
Важно: данный метод позволит изменить имя учетной записи, но не изменит имени папки, созданной системой.
Шаг 1. Открываем панель управления и выбираем пункт «Изменение типа учетной записи».
Шаг 2. Выбираем учетную запись, которую нужно изменить.
Шаг 3. Выбираем пункт «Изменить имя учетной записи» и вводим в открывшемся окне новое имя.
После нажатия кнопки «Переименовать» имя учетной записи будет изменено.
Изменение имени пользователя при помощи диспетчера учетных записей пользователя.
Шаг 1. Нажимаем кнопку Пуск и выбираем функцию «Выполнить».
Шаг 2. В появившемся окне ищем строку и пишем туда следующую команду netplwiz. После нажимаем кнопку ОК.
Шаг 3. В появившемся окне выбираем нужного пользователя, имя которого требуется изменить, а затем нажимаем кнопку Свойства.
Шаг 4. В открывшемся окне будут поля для изменения имени учетной записи. Заполняем поля и нажимаем кнопку ОК.
Имя учетной записи было успешно изменено.
Как поменять пользователя в Windows
Вариант №1. Смена пользователя из работающей ОС.
Нажимаем левой клавишей мыши по кнопке «Пуск», в открывшемся окне кликаем по аватарке текущего пользователя и в выпадающем меню выбираем требуемую учетную запись.
Вариант №2. Смена пользователя при помощи горячих клавиш.
Находясь на рабочем столе, следует нажать сочетании клавиш Alt+F4, после чего откроется специальное окно, где в выпадающей вкладке можно выбрать пункт «Сменить пользователя».
После нажатия кнопки «Ок» пользователь попадет на экран входа, где можно выбрать учетную запись, как и при загрузке Windows.
Помимо этого, на экран входа можно попасть при помощи сочетания клавиш Win+L.
Данный способ позволит пропустить окно «Что должен сделать компьютер».
Часто задаваемые вопросы
Это сильно зависит от емкости вашего жесткого диска и производительности вашего компьютера. В основном, большинство операций восстановления жесткого диска можно выполнить примерно за 3-12 часов для жесткого диска объемом 1 ТБ в обычных условиях.
Если файл не открывается, это означает, что файл был поврежден или испорчен до восстановления.
Используйте функцию «Предварительного просмотра» для оценки качества восстанавливаемого файла.
Когда вы пытаетесь получить доступ к диску, то получаете сообщение диск «X: \ не доступен». или «Вам нужно отформатировать раздел на диске X:», структура каталога вашего диска может быть повреждена. В большинстве случаев данные, вероятно, все еще остаются доступными. Просто запустите программу для восстановления данных и отсканируйте нужный раздел, чтобы вернуть их.
Пожалуйста, используйте бесплатные версии программ, с которыми вы можете проанализировать носитель и просмотреть файлы, доступные для восстановления.
Сохранить их можно после регистрации программы – повторное сканирование для этого не потребуется.